Как изменить ассоциации файлов в Windows 10
Опубликовано: 2021-08-19Microsoft использует ассоциации файлов, чтобы установить программы по умолчанию для открытия различных типов файлов во всех своих операционных системах. В результате, когда вы открываете файл, будь то текст, изображение или документ, на ПК с Windows, он автоматически открывает этот файл в совместимой программе.
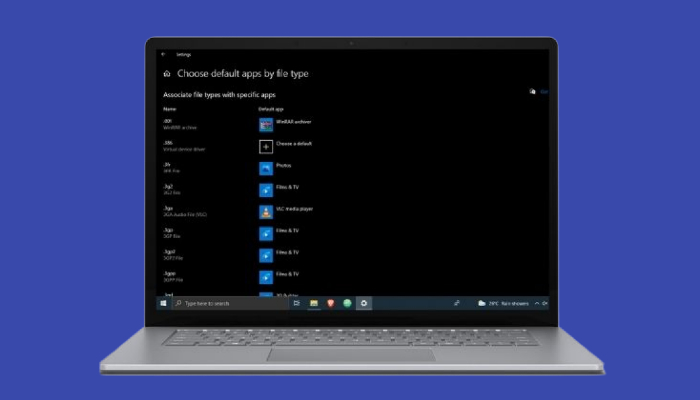
Хотя ассоциации файлов по умолчанию работают довольно хорошо, бывают случаи, когда вы можете захотеть заменить их сторонними программами.
В этом руководстве мы более подробно рассмотрим ассоциации файлов Windows и расскажем о различных методах, которые вы можете использовать для изменения ассоциаций файлов в Windows 10.
Оглавление
Что такое ассоциация файлов Windows?
Ассоциация файлов — это важный компонент операционной системы, который связывает различные типы файлов, поддерживаемые в вашей системе, с совместимыми приложениями, поэтому вам не нужно вручную выбирать нужную программу для файла каждый раз, когда вы хотите его открыть.
Все основные операционные системы — Linux, macOS и Windows — имеют свой способ реализации ассоциаций типов файлов. Говоря о Windows, в частности, операционная система использует глагол «открыть», чтобы вызвать связанную программу для типа файла и представить ее пользователю для выполнения редактирования или какого-либо другого действия.
Все ассоциации файлов в Windows 10 хранятся в виде наборов глаголов в реестре Windows, и вы можете изменить эти ассоциации в соответствии со своими предпочтениями.
Определение файловых ассоциаций типа файла
Прежде чем вы прыгнете и начнете изменять программу по умолчанию в вашей системе, вам сначала нужно определить текущую ассоциацию для типа файла, чье приложение по умолчанию вы хотите изменить.
Чтобы определить ассоциации файлов типа файла, откройте проводник и перейдите к папке, содержащей файлы типа файла, который вы хотите изменить.
Например, если вы хотите узнать ассоциацию файлов по умолчанию для типа файлов .txt, перейдите в папку, содержащую текстовые (.txt) файлы.
Затем щелкните правой кнопкой мыши файл и выберите « Свойства » в меню. В окне « Свойства » проверьте значения в полях « Тип файла» и « Открывается с ». Тип файла , как следует из его названия, говорит вам о типе файла и его расширении. В нашем примере это Text Document .
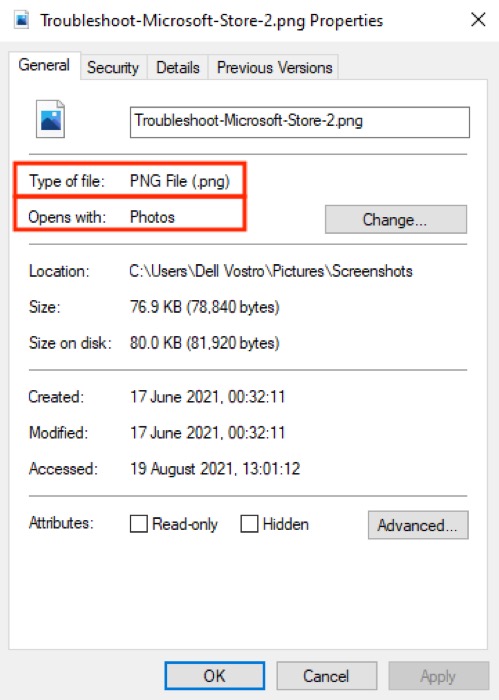
С другой стороны, Opens with определяет текущую программу или приложение, назначенное для открытия выбранного файла. В нашем случае это Блокнот.
Как изменить ассоциации файлов в Windows 10
Microsoft предлагает три способа изменить ассоциации типов файлов в Windows 10, каждый из которых имеет свои преимущества и область применения.
1. Изменение ассоциаций файлов с помощью Open With
Если вы какое-то время являетесь пользователем Windows, вы, вероятно, уже знаете о методе «Открыть с помощью»: это самый простой способ изменить ассоциации файлов в Windows.
Выполните следующие шаги, чтобы изменить ассоциацию файлов по умолчанию с помощью Open With :
- Перейдите в папку, содержащую файлы, ассоциацию которых вы хотите изменить.
- Щелкните файл правой кнопкой мыши, наведите указатель мыши на « Открыть с помощью » и выберите « Выбрать другое приложение » .
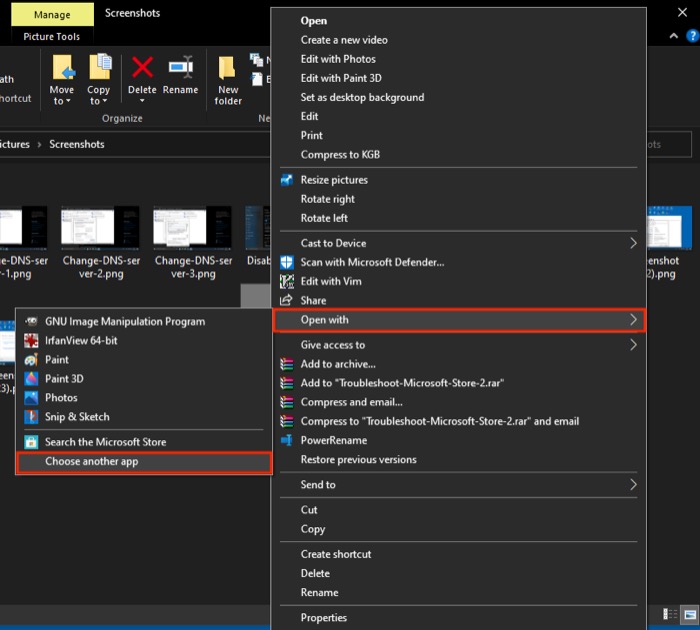
- В окне Как вы хотите открыть этот файл выберите приложение из списка.
- Установите флажок Всегда использовать это приложение для открытия файлов .ext , где .ext — это расширение выбранного файла.
Например: .txt для текстовых файлов, .jpg и .png для файлов изображений.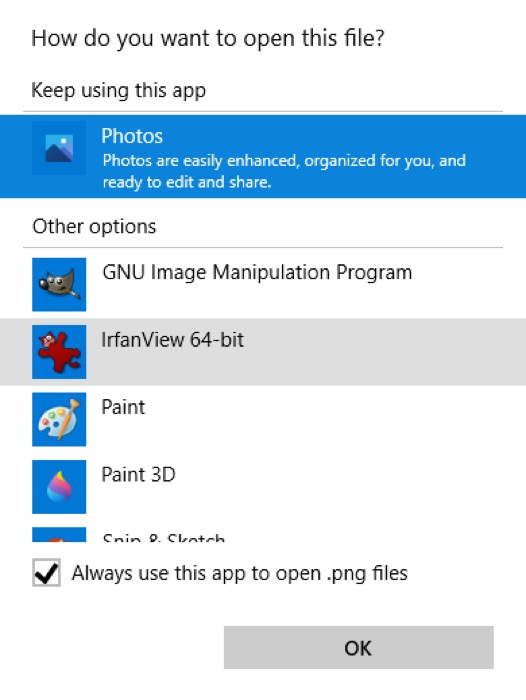
- Нажмите ОК .
Если по какой-то причине нужной программы нет в списке, прокрутите вниз и выберите «Искать другое приложение на этом ПК» . Затем используйте проводник, чтобы перейти к пути установки программы, которую вы хотите использовать, выберите ее и нажмите « ОК ».
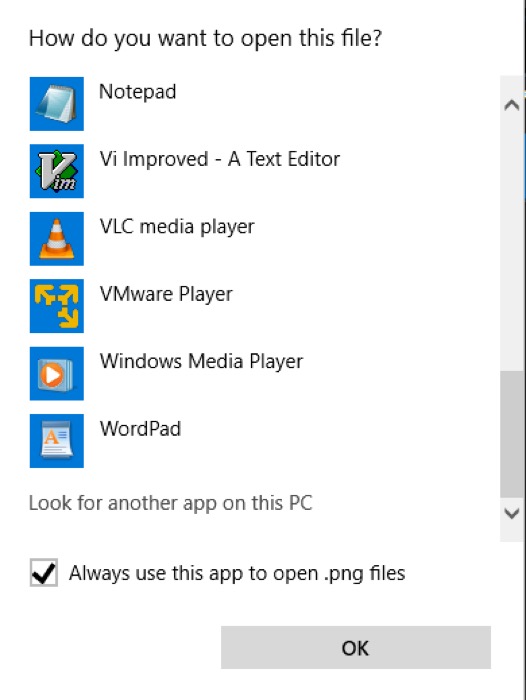
2. Изменение ассоциаций файлов с помощью настроек
Параметры Windows 10 предлагают более детальный способ управления ассоциациями файлов на вашем ПК. Он представляет вам все используемые типы файлов, поэтому вы можете легко изменить их программы по умолчанию. Кроме того, вы также получаете возможность изменить приложения по умолчанию для электронной почты, музыки, карт и просмотра веб-страниц, среди прочего.
Чтобы изменить ассоциации файлов в настройках , выполните следующие действия:
- Нажмите сочетание клавиш Windows + I , чтобы открыть настройки . Здесь перейдите в «Приложения» > «Приложения по умолчанию» .
- Прокрутите вниз и выберите Выбрать приложения по умолчанию по типу файла .
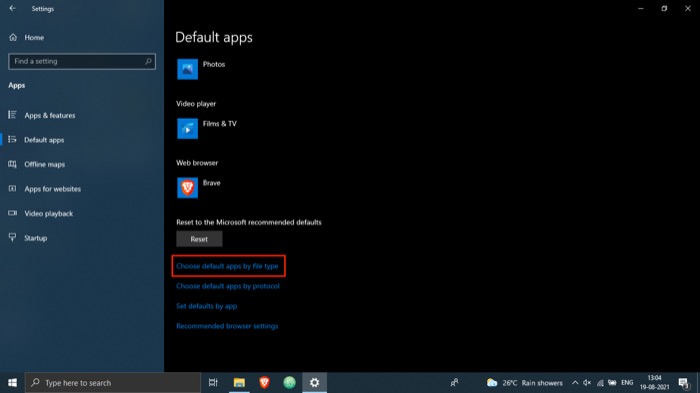
- В списке ассоциаций файлов нажмите на приложение, соответствующее расширению типа файла, который вы хотите изменить.
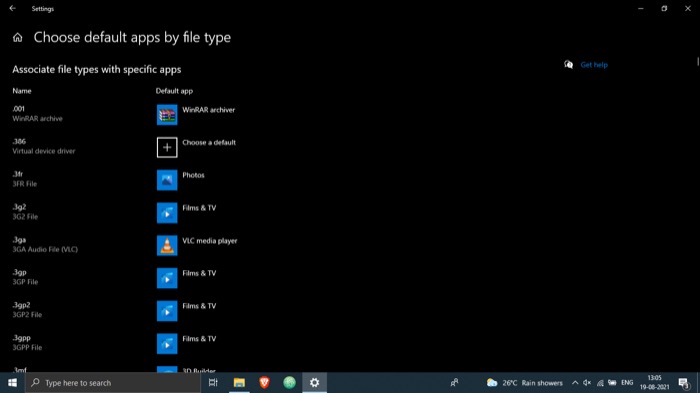
- Нажмите на программу в списке, которую вы хотите использовать, чтобы открыть этот тип файла.
С помощью этого метода вы также можете выбрать параметры « Выбрать приложения по умолчанию по протоколу» и « Установить значения по умолчанию для приложения» на шаге 2. В то время как первый позволяет вам выбрать программу по умолчанию для действий или ссылок, последний позволяет вам управлять всей программой (связанным файлом). типы и протоколы).

3. Изменение ассоциаций файлов с помощью командной строки
Несмотря на то, что оба метода, которые мы перечислили до сих пор, работают, если вам нужен быстрый и эффективный способ изменения ассоциаций файлов на вашем компьютере, вам следует рассмотреть возможность использования командной строки.
Чтобы использовать командную строку для изменения ассоциаций файлов, выполните следующие действия:
- Нажмите сочетание клавиш Windows + X , чтобы открыть меню опытных пользователей , и выберите в меню Командная строка (Администратор) . [Нажмите « Да » в окне « Контроль учетных записей пользователей» .]
- В окне CMD введите assoc , а затем расширение файла, программу которого по умолчанию вы хотите определить, и нажмите Enter . Например, чтобы узнать ассоциацию по умолчанию для файлов .txt, запустите:
assoc .txt - Запустите команду со следующим синтаксисом, чтобы изменить ассоциации файлов:
assoc file_extension="path_to_program"Например, чтобы установить Блокнот в качестве программы по умолчанию для файлов .txt, запустите:
assoc .txt="C:\Program Files\Windows\System32\notepad.exe" - Наконец, проверьте изменения, используя приведенный ниже синтаксис:
assoc file_extension
Например:
assoc .txt
Если выходные данные возвращают Блокнот или имя приложения, которое вы установили для этого типа файла, вы успешно изменили его ассоциацию файлов. Если это не так, выполните шаги еще раз.
Сброс ассоциаций файлов в Windows 10
Если вы неправильно настроили ассоциации файлов, вы можете сбросить их, чтобы вернуть их ассоциации файлов к приложениям по умолчанию. Выполните следующие действия, чтобы сбросить настройки приложения по умолчанию в Windows 10.
- Нажмите сочетание клавиш Windows + I , чтобы открыть « Настройки ».
- Выберите « Приложения» и выберите « Приложения по умолчанию» в меню слева.
- Прокрутите вниз и нажмите кнопку « Сброс » ниже « Восстановить рекомендуемые Microsoft значения по умолчанию» .
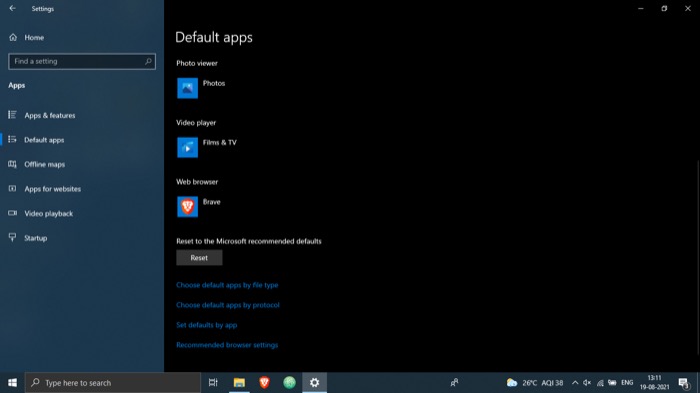
Успешное изменение ассоциаций файлов Windows 10
С помощью этого руководства вы можете легко изменить ассоциации файлов для разных типов файлов на ПК с Windows 10 и запускать их с помощью предпочитаемых сторонних программ.
Хотя все три метода, которые мы упомянули выше, выполнят вашу работу, второй метод предлагает более комплексный подход к изменению ассоциаций файлов, чем два других метода. Кроме того, поскольку он представляет вам полный список различных типов файлов и связанных с ними приложений по умолчанию, вы можете легко управлять практически всеми расширениями файлов в одном месте.
Важно отметить, что ассоциации типов файлов, как правило, возвращаются к значениям по умолчанию при обновлении программного обеспечения, поэтому вам, возможно, придется повторить весь процесс заново. Кроме того, вы можете сделать резервную копию своих файловых ассоциаций и восстановить ее после обновления вашей системы, чтобы избежать хлопот.
Часто задаваемые вопросы об изменении ассоциаций файлов Windows 10
1. Как просмотреть ассоциации файлов в Windows 10?
Чтобы просмотреть ассоциации файлов в Windows 10, откройте проводник и перейдите в папку, содержащую файлы того типа, который вы хотите изменить. Затем щелкните правой кнопкой мыши файл и выберите « Свойства » в меню. В окне «Свойства» проверьте значения в полях « Тип файла» и « Открывается с ».
Либо перейдите в «Настройки » ( Windows + I ) > «Приложения » > «Приложения по умолчанию ». Здесь нажмите «Выбрать приложения по умолчанию по типу файла» , чтобы просмотреть весь список ассоциаций типов файлов на вашем ПК с Windows 10.
2. Как изменить ассоциации по умолчанию в Windows 10?
Как мы упоминали ранее в посте, есть три способа изменить ассоциации файлов по умолчанию в Windows 10: « Открыть с помощью », « Настройки » и « Командная строка ». Таким образом, в зависимости от ваших требований и варианта использования вы можете выбрать любой из этих методов и выполнить описанные выше шаги, чтобы изменить ассоциации типов файлов по умолчанию на вашем компьютере.
3. Как удалить ассоциацию файлов в Windows 10?
Самый простой способ удалить ассоциацию файлов в Windows 10 — сбросить настройки приложения по умолчанию на рекомендованные Microsoft значения по умолчанию. Для этого перейдите в «Настройки » ( Windows + I ) и выберите « Приложения » > «Приложения по умолчанию ». На этой странице прокрутите вниз и нажмите кнопку « Сброс » ниже «Восстановить до рекомендуемых Microsoft значений по умолчанию» .
4. Как изменить, какая программа открывает файл в Windows 10?
Чтобы изменить программу, открывающую файл в Windows 10, необходимо изменить ассоциации файлов по умолчанию. И, как мы уже упоминали, вы можете выполнить эту операцию тремя различными способами, шаги для которых перечислены выше.
