Как изменить права доступа к файлам на Mac и контролировать доступ к его файлам и каталогам
Опубликовано: 2021-07-14Файловая система предоставляет атрибуты для файлов и каталогов в операционной системе, чтобы помочь вам определить, какие пользователи на вашем компьютере могут читать, изменять или выполнять содержимое его файлов и каталогов.

Большинство операционных систем используют либо традиционные разрешения Unix, либо разрешения ACL (списки контроля доступа) для управления доступом к файлам и каталогам.
Говоря о macOS, операционная система использует файловую систему Apple (APFS) в версии 10.3 и выше. Поскольку APFS поддерживает традиционные разрешения Unix, это дает вам возможность изменять разрешения для файлов и каталогов на вашем Mac для разных пользователей и групп.
Поэтому, если вы хотите изменить разрешения для пользователей на вашем Mac, чтобы ограничить их доступ к системным файлам и каталогам, это руководство поможет вам.
Оглавление
Общие сведения о правах доступа к файлам в macOS
Для начала давайте сначала посмотрим на права доступа к файлам и каталогам, предлагаемые macOS. Будучи производной от операционной системы Unix, macOS поддерживает набор разрешений Unix, который включает следующие разрешения:
- Чтение: Предоставляет возможность читать файл. При использовании с каталогами это разрешение дает возможность просматривать имя каталога; но не его содержание.
- Запись: Предоставляет возможность изменять файл. Для каталогов он работает, предлагая возможность изменять записи в каталоге, чтобы разрешить создание, переименование и удаление файлов.
- Execute: Предоставляет возможность выполнить (программный) файл. Когда он установлен для каталогов, он разрешает доступ к содержимому каталога (подкаталогам и файлам) и предоставляет функцию поиска для доступа к содержимому файла — при условии, что файл также имеет разрешение на чтение.
macOS позволяет вам управлять этими разрешениями для трех классов на вашем Mac, а именно для пользователей , групп и других . Из них класс пользователей является создателем/владельцем файла, в то время как группа представляет собой набор различных пользователей в системе, которые имеют одинаковые привилегии, а остальные относятся к пользователям, которые не являются ни владельцем, ни членом какой-либо группы. .
Теперь, в зависимости от того, предпочитаете ли вы GUI (графический интерфейс пользователя) или CLI (интерфейс командной строки), вы можете использовать Finder или Terminal для изменения прав доступа к файлам на Mac.
Изменить права доступа к файлам на Mac с помощью Finder
Finder предлагает один из самых простых способов изменить права доступа к файлам и каталогам (или права доступа к папкам) на Mac. Поэтому, если вы новичок в macOS и вам неудобно пользоваться Терминалом, вы можете изменить разрешения с помощью Finder.
Вот разбивка различных прав доступа к файлам и каталогам на Mac и то, как они работают в Finder:
- Чтение и запись: позволяет пользователю открывать файл или каталог и изменять его.
- Только чтение: позволяет пользователю открывать файл или каталог, но не вносить в него никаких изменений.
- Только запись (Drop Box): позволяет пользователю сохранять элементы только в Drop Box, который является папкой внутри общей папки.
- Нет доступа: блокирует полный доступ к файлу или каталогу.
Теперь, когда у вас есть представление об этих разрешениях, вы можете выполнить следующие шаги, чтобы установить права доступа к файлам на Mac с помощью Finder. Однако обратите внимание, что вы должны быть системным администратором, чтобы иметь возможность изменять права доступа к файлам для разных пользователей в вашей системе.
- Откройте Finder и перейдите к файлу или каталогу, разрешение которого вы хотите изменить.
- Щелкните правой кнопкой мыши файл/каталог и выберите параметр « Получить информацию » в контекстном меню, чтобы получить список всех учетных записей и групп пользователей на вашем Mac с их категорией привилегий.
- В информационном окне прокрутите вниз до раздела « Общий доступ и разрешения », чтобы узнать, у кого какие права.
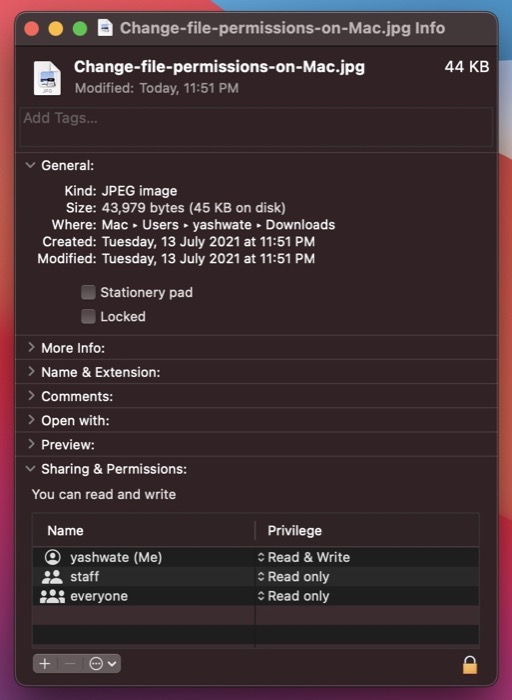
- Нажмите на значок замка в правом нижнем углу и введите пароль администратора, чтобы разблокировать доступ к изменениям разрешений.
- В зависимости от того, права какого класса вы хотите изменить, выберите его в разделе « Имя », нажмите кнопку со стрелкой рядом с ним на вкладке « Привилегии » и выберите тип разрешения во всплывающем меню.
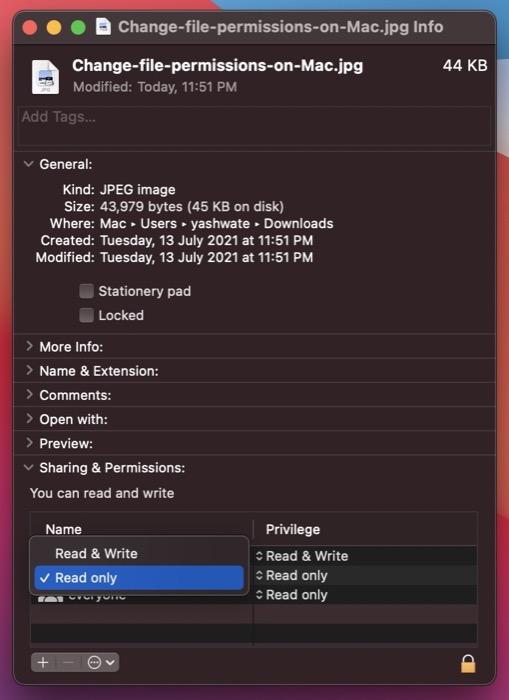
Если вы хотите установить разрешения для нового пользователя на вашем Mac, который не указан в разделе « Общий доступ и разрешения », нажмите кнопку «плюс» и нажмите «Новый человек» . В следующем диалоговом окне введите имя пользователя и пароль и нажмите « Создать учетную запись» . После добавления выберите его в пользовательском меню и нажмите кнопку « Выбрать ». В дальнейшем вы можете установить параметры разрешений, выполнив описанные выше шаги.
Как только вы закончите настройку разрешений, снова щелкните значок замка, чтобы заблокировать изменение разрешений, и закройте информационное окно.
Если вы случайно перепутали некоторые разрешения, вы можете отменить их, щелкнув всплывающее меню действия (или меню с тремя точками) и нажав « Отменить изменения» .

Изменить права доступа к файлам на Mac с помощью терминала
В отличие от Finder, использование терминала для изменения прав доступа к файлам и каталогам немного сложно. Для эффективного использования требуется знакомство с командами терминала и понимание буквенного и числового представления (или восьмеричных обозначений разрешений) прав доступа к файлам.
Однако, как только вы ознакомитесь с ним, вы сможете воспользоваться детальным контролем над разрешениями, которые он предлагает для эффективного изменения разрешений файлов и каталогов.
Вот учебник, который познакомит вас с буквенными и числовыми представлениями разрешений.
В разрешениях файлов Unix набор разрешений состоит из одиннадцати символов. Среди них самый первый символ определяет, является ли элемент файлом или каталогом; следующие девять символов определяют разрешения; последний символ указывает, несет ли элемент расширенные атрибуты.
Говоря об их представлении, первый символ всегда либо дефис ( - ), либо буква ( d ), где дефис представляет файл, а d обозначает каталог.
Следующие девять символов в наборе разбиты на три группы/класса: пользователь, группа и другие. Каждая из этих групп состоит из трех символов, которые заняты любым из следующих символов: – (нет разрешения), r (чтение), w (запись) и x (выполнение).
Вместе эти символы образуют следующие права:
- — представляет собой отсутствие прав на чтение, запись и выполнение.
- r– показывает только разрешение на чтение.
- rw- означает, что файл можно только читать и записывать.
- rwx означает, что файл можно читать, записывать и выполнять.
- rx означает, что файл можно только читать и выполнять.
С другой стороны, числовое представление разрешений заменяет указанные выше символы цифрами. Он включает в себя использование в общей сложности восьми чисел, и вот что они представляют:
- 0 — нет разрешений
- 1 – выполнить
- 2 - написать
- 3 - выполнить и записать
- 4 - читать
- 5 – прочитать и выполнить
- 6 - читать и писать
- 7 – читать, писать и выполнять
Наконец, последний (одиннадцатый) символ в обозначении разрешений — @ . Он называется расширенным атрибутом и уникален для определенных файлов и каталогов в macOS.
Избавившись от основ, вы можете установить права доступа к файлам или каталогам в Терминале, выполнив следующие действия:
Откройте приложение «Терминал» — либо через поиск Spotlight ( команда + пробел ), либо через Finder > Applications > Terminal.app .
Перейдите к каталогу или файлу, разрешение которого вы хотите изменить. Для этого запустите команду ls для вывода списка элементов (файлов и каталогов) и cd для перехода к ним.
Как только вы окажетесь в нужном каталоге, используйте следующий синтаксис для запуска вашей команды:
Во-первых, давайте определим текущие разрешения для файла или каталога, запустив:
ls -al file_name
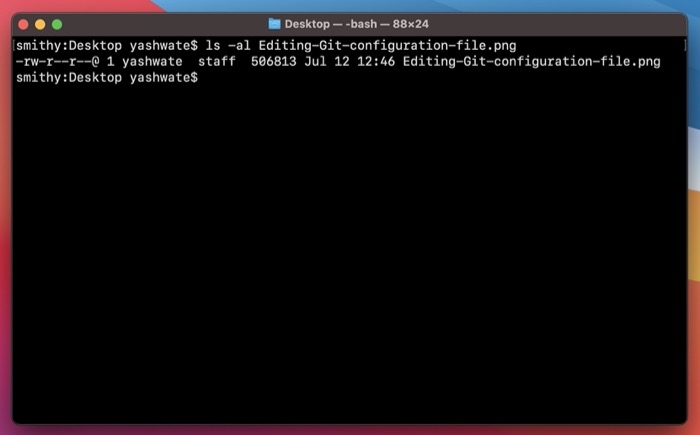
Чтобы изменить разрешения на чтение, запись, выполнение для всех классов (пользователь, группа и другие) таким образом, чтобы у пользователя были все три привилегии, у группы были права на чтение и запись, а у остальных только права на чтение, вам нужно использовать chmod команда. Ниже приведены различные синтаксисы о том, как его использовать:
chmod ugo+rwxrw-r-- file_name
В восьмеричных обозначениях разрешений вы должны запустить:
chmod 764 file_name
Если у вас возникли проблемы с преобразованием разрешений из буквенного представления в числовое, вы можете воспользоваться помощью калькулятора chmod для быстрого преобразования.
Когда вы хотите предоставить доступ для чтения и записи ко всем классам:
chmod a+rw file_name
или же
chmod 666 file_name
Если вы хотите удалить разрешения на выполнение для группы и других, выполните следующую команду в окне терминала:
chmod ug-x file_name
или же
chmod 766 file_name
Чтобы включить права чтения и записи для нескольких файлов (одного типа) в каталоге для всех классов:
chmod a+rw *.txt
…где флаг a используется для определения разрешений пользователя для всех трех классов: пользователя, группы и других.
или же
chmod 666 *.txt
Конечно, это всего лишь несколько случаев, когда вы можете использовать Терминал для изменения прав доступа к файлам на Mac, и есть множество других сценариев, где он может пригодиться. И приведенные выше примеры должны помочь вам понять и установить разрешения для ваших файлов и каталогов в таких случаях очень эффективно.
Успешное изменение прав доступа к файлам на Mac
Если вы внимательно следили за руководством, вы должны иметь представление о различных правах доступа к файлам и каталогам в macOS. И впоследствии, в зависимости от того, что вы предпочитаете — командный или графический интерфейс — вы сможете выбрать соответствующий метод для изменения прав доступа к файлам на вашем Mac.
