3 способа изменить изображение профиля Gmail
Опубликовано: 2022-02-13Изменить изображение профиля Gmail очень просто. В этом руководстве вы узнаете 3 простых способа изменить изображение профиля Gmail на рабочем столе и на мобильном устройстве Android.
Оглавление
Что такое Gmail?
Gmail (произносится как Gee-mail) — это бесплатная веб-служба электронной почты, которая в настоящее время проходит испытания в организации Google. Она предоставляет своим пользователям гигабайт памяти для хранения сообщений и дает возможность искать определенные сообщения. Пользователи могут получить доступ к своей учетной записи Gmail через Интернет и с помощью некоторых сторонних программ, которые синхронизируют содержимое электронной почты через протоколы POP или IMAP.
Пользователи могут получать электронные письма размером до 50 мегабайт, включая вложения, а также отправлять электронные письма размером до 25 мегабайт. Чтобы отправлять файлы большего размера, пользователи могут вставлять в сообщение файлы с Google Диска.
Программа Gmail также автоматически объединяет последовательно связанные сообщения в цепочку диалогов. Почтовые серверы Google автоматически сканируют электронные письма для различных целей, в том числе для фильтрации спама и вредоносных программ, а также для добавления контекстно-зависимой рекламы рядом с электронными письмами.
Зачем менять изображение профиля Gmail?
Может быть много причин, по которым вам нужно изменить изображение профиля Gmail. Вы просто хотите показать свою профессионально выглядящую фотографию с вашей рабочей почтой Gmail, поскольку вы можете иметь дело с различными клиентами, и им очень легко идентифицировать вас в рабочей среде.
Какими бы ни были причины, мы здесь, чтобы помочь вам обновить изображение Gmail всего за несколько быстрых шагов за считанные минуты.
Изображение вашего профиля будет использоваться для идентификации вашей учетной записи в списках контактов, чате, адресных книгах и для отправки электронных писем. Вы можете очень легко установить и отредактировать изображение профиля Gmail, выполнив следующие действия.
Если у вас еще нет учетной записи Gmail, прочитайте мое руководство о том, как создать новую учетную запись Gmail и как отправить свою первую почту с помощью Gmail.
3 способа изменить изображение профиля Gmail
1. Как изменить изображение профиля Gmail НА веб-сайте Desktop?
Видеоурок:
Изменение изображения профиля Gmail на настольном веб-сайте — очень простой процесс. Ознакомьтесь с кратким руководством или просто следуйте инструкциям, указанным после него.
Этот метод является несколько длительной процедурой. Но у него будет еще несколько вариантов. Если вам нужен быстрый метод, пропустите этот метод и прочитайте второй метод.
Ниже приведены шаги по изменению фотографии через веб-сайт Gmail для настольных компьютеров.
Сначала откройте свой компьютер и войдите в свою учетную запись Gmail через браузер.
В правом верхнем углу нажмите на значок «Настройки».
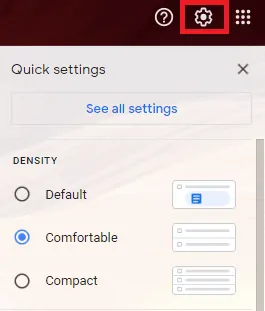
Открыв всплывающее окно, вы можете просмотреть быстрые настройки и кнопку «Просмотреть все настройки».
Нажмите «Просмотреть все настройки», после чего откроется окно со всеми настройками, доступными в Gmail.
Теперь нажмите на вкладку «Учетные записи и импорт» в главном меню.
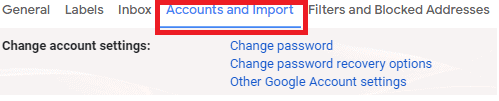
Выберите вариант «Другие настройки учетной записи Google».

Это приведет вас к окну информации о вашей учетной записи.
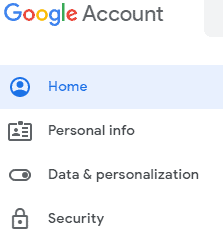
Здесь вы можете просмотреть личную информацию, свое хранилище и настройки данных.
Нажмите на опцию « Личная информация » в меню слева.
Он будет отображать информацию о вашем профиле.
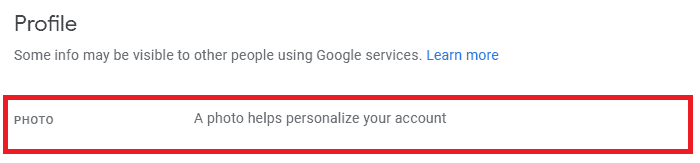
Теперь вы можете увидеть метку ФОТО с текстом рядом с надписью «Добавьте фотографию, чтобы персонализировать свою учетную запись».
Нажмите на значок круга, чтобы добавить фотографию по вашему желанию.
Откроется всплывающее окно с вкладками «Загрузить фотографии» и «Ваши фотографии».
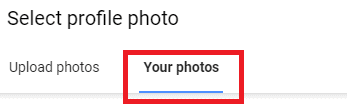
На вкладке «Ваши фотографии» будут отображаться фотографии из вашей учетной записи Gmail, которые уже добавлены вами.

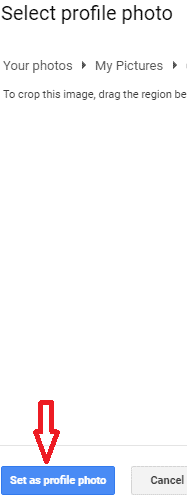
Вы можете выбрать любую фотографию, и она отобразит кнопку «Установить как фото профиля». Фотография вашего профиля успешно обновлена.
Иногда предположим, что если ваша фотография по-прежнему не обновляется, вы обновляете страницу или выходите из системы и снова входите в свою учетную запись Gmail.
Вкладка «Загрузить фотографии» позволит вам выбрать фотографию с вашего компьютера и обновить/изменить изображение профиля.
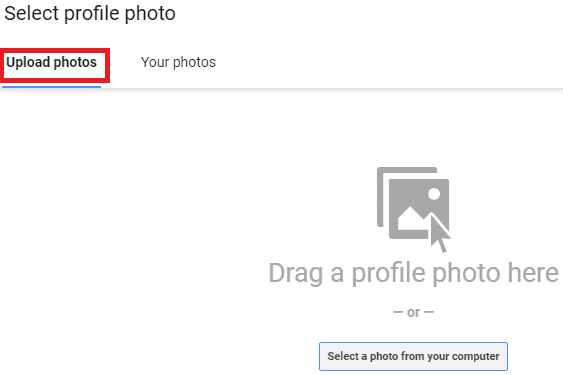
- Связанный: 5 методов отправки изображений по электронной почте с помощью Gmail
- Простое руководство по смене пароля Gmail
2. Как изменить изображение профиля Gmail без настроек?
Вы можете редактировать изображение профиля, даже не заходя в настройки .
Нажмите на свое изображение в правом верхнем углу. Вы увидите параметр « Изменить » на своем изображении, как показано на снимке экрана ниже.
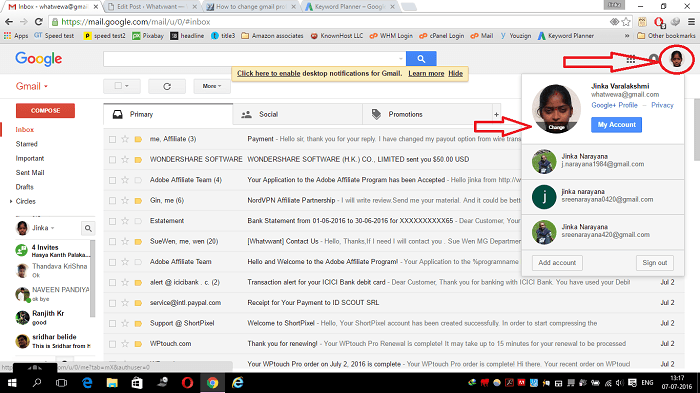
Просто нажмите на опцию «Изменить», вы увидите окно, в котором вы можете загрузить новое изображение с компьютера.
3. Как изменить изображение профиля Gmail на Android?

На телефоне Android можно изменить изображение профиля Gmail . К сожалению, приложение Gmail для Android не дает возможности изменить изображение профиля. Но все же способ есть. Потому что, если вы измените изображение профиля в любом из продуктов Google, это автоматически изменит изображение вашего профиля Gmail.
В этом разделе я собираюсь показать вам, как я изменил свое изображение профиля Gmail на мобильном устройстве Android.
У меня была красивая фотография на моем мобильном телефоне. Я хотел установить это изображение в качестве изображения моего профиля в Gmail. Итак, я открыл приложение Gmail на своем мобильном телефоне Android, но не смог найти возможность изменить изображение профиля. Я открыл приложение Google Hangouts. к счастью, я нашел возможность изменить изображение профиля в Hangouts. Я изменил фотографию в видеовстречах, она автоматически изменила мою фотографию профиля в Gmail и во всех продуктах Google. Теперь давайте посмотрим, как я изменил изображение профиля Gmail с помощью Hangouts.
1. Откройте приложение Hangouts, коснувшись значка приложения Hangouts в списке приложений.
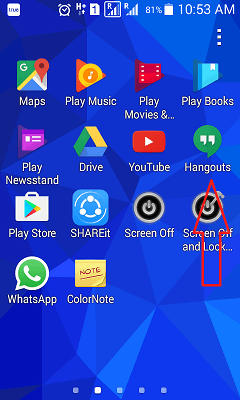
2. Коснитесь символа трех горизонтальных линий в верхнем левом углу.
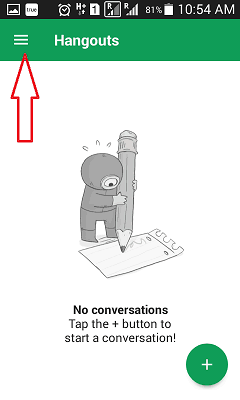
3.Выберите Настройки . Вам не нужно беспокоиться, даже если у вас более одного аккаунта. Вам просто нужно зайти в Настройки .
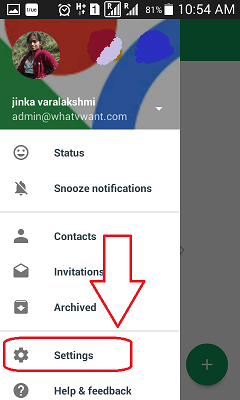
4. Если у вас более одной учетной записи, вы увидите все учетные записи в настройках учетных записей. Выберите учетную запись, для которой вы хотите изменить изображение профиля.
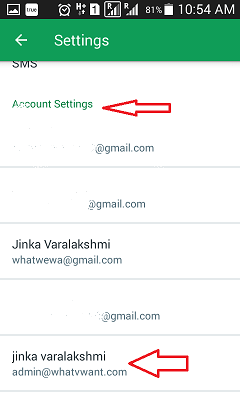
5. Теперь вы увидите опцию « Фото профиля » в разделе « Общие настройки ». Коснитесь символа профиля.
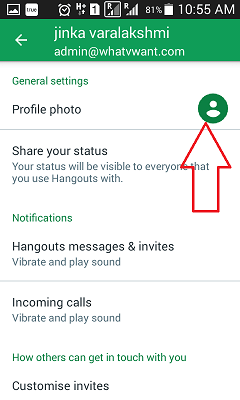
6. Выберите параметр « Установить фото профиля » на следующем экране.
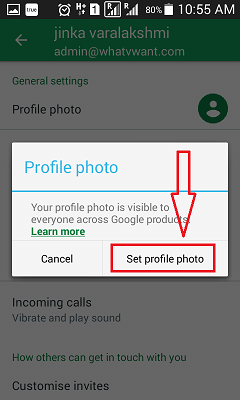
- Вам также может понравиться: Как удалить учетную запись Gmail навсегда
- Краткое руководство по редактированию, просмотру, добавлению и удалению контактов Gmail
7. Выберите « Сделать фото », если вы хотите сделать фотографии с камеры вашего мобильного телефона. Выберите «Выбрать фото», если хотите выбрать фотографию из галереи мобильного телефона. Здесь я выбрал «Выбрать фото ».
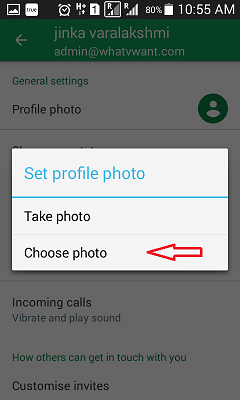
8. Теперь просмотрите свою мобильную галерею, выберите фотографии. Вы можете настроить квадратную рамку, чтобы установить определенную часть вашего изображения. Вы также можете увеличить фотографию, чтобы выбрать только необходимую часть. Выберите Принять .
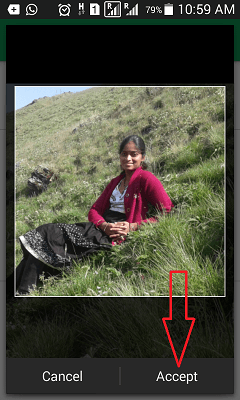
Сразу вы можете не увидеть фото профиля. Но не волнуйтесь, вы успешно изменили изображение своего профиля. Если вы откроете приложение Gmail сейчас, вы увидите свою новую фотографию. Вы даже можете увидеть это изображение профиля во всех продуктах Google.
- Читать. Могу ли я изменить адрес и имя пользователя Gmail?
- Как восстановить удаленные контакты Gmail
- Руководство по просмотру, добавлению, редактированию и удалению контактов Gmail
Теперь вы знаете, как изменить изображение профиля Gmail . Вы также можете подписаться на нас в Facebook и Twitter. Подпишитесь на канал whatvwant на YouTube, чтобы получать регулярные обновления.
