Как изменить домашнюю страницу на Mac (и зачем это может понадобиться)
Опубликовано: 2016-09-06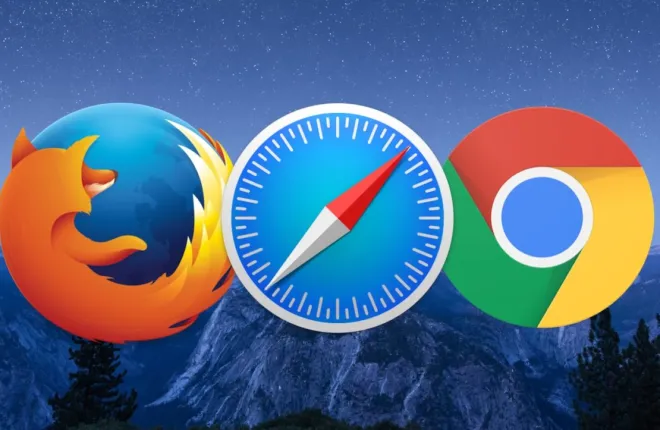
В последнее время рекламное ПО стало проблемой на Mac. Способ, которым вы это получаете, прост: вы ищете в Интернете что-то, что хотите скачать, а затем, когда вы устанавливаете то, что это есть, вместе с этим приходит мешок гадостей. Симптомы заражения рекламным ПО или вредоносным ПО могут включать всплывающие окна, появляющиеся в вашем браузере, вредоносные ложные предупреждения, которые пытаются заставить вас позвонить в «поддержку», и другие связанные с этим неприятные вещи.
Хороший способ очистить вашу систему — загрузить и запустить бесплатную программу Anti-Malware для Mac с сайта Malwarebytes, но рекламное ПО также часто меняет домашнюю страницу вашего браузера, которую вам, возможно, придется исправить вручную. Итак, вот как изменить домашнюю страницу на Mac, если в вашу систему попало злодее!
Измените свою домашнюю страницу в Safari
Для встроенного браузера Mac вы откроете приложение, щелкните меню «Safari» в левом верхнем углу и выберите «Настройки».
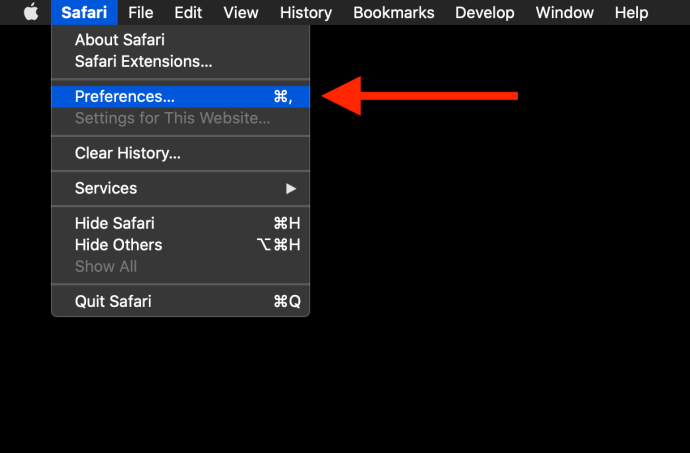
Когда откроется следующее окно, щелкните вкладку «Общие» вверху, и вы увидите место, где вы можете ввести нужную домашнюю страницу.
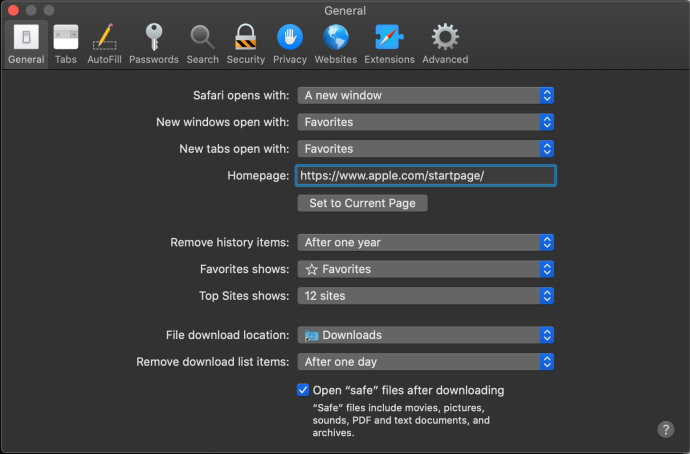
Чтобы проверить изменение, закройте окно Safari или закройте браузер. Затем откройте новое окно Safari. Если вы настроили в настройках Safari открытие новых окон на домашней странице, вы это увидите. Если вы этого не сделаете, вы всегда можете запустить домашнюю страницу вручную с помощью сочетания клавиш Shift-Command-H .
Как изменить домашнюю страницу на Mac, если она неактивна?
Если вы выполнили описанные выше шаги, но не можете изменить свою домашнюю страницу в Safari, потому что поле домашней страницы (как показано выше) недоступно для редактирования, то, вероятно, у вас есть немного более сложное вредоносное ПО. Это приведет к тому, что поле вашей домашней страницы станет серым, и вы не сможете изменить его на то, что установило вредоносное ПО. К счастью, обычно эту проблему довольно легко решить.
Сначала откройте Системные настройки с помощью значка Apple в строке меню:
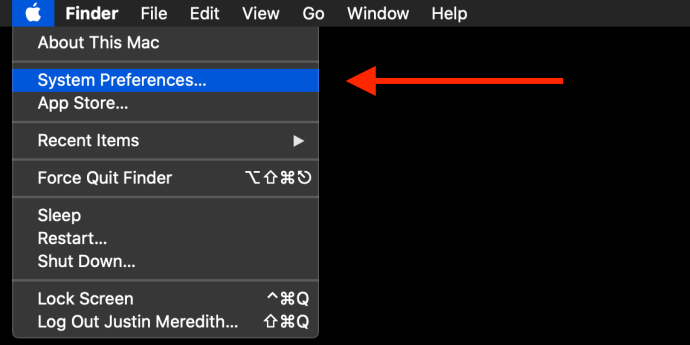
Затем вы должны увидеть значок «Профили» в Системных настройках, которого обычно нет:
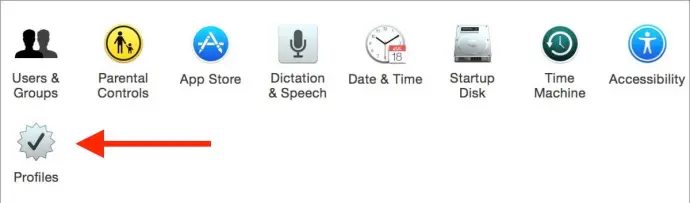
Выберите его, и вы увидите список профилей на вашем Mac. Если вы единственный владелец своего Mac и никогда не добавляли никаких профилей, вы можете удалить все, что видите. В противном случае вам следует проявить немного больше осмотрительности и удалять только те профили, которые выглядят так, будто их там не должно быть. Избавиться от них можно, выделив их и нажав кнопку «минус».
Как только вы это сделаете, вы сможете вернуться к настройкам Safari и изменить домашнюю страницу. Для пользователей, которые имеют серую ошибку домашней страницы, но не видят значок «Профили» в Системных настройках, у вас, вероятно, более проблематичный случай вредоносного ПО, и вам следует обратиться за помощью в местный магазин Apple или ремонтную мастерскую.
Измените свою домашнюю страницу в Google Chrome
Как и в Safari, чтобы изменить домашнюю страницу в Chrome, сначала откройте приложение. Затем нажмите «Chrome» в строке меню в левом верхнем углу, а затем выберите «Настройки». Вместо открытия панели настроек, как в Safari, нажатие «Настройки» откроет страницу настроек в Chrome, как показано ниже:

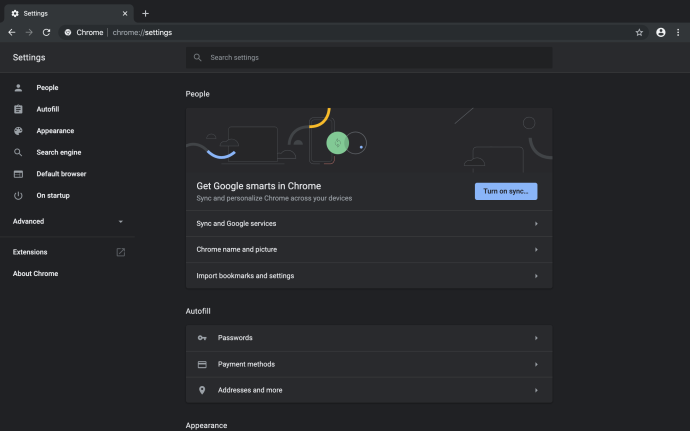
На этой странице вы можете настроить все параметры Google Chrome, поэтому сейчас самое время просмотреть и изменить настройки. Чтобы изменить домашнюю страницу в Chrome, прокрутите эту страницу до конца. Там вы увидите следующее:
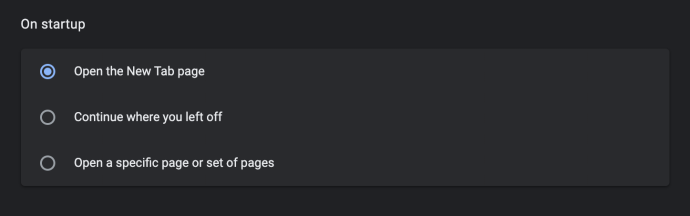
«Один запуск» — это то, что контролирует, какая страница открывается при первом запуске Chrome. Вы можете открыть пустую вкладку (выбранную на снимке экрана выше), открыть последнюю страницу, которую вы посещали (второй вариант), или открыть определенную страницу. Последняя опция «Открыть определенную страницу или набор страниц» — это то место, где мы собираемся установить нашу домашнюю страницу. Идите и проверьте эту опцию, если она еще не отмечена.
Как только вы это сделаете, появятся две новые опции: «Добавить новую страницу» и «Использовать текущие страницы». При выборе второго варианта в качестве домашней страницы будут использоваться текущие открытые вкладки Google Chrome, которые вы можете выбрать, если хотите. В нашем случае мы выберем «Добавить новую страницу».
При этом появится новое всплывающее окно с просьбой ввести желаемый URL-адрес домашней страницы, как показано ниже:
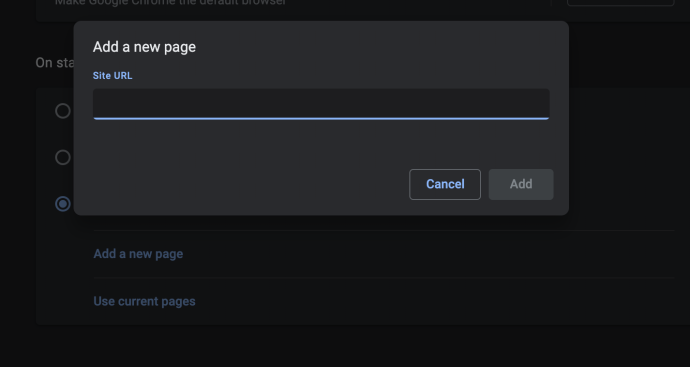
Если хотите, вы можете добавить несколько страниц, это выглядит примерно так:
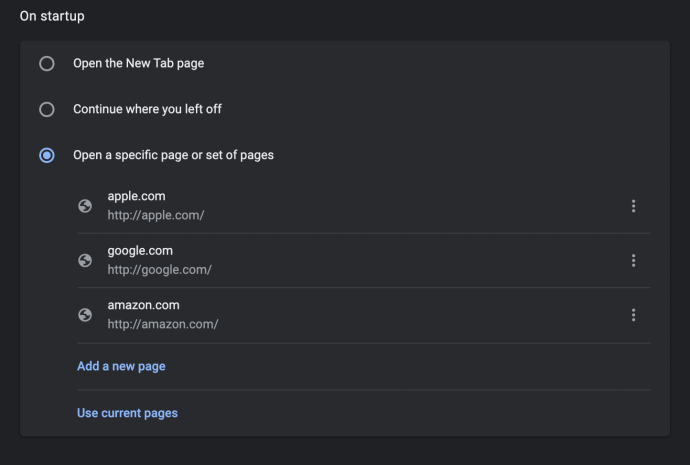
Если у вас выбрано несколько страниц, Google Chrome будет открывать их все как отдельные вкладки при каждом запуске. На рисунке выше при запуске Google Chrome будут созданы три вкладки для трех перечисленных сайтов. Если вы хотите удалить сайт из настроек запуска домашней страницы, просто нажмите на меню из трех точек справа от этого сайта и выберите «Удалить».
Измените свою домашнюю страницу в Firefox
Наконец, если вы заметили, что ваша домашняя страница Firefox изменилась, процесс очень похож на то, что мы сделали для Safari и Chrome. Когда Firefox откроется, выберите Firefox > «Настройки» в строке меню в верхней части экрана. Как и в Chrome, в Firefox откроется страница, а не отдельная панель меню.
В настройках Firefox выберите «Домой» в столбце слева:
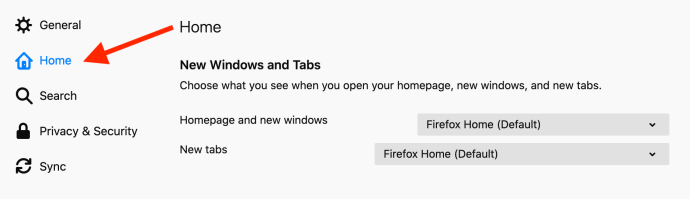
По умолчанию Firefox запускается на странице с персонализированными предложениями, основанными на вашей истории, закладках и наиболее посещаемых сайтах (Домашняя страница Firefox). Чтобы изменить домашнюю страницу на определенный URL-адрес, щелкните раскрывающееся меню «Домашняя страница и новые окна» и выберите «Пользовательские URL-адреса…».
Оттуда вы можете скопировать и вставить нужный URL-адрес, использовать страницу, на которой вы сейчас находитесь, или выбрать домашнюю страницу из одной из своих закладок. К сожалению, вы не можете установить несколько страниц в качестве домашней страницы, как в Google Chrome.
Заключение
Вот и все! Запустите отличную программу Malwarebytes, ссылку на которую я дал выше, а затем снова переключите домашнюю страницу на то, что захотите. Однако в будущем будьте осторожны, откуда вы берете загрузки; если это вообще возможно, безопаснее всего брать что-нибудь из Mac App Store или с сайта производителя!
