Как изменить MAC-адрес на Mac и Windows
Опубликовано: 2021-05-07MAC-адрес или адрес управления доступом к среде является важным элементом в установлении связи между устройствами. Большинство сетевых интерфейсов на современных устройствах, будь то смартфоны, планшеты, компьютеры или даже роутеры, имеют MAC-адрес .

Идентифицируемый как уникальный физический адрес/аппаратный адрес, MAC -адрес встраивается/жестко закодирован в NIC (контроллер сетевого интерфейса) устройства во время производства. Однако, в зависимости от операционной системы и используемой сетевой карты, можно подделать (изменить) MAC-адрес устройства.
В этом руководстве мы рассмотрим причины, по которым вы можете захотеть изменить MAC-адреса , а также шаги, которые помогут вам изменить MAC-адрес вашего компьютера Mac или Windows .
Оглавление
Почему вы хотите изменить MAC-адрес вашего устройства?
MAC-адреса используются домашним/офисным сетевым оборудованием для идентификации устройств, которые запрашивают информацию, и обслуживают их надлежащим образом. Чтобы лучше понять это, рассмотрим сценарий повседневного использования Интернета, когда вы используете свой мобильный телефон/компьютер для запроса доступа к веб-сайту у своего интернет-провайдера (интернет-провайдера).
В этом случае интернет-провайдер использует ваш IP-адрес ( интернет-протокол ) для определения источника запроса и возвращает веб-сайт в качестве ответа. Этот ответ направляется только до маршрутизатора/модема вашей домашней сети , и в дальнейшем роль MAC-адреса (в сочетании с частным IP-адресом) заключается в том, чтобы помочь вашему маршрутизатору определить устройство, запросившее веб-сайт, и обслуживать его с помощью одинаковый.
Подмена MAC-адреса — это процесс изменения назначенного производителем MAC-адреса сетевой карты устройства на пользовательский адрес. Мотивация, стоящая за этим, простирается далеко за пределы. Однако есть несколько распространенных причин, по которым вы можете захотеть изменить MAC-адрес вашего устройства. Это включает:
1. Выполнение требований по установке программного обеспечения:
Некоторые программы/приложения связаны с определенными устройствами с помощью их MAC-адресов . Таким образом, если вы потеряете связанное устройство, вы потеряете доступ к программному обеспечению. Подмена Mac может помочь вам в таких ситуациях, позволяя подменить MAC-адрес вашего нового устройства адресом связанного устройства, чтобы вы могли продолжать использовать программное обеспечение на нем.
2. Маскировка вашей личности:
Защита вашей конфиденциальности — еще одна распространенная причина, по которой вы можете захотеть подделать MAC-адреса . Когда вы подключаетесь к Wi-Fi или Bluetooth-соединению, MAC-адрес вашего устройства отправляется открыто, что создает риски для конфиденциальности и безопасности. Изменив свой MAC-адрес на случайный MAC-адрес , вы можете скрыть исходный MAC-адрес вашего устройства и в некоторой степени защитить свою конфиденциальность .
3. Обход фильтрации MAC -адресов:
Фильтрация Mac — это метод, при котором MAC-адрес устройства используется для определения его доступа к сети. Аэропорты, кафе, рестораны и другие общественные места используют это, чтобы ограничить доступ людей к своей сети. Подмена MAC-адреса является наиболее распространенной практикой для обхода таких ограничений фильтрации MAC-адресов в сетях.

Теперь, когда у вас есть представление о применении подмены MAC-адресов, давайте рассмотрим шаги по изменению MAC-адреса на Mac и Windows .
Как изменить MAC-адрес на Mac
Изменить MAC-адрес Mac под управлением macOS довольно просто, и все, что вам нужно для этого, — это Терминал. Следуйте инструкциям ниже, чтобы узнать, как это сделать.
- Откройте Терминал .
- Введите следующую команду, чтобы узнать MAC-адреса , которые в настоящее время назначены вашим текущим сетевым интерфейсам: ifconfig . Обязательно запишите где-нибудь исходный MAC-адрес . en0 представляет Ethernet , тогда как en1 обозначает беспроводную сеть ( Wi-Fi ).
- Если у вас уже есть MAC-адрес для назначения вашему Mac, перейдите к следующему шагу. Однако, если вы этого не сделаете, введите следующую команду в терминал, чтобы сгенерировать ее:
openssl rand -hex 6 | sed 's/\(..\)/\1:/g; s/.$//'openssl rand -hex 6 | sed 's/\(..\)/\1:/g; s/.$//'openssl rand -hex 6 | sed 's/\(..\)/\1:/g; s/.$//'. - Отключите сетевое подключение, для которого вы хотите изменить MAC-адрес .
- В Терминале введите sudo ifconfig en0 ether 21-A5-CE-DC-C2-33 . Затем введите свой пароль и нажмите « Ввод ». Замените MAC-адрес на тот, который вы хотите назначить своему Mac. Точно так же замените en0 на en1, если вы хотите изменить MAC-адрес вашей сети Wi-Fi .
Как только это будет сделано, включите Wi-Fi на вашем Mac и введите ifconfig , чтобы проверить, успешно ли изменен MAC-адрес . Обратите внимание, что MAC-адрес по умолчанию возвращается к исходному MAC-адресу при каждой загрузке. Таким образом, если вам нужно менять свой MAC-адрес каждый раз, когда вы его используете, вы можете создать сценарий, который будет делать это за вас каждый раз при загрузке системы.
Как изменить MAC-адрес в Windows
В отличие от macOS, изменение MAC-адреса в Windows возможно из графического интерфейса системы (GUI). На самом деле это можно сделать несколькими другими способами, но в этом руководстве мы будем придерживаться метода с графическим интерфейсом, которому проще всего следовать.
- Откройте Диспетчер устройств . В Windows 7 нажмите «Пуск » и введите «Диспетчер устройств ». В Windows 8 и Windows 10 нажмите клавиши Windows + X , чтобы открыть меню быстрого доступа , и выберите Диспетчер устройств из списка.
- Нажмите « Сетевые адаптеры» в окне « Диспетчер устройств », щелкните правой кнопкой мыши интерфейс, для которого вы хотите изменить MAC-адрес , и выберите « Свойства ».
- В свойствах сетевого адаптера перейдите на вкладку « Дополнительно » и выберите в списке свойство « Сетевой адрес ».
- Выберите параметр « Значение » с правой стороны и введите MAC-адрес , который вы хотите ему присвоить. Если у вас нет MAC-адреса , вы можете создать его с помощью онлайн-инструментов, таких как MiniWebtool.
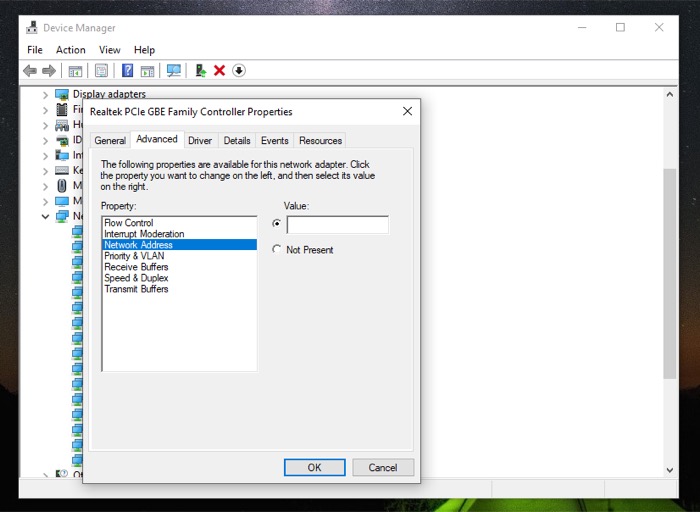
- Нажмите ОК .
- Перезагрузите компьютер с Windows , чтобы применить изменения MAC.
Чтобы проверить, имеет ли интерфейс новый MAC-адрес , откройте командную строку (или PowerShell) и введите ipconfig /all .
Легко изменить MAC-адрес на Mac и Windows
Вышеупомянутые методы включают в себя ряд инструкций, которым легко следовать, поэтому вы можете легко изменить MAC-адрес вашего компьютера Mac или Windows . Хотя есть и другие способы сделать это, мы советуем вам воздерживаться от использования любых ненадежных сторонних приложений, поскольку в некоторых случаях это может привести к проблемам с сетью.
