3 простых способа изменить обои Mac
Опубликовано: 2022-02-06Хотя MacBook не предлагает столько настроек, как его аналоги для Windows, пользователи все же могут настроить общий внешний вид своего Mac. И один из лучших способов сделать это — сменить обои Mac.

Для многих людей фоновое изображение рабочего стола Mac отражает их индивидуальность и помогает сохранять мотивацию при работе на Mac. Более того, если вы художник, держать свое искусство в качестве обоев — это лучшее чувство.
Так чего же ты ждешь? Давайте подробно рассмотрим, как вы можете легко изменить обои Mac.
Оглавление
Как изменить обои Mac
- Перетащите курсор к логотипу Apple в верхнем левом углу строки меню и выберите « Системные настройки» в раскрывающемся меню.

- Здесь нажмите на опцию « Рабочий стол и экранная заставка ».

- Apple по умолчанию предоставляет вам несколько потрясающих изображений рабочего стола, и вы можете легко выбрать одно из них в соответствии со своими предпочтениями.
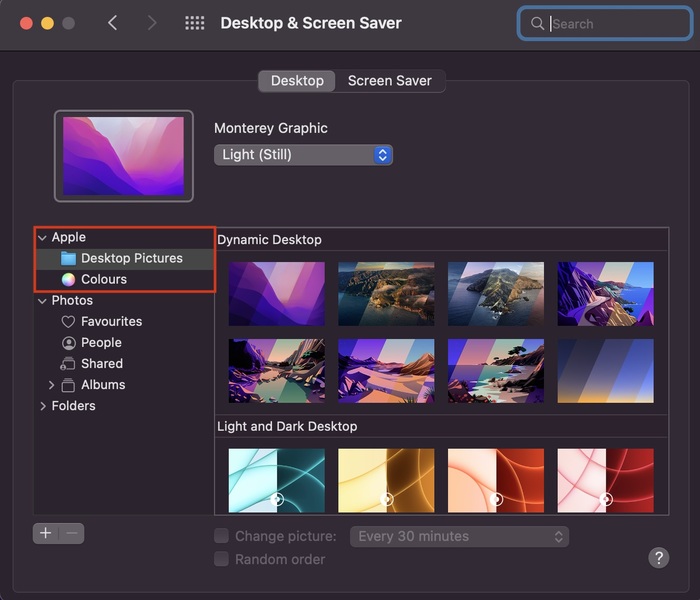
- Если вы приверженец минимализма и предпочитаете однотонные сплошные фоны рабочего стола, щелкните параметр « Цвета» на левой панели, прямо под параметром «Изображения рабочего стола».
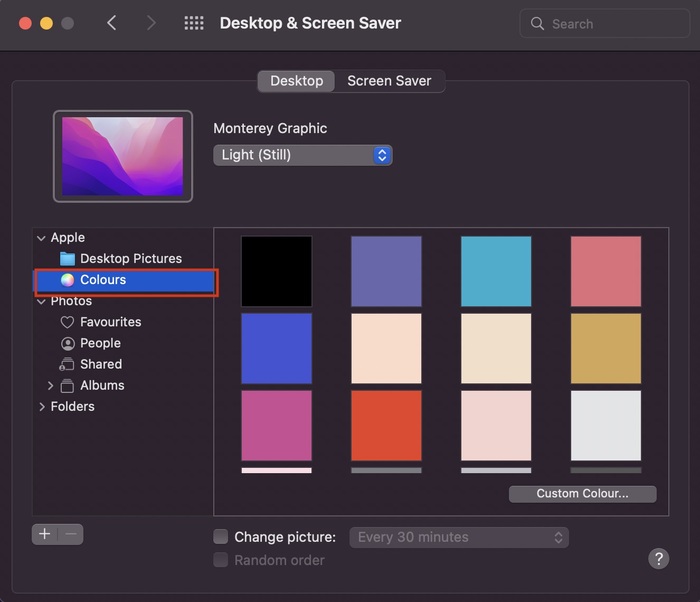
- Кроме того, если вы хотите установить собственное фото/изображение в качестве изображения рабочего стола, выберите параметр «Фотографии» на левой панели. Однако, если вы не можете найти свое изображение в разделе «Фотографии», нажмите значок «+» и добавьте собственный фон.
- Бум, используя эти шаги, вы можете легко изменить обои Mac.
Бонусный метод смены обоев Mac
- Перейдите на рабочий стол на вашем Mac.
- Здесь щелкните правой кнопкой мыши любое пустое место на рабочем столе и выберите параметр « Изменить фон рабочего стола » в раскрывающемся меню.
- После этого просто выберите изображение и установите его в качестве предпочитаемого фона.
Как автоматически переключаться между изображениями
Вы из тех, кому надоедает каждый день смотреть на одно и то же по умолчанию и любит время от времени менять обои Mac? Если да, вас ждет угощение. Как и в Windows, вы можете автоматически переключаться между различными обоями рабочего стола на Mac, экономя ваше драгоценное время, каждый раз вручную просматривая приложение настроек.
- Перетащите курсор к логотипу Apple на панели задач и выберите « Системные настройки» в раскрывающемся списке.
изменение-mac-обои-1 - Здесь у вас будет два варианта: фон рабочего стола и цвета . В чем разница между ними? Что ж, фоны рабочего стола — это в основном стандартные обои от Apple, а цвета — это простые однотонные цвета.
- Теперь давайте снова сосредоточимся на их циклическом просмотре. Выберите любое из этих двух и включите опцию изменения изображения под всеми изображениями. Кроме того, вы также можете выбрать продолжительность, по истечении которой вы хотите автоматически менять обои Mac.
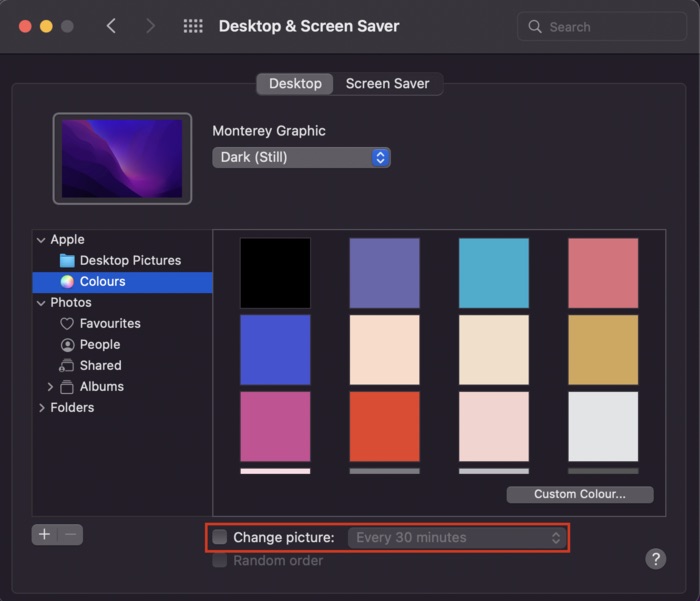
- Кроме того, вы также можете включить опцию случайного порядка, если хотите переключаться между изображениями случайным образом.
Оставили Mac в режиме ожидания? Установите заставку Dope, используя этот метод
Вы часто оставляете свой Mac без дела в офисе? Если да, то зачем оставлять его на простом пустом экране, если можно установить дурацкую заставку? Давайте посмотрим.

- Перетащите курсор к логотипу Apple на панели задач и выберите « Системные настройки» в раскрывающемся списке.

- Здесь нажмите на опцию « Рабочий стол и экранная заставка ».

- Теперь выберите опцию « Экранная заставка ».
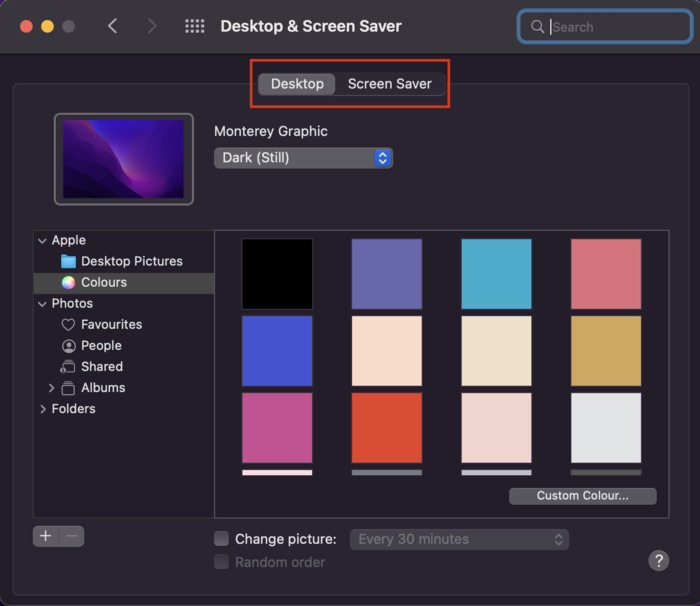
- После этого вы найдете множество потрясающих вариантов экранной заставки на выбор. Кроме того, вы получаете множество параметров настройки, таких как отображение заставки с часами, настройка скорости заставки, ее толщины и многое другое. Вы также можете просмотреть экранную заставку один раз, прежде чем завершить ее.
Меняйте обои Mac без проблем
Apple сделала процесс изменения фона рабочего стола на Mac довольно простым, и вы можете легко выполнить шаги, которые мы описали выше, и без проблем изменить обои Mac.
Сообщите нам в комментариях ниже, если вы нашли эту статью полезной и успешно изменили фон рабочего стола на Mac.
Часто задаваемые вопросы о смене обоев Mac
Я не могу найти свое собственное изображение в разделе «Фотографии». Почему?
Если вы не можете найти свое изображение в разделе фотографий, просто нажмите значок + и перейдите к нужному изображению. Однако, если вы все еще не можете найти изображение во внутренней памяти вашего Mac, убедитесь, что оно находится в формате изображения .jpg, так как другие форматы не поддерживаются.
Что означают динамические обои и чем они отличаются от статических обоев?
Apple настраивает фоновое изображение рабочего стола на основе светлых и темных режимов. Итак, в первую очередь динамические обои меняют обои в зависимости от вашего местоположения и времени суток. Напротив, статические обои остаются неизменными в течение дня.
Как остановить смену обоев Mac после каждой перезагрузки?
Очень неприятно видеть, как ваш Mac возвращается к настройкам обоев по умолчанию каждый раз, когда вы перезагружаетесь. Это может произойти по нескольким причинам.
В случае поврежденного файла базы данных, desktoppicture.db, в котором хранится конфигурация обоев вашего Mac, у вашего Mac возникнут проблемы с загрузкой обоев после перезагрузки, и вместо этого будут загружены обои по умолчанию. Попробуйте удалить файл базы данных, связанный с изображением рабочего стола, чтобы устранить проблему.
Для этого перейдите в ~/Library/Application Support/Dock/desktoppicture.db и удалите файл, переместив его в корзину.
