Как изменить скорость мыши в Windows 10
Опубликовано: 2017-06-08
Мышь — это один из основных способов управления нашими компьютерами, и, как и при любом ручном управлении, у каждого есть свои предпочтения в отношении того, как все работает.
Скорость мыши — это один из факторов, который пользователи могут настроить по своему вкусу. Настройка устройства в соответствии с вашими личными предпочтениями — это важная часть обеспечения вам комфортной и продуктивной компьютерной среды.
К счастью, если вы хотите изменить скорость мыши, вам просто нужно выполнить несколько простых шагов, чтобы приступить к работе.
В этой статье я покажу вам, как настроить характеристики производительности мыши, включая скорость указателя мыши, в Windows 10. (Не отчаивайтесь, пользователи Mac — у нас есть статья и для вас.)
Лучшая вертикальная мышь
Быстрые ссылки
Как изменить настройки мыши?
Откройте настройки мыши
Самый простой способ найти настройки мыши — ввести слово «мышь» в поле поиска Windows и нажать «Return». Откроется диалоговое окно настроек мыши верхнего уровня.
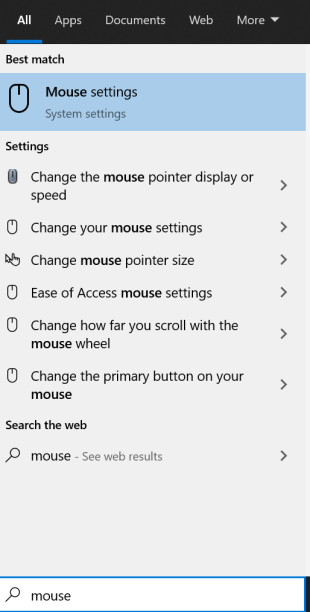
Эта опция дает вам возможность изменить четыре настройки мыши — так что вы ожидаете, что здесь вы сможете контролировать действительно важные вещи, не так ли? Неа.
Отрегулируйте ползунок, чтобы изменить скорость
В этом окне вы можете изменить, какую кнопку вы хотите использовать в качестве основной кнопки, скорость вашего курсора, сколько строк за раз будет прокручиваться колесико мыши и будут ли прокручиваться неактивные окна при наведении на них курсора.
Лучшая мышь для блендера
Читать далее



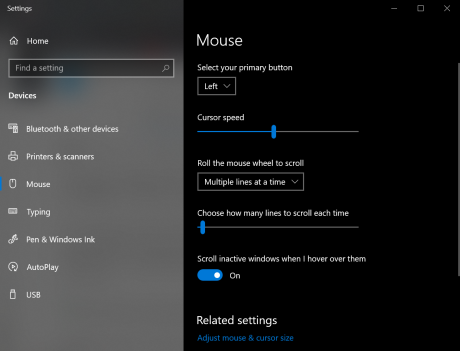
Так как же добраться до хороших вещей?
Справа (или внизу, в зависимости от размера экрана) нажмите «Дополнительные параметры мыши». Откроется новое окно с дополнительными возможностями настройки параметров мыши.
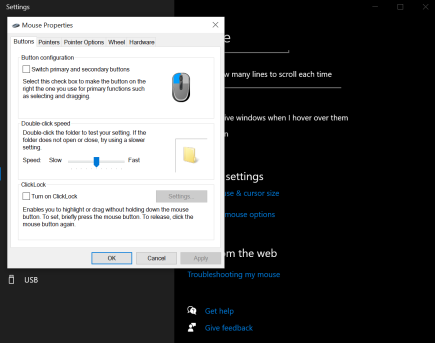
Давайте пройдемся по вкладкам одну за другой, и я покажу вам, как оптимизировать настройки мыши в соответствии с вашими личными предпочтениями.
Кнопки
Флажок конфигурации кнопок позволяет поменять местами левую и правую кнопки мыши. Это может быть особенно полезно для левшей.
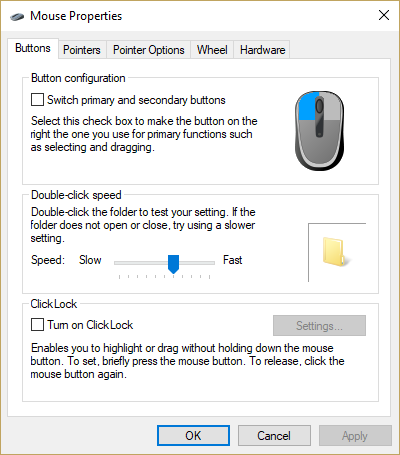
Ползунок скорости двойного щелчка очень удобен. Он позволяет настроить задержку между двумя щелчками, прежде чем Windows решит, что вы не пытались выполнить двойной щелчок. Отлично подходит для людей с быстрыми рефлексами, которые постоянно случайно открывают вкладки.
Папка справа от ползунка позволяет проверить каждую настройку. Отрегулируйте ползунок, затем дважды щелкните папку с обычной скоростью двойного щелчка.
Флажок ClickLock позволяет настроить параметры выделения и/или перетаскивания без необходимости непрерывно удерживать кнопку мыши. Если ClickLock включен, вы можете нажать кнопку мыши, затем перетащить и снова нажать кнопку мыши, чтобы завершить перетаскивание.
Указатели
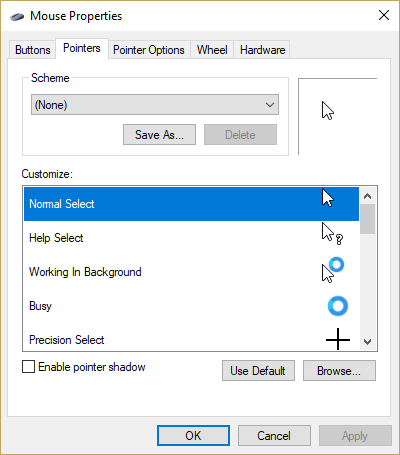
На вкладке указателя вы можете изменить способ отображения указателя мыши. Вы можете выбрать одну из множества предустановленных схем в раскрывающемся списке «Схема» или индивидуализировать каждый указатель с помощью параметра «Настроить» .

Флажок «Включить тень указателя» создает тонкую, но видимую «тень» под указателем, увеличивая его визуальный контраст с фоном.
Параметры указателя
Это основная часть панели управления настройками мыши, поскольку именно эти настройки оказывают наибольшее влияние на общую производительность мыши.
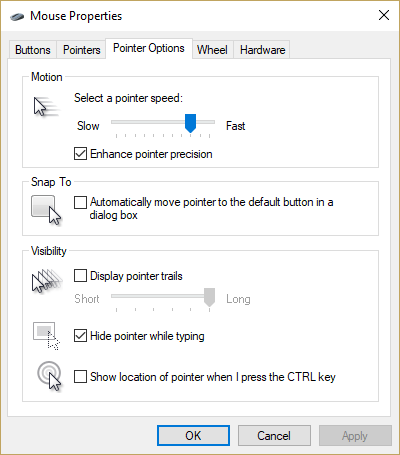
Ползунок «Движение» позволяет установить скорость перемещения указателя: полоса варьируется от медленной до быстрой. Поэкспериментируйте с этим и найдите настройку, которая кажется вам подходящей. Это полностью субъективное решение; здесь нет неправильных ответов, и ваши потребности могут меняться в зависимости от того, чего вы пытаетесь достичь.
Флажок «Увеличить точность указателя» позволяет настроить, будет ли Windows определять, насколько точны ваши движения мыши. Когда флажок установлен, Windows резко замедляет скорость указателя при медленном перемещении указателя. Если флажок снят, Windows использует скорость указателя, установленную с помощью ползунка «Движение», без внесения каких-либо изменений.
По сути, если вы выполняете придирчивую работу с размещением мыши, например графический дизайн, установка этого флажка может быть очень полезной. Вы можете быстро перемещать мышь по экрану, чтобы добраться до области, а затем медленно перемещать указатель в этой области, чтобы сделать точную настройку или выбор. Геймерам следует отключить эту опцию, так как это может вызвать проблемы с использованием мыши для наведения или перемещения в игре.
Флажок «Привязать к» позволяет решить, будет ли Windows автоматически перемещать указатель на кнопку по умолчанию в диалоговом окне. Например, если вы откроете диалоговое окно «Открыть файл», указатель автоматически переместится в поле команды «Открыть» в окне.
Флажок Отображать следы указателя задает визуальный эффект, при котором движение указателя оставляет за собой след. Это может значительно облегчить обнаружение указателя мыши за счет того, что вы почувствуете, что смотрите психоделический фильм. Однако для некоторых пользователей эта функция является спасением, поскольку она действительно увеличивает визуальное воздействие и заметность указателя. Вы можете использовать ползунок, чтобы настроить продолжительность отображения следа указателя, чтобы точно настроить длину следа, вызванного этим эффектом.
Скрыть указатель при наборе флажка позволяет отключить указатель при использовании клавиатуры. Это отлично подходит для обработки текстов и ввода данных, когда указатель просто мешает.
Наконец, флажок «Показать местоположение» активирует удобную функцию, при которой нажатие клавиши Ctrl обеспечивает визуальную обратную связь о местоположении указателя — очень удобно, если вы склонны «терять» указатель на переполненном дисплее и не хотите покачивать мышью для пять секунд, чтобы найти его.
Колесо
Вкладка «Колесо» содержит элементы управления колесиком мыши, если оно у вас есть.
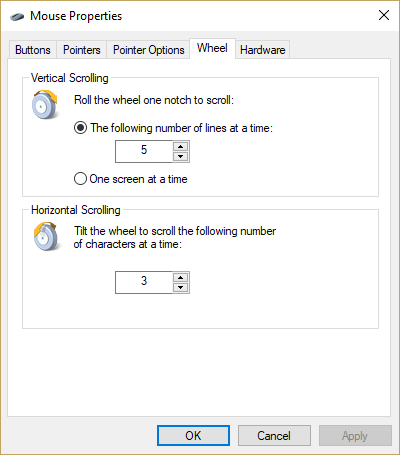
Элемент управления «Вертикальная прокрутка» позволяет указать, на сколько строк будет перемещаться вертикальная прокрутка, когда вы используете ее в документе или на веб-странице. Кроме того, вы можете установить вертикальную прокрутку на весь экран за раз.
Элемент управления «Горизонтальная прокрутка» позволяет вам наклонять колесо (если ваше оборудование поддерживает его), чтобы перемещать указатель на определенное количество символов за один наклон.
Аппаратное обеспечение
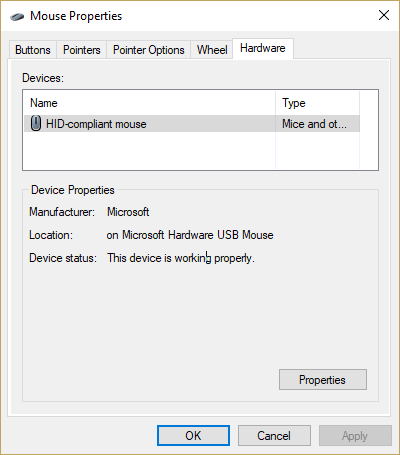
Вкладка «Оборудование» дает вам доступ к настройкам оборудования для вашей мыши, включая программное обеспечение драйвера и версии. Обычно вам не нужно настраивать эти параметры, если вы не пытаетесь диагностировать проблему с оборудованием или драйвером с помощью мыши.
Последние мысли
Имея в своем распоряжении все эти элементы управления, получить идеальный пользовательский интерфейс мыши так же просто, как сесть на несколько минут и поэкспериментировать с настройками, которые лучше всего подходят для вас. Приятного мышки!
Есть ли другие советы по оптимизации работы с Windows 10? Поделитесь ими с нами в комментариях!
