Как изменить профиль общедоступной сети на частную в Windows 10
Опубликовано: 2018-08-02
Как и в Windows 8, Windows 10 позволяет вашему компьютеру классифицировать свои сетевые подключения как общедоступные или частные .
Тип подключения, который, по мнению Windows, у вас есть, будет определять, как ваш компьютер взаимодействует с другими устройствами в сети.
Проблема в том, что Windows присваивает общедоступный или частный профиль вашему сетевому подключению при первом подключении, что может привести к тому, что пользователи случайно выберут неправильную метку.
Ситуации также могут измениться, что потребует от вас переклассификации местоположения позднее. В любом случае наличие неправильного сетевого профиля для вашего подключения может вызвать проблемы с безопасностью или помешать функциям Windows работать так, как вы ожидаете.
Итак, вот обзор общедоступных и частных сетей в Windows 10 и способов их настройки в соответствии с вашей средой.
Что такое общедоступная и частная сеть в Windows 10?
Частные подключения предназначены для домашней или закрытой офисной сети, другими словами, для ситуаций, когда вы знаете и доверяете всем другим устройствам, к которым может подключаться ваш компьютер.
Хотя способ, которым Windows обрабатывает общедоступные и частные сетевые расположения, можно изменить, по умолчанию частные сетевые подключения позволяют использовать такие функции, как обнаружение устройств, совместное использование принтеров и возможность видеть ваши компьютеры в сетевом браузере.
Напротив, общедоступные сети предназначены для любой ситуации, когда вы не знаете и не доверяете всем другим устройствам, таким как кафе, аэропорты или даже офисные сети, которые не используют передовые методы обеспечения безопасности и не позволяют посетителям подключаться. в ту же сеть, что и сотрудники.
В этом случае Windows работает, чтобы защитить вас от непреднамеренного подключения к другим устройствам, которые могут быть вредоносными, путем отключения функций общего доступа и сетевых трансляций по умолчанию.
Это не означает, что вы не можете подключаться к другим устройствам или обмениваться файлами в общедоступной сети, это просто означает, что Windows не будет делать это автоматически, требуя от вас ручного подключения и аутентификации на другом устройстве.
Определение профиля сети в Windows 10
Если вы не знаете, помечено ли ваше сетевое подключение в настоящее время Windows как общедоступное или частное, вы можете узнать это, выбрав «Настройки» > «Сеть и Интернет» .
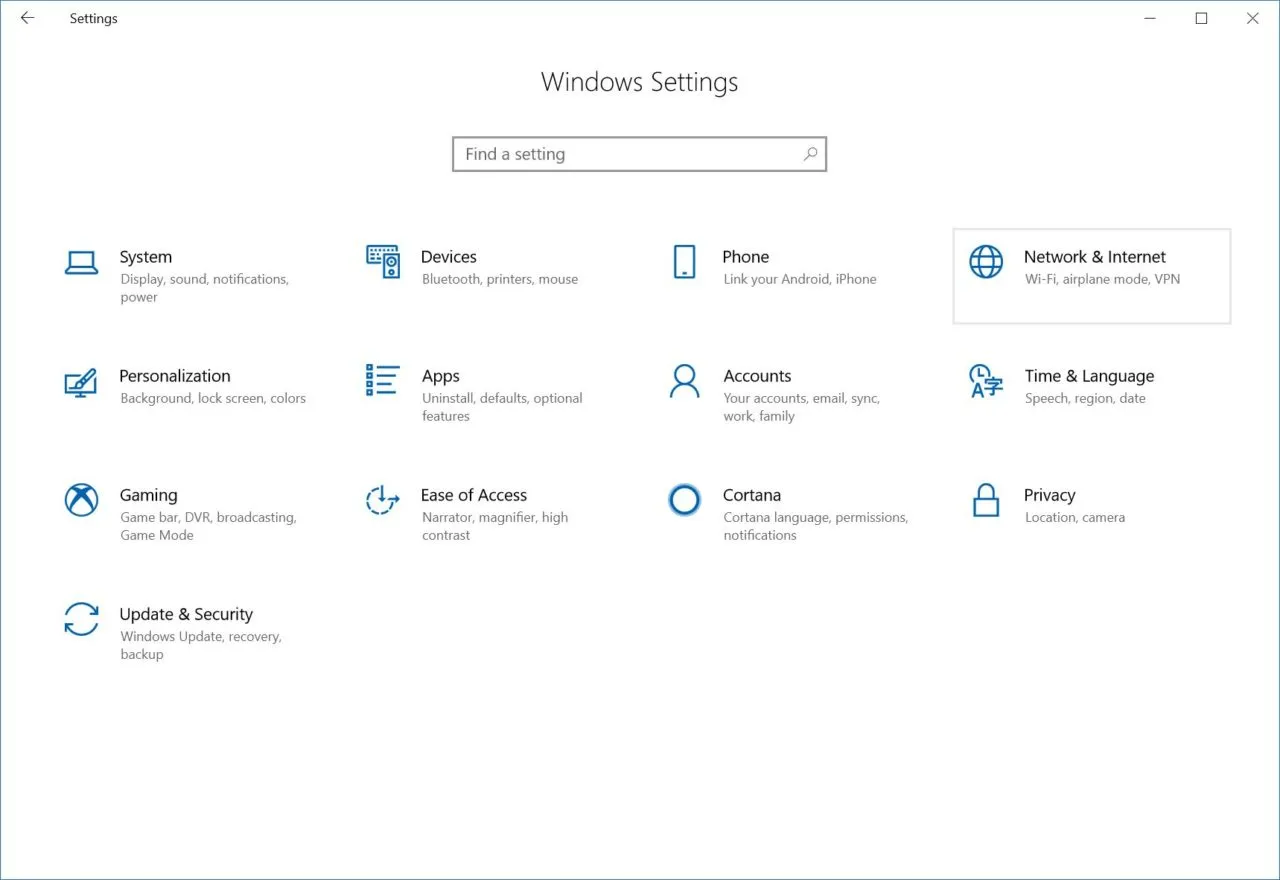
Там убедитесь, что вы выбрали вкладку «Состояние» на боковой панели, и справа вы увидите активное сетевое подключение.
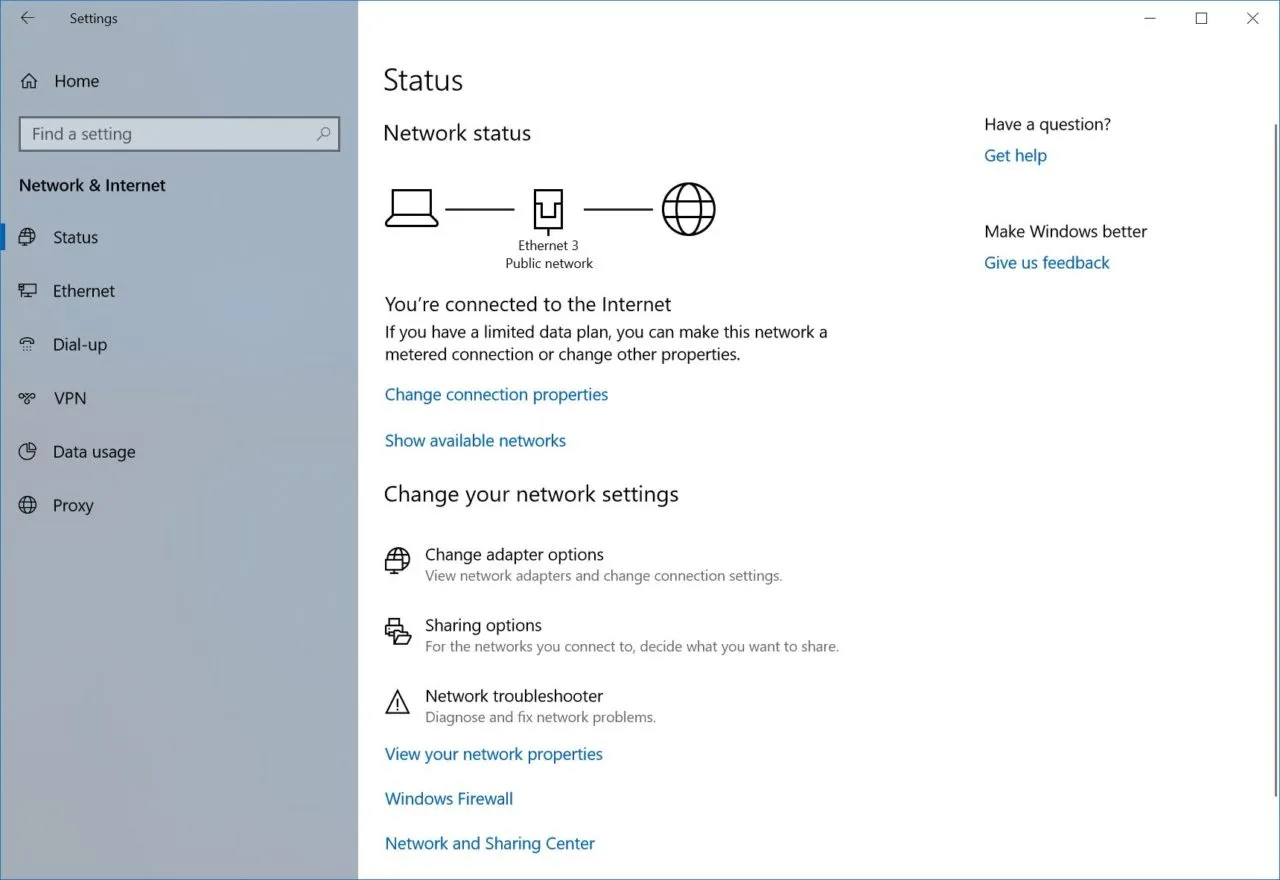
В нашем примере наше Ethernet-соединение идентифицируется как общедоступная сеть. Однако, поскольку этот компьютер находится в офисе, где мы использовали закрытую сеть, лучше сменить его метку на частную сеть.
Как мне перейти с общедоступной сети на частную в Windows 10?
Чтобы изменить тип вашего сетевого расположения с общедоступного на частный (или наоборот), оставайтесь на той же странице настроек сети и Интернета, описанной выше, и найдите свое сетевое подключение на боковой панели слева.
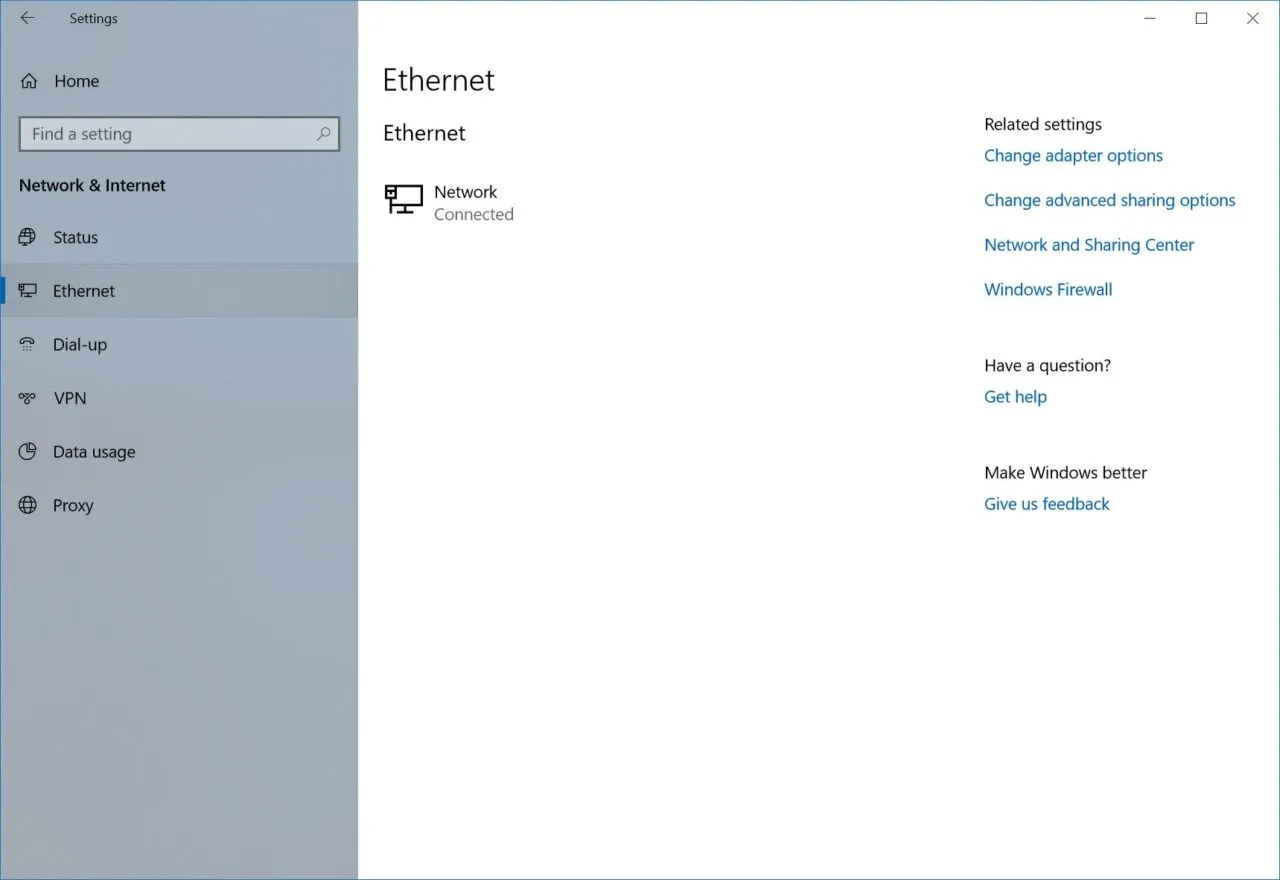
В нашем примере мы используем настольный ПК с проводным соединением Ethernet, поэтому выберем Ethernet . Для ноутбуков или настольных компьютеров с беспроводными картами ищите Wi-Fi .
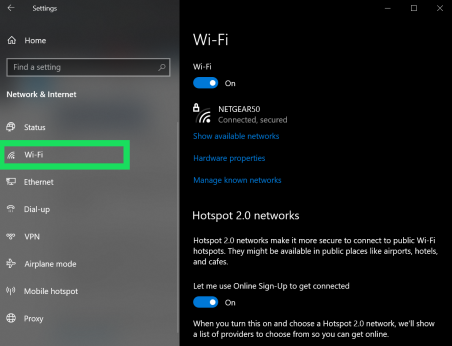
Обратите внимание , что Microsoft вносила и будет продолжать вносить значительные изменения в Windows 10. Этот совет и его снимки экрана относятся к самой последней сборке операционной системы на дату публикации (версия 1803, сборка 17134), но шаги могут измениться в будущих выпусках.
Связанная статья TechJunkie: Быстрый совет: как узнать номер сборки Windows 10

Выберите соответствующую запись Ethernet или Wi-Fi, и вы увидите список всех ваших подключений этого типа (в нашем примере у нас есть только одно подключение). Нажмите на нужное соединение, чтобы просмотреть его свойства.
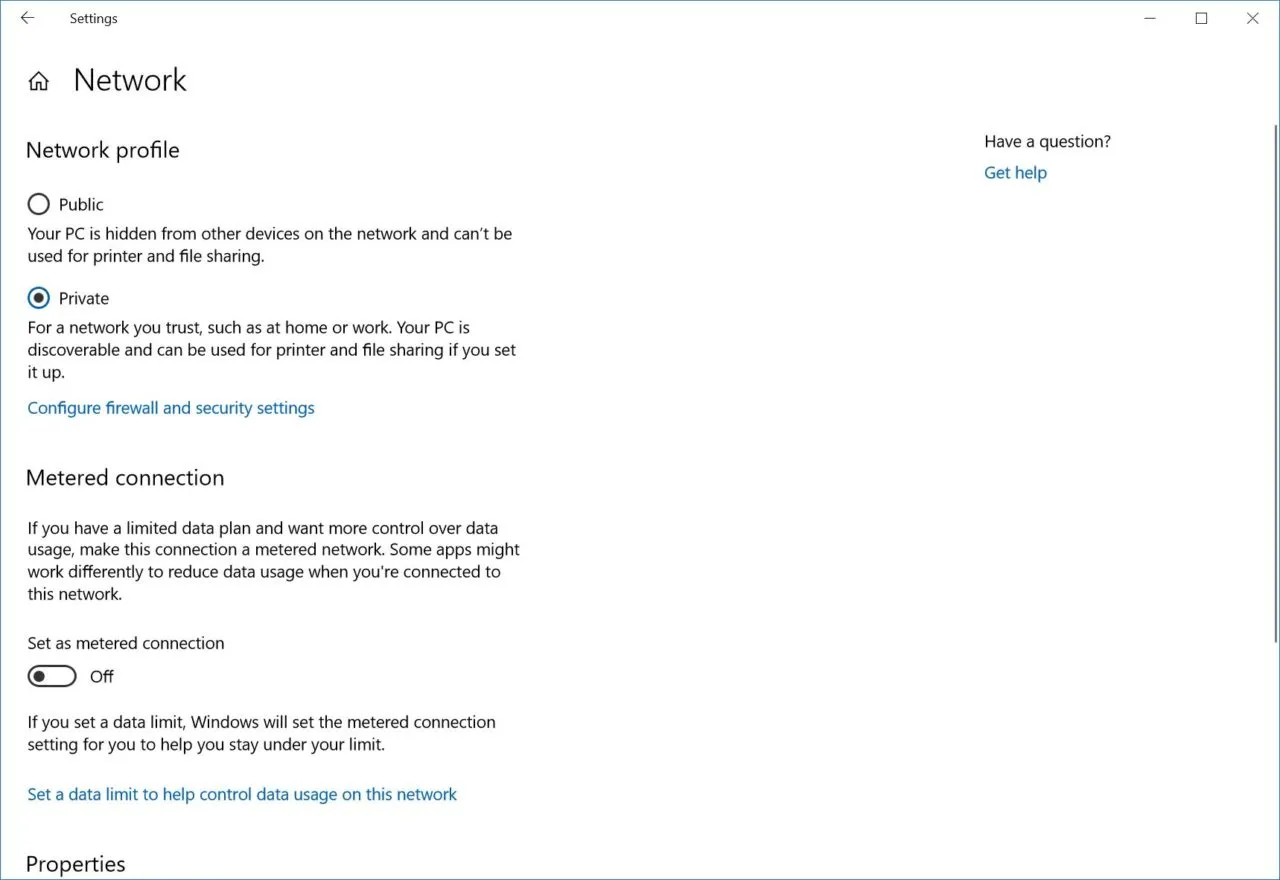
Вверху вы увидите раздел « Профиль сети» . Щелкните правильное общедоступное или частное местоположение, чтобы внести изменения. В нашем случае мы изменим значение Public на Private. Закончив, вы можете закрыть «Настройки» или нажать кнопку «Назад» в верхнем левом углу, чтобы вернуться на страницу «Состояние» и подтвердить изменение.
Если вы не видите возможности изменить сеть, попробуйте следующее:
Нажмите на значок Wi-Fi, расположенный в правом нижнем углу экрана вашего компьютера.

Нажмите «Свойства» под своей сетью.
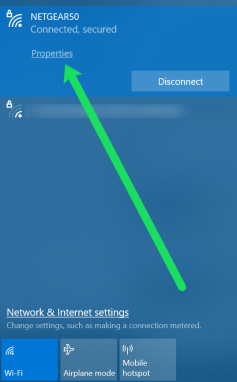
Теперь выполните описанные выше шаги, чтобы перейти от общедоступной сети к частной.
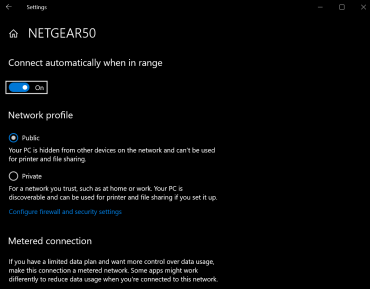
Как перейти из общедоступной сети в частную в Windows 8, 8.1 и 7
В Windows 8.1 следуйте этим инструкциям:
- Откройте панель чудо-кнопок и нажмите «Изменить настройки компьютера» внизу экрана.
- Затем нажмите Сеть
- В списке сетевых подключений выберите подходящее подключение, например беспроводное (если вы используете Wi-Fi) или Ethernet.
- При переключении на частную сеть включите функцию «Найти устройства и контент» , которые вы хотите отключить для общедоступной сети и включить для частной сети.
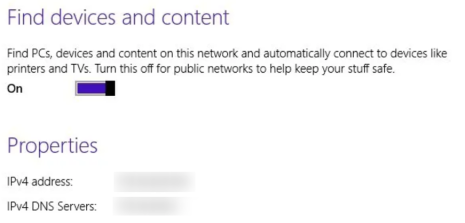
Для Windows 8 следуйте этим инструкциям:
- Сначала нажмите «Открыть центр управления сетями и общим доступом».
- Далее вы можете изменить сеть с частной на общедоступную или с общедоступной на частную.
- Нажмите «Изменить дополнительные настройки общего доступа» на панели навигации слева.
- Для частной сети в разделе «Изменить дополнительные параметры общего доступа» должны быть указаны следующие параметры: «Включить сетевое обнаружение», «Включить общий доступ к файлам и принтерам» и «Разрешить Windows управлять подключениями домашней группы».
- Для общедоступной сети вышеописанное должно отключить обнаружение сети и отключить общий доступ к файлам и принтерам.
- Затем вернитесь в «Настройки » > «Сеть» > «Включить или выключить общий доступ».
- Наконец, выберите «Да» , если вы хотите, чтобы ваша сеть рассматривалась как частная сеть, и «Нет» , если вы хотите, чтобы она рассматривалась как общедоступная сеть, что завершит изменение настроек, которое вы вносите.
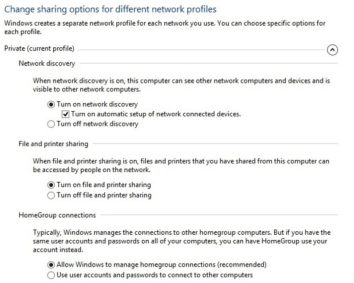
Если вы все еще используете Windows 7 , выполните следующие действия:
- Нажмите значок «Сеть» на панели задач Windows.
- Нажмите « Открыть Центр управления сетями и общим доступом ».
- Найдите заголовок « Просмотреть активные сети » и выберите гиперссылку под появившейся сетью (это может быть «Домашняя сеть», «Рабочая сеть» или «Общая сеть»).
- Выберите тип сети из списка доступных вариантов. Или выберите гиперссылку « Помогите мне выбрать » внизу, чтобы получить дополнительную информацию.
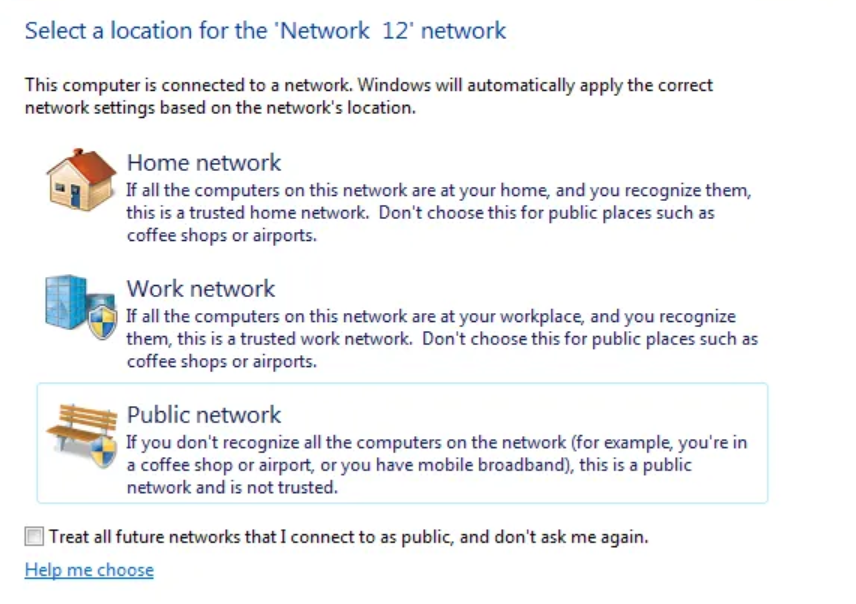
Есть ли у вас какие-либо советы и рекомендации по изменению вашей сети с частной на общедоступную и с общедоступной на частную? Если да, пожалуйста, оставьте нам комментарий ниже!
