Как изменить имя WiFi
Опубликовано: 2019-08-13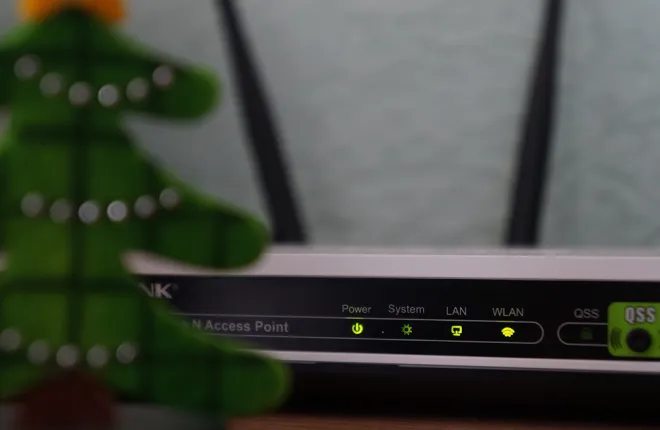
Когда вы получите новый маршрутизатор, технические специалисты могут спросить вас, хотите ли вы изменить имя сети. Но если они этого не сделают, скорее всего, у вас осталось общее имя сети Wi-Fi, которое трудно идентифицировать среди многих других похожих имен. К счастью, независимо от того, используете ли вы Windows или Mac, вы можете без особых проблем изменить имя своей беспроводной сети. Оставайтесь с нами, чтобы увидеть, как вы можете это сделать.
Поиск адреса вашего маршрутизатора в Windows
Изменение имени вашей сети не представляет большой проблемы, если вы знаете адрес своего маршрутизатора. Если нет, вам нужно сделать это сначала, но это не очень сложно сделать:
- Сначала вам нужно открыть приложение Windows Run. Вы можете сделать это в любой версии Windows, одновременно нажав клавиши Windows и R.
- Это приложение спросит вас, что вы хотите открыть. Что вам нужно, так это командная строка, поэтому все, что вам нужно ввести, это «cmd».
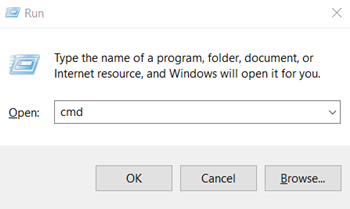
- В командной строке введите «ipconfig» и нажмите Enter.
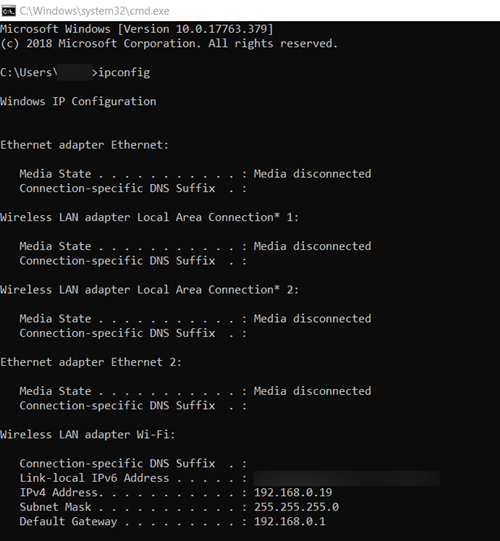
- Эта команда открывает конфигурацию Windows IP. Адрес маршрутизатора также известен как «шлюз по умолчанию» в Windows, так что вам следует искать именно его. Это будет расположено в самом конце, поэтому вам может потребоваться немного прокрутить вниз.
Примечание. Некоторые из наиболее распространенных адресов — «192.168.0.1» и «10.0.0.1». У вас должно быть похоже, если не то же самое.
Поиск адреса вашего маршрутизатора на Mac
Изменение имени Wi-Fi одинаково в Windows и Mac, а поиск адреса маршрутизатора — нет. Вот как это сделать на Mac:
- Нажмите кнопку Apple в верхнем левом углу экрана, чтобы открыть меню Apple.
- В раскрывающемся меню нажмите «Системные настройки…».
- В Системных настройках выберите «Сеть».
- Появится окно с информацией о вашей сети. Нажмите кнопку «Дополнительно…» в правом нижнем углу.
- В следующем всплывающем меню вы увидите вкладки вверху. Войдите во вкладку «TCP/IP».
- Проверьте значение «Маршрутизатор». Это адрес вашего маршрутизатора.
Примечание. Адрес вашего маршрутизатора, скорее всего, будет выглядеть примерно так: «192.168.0.1» или «10.0.0.1».
Изменение имени и пароля Wi-Fi на маршрутизаторе Cisco
Вам нужен адрес вашего маршрутизатора, чтобы открыть настройки вашего маршрутизатора, что является следующим шагом:
- Откройте любой веб-браузер.
- В адресной строке введите адрес маршрутизатора, который вы получили с помощью командной строки. Нажмите Enter.
- Вы попадете на сайт настроек вашего роутера.
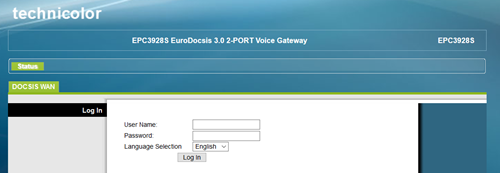 Примечание. В этой статье вы увидите, как это сделать на маршрутизаторе Cisco. Если у вас нет маршрутизатора Cisco, процесс может пройти для вас несколько иначе.
Примечание. В этой статье вы увидите, как это сделать на маршрутизаторе Cisco. Если у вас нет маршрутизатора Cisco, процесс может пройти для вас несколько иначе. - Сайт требует ввести учетные данные для входа. Если вы их не меняли, скорее всего, для них установлены заводские значения по умолчанию. Чтобы продолжить, найдите свои учетные данные для входа, введите их и нажмите кнопку «Войти».
Примечание. Эти учетные данные для входа зависят от модели маршрутизатора Cisco. Часто бывает так, что ни логина, ни пароля нет, и все, что вам нужно сделать, это просто нажать на кнопку «Войти». Если это не помогает, вот некоторые из наиболее распространенных, которые вы должны попробовать: Имя пользователя: «cisco», Пароль: «cisco» Имя пользователя: «admin», Пароль: «admin»Имя пользователя: «admin», Пароль: «password»

Имя пользователя: «cusadmin», Пароль: «password»
Если все это не помогло, подумайте о том, чтобы связаться с вашим интернет-провайдером.
- Войдя в систему, вы увидите меню вверху, такие как «Настройка», «Беспроводная связь», «Безопасность» и т. Д. Вы также окажетесь внутри меню «Администрирование». Здесь вы можете изменить учетные данные для входа на сайт маршрутизатора для повышения безопасности. Чтобы изменить имя и пароль беспроводной сети, войдите в меню «Настройка», нажав соответствующую кнопку.
- В меню «Настройка» есть раздел «Изменить пароль» внутри вкладки «Быстрая настройка». Здесь вы можете изменить свой пароль. Несколькими вариантами ниже есть параметр «Имя сети (SSID):», за которым следует текстовое поле. Чтобы изменить имя сети Wi-Fi, введите новое здесь.
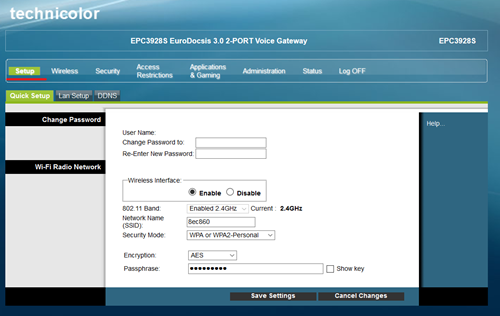
- Не забудьте нажать кнопку «Сохранить настройки», когда закончите.
Изменение имени и пароля Wi-Fi на маршрутизаторе Netgear
У каждого производителя маршрутизатора обычно есть свой способ изменить эти учетные данные. Путь Netgear, например, совсем другой:
- Откройте веб-браузер.
- В адресной строке введите или вставьте routerlogin.net.
- Появится всплывающее окно и сразу же запросит ваши учетные данные для входа. Значения по умолчанию для устройств Netgear: «admin» для имени пользователя и «password» для пароля.
- Нажмите на кнопку «Войти», когда закончите.
- После ввода правильных учетных данных вы попадете на сайт с боковой панелью в левой части экрана с несколькими вкладками. Нажмите на вкладку «Беспроводная сеть».
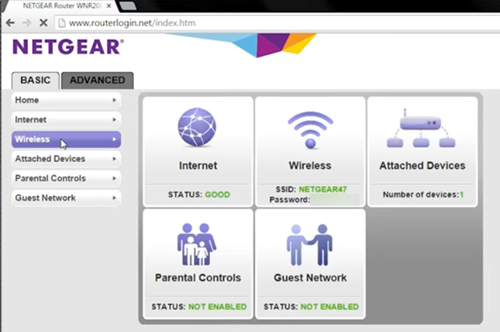
- В меню «Настройки беспроводной сети» вы увидите возможность установить «Имя (SSID):» в самом начале, а также «Пароль (сетевой ключ):» в конце списка в центре окна. экран. В их текстовых полях вы должны ввести желаемое имя сети Wi-Fi и пароль. Не забудьте нажать кнопку «Применить», когда закончите.
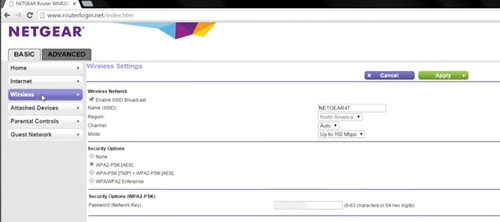
Идентификация сети
Изменить имя пользователя и пароль сети Wi-Fi очень просто. Тем не менее, убедитесь, что вы знаете, какое имя пользователя и пароль вы собираетесь использовать.
Имейте в виду, что использование привлекательного имени пользователя может привлечь больше людей, что, как правило, замедляет ваше беспроводное соединение. Кроме того, некоторые пароли, такие как «пароль» и «1234567890», очень легко подобрать, поэтому убедитесь, что ваш пароль достаточно надежный, чтобы избежать возможных проблем.
Вы предпочитаете забавные или более серьезные имена и пароли сетей Wi-Fi? Почему вы хотите изменить текущие? Дайте нам знать в комментариях ниже.
