Как проверить историю изменений в Google Таблицах
Опубликовано: 2020-12-30
Если вы работаете в команде, очень важно следить за тем, что делают все. Вот почему функция истории изменений в Google Sheets стала настолько важной.
Читайте дальше, чтобы узнать, как проверить историю изменений в этой популярной программе для работы с электронными таблицами, и узнать, как присваивать названия различным версиям документов. Плюс мы расскажем вам подробнее о восстановлении старых версий документа, а также о том, как получать уведомления даже о самых незначительных изменениях.
Как проверить историю изменений Google Таблиц на ПК с Windows, Mac или Chromebook
Быстрые ссылки
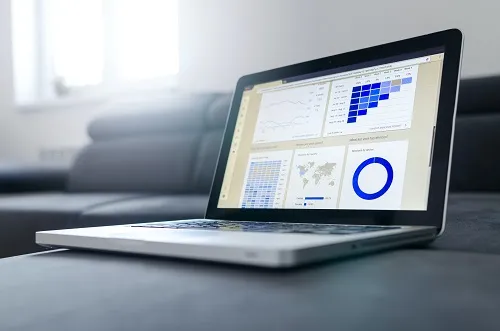
Первое, что следует иметь в виду, это то, что вам потребуется разрешение на редактирование документа, прежде чем получить доступ к его истории изменений. Как только вы это сделаете, вот как просмотреть соответствующую информацию:
- Откройте браузер и Google Таблицы.

- Откройте документ и в левом верхнем углу выберите «Файл» и «История версий».

- Нажмите «Просмотреть историю версий» и на панели справа решите, какую версию вы хотите видеть.

- Там вы можете увидеть, кто и когда редактировал файл, а также все внесенные ими изменения.

Как просмотреть изменения в Google Sheets на iPhone и телефоне Android
К сожалению, для людей, которые предпочитают использовать телефон для работы в Google Таблицах, эта опция недоступна. Если вам нужен доступ к истории изменений, вам придется сделать это с Windows, Mac или ПК.
Как восстановить версию Google Таблиц
Если вы хотите восстановить некоторые из предыдущих версий любого документа Google Таблиц, вы можете сделать это, выполнив следующие действия:
- Откройте браузер и таблицу, которую хотите восстановить.

- В левом верхнем углу нажмите «Файл», «История версий» и «Просмотреть историю версий».

- В правой части экрана вы увидите панель со списком всех более ранних версий.

- Выберите версию документа, которую вы хотите использовать.

- В верхней части экрана нажмите «Восстановить эту версию» и подтвердите «Восстановить».

Как назвать предыдущие версии Google Таблиц
Если над одним проектом работает много соавторов, полезно сохранить предыдущие версии, правильно назвав их. Позже вы сможете редактировать эти версии, сохранять их как напоминание или поручить работу над ними другим соавторам. Если вы заинтересованы в использовании этой опции, вот как она работает:
- Откройте браузер и Google Таблицы.

- Откройте документ и в левом верхнем углу выберите «Файл» и «История версий».

- Нажмите «Просмотреть историю версий» и решите, какую версию вы хотите просмотреть на панели.

- Там вы можете увидеть, кто и когда редактировал файл, а также все внесенные ими изменения.

- Нажмите на значок с тремя точками и «Назовите эту версию».

В одной таблице может быть до 15 именованных версий. Это дает вам достаточно места, чтобы сохранить все, что важно, в одном месте.
Как просмотреть изменения, сделанные в определенной ячейке
Когда вы работаете с большими электронными таблицами и наименьшим количеством информации или количеством правок, очень важно иметь возможность отслеживать все изменения. Если вы хотите узнать, кто внес изменения в конкретные ячейки, вот как это сделать:

- Откройте таблицу в Google Sheets.

- Выберите ячейку и щелкните по ней правой кнопкой мыши.

- Во всплывающем меню нажмите «Показать историю изменений».

Имейте в виду, что некоторые изменения на листе могут быть не видны. Если кто-то добавил или удалил строки и столбцы или изменил формат ячейки, вы не сможете получить доступ ко всем изменениям. Однако вы можете использовать опцию «История версий» и найти всю необходимую информацию.
Дополнительные часто задаваемые вопросы
Как просмотреть историю ячеек в Google Sheets?
Вы можете получить доступ к истории изменений для каждой ячейки, выполнив следующие действия:
• Откройте таблицу в Google Sheets.

• Выберите ячейку и щелкните ее правой кнопкой мыши.

• Во всплывающем меню нажмите «Показать историю изменений».

Можете ли вы отслеживать изменения в Google Таблицах?
Нет, вы не можете отслеживать изменения так же, как в Документах Google. В любом случае вы можете получить доступ к истории своей таблицы и следить за всем, что происходит в вашем документе.
Включив правила уведомлений в Google Таблицах, вы всегда сможете получать самую свежую информацию об изменениях в ваших таблицах. Вы можете решить, хотите ли вы получать уведомления каждый раз, когда кто-то вносит изменения, или получать ежедневный отчет со сводкой всех изменений.
Как включить правила уведомлений?
Если вы не против получать много писем об одной таблице, вы можете включить правила уведомлений, выполнив несколько простых шагов:
• Откройте Google Sheets и электронную таблицу.

• Нажмите «Инструменты» в верхнем меню.

• В раскрывающемся меню нажмите «Правила уведомления».

• Нажмите «Все изменения внесены».

• В разделе «Уведомить меня» выберите «Электронная почта — ежедневный дайджест» или «Электронная почта — сразу».

Как узнать, кто редактировал таблицу Google?
Используя опцию «История версий», вы можете получить доступ к более ранним версиям любого листа и увидеть, кто и где внес изменения. Если вы хотите узнать, кто редактировал ваш документ, вы можете сделать это всего за несколько простых шагов:
• Откройте браузер и Google Таблицы.

• Откройте документ и в левом верхнем углу выберите «Файл» и «История версий».

• Нажмите «Просмотреть историю версий» и решите, какую версию вы хотите видеть на панели.

• Там вы можете увидеть, кто и когда редактировал файл, а также все внесенные ими изменения.
Весь бизнес в электронной таблице
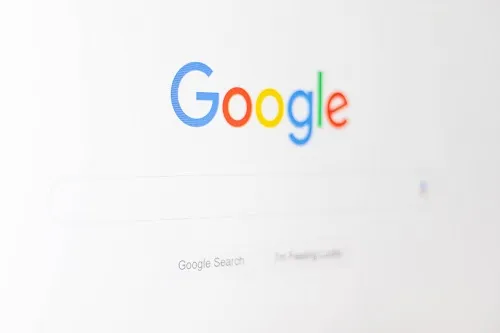
Использовать Google Таблицы просто и понятно, но вам, возможно, придется заново ознакомиться с некоторыми опциями, особенно если вы не используете их каждый день.
Теперь, когда вы знаете, что такое «История версий», вы сможете использовать ее на продвинутом уровне и всегда быть в курсе того, кто чем занимается в вашей команде. Использование расширенных настроек облегчит рабочий процесс, и все члены вашей команды будут знать, что делать в случае возникновения ошибок.
Использовали ли вы раньше «Историю версий»? Как вы думаете, это будет полезно для ваших проектов? Дайте нам знать в разделе комментариев ниже.
