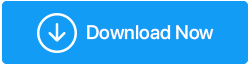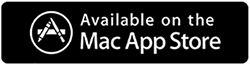Способы проверить работоспособность жесткого диска в Windows 10
Опубликовано: 2020-12-28Как и ваше тело, существуют явные признаки того, что ваш жесткий диск не в лучшем состоянии здоровья и настроения. Проверка работоспособности жесткого диска очень важна, поскольку это важнейший компонент вашего компьютера. Это место, где хранятся все ваши ценные данные. И, если что-то пойдет не так, вы можете потерять все свои ценные данные. Поэтому ищите такие признаки, как визг во время работы или сбой компьютера при загрузке. Сверхурочные жесткие диски не работают, это может быть отказ вашего жесткого диска, который приводит к снижению производительности вашей системы. Вот почему важно узнать, как проверить работоспособность жесткого диска. В этом блоге мы поговорим о различных способах узнать о состоянии диска.
Что проверить на работоспособность жесткого диска?
Когда дело доходит до проверки работоспособности жесткого диска, вы должны соблюдать несколько правил. Вот несколько важных факторов, которые вы, возможно, захотите учесть при проверке работоспособности жесткого диска:
- Фрагменты
С диском файлы фрагментации ломаются, и диску требуется больше времени для чтения и записи файла. Это может привести к длительной задержке при запросе имени файла. Из-за этого ваша система может казаться очень медленной, и работа с ней становится хлопотной.
- Странные звуки
Если ваш жесткий диск загружается неправильно или дает сбой, вы можете услышать гудящий звук. Вам придется внимательно присмотреться, чтобы узнать о состоянии жесткого диска, учитывая, не издает ли какой-либо из визжащих шумов аппаратное обеспечение.
- Температура
Если ваш жесткий диск имеет высокую температуру, это может означать несколько вещей. Возможно, у него заблокирован поток воздуха, есть плохие сектора или, что еще хуже, может быть вредоносное ПО. Повышение температуры может привести к серьезному повреждению компьютера, а иногда и к мгновенному повреждению оборудования.
- Место, занятое файлами
Если вы чувствуете, что ваш жесткий диск неисправен, возможно, есть какие-то большие, устаревшие или поврежденные файлы, которые просто лежат там и наносят ущерб вашему жесткому диску. Для обнаружения поврежденных файлов у нас есть несколько эффективных решений, описанных ниже. Что касается больших и устаревших файлов, вы можете использовать такой инструмент, как Disk Analyzer Pro.
| Почему я должен использовать Disk Analyzer Pro? |
|---|
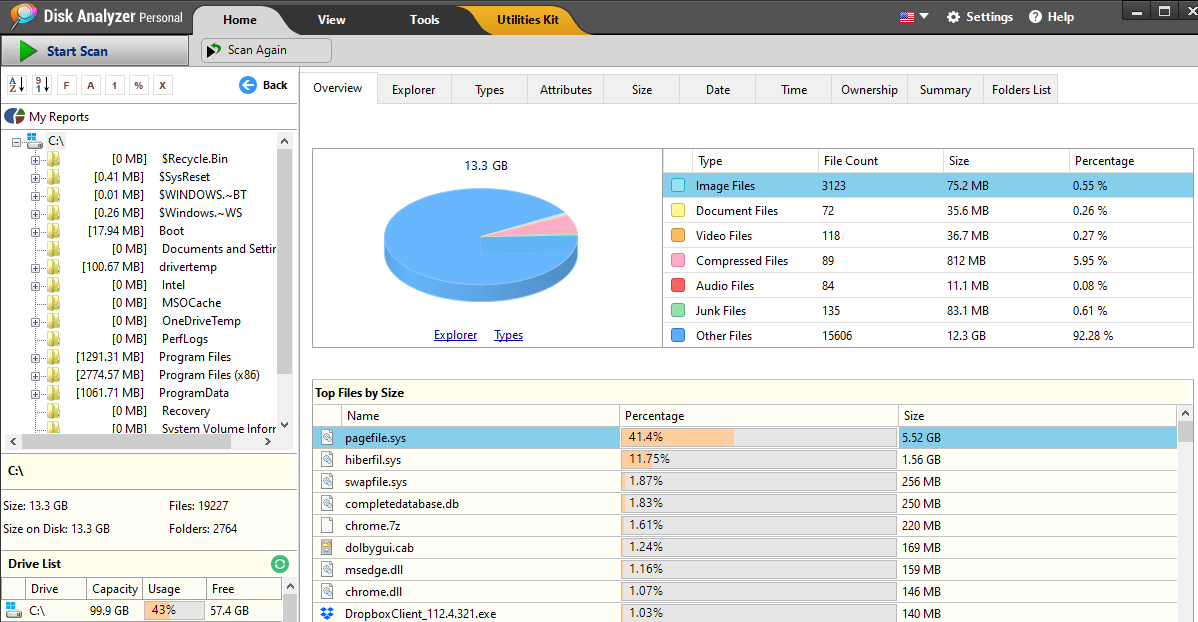 Disk Analyzer Pro действительно является эффективным инструментом управления дисками, который может помочь вам упорядочить все виды файлов и освободить место на жестком диске вашего компьютера. Получение этого поможет вам поддерживать вашу систему в хорошем состоянии, и производительность не пострадает, если хранилище на жестком диске будет контролироваться. Вот что Disk Analyzer может сделать для вас:
Загрузите Disk Analyzer Pro с помощью кнопки загрузки, указанной ниже. Нажмите здесь, чтобы загрузить Disk Analyzer Pro Читать полный обзор Disk Analyzer Pro |
Как проверить работоспособность жесткого диска?
1. Используйте инструменты производителя жесткого диска
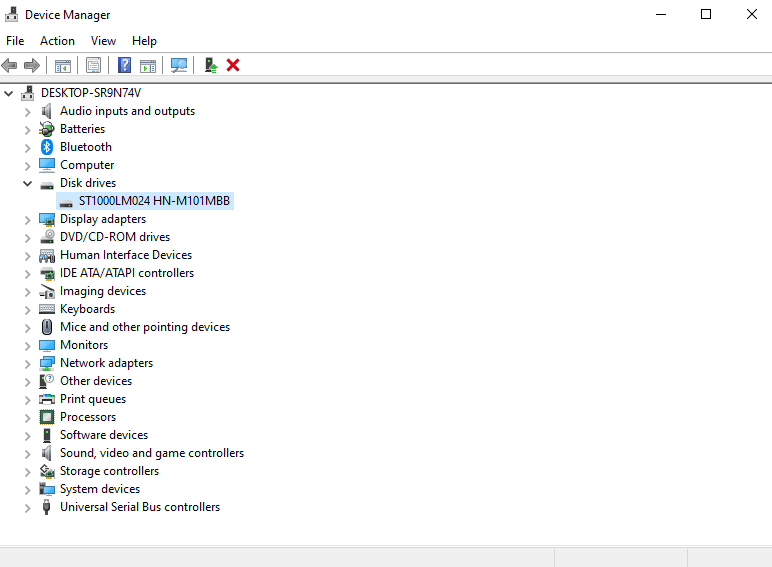
Почти у каждого производителя жестких дисков есть инструменты, с помощью которых вы можете проверить работоспособность вашего жесткого диска. Первый шаг здесь — узнать марку вашего жесткого диска. Для этого -
1. Нажмите клавишу Windows + R и введите devmgmt.msc.
2. Когда откроется окно Диспетчера устройств , щелкните раскрывающийся список Диски . Запишите номер модели вашего дисковода.
3. Теперь вы можете узнать марку вашего жесткого диска, выполнив поиск в Интернете.
4. Перейдите на страницу поддержки вашего производителя и загрузите утилиту жесткого диска.
Читайте также: Как узнать, что занимает место на жестком диске
2. Используйте инструмент WMIC
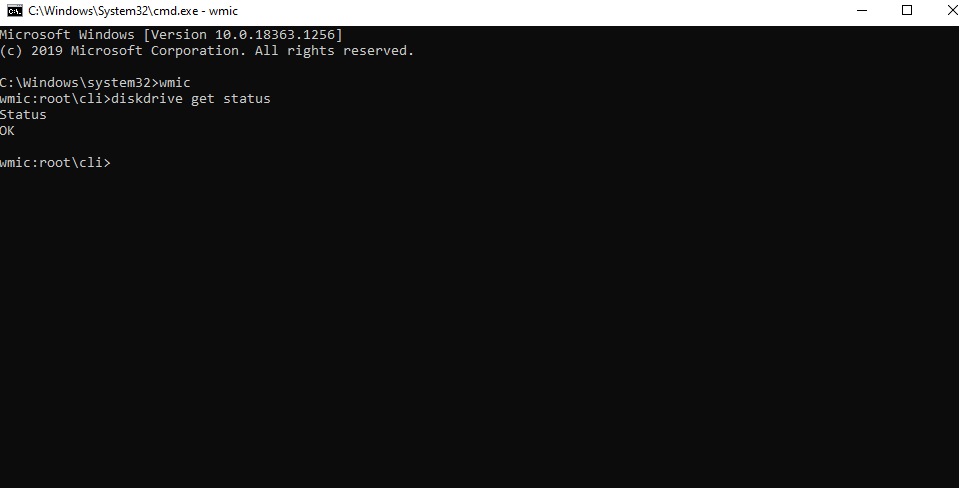
WMIC — это простой инструмент, используемый в командной строке. Это сокращение от команды интерфейса управления Windows, которая дает вам информацию о вашей системе, в которой она запущена. Он даже может сообщить вам о состоянии вашего жесткого диска. Чтобы использовать инструмент WMIC, выполните шаги, указанные ниже:
1. Введите cmd в строке поиска Windows и выберите « Запуск от имени администратора» на правой панели.
2. Когда откроется окно командной строки, введите следующие команды:

Wmic (Нажмите ввод)
diskdrive получить статус (нажмите ввод)
3. Дождитесь завершения процесса. После завершения процесса вы сможете увидеть состояние здоровья вашего диска.
Зачем использовать инструмент WMIC?
Являясь отличным инструментом для проверки работоспособности жесткого диска, инструменты WMIC помогают вам нажать на статус SMART, сокращенно от технологии самоконтроля, анализа и отчетности, который может дополнительно предложить вам заменить или предпринять действия на неисправном диске.
3. Используйте инструменты для проверки работоспособности жесткого диска
Помимо инструментов для производства жестких дисков, существует несколько инструментов, которые могут помочь вам вникнуть в некоторые аспекты состояния вашего жесткого диска, такие как температура, время вращения, проблемы с чтением/записью и т. д.
а. CrystalDiskInfo
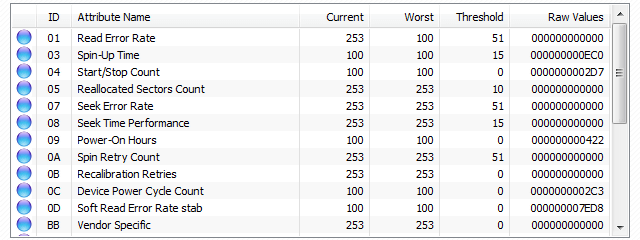
Это бесплатное программное обеспечение для проверки работоспособности. С помощью CystalDiskInfo вы можете просмотреть информацию о работоспособности, такую как время раскрутки, количество запусков/остановок, информацию о поврежденных секторах и т. д. Он имеет небольшой размер загрузки.
Скачать CrystalDiskInfo
б. Страж жесткого диска
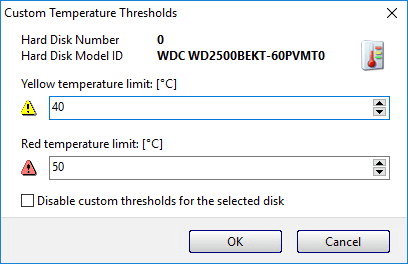
Это программное обеспечение для анализа жестких дисков и твердотельных накопителей с несколькими ОС. Он сканирует ваш жесткий диск на наличие проблем, а также отображает отчеты о жестких дисках e-SATA и жестких дисках USB. Он отслеживает температуру, состояние и значения SMART для всех жестких дисков вашего компьютера.
Скачать Hard Disk Sentinel
4. Используйте инструмент CHKDSK
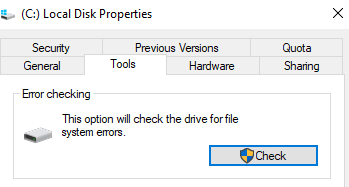
Если есть один инструмент, который может точно сканировать ваш компьютер на наличие поврежденных секторов и системных ошибок, это должен быть инструмент CHKDSK. И он просто не только ищет проблемы, но даже исправляет их. Теперь, чтобы проверить работоспособность диска, мы не будем использовать маршрут «Командная строка», а вместо этого проверим конкретный жесткий диск —
1. Откройте этот компьютер в проводнике.
2. Щелкните правой кнопкой мыши жесткий диск и выберите « Свойства».
3. Щелкните вкладку Инструменты .
4. В разделе «Проверка ошибок » нажмите « Проверить сейчас».
5. Теперь вы сможете увидеть диалоговое окно с двумя вариантами: (i) Автоматически исправлять ошибки файловой системы и (ii) Сканировать и пытаться восстановить поврежденные сектора.
6. Нажмите «Пуск».
Читайте также: Полное руководство по устранению многочисленных проблем с жестким диском
5. Дефрагментация жесткого диска
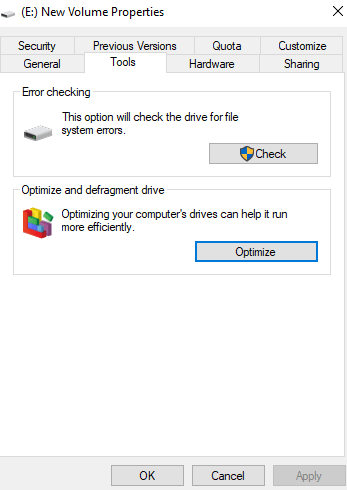
Чтобы следить за состоянием жесткого диска, вы можете проверить его на наличие фрагментов . Проще говоря, фрагменты на жестком диске могут возникать, когда вы часто читаете/записываете или удаляете данные на жестком диске. Впоследствии фрагменты могут вызвать перегрузку жесткого диска, потому что им потребуется больше вращаться, чтобы получить доступ к большим частям данных. Чтобы дефрагментировать жесткий диск, выполните шаги, указанные ниже:
1. Щелкните правой кнопкой мыши жесткий диск и выберите « Свойства ».
2. Нажмите «Инструменты », а затем в разделе «Оптимизировать и дефрагментировать диск » нажмите «Оптимизировать ».
3. Выберите диск с фрагментами и нажмите кнопку « Оптимизировать ».
Часто задаваемые вопросы-
Q1. Почему важно проверять работоспособность жесткого диска?
Проще говоря, все сводится к тому, почему ваш жесткий диск важен. Это потому, что это тот важнейший компонент вашего компьютера или ноутбука, который позволяет вам сохранять все виды файлов. И не только это, по сути, он даже позволяет вам запускать вашу операционную систему.
Q2. Как узнать, что ваш жесткий диск выходит из строя?
Могут быть различные симптомы, которые скажут вам, что состояние вашего жесткого диска не на должном уровне. К таким признакам относятся частые сбои, отсутствие жесткого диска, время от времени появляющиеся сообщения об ошибках, необычное тиканье/жужжание, искаженные имена файлов или папок.
Q3. Каковы наилучшие способы проверки работоспособности жесткого диска?
С помощью пяти упомянутых выше способов вы сможете получить четкую картину, если с вашим жестким диском что-то не так. Вы можете использовать инструмент WMIC, опцию CHKDSK, использовать инструменты вашего производителя и другие способы, упомянутые выше.
Вывод
Проверка работоспособности жесткого диска имеет важное значение, поскольку в течение периода постоянного износа вам, возможно, придется столкнуться с логическими повреждениями, ошибками диска и сбоями жесткого диска. При использовании вышеперечисленных методов по крайней мере вы будете знать, что вызывает эти проблемы.
Рекомендуемые чтения:
Вам действительно нужно программное обеспечение для восстановления жесткого диска? Если да, то почему?
Насколько безопасно восстанавливать удаленные файлы на жестком диске Windows 10?