Как проверить и восстановить историю буфера обмена на Android
Опубликовано: 2022-08-16Копирование и вставка текста из одного приложения в другое — одна из основных вещей, которые мы делаем с нашими смартфонами. Копируем ли мы адрес для отправки в сообщении или делимся интересной информацией с другом, буфер обмена — это одна из вещей, которая делает нашу жизнь намного проще.
Буфер обмена — это, по сути, временное хранилище, где хранятся тексты, когда мы копируем или вырезаем их. Это похоже на буфер, позволяющий нам быстро вставлять сохраненные тексты в другое место.
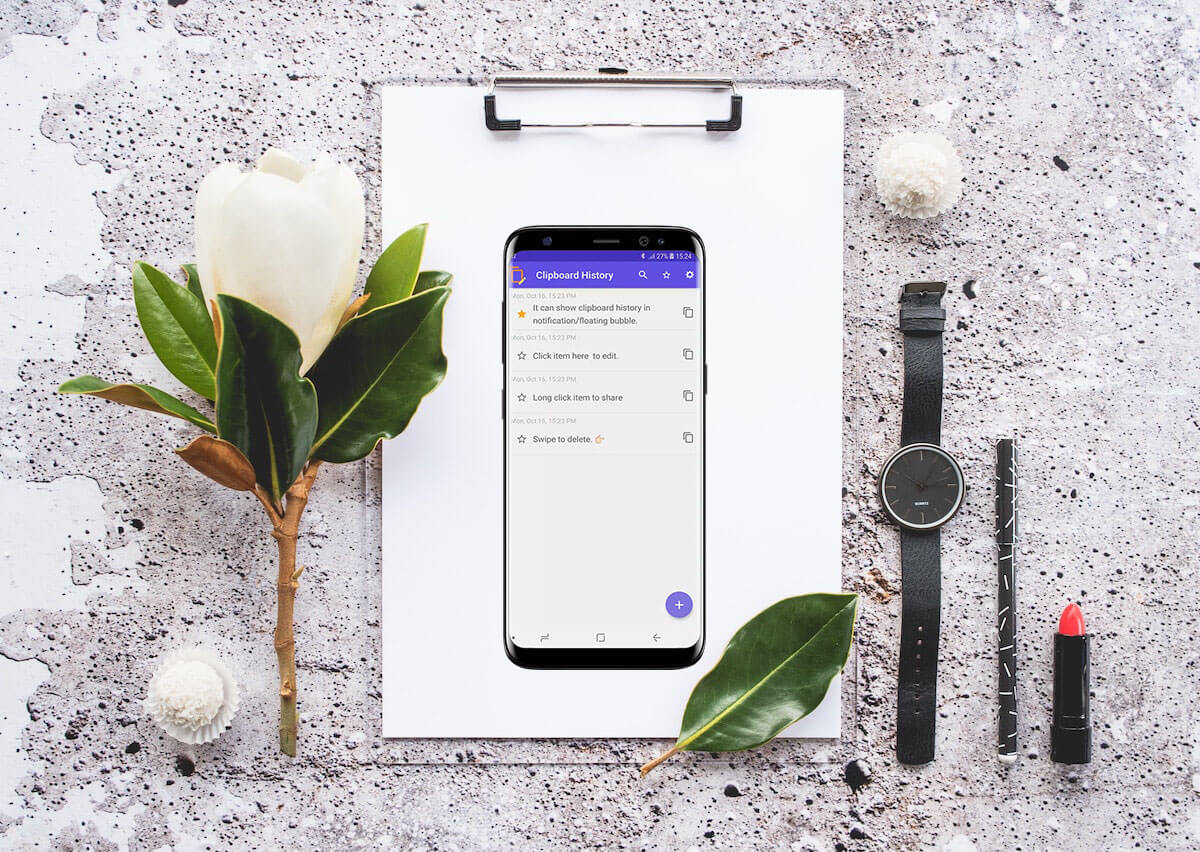
Хотя буфер обмена является удобной функцией, он также весьма ограничен. Во-первых, он может хранить текст только в течение часа, прежде чем он будет автоматически перезаписан новым текстом. Это означает, что вам не повезет, если вы случайно скопируете другой текст поверх того, который хотели сохранить.
К счастью, есть несколько способов проверить и восстановить историю буфера обмена на Android. Вот некоторые из лучших методов, которые вы можете попробовать.
Оглавление
Проверка и получение истории буфера обмена на Android
Есть несколько способов получить доступ к истории буфера обмена, в зависимости от используемого вами приложения.
Для лучшего понимания мы рассмотрим этот метод в трех частях;
- Встроенный буфер обмена в клавиатуре
- Выделенный сторонний менеджер буфера обмена.
- Советы по безопасности при использовании буфера обмена
Давайте обсудим эти методы один за другим!
I. Встроенный буфер обмена Android в клавиатуре
Большинство из вас, возможно, уже знают, что многие приложения для клавиатуры имеют встроенный менеджер буфера обмена, который сохраняет любой текст, который вы копируете. Однако не многие люди понимают, что эта функция существует и как ее использовать.
1. Восстановление истории буфера обмена на клавиатуре Google (Gboard)
Большинство телефонов Android в наши дни поставляются с приложением Gboard в качестве клавиатуры по умолчанию. Если вы используете Gboard, восстановить историю буфера обмена совсем несложно.
Просто выполните следующие простые шаги:
Откройте клавиатуру (Gboard) в текстовом поле, в которое вы хотите скопировать информацию, и нажмите клавишу со стрелкой в верхнем левом углу клавиатуры.
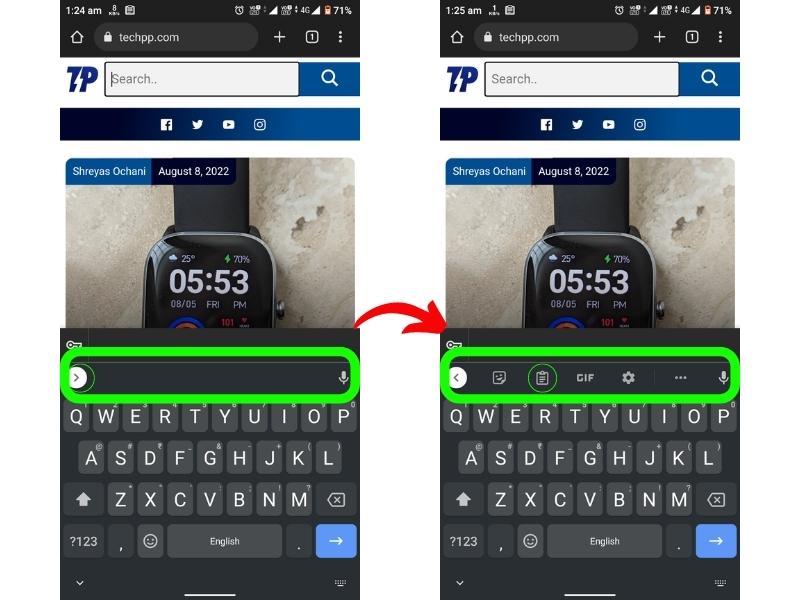
Теперь щелкните значок «Бумажная доска ()»/буфер обмена. Это запускает менеджер буфера обмена Gboard.
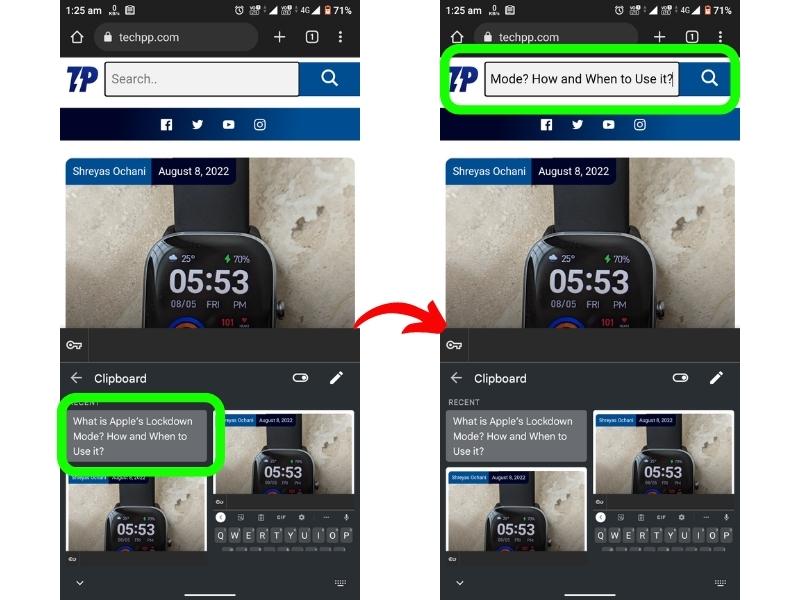
Отсюда вы можете проверить и восстановить историю буфера обмена. Чтобы скопировать информацию отсюда, просто нажмите на информацию, и она будет скопирована в ваше текстовое поле.
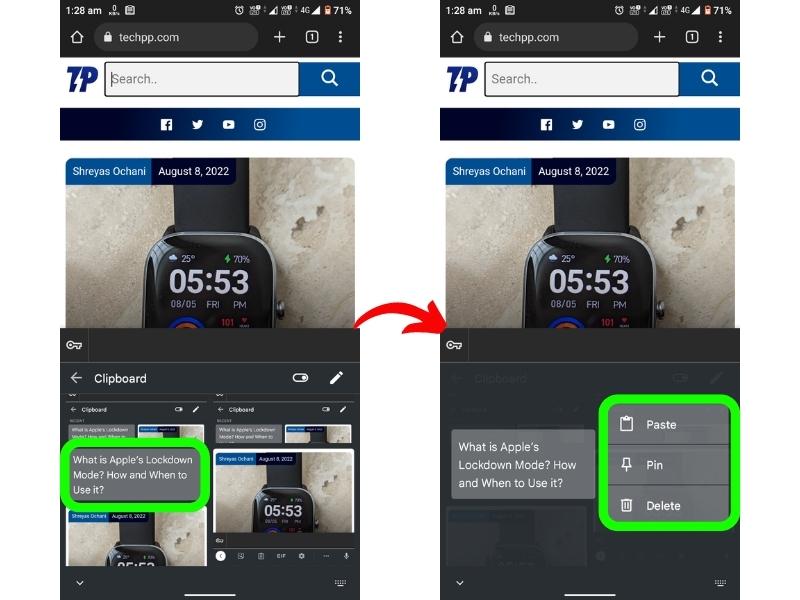
2. Доступ к истории буфера обмена на SwiftKey Keyboard
Если вы используете клавиатуру SwiftKey, доступ к истории буфера обмена будет таким же простым.
Просто выполните следующие действия:
Нажмите и удерживайте текстовое поле, чтобы вызвать клавиатуру.
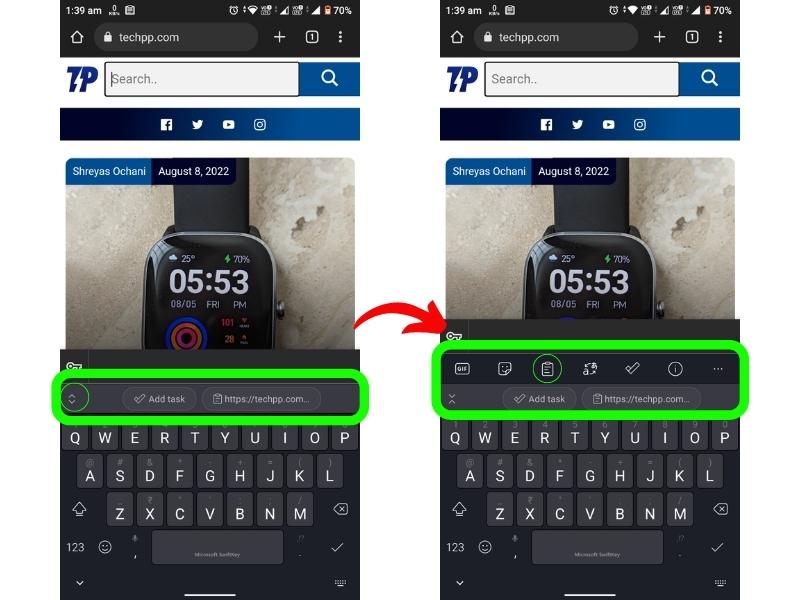
Нажмите клавишу со стрелкой в левом верхнем углу клавиатуры.
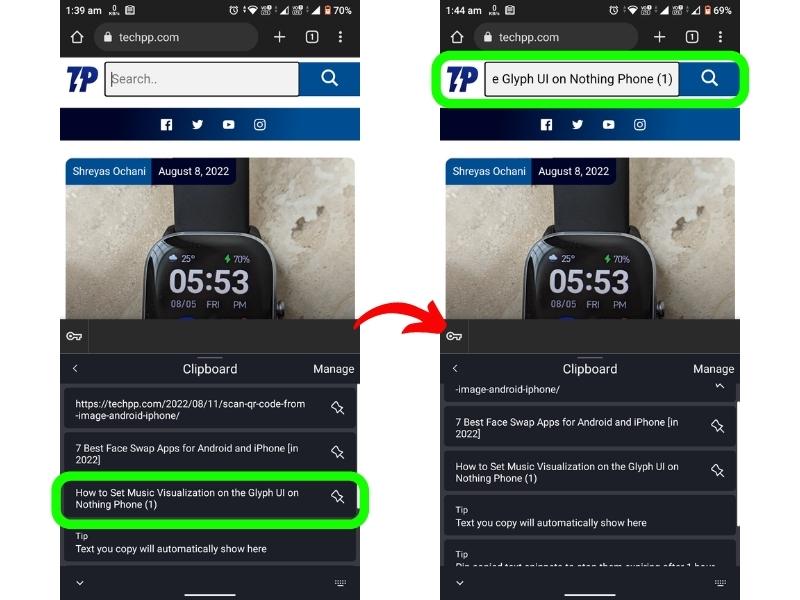
Теперь щелкните значок «Paperboard ()»/буфер обмена, чтобы получить доступ к истории буфера обмена. Чтобы получить информацию в текстовом поле, просто нажмите на нужную часть информации.
Если вы используете какие-либо другие популярные клавиатурные приложения для Android, процедура доступа к буферу обмена будет аналогичной.
II. Выделенный сторонний менеджер буфера обмена
Вы можете выбрать специальное стороннее приложение для управления буфером обмена, если вам нужны дополнительные параметры и настройки. Таких приложений в магазине Google Play очень много, и вы можете выбрать то, которое лучше всего соответствует вашим потребностям.
Мы рекомендуем выбрать приложение, которое не требует root-доступа, так как оно немного более безопасно.

Некоторые из лучших приложений для управления буфером обмена, которые вы можете использовать:
- Менеджер буфера обмена
- Clipper — менеджер буфера обмена
- Стек клипов
Давайте посмотрим, как вы можете использовать Clipper — менеджер буфера обмена для доступа и восстановления истории буфера обмена Android.
Использование Clipper — диспетчера буфера обмена для восстановления истории буфера обмена
Clipper — это простое в использовании и многофункциональное приложение для управления буфером обмена, не требующее root-доступа.
Просто выполните следующие простые шаги, чтобы начать использовать Clipper:
Сначала загрузите и установите приложение из магазина Google Play.
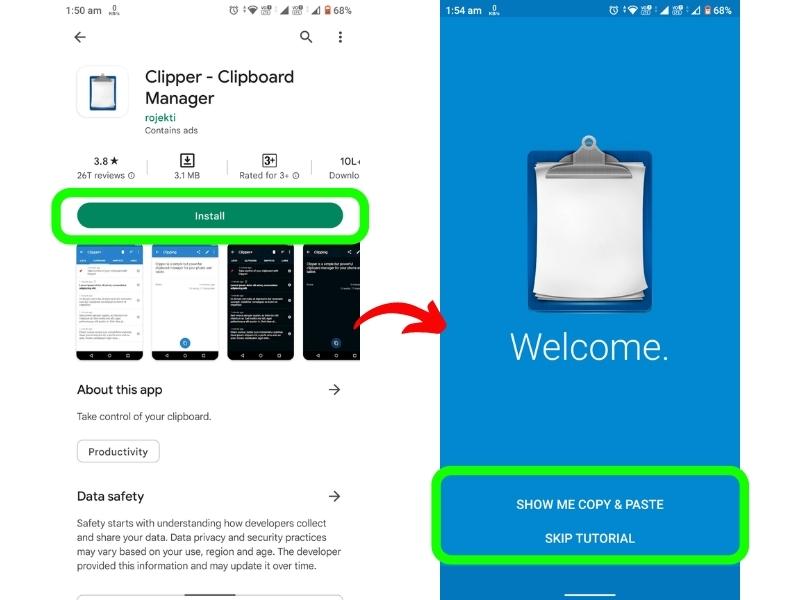
После установки приложения откройте его и предоставьте необходимые разрешения.
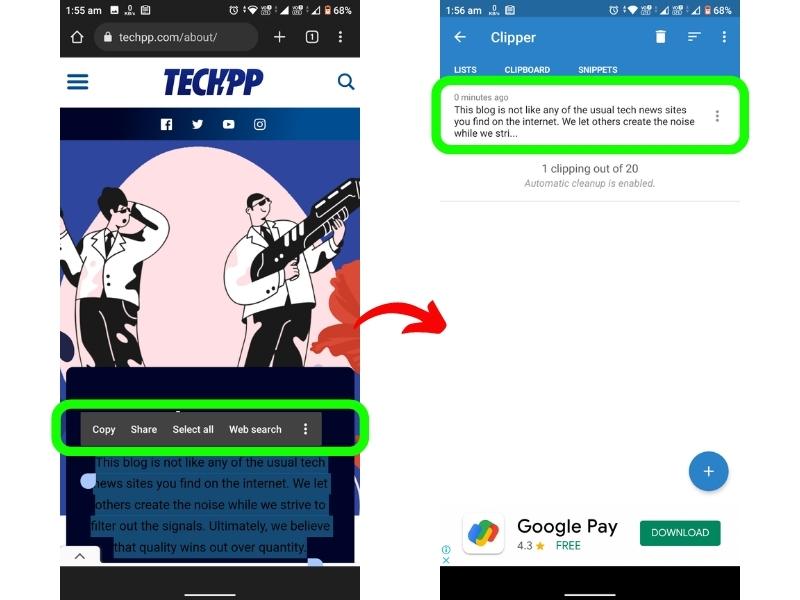
Теперь всякий раз, когда вы копируете текст, он будет сохранен в приложении, и вы сможете получить к нему доступ, открыв приложение. На главной странице приложения коснитесь опции «Буфер обмена». Это отобразит список всего содержимого буфера обмена, которое вы скопировали. Помимо этих функций, вы также можете создавать шаблоны для заметок, закреплять, маркировать и классифицировать буфер обмена.
III. Советы по безопасности при использовании буфера обмена
Хотя использование диспетчера буфера обмена — это хороший способ отслеживать все, что вы копируете, оно также сопряжено с определенными рисками для безопасности.
Поскольку вся скопированная информация хранится в одном месте, любой, у кого есть доступ к вашему телефону, может получить к ней доступ. Итак, если вы беспокоитесь о конфиденциальности, мы рекомендуем вам не использовать менеджер буфера обмена.
Вы никогда не должны хранить конфиденциальную информацию, такую как пароли, номера кредитных карт или что-либо еще, что может быть использовано во вред вам каким-либо образом.
Кроме того, убедитесь, что вы даете разрешения только тем приложениям, управляющим буфером обмена, которым вы доверяете. Были случаи, когда вредоносные приложения использовали буфер обмена для сбора пользовательских данных без их ведома.
В Android 13 появился новый редактор буфера обмена
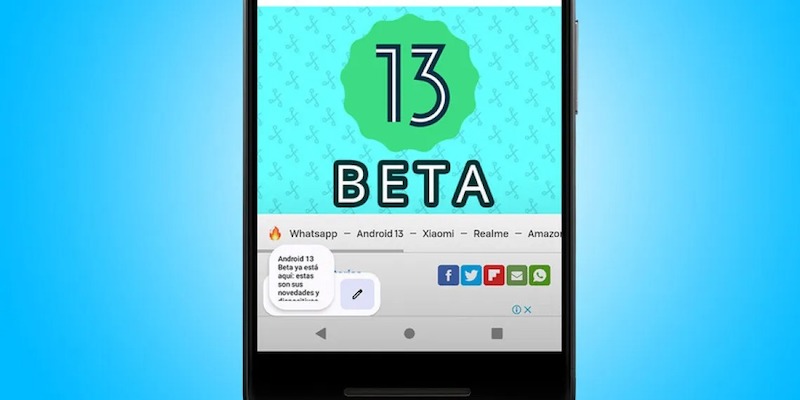
Хотя Android 13 только начал развертываться на устройствах Pixel, вскоре (надеюсь) он появится и на многих других устройствах Android в конце этого года. И одним из новых дополнений является редактор буфера обмена. Как бы это ни звучало, эта новая функция позволяет редактировать то, что вы скопировали в буфер обмена.
Как только вы скопируете текст, вы увидите наложение в левом нижнем углу экрана, включая короткий фрагмент предварительного просмотра и значок редактирования/карандаша. Просто щелкните значок редактирования, и теперь вы сможете редактировать скопированный контент, прежде чем вставлять его куда-либо еще. Это все еще не полноценный менеджер буфера обмена, а отличная маленькая функция, которую вы можете использовать без установки приложения.
Используйте буфер обмена Android как профессионал!
Вот и все! Мы надеемся, что теперь вы знаете, как получить доступ к истории буфера обмена на Android и управлять ею. Если у вас есть какие-либо сомнения или вопросы, не стесняйтесь обращаться к нам в комментариях ниже. Кроме того, не забудьте поделиться этим руководством с друзьями и семьей, которым оно может оказаться полезным.
Часто задаваемые вопросы об управлении историей буфера обмена на Android
Как очистить буфер обмена?
Вы можете очень быстро очистить историю буфера обмена с клавиатуры. Просто вызовите клавиатуру и перейдите в буфер обмена. Теперь нажмите на значок карандаша и выберите элементы, которые хотите удалить. Наконец, нажмите значок «Удалить» или «Корзина» (️).
Если вы используете специальный менеджер буфера обмена, вам нужно открыть соответствующее приложение и удалить оттуда данные.
Как посмотреть/найти историю буфера обмена Samsung Galaxy?
Чтобы найти историю буфера обмена на телефонах Samsung Galaxy, откройте приложение клавиатуры Samsung, нажмите на три горизонтальные точки в правом углу и нажмите «Буфер обмена». Это покажет полную историю буфера обмена на телефонах Samsung.
Как сохранить данные в буфере обмена навсегда?
Вы можете сохранить данные в приложении буфера обмена клавиатуры, просто закрепив его. Однако мы рекомендуем использовать для таких целей сторонний буфер обмена, так как он более надежен.
Чтобы закрепить элемент в Gboard, просто откройте буфер обмена и нажмите и удерживайте информацию, которую хотите закрепить. Теперь нажмите на значок булавки, чтобы закрепить его. Помните, что вы не должны закреплять свои пароли или другие конфиденциальные данные по соображениям безопасности.
Каков максимальный размер моего буфера обмена?
Максимальный размер хранилища буфера обмена зависит от вашей клавиатуры или конкретного менеджера буфера обмена, который вы используете. С клавиатурой Gboard вы можете хранить около полудюжины элементов в буфере обмена в течение часа или чуть дольше. С другими клавиатурами число может быть больше или меньше.
С помощью специальных менеджеров буфера обмена обычно нет ограничений на количество элементов, которые вы можете сохранить. Однако некоторые менеджеры могут ограничивать размер каждого элемента.
Могу ли я хранить фотографии в буфере обмена?
Да, вы можете хранить фотографии на клавиатуре или в буфере обмена специального менеджера буфера обмена. Специальные менеджеры позволяют добавлять фотографии и другие файлы вручную, а некоторые клавиатуры автоматически сохраняют фотографии в буфер обмена при их копировании.
Как я могу получить доступ к буферу обмена в моей Windows?
Чтобы получить доступ к буферу обмена на устройстве Windows, нажмите команду «win+V». Это отобразит историю буфера обмена, где вы можете получить доступ к своим последним скопированным элементам. Вы также можете нажать комбинацию клавиш «Win+Shift+S», чтобы сделать снимок экрана, который будет автоматически сохранен в буфер обмена.
Где сохраняются файлы буфера обмена?
Служба буфера обмена Android сохраняет информацию в оперативной памяти, когда вы сохраняете текст в буфер обмена. Вы не можете получить доступ к этим данным напрямую на стандартных телефонах Android. В телефонах Samsung история буфера обмена хранится в каталоге /data/Clipboard.
Как вырезать и вставлять на Android?
Копирование слов, предложений, абзацев или другого текста с веб-страницы, сообщения или другого источника осуществляется следующим образом:
- Удерживайте слово в разделе, который хотите скопировать. Каждая сторона текста выделена маркерами.
- Выделите текст, который хотите скопировать, перетаскивая маркеры.
- Нажмите «Копировать» в меню над выделенным текстом.
- Скопированный текст следует вставить в нужное приложение, например в электронную почту или мессенджер. Вставьте текст в электронное письмо, сообщение или документ.
- Удерживайте текстовое поле, куда вы хотите вставить текст.
- Нажмите «Вставить» в появившемся меню.
