Как исправить зависание «Проверка обновлений» в Windows 10
Опубликовано: 2024-02-08Не паникуйте, если у вас возникли проблемы с проверкой обновлений Windows для обновления вашего компьютера. В этой статье представлены самые быстрые и простые решения вашей проблемы.
«Обновление Windows» — распространенное решение большинства компьютерных проблем. Однако всякий раз, когда вы пытаетесь обновить операционную систему, вы обнаруживаете, что ваш компьютер зависает при проверке обновлений ОС. Что ж, вы не одиноки в поисках решения этой досадной проблемы.
Многие другие пользователи также жаловались на невозможность загрузить и установить обновления, поскольку Windows зависает каждый раз, когда они пытаются проверить наличие обновлений. Поэтому мы копаем глубже в проблему и находим наилучшие возможные решения проблемы.
Однако, прежде чем обсуждать решения, очень важно пролить свет на то, что могло вызвать проблему, чтобы помочь вам легко ее решить.
Почему проверка обновлений зависает
Ниже могут быть описаны причины, по которым ваш компьютер с Windows 7/10/11 зависает при проверке обновлений.
- Поврежденные системные файлы
- Устаревшие драйверы устройств
- Отсутствие достаточного места для хранения
- Неправильные настройки даты и времени
- Проблемы с сетевым подключением
- Помехи со стороны вашего антивирусного программного обеспечения
В приведенном выше разделе вы узнали о различных факторах, которые могли вызвать проблему, с которой вы столкнулись. Давайте теперь узнаем, как это исправить.
Исправление зависания Windows при проверке обновлений
Вы можете попробовать следующие проверенные решения проблемы обновления Windows на вашем компьютере.
Исправление 1: перезагрузите компьютер
Иногда самые сложные проблемы, такие как зависание Windows 10 или Windows 11 при проверке обновлений, можно решить простыми способами, например перезагрузкой компьютера. Следовательно, прежде чем приступать к сложному устранению неполадок, вы можете перезагрузить компьютер, чтобы проверить, решает ли он проблему. Вот шаги, которые помогут это сделать.
- Для начала сохраните всю свою работу и закройте все открытые приложения на компьютере.
- Во-вторых, нажмите кнопку«Пуск» .
- Теперь нажмите на кнопку питания .

- Наконец, выберите«Обновить и перезапустить» из доступных вариантов.При желании вы можете обновить и выключить компьютер.
Исправление 2. Проверьте настройки даты и времени.
Windows может зависнуть при проверке обновлений, если дата и время установлены неправильно. Следовательно, вы можете проверить и исправить настройки даты и времени, выполнив следующие действия.
- Во-первых, щелкните правой кнопкой мышичасы в крайнем правом углу панели задач.
- Во-вторых, выберите «Настроить дату/время» из экранных опций.
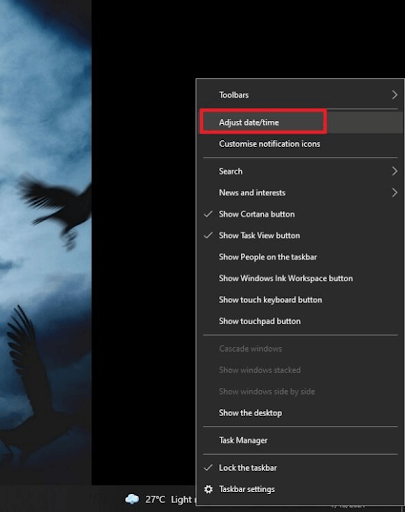
- После появления окна «Настройки» включите опцию «Установить время автоматически».Если эта опция уже включена, отключите ее и включите снова.
- Теперь включите параметр«Установить часовой пояс автоматически ».

- Нажмите кнопку«Синхронизировать сейчас» .
Решение 3. Обновите антивирус или отключите его.
Ваше антивирусное программное обеспечение может мешать работе системы и препятствовать ее обновлению. Следовательно, вы можете проверить, доступно ли обновление антивируса. Если есть обновление антивируса, скачайте и установите его.
Однако если обновление антивируса недоступно, вы можете временно отключить антивирус и проверить, устраняет ли оно проблему. Если проблема остается нерешенной, вы можете попробовать другие решения, представленные в следующих заголовках.

Исправление 4. Попробуйте другую сеть.
Плохое сетевое подключение также может быть причиной проблемы проверки зависания обновлений в Windows 11/Windows 10/Windows 7. Следовательно, вы можете попробовать подключить свой компьютер к другому Wi-Fi-соединению. После подключения к другой сети перезагрузите компьютер, прежде чем пытаться обновить Windows.
Исправление 5. Проверьте системные файлы на наличие ошибок.
Поврежденные системные файлы могут затруднить работу устройства и вызвать проблемы, подобные той, с которой вы столкнулись. Следовательно, вы можете проверить эти файлы и устранить связанные с ними проблемы, следуя приведенным ниже инструкциям.
- Для начала введите Cmd в поле поиска на панели задач.
- Во-вторых, щелкните правой кнопкой мыши «Командная строка».
- Теперь выберите запуск от имени администратора для командной строки.

- После открытия командной строки с повышенными правами, то есть командной строки от имени администратора, введите командуsfc/scannow и нажмите Enter.

- Терпеливо подождите, пока Windows обнаружит и устранит проблемы с системными файлами.
- Наконец, перезагрузите компьютер, чтобы завершить описанный выше процесс.
Исправление 6. Обновите драйверы устройств (рекомендуется).
Драйвер — это часть программного обеспечения, которая подключает ваш компьютер к аппаратному устройству. Он переводит ваши инструкции на язык компьютера, то есть в двоичные коды (0 и 1), для их идеального выполнения. Если какой-либо драйвер на вашем компьютере устарел, у вас могут возникнуть различные проблемы, такие как зависание Windows при проверке обновлений или фатальный сбой системы.
Следовательно, обновление драйверов является одним из лучших и наиболее рекомендуемых решений всех проблем ПК (включая проблемы с обновлением Windows). Вы можете легко и автоматически обновить драйверы с помощью известного инструмента, такого как Win Riser.
Программное обеспечение Win Riser обновляет все устаревшие драйверы одним нажатием кнопки и оптимизирует производительность ПК. Он может похвастаться множеством безупречных функций, таких как создание точек восстановления системы, резервное копирование и восстановление драйверов, обнаружение вредоносных программ, удаление ненужных файлов, планирование сканирования и многое другое. Вы можете скачать и установить это программное обеспечение по ссылке, приведенной ниже.

После установки Win Riser разрешите ему просканировать ваш компьютер, просмотрите результаты, которые вы получите на экране, и нажмите«Исправить проблемы сейчас» , чтобы мгновенно решить все проблемы с вашим компьютером.
Исправление 7: выполнить очистку диска
Загроможденный диск, плохие или поврежденные файлы на диске могут вызвать проблемы с обновлением Windows. Следовательно, вы можете очистить диск, выполнив следующие шаги.
- Для начала дважды щелкните папку«Этот компьютер» , чтобы открыть ее.
- Во-вторых, щелкните правой кнопкой мыши диск C и выберите «Свойства»из доступных вариантов.
- Теперь перейдите на вкладку«Общие» и нажмите кнопку «Очистка диска».

- Установите флажок«Файлы оптимизации доставки» и нажмите кнопку «ОК».

- Наконец, дождитесь завершения очистки диска.
Исправлено зависание проверки обновлений Windows
В этой статье обсуждались различные решения проблемы проверки обновлений Windows в Windows 7/10/11. Вы можете начать устранение неполадок с первого решения и продолжать пробовать все исправления, пока проблема не исчезнет.
Однако, если у вас есть ограничения по времени и вам нужно быстрое решение, мы рекомендуем обновить драйверы через Win Riser. Если у вас есть какие-либо сомнения или предложения по поводу этого поста, напишите нам. Мы будем рады ответить на все Ваши вопросы и учесть Ваши рекомендации.
