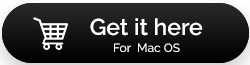Чеки Кому Выбрать Подержанные Hand MacBook Pro Wisely
Опубликовано: 2021-04-23Быть пользователем Windows имеет свои преимущества, но, возможно, вы решили шагнуть в удивительный мир macOS. Если у вас есть, более бюджетный вариант — купить подержанный MacBook. Потому что тогда вы могли бы использовать его в течение года, а после того, как освоите его, вы, вероятно, могли бы инвестировать в совершенно новый Mac. Но даже если вы покупаете подержанный MacBook Pro или MacBook Air, не принимайте решение о покупке в спешке. В конце концов, вы должны получить правильную стоимость денег, которые вы тратите. Кроме того, неисправный MacBook может нанести Mac очень плохую репутацию.
Итак, вот несколько вещей, которые вы обязательно должны проверить, беря домой подержанный MacBook.
Читайте также: Лучшее программное обеспечение Mac Cleaner для оптимизации вашего Mac в 2021 году
При покупке подержанного MacBook Pro/Air рассмотрите возможность проверки следующих вещей
Не волнуйтесь! Мы не собираемся заваливать вас сотнями проверок, которые бы погрузили вас в ненужные технические детали. Это несколько основных, но очень необходимых проверок, которые гарантируют, что новый MacBook работает правильно.
Список содержания
- 1. Внешний вид имеет значение
- 2. Проверьте, сколько лет подержанному MacBook Pro
- 3. Удалите пароль прошивки или удалите его
- 4. Загрузите свой MacBook
- 5. Проверьте состояние батареи.
- 6. Убедитесь, что жесткий диск Mac находится в наилучшем состоянии
1. Внешний вид имеет значение
Прежде всего, тщательно осмотрите MacBook Pro. Переверните его и даже не пожалейте винтов и петель. На вашем Mac не должно быть нежелательных царапин, если только вы не платите гроши. Внимательно осмотрите все порты, углы, аксессуары, такие как адаптер питания и т. д.
Вот что вы можете сделать: пока вы не купите подержанный MacBook Pro у надежного родственника/друга или коллеги, вы можете выбрать отремонтированный MacBook. Восстановленные MacBook в основном продаются известными продавцами, которые следят за тем, чтобы все поврежденные компоненты были заменены до того, как устройство будет передано продавцу.
Что еще лучше?
У этих продавцов даже есть несколько гарантийных схем.
2. Проверьте, сколько лет подержанному MacBook Pro
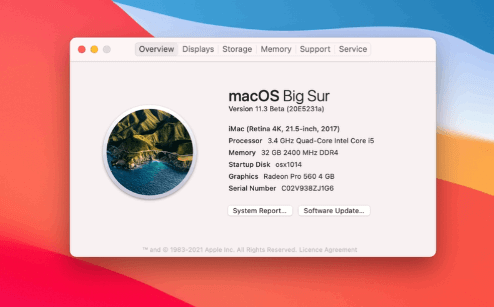
На первый взгляд ваш подержанный MacBook Pro может выглядеть новым и блестящим, но насколько он новый внутри? Да и проверить то же самое не сложно. Выполнив несколько простых шагов, вы сможете узнать фактический возраст своего бывшего в употреблении MacBook Air.
Сначала нажмите на меню Apple в верхнем левом углу экрана. Затем нажмите «Об этом Mac». Вот и все! Переместите свое внимание на место, где написано MacBook Air… , и проверьте возраст.
Но что, если вы получили подержанный MacBook Pro без macOS? Как бы вы тогда проверили возраст? Сначала переверните свой Mac и запишите серийный номер, который вы найдете рядом с нормативными отметками, и перейдите на страницу Apple Check Coverage. Вы сможете не только увидеть возраст вашего Mac, но и такие подробности, как поддержка и гарантия.
3. Удалите пароль прошивки или удалите его
До тех пор, пока пароль прошивки вашего Mac не будет удален, вы не сможете загрузить Mac с USB-накопителя. Итак, прежде чем взять свой подержанный MacBook Pro домой, убедитесь, что вы отключили пароль прошивки. Если вы не можете сделать это сами или у вас нет на это времени, лучше попросить владельца/продавца удалить его для вас. Однако что плохого в том, чтобы рискнуть своими руками?
Чтобы удалить пароль прошивки, выполните следующие действия:
- Выключите свой Макбук Про
- Включите его снова, но на этот раз сразу же нажмите и удерживайте ⌘+R. Отпустите ключи. Таким образом вы войдете в режим восстановления. Если вы не можете получить доступ к режиму восстановления, загляните в наш блог, чтобы узнать, как решить эту проблему.
- Вы также увидите значок замка и поле с просьбой ввести пароль.
- Попросите продавца ввести пароль
- Теперь нажмите «Утилиты»> выберите «Утилита пароля прошивки» или «Утилита безопасности запуска» и нажмите «Отключить пароль прошивки».
- Повторно введите пароль прошивки еще раз
- Закройте утилиту и перезагрузите Mac
Читайте также: CleanMyMac X против MacBooster 8
4. Загрузите свой MacBook
Пришло время поэкспериментировать с вашим MacBook! Прежде чем приступить к работе, возьмите с собой загрузочный диск, чтобы, если на MacBook не установлена macOS, вы могли загрузить macOS с диска. Для этого удерживайте нажатой клавишу выбора, и когда вы услышите звуковой сигнал запуска, выберите внешний загрузочный диск.

И, если он не запускается, попробуйте одно из этих исправлений .
5. Проверьте состояние батареи.
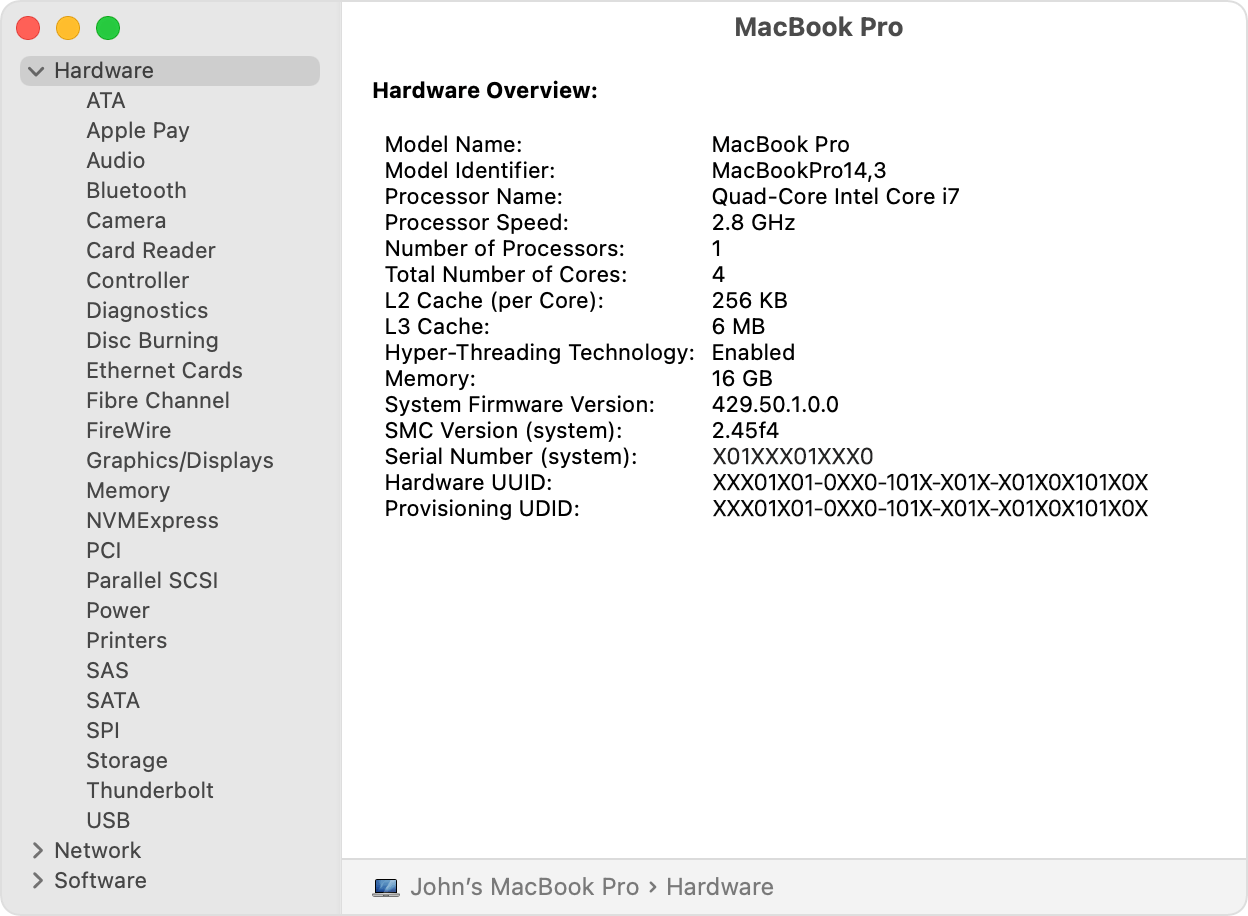
Ваш подержанный MacBook Air весь блестит, но уже через час использования батарея разрядилась. Вы, конечно, не оценили бы это, не так ли? Итак, вот следующая проверка, которую вы должны выполнить —
- Нажмите на логотип Apple
- Удерживайте нажатой клавишу Option
- Нажмите « Информация о системе» в появившемся раскрывающемся списке.
- Откройте Power из левого меню.
- Внимательно следите за состоянием . Если он говорит «Скоро заменить », вы знаете, что нужно делать. Как правило, количество циклов зарядки должно составлять от 300 до 1000 циклов зарядки.
Читайте также: CleanMyMac VS OnyX: какой Mac Cleaner лучше?
6. Убедитесь, что жесткий диск Mac находится в наилучшем состоянии
Цель этой проверки — убедиться, что вы в конечном итоге не купите подержанный MacBook с неисправным жестким диском. Теперь, как проверить свой Mac на неисправный жесткий диск. Для этого выполните следующие шаги:
- Откройте Finder , который представляет собой бело-голубой значок смайлика в нижней части экрана.
- На левой панели найдите «Избранное» и нажмите «Приложения».
- Прокрутите вниз и найдите Утилиты. Дважды щелкните по нему
- Снова прокрутите вниз, найдите Дисковую утилиту и дважды щелкните по ней.
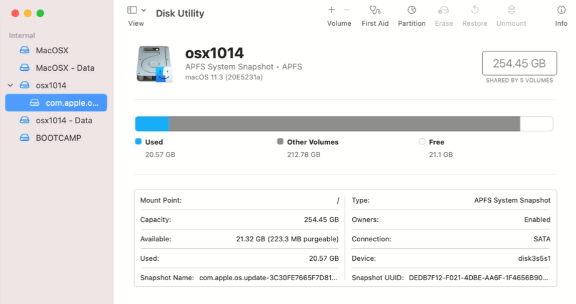
- Нажмите « Первая помощь » в правом верхнем углу, обозначенном стетоскопом, а затем нажмите « Выполнить» .
- Дождитесь окончания проверки
Если у приобретаемого вами бывшего в употреблении MacBook Pro нет неисправного жесткого диска, вы увидите зеленую галочку. Однако, если что-то не так, вы увидите сообщения красного цвета. Хотя это все еще можно исправить, с самого начала, если вы решите использовать подержанный Mac с неисправным жестким диском, всегда делайте скидку.
Теперь, возможно, вы не можете получить доступ к определенным каталогам и можете принять это за неисправный жесткий диск. В этой ситуации вы можете восстановить права доступа к диску с помощью специальной утилиты очистки диска, такой как CleanMyMac X. После установки CleanMyMac X выполните следующие действия, чтобы восстановить права доступа к диску:
- На левой панели щелкните вкладку « Обслуживание ».
- С правой стороны нажмите « Восстановить права доступа к диску ».
- Кроме того, вы даже можете нажать «Выполнить сценарии обслуживания».
Скачать CleanMyMac X
Читайте также: Полный обзор CleanMyMac X
Подведение итогов
Подержанный MacBook Pro может улучшить или испортить вашу работу с macOS, поэтому выбирайте подержанный MacBook Pro или Air с умом. Было бы еще лучше, если бы вы могли попросить существующего пользователя Mac сопровождать вас, который поможет вам выполнить вышеупомянутые шаги, это даже лучше. При этом добавьте этот блог в закладки, чтобы он мог действовать как готовый ссылку, когда вам передадут ваш новый MacBook. Если вы нашли что-то полезное в блоге, поставьте ему лайк, а чтобы узнать больше о таком контенте, продолжайте читать Tweak Library. Вы также можете найти нас на Facebook, YouTube, Twitter, Flipboard, Instagram, Pinterest и Tumblr.
Следующие чтения:
Как проверить память на Mac — быстрые и простые способы
Полный обзор Movavi Mac Cleaner
Лучший деинсталлятор для Mac в 2021 году