Chrome Dark Mode — специальный дополнительный режим для улучшения зрения и времени автономной работы
Опубликовано: 2022-02-13Вы регулярно просматриваете веб-сайты в Google Chrome в ночное время или в условиях низкой освещенности? Затем вы должны просматривать веб-сайты на своем Chrome с темным фоном, чтобы облегчить глаза. Для этого необходимо включить Chrome Dark Mode .
Давайте пройдемся по этой статье, чтобы узнать, как легко включить темный режим Chrome на вашем ПК или устройстве Android или iOS. Вы также узнаете, что такое темный режим и что такое темный режим Chrome.
Оглавление
Что такое темный режим?
Короче говоря, свет на темной цветовой схеме называется темным режимом, ночным режимом или темной темой.
Темный режим — это специальный дополнительный режим, который помогает быстро сделать экран темным, особенно в ночное время или в темных условиях. Таким образом, вы можете просматривать значки, тексты и графические элементы пользовательского интерфейса на темном фоне.
В этом режиме экран устройства излучает меньше света для поддержания минимального коэффициента цветовой контрастности, необходимого для удобочитаемости. Кроме того, чтобы уменьшить нагрузку на глаза, экран устройства настраивается в соответствии с текущими условиями освещения и обеспечивает удобство использования в ночное время или в темных условиях окружающей среды.
Кроме того, глазам легче и полезнее читать текст на темном фоне в ночное время или в темных условиях.
Кроме того, это полезнее для аккумулятора вашего устройства, так как режим темного фона потребляет более чем в три раза меньше энергии по сравнению с режимом белого фона.
Что такое темный режим Chrome?
Просмотр веб-сайтов в Google Chrome в темном режиме называется Chrome Darkmode. То есть веб-страницы, настройки, панель инструментов и многое другое станут черными, пока вы просматриваете Chrome в темном режиме.
На самом деле, темный режим — это надстройка для браузера, которая помогает вам быстро сделать экран браузера темным в ночное время или в темных условиях.
Google Chrome позволяет вам использовать темные темы или надстройки для включения или отключения темного режима для определенного веб-сайта во время его просмотра.
Темный режим: краткая история
- Большинство производителей смартфонов предпочитают OLED-экраны смартфонам. Потому что OLED-экран имеет много преимуществ, например, потребляет меньше энергии и излучает меньше света в темном режиме.
- Во-первых, Microsoft представила темные фоны для Windows Phone 7.
- Google подтвердил в ноябре 2018 года, что темный режим на устройствах Android экономит заряд батареи.
- Samsung выпустила Android-устройства One UI в декабре 2018 года с темным режимом в качестве одной из его функций.
- Apple включила темный режим в свои собственные приложения в июне 2019 года в iOS 13 и iPadOS.
- В настоящее время почти каждый смартфон и настольное устройство может иметь функцию темного режима.
Почему темный режим становится самым популярным?
- Темный режим экономит заряд батареи.
- Темный режим излучает меньше света для отображения текста на экране.
- Глазам легче и полезнее читать текст на темном фоне в ночное время или в темноте.
- Большинство людей во всем мире используют свои смартфоны до поздней ночи. Поэтому, чтобы защитить свои глаза, они используют темный режим в своих смартфонах.
Каковы плюсы и минусы темного режима?
Плюсы режима драк:
- Снижает нагрузку на глаза :
- Темный режим снижает нагрузку на глаза, поскольку для глаз полезнее читать текст на темном фоне в ночное время или в темных условиях окружающей среды.
- Срок службы батареи улучшается:
- В режиме темного фона экран OLED потребляет более чем в три раза меньше энергии по сравнению с режимом белого фона.
- Таким образом, время автономной работы вашего устройства увеличивается.
- Энергосбережение:
- Темный режим экономит энергию более чем в три раза, если в вашем устройстве используется OLED-экран.
Минусы темного режима:
- На самом деле, большинство сайтов используют белый фон. Так что темный режим не удобен для таких сайтов. И на таких веб-сайтах невозможно четко просмотреть весь текстовый контент. Потому что некоторый текстовый контент на изображениях GIF и PNG не может быть четким.
- Предположим, если вы просматриваете темный режим в условиях яркого освещения, текст не может отображаться четко, а кажется размытым, и из-за этого может увеличиться усталость глаз.
- Вы не можете прочитать длинное содержание текста в темном режиме. Это, безусловно, трудный вызов.
Вам может понравиться: Как изменить тему Chrome
Как использовать темный режим Chrome
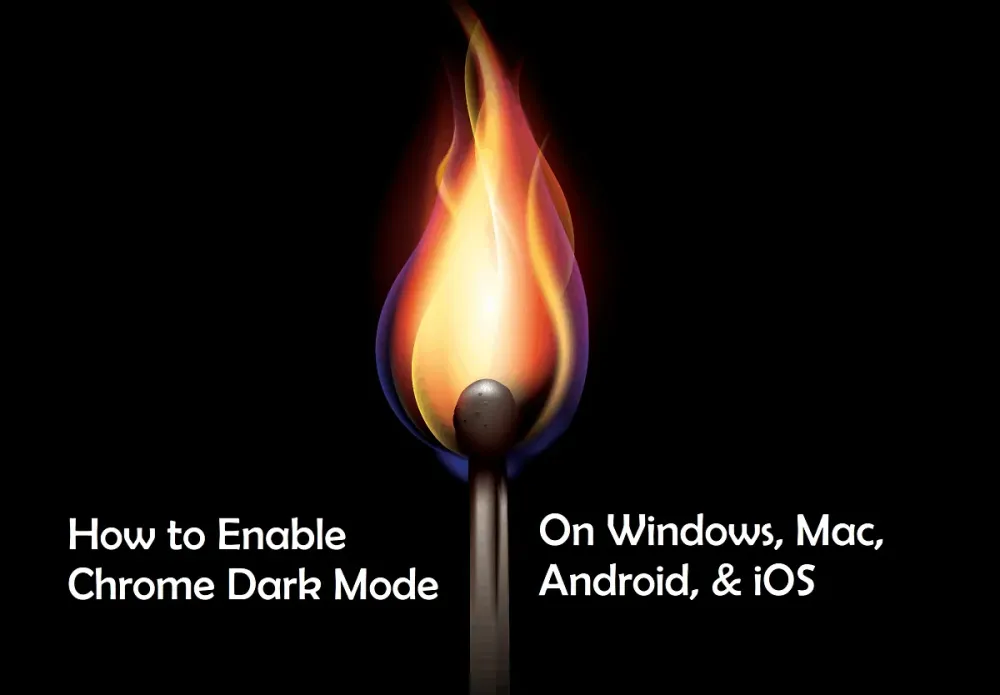
Google Chrome позволяет вам использовать темный режим, пока вы путешествуете по сети в нем. Темный режим — отличный способ для вас, когда вы путешествуете по сети в ночное время или в темноте. Потому что он имеет много преимуществ, как вы видели ранее, например, снижает нагрузку на глаза, увеличивает срок службы батареи устройства и многое другое. Таким образом, вы можете использовать темный режим для лучшего серфинга в ночное время.
Теперь вы можете посмотреть, как включить темный режим в Chrome. Во-первых, вы можете увидеть, как включить темный режим в Chrome на настольных устройствах. Затем на Android, iPhone и iPad.
1. Как включить темный режим в Chrome на настольных устройствах
Вы можете включить темный режим в Chrome на настольных устройствах, используя:
- ЭкспрессVPN.
- Расширения и темы Chrome.
- ОС Windows 10 и выше.
- macOS Мохаве 10.14 или новее.
1.1 ExpressVPN: Лучший VPN с темным режимом в Chrome на устройствах Windows, Mac и Linux
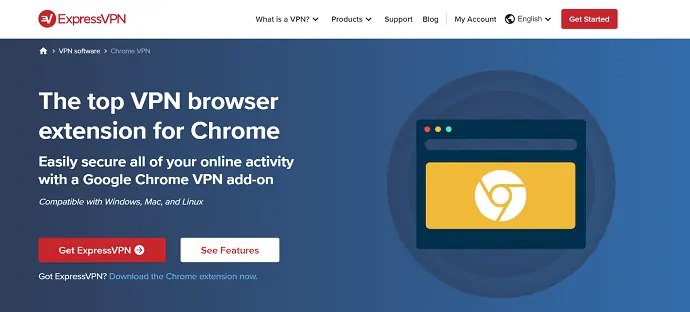
ExpressVPN — один из лучших VPN-сервисов. Используя этот VPN, вы можете легко добавить темный режим в Chrome. Давайте выполним следующие шаги, чтобы включить Chrome в темном режиме.
- Связанный: Что такое VPN-сервис или соединение? и почему вы должны его использовать
Шаг 1: Перейдите на веб-сайт ExpressVPN в Chrome. Затем купите и установите его на свое устройство и хром.
Шаг 2: Затем вы можете просмотреть расширение браузера ExpressVPN в браузере Chrome. Затем нажмите на него и подключите (включите).
Шаг 3: Если в ОС вашего устройства есть функция темной темы, примените ее к своему устройству. Затем ваше устройство переходит в темный режим. Затем ваше расширение ExpressVPN в браузере Chrome автоматически переключает ваш Chrome в темный режим.
Предположим, что в вашей ОС нет функции темной темы, тогда нет проблем, вы можете установить темный режим в хроме вручную.
Шаг 1: Перейдите на веб-сайт ExpressVPN в Chrome. Затем купите и установите его на свое устройство и хром.
Шаг 2: Затем вы можете просмотреть значок расширения браузера Express VPN на своем Chrome. Затем нажмите на него и подключите (включите).
Шаг 3: Затем щелкните символ меню (символ трех горизонтальных линий) и выберите « Настройки ».
Шаг 4: Затем в разделе «Настройки дисплея » перейдите в «Режим отображения» и выберите «Темный » в качестве режима отображения.
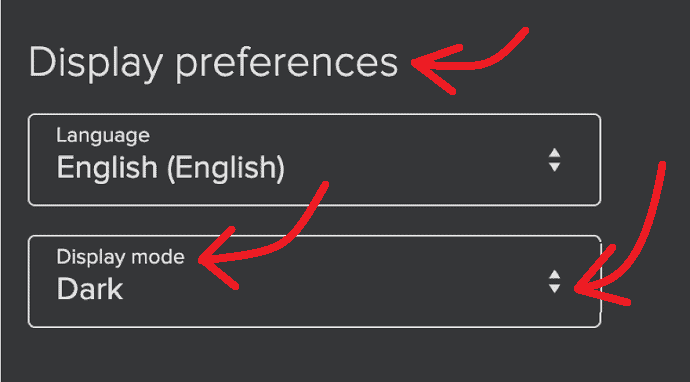
Тарифы и планы ExpressVPN
- ExpressVPN предлагает своим пользователям три тарифных плана.
- Ежемесячный план:
- Стоимость его месячного плана составляет 12,95 долларов США.
- План на 6 месяцев:
- Стоимость его 6-месячного плана составляет 9,99 долларов в месяц.
- План на 12 месяцев:
- Стоимость его 12-месячного плана составляет 6,67 долларов в месяц.
Скидка ExpressVPN
Купон на скидку 49% ExpressVPN
Наши читатели получают специальную скидку 49% на ExpressVPN. Вы также можете проверить нашу страницу купона на скидку ExpressVPN, чтобы узнать о последних предложениях.
Плюсы ExpressVPN :
Помимо включения темного режима в Chrome на устройствах Windows, Mac и Linux. ExpressVPN может иметь следующие плюсы:
- Очень прост в использовании:
- Вы можете мгновенно включить защиту VPN прямо из браузера Google Chrome.
- Блокировка WebRTC:
- Это отличный способ защитить вашу конфиденциальность. Потому что он не позволяет веб-сайтам найти ваш настоящий IP-адрес и местоположение.
- Подмена местоположения:
- Используя ExpressVPN, вы можете подделать свою геолокацию HTML5.
1.2 Как включить темный режим в Chrome с помощью расширений и тем Chrome
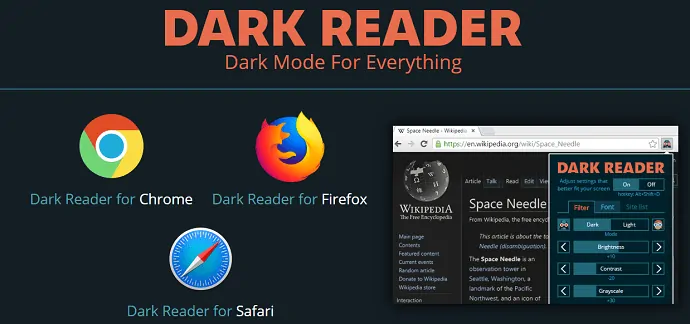
Вы можете включить темный режим в Chrome с помощью расширений и тем Chrome.
Но рекомендуется использовать только расширения, а не темы. Потому что:
- Если вы используете темные темы, то меню вашего браузера Chrome, настройки, панели инструментов и другие элементы будут на темном фоне, даже если вы отключите режим темной темы для текущей веб-страницы.
- Но это не относится к темным расширениям Chrome. Предположим, если вы отключите темный режим на текущей веб-странице. Тогда вся ваша текущая веб-страница, включая меню браузера Chrome, настройки, панели инструментов и другие, будет отображаться на фоне по умолчанию.
Таким образом, большинство экспертов рекомендуют использовать расширения темного режима вместо тем темного режима для Chrome.
Теперь давайте выполним следующие шаги, чтобы включить темный режим на вашем Chrome с помощью расширений темного режима.
Шаг 1. Перейдите в интернет-магазин Chrome и введите Dark Reader в строке поиска. Затем нажмите кнопку ввода на клавиатуре.
Шаг 2: Далее вы можете просмотреть множество расширений темного режима. Затем нажмите на Dark Reader .
Шаг 3: Затем нажмите кнопку « Добавить в Chrome » на новой странице.
Шаг 4: Далее отображается всплывающее сообщение. Затем нажмите кнопку « Добавить расширение ».
Шаг 5: Далее в Chrome добавляется расширение Dark Reader . Затем вы можете просмотреть его значок в верхней правой части браузера Chrome.
Шаг 6: Затем щелкните его значок и выберите на нем кнопку « Вкл .».
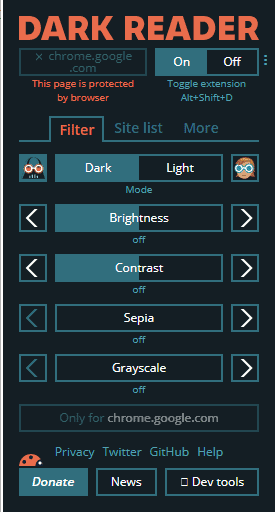
Шаг 7; Затем ваша текущая веб-страница отображается с темным фоном. И ваш хром переходит в темный режим.
Шаг 8: Предположим, вы просматриваете какой-либо веб-сайт на новой вкладке. Затем веб-страница в новой вкладке появляется с темным фоном.
Шаг 9: Далее вы можете использовать его кнопки:
- Для переключения из темного режима в светлый режим.
- Для настройки яркости, контрастности, фильтра сепии, оттенков серого и других параметров в темном и светлом режимах.
- Чтобы отключить Dark Reader на вашем chrome.
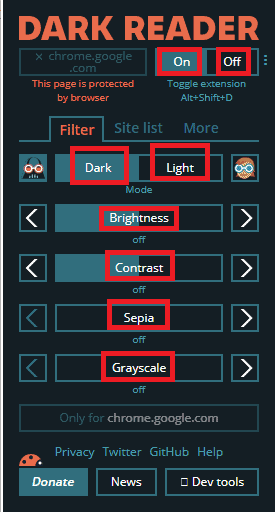
Вот и все! Теперь вы узнали, как включить темный режим в Chrome с помощью расширений темного режима, таких как Dark Reader.

Прочтите это: 4 настройки Google Chrome, которые должен знать каждый
1.3 Как включить темный режим в Chrome на устройствах с ОС Windows 10 и более поздних версий
Темный режим доступен на всех устройствах с ОС Windows 10 и выше. Давайте выполним следующие шаги, чтобы включить темный режим в Chrome на устройствах с ОС Windows 10 и выше.
- Нажмите кнопку « Пуск»
 и выберите Настройки
и выберите Настройки  .
. - Затем нажмите Персонализация . Затем на левой панели нажмите на вкладку Фон .
- Затем выберите изображение, сплошной цвет или слайд-шоу в качестве фона.
- Затем нажмите « Цвета » на левой панели и выберите нужный цвет.
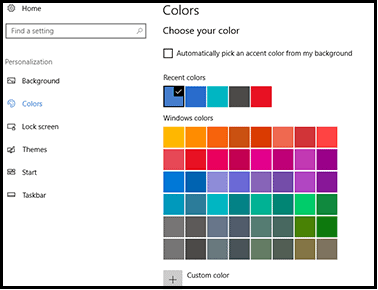
Затем прокрутите вниз и выберите параметр « Темный ». Затем на вашем устройстве с ОС Windows 10 включается темный режим. И фон вашего рабочего стола становится черным.
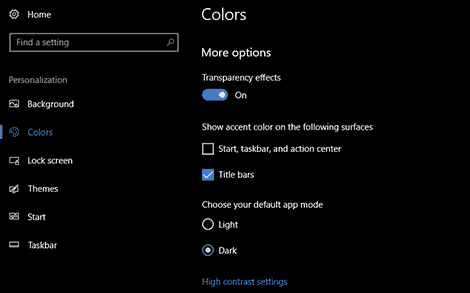
Затем откройте браузер Chrome. Затем ваш хром автоматически переходит в темный режим.
Вот и все! Теперь вы узнали, как включить темный режим в Chrome на вашем устройстве с ОС Windows 10.
Как отключить DarkMode на устройстве с ОС Windows 10?
Предположим, вы хотите отключить темный режим. Затем перейдите к кнопке «Пуск» >> «Настройки» >> «Персонализация» >> «Цвета» . Затем прокрутите вниз и выберите опцию Light .
2. Как включить темный режим в Chrome на устройствах с macOS Mojave 10.14 и более поздних версий.
Темный режим доступен на всех устройствах с macOS Mojave 10.14 и более поздних версий. Теперь давайте выполним следующие шаги, чтобы включить темный режим на устройствах macOS Mojave 10.14 и выше.
- Щелкните меню Apple
 и выберите Системные настройки .
и выберите Системные настройки . - Далее нажмите Общие . И найдите раздел « Внешний вид ».
- Далее вы можете просмотреть три варианта внешнего вида .
- Свет :
- Выберите этот параметр, чтобы использовать светлый внешний вид.
- Темный :
- Выберите этот параметр, чтобы использовать темный внешний вид.
- Авто :
- Выберите этот параметр, чтобы автоматически использовать светлый вид в дневное время и темный вид в ночное время.
- Свет :
- Затем выберите « Темный » в параметрах « Внешний вид ».
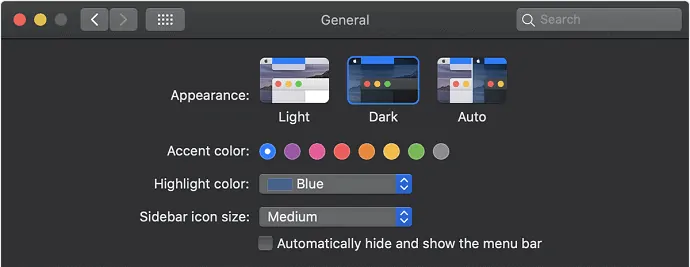
- Затем ваше устройство macOS Mojave переходит в темный режим.
- И фон вашего рабочего стола становится черным.
Затем откройте браузер Chrome. Затем ваш хром автоматически переходит в темный режим.
Вот и все! Теперь вы узнали, как включить темный режим в Chrome на вашем устройстве MacOS Mojave.
Рекомендуется: Как изменить или установить домашнюю страницу в Google Chrome
3. Как включить темный режим в Chrome на устройствах Android 5 и выше
Темный режим доступен для всех устройств Android 5 и выше. Давайте рассмотрим приведенные ниже методы, чтобы включить темный режим в Chrome на устройствах Android 5 и выше.
Способ 1:
- Откройте Google Chrome на своем Android-устройстве.
- Затем введите chrome://flags в адресной строке Chrome для поиска флагов.
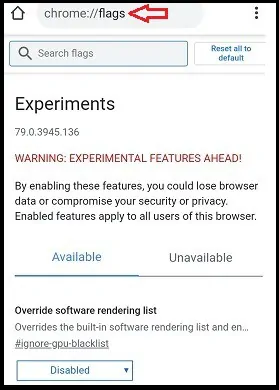
- Затем введите Dark Mode в строке поиска. Затем вы можете просмотреть следующие параметры:
- Принудительный темный режим для веб-контента .
- Темный режим пользовательского интерфейса Android Chrome .
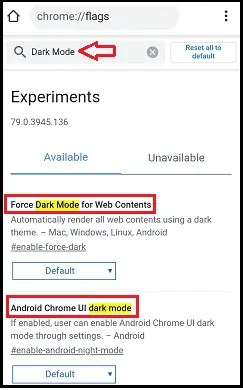
- Затем включите два вышеуказанных параметра. И нажмите на кнопку « Перезапустить ».
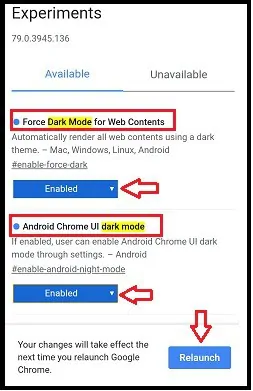
- Затем нажмите на дополнительные параметры
 (три вертикальные точки) в верхней правой части браузера Chrome.
(три вертикальные точки) в верхней правой части браузера Chrome. - Затем нажмите «Настройки », а затем «Темы ».
- Затем выберите параметр « Темный ».
- Затем на вашем Android Chrome включается темный режим.
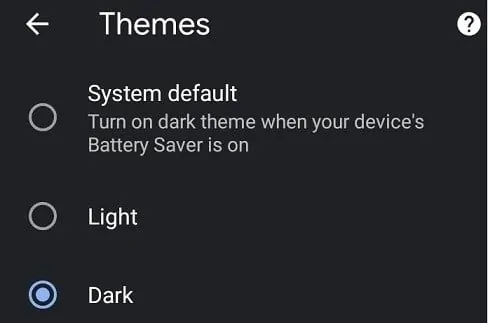
Если вы хотите отключить темный режим, выберите параметр « Светлый » в разделе « Темы». И измените вышеуказанные параметры с Enabled на Default .
Способ 2:
- Откройте Google Chrome на своем Android-устройстве.
- Затем введите chrome://flags в адресной строке Chrome для поиска флагов.
- Затем введите Dark в строке поиска. Затем вы можете просмотреть различные параметры, связанные с темным режимом.
- В этих параметрах включите следующие параметры:
- Принудительный темный режим для веб-контента .
- Флажок Затемнить сайты в настройках темы .
- Далее нажмите кнопку « Перезапустить ».
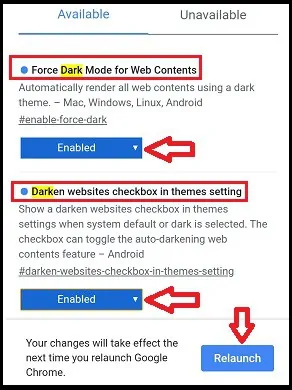
- Затем нажмите на дополнительные параметры
 (три вертикальные точки) в верхней правой части браузера Chrome.
(три вертикальные точки) в верхней правой части браузера Chrome. - Затем нажмите «Настройки », а затем «Темы ».
- Затем выберите параметр « Темный ». Затем выберите Затемнить веб-сайты .
- Затем хром переходит в темный режим. И темный фон появляется для всех веб-сайтов, которые вы посещаете в Chrome.
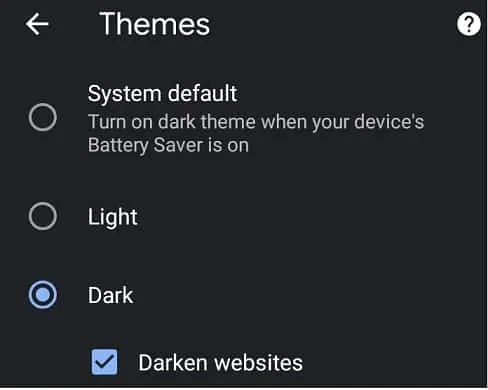
Если вы хотите отключить темный режим, выберите параметр « Светлый » в разделе « Темы ».
Два метода будут работать на устройствах Android 5 и выше. Предположим, если вы попробуете второй метод на своем устройстве, то первый метод не будет работать на ваших устройствах Android. В большинстве Android-устройств второй метод будет работать идеально. Итак, отдайте предпочтение второму способу.
Вот и все! Теперь вы узнали, как включить темный режим в Chrome на вашем Android-устройстве.
4. Как включить темный режим в Chrome на iPhone и iPad
Темный режим доступен для устройств iOS 13 и более поздних версий. Давайте рассмотрим следующие способы включения темного режима Chrome на iPhone и iPad.
Метод 1:
- На устройстве iOS перейдите в «Настройки », а затем «Экран и яркость ».
- Далее выберите Темный . Затем ваш iPhone или iPad перейдет в темный режим.
- Далее открываем хром. Затем ваш хром автоматически переходит в темный режим.
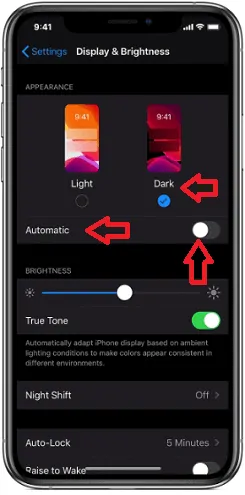
Метод 2:
- Вы также можете включить темный режим в Центре управления на своем устройстве iPhone. Для выполнения этой задачи выполните следующие действия:
- Проведите вниз от правого верхнего угла вашего устройства.
- Затем коснитесь и удерживайте регулятор яркости

- Затем нажмите « Темный режим включен » .
- Далее открываем хром. Затем ваш хром автоматически переходит в темный режим.
Способ 3:
- На вашем iPhone или iPad вы также можете автоматически включать темный режим на закате или в определенное время. Для выполнения этой задачи выполните следующие действия:
- На устройстве iOS перейдите в «Настройки », а затем «Экран и яркость ».
- Далее выберите Автоматически .
- Затем нажмите « Параметры » и установите расписание для темного режима .
- Далее откройте хром в заданном расписании. Затем ваш хром автоматически переходит в темный режим по установленному расписанию.
Это! Теперь вы узнали, как включить темный режим в Chrome на вашем устройстве iPhone или iPad.
Заключение
Теперь вы можете легко включить темный режим в Chrome на любом устройстве, таком как ПК, устройства Android и iOS. Предположим, вы используете ПК с ОС Windows, Mac или Linux, тогда ExpressVPN — лучший вариант для вас. Потому что он не только включает темный режим Chrome на вашем устройстве, но и защищает вашу конфиденциальность, не позволяя веб-сайтам найти ваш настоящий IP-адрес и местоположение. Кроме того, используя ExpressVPN, вы можете подделать свою геолокацию HTML5.
Предположим, если вы используете устройство Android или iOS, вы можете использовать предложенные методы, чтобы легко включить темный режим Chrome на своем устройстве.
- Читать далее: 3 способа восстановить удаленные файлы истории Google Chrome?
- Что такое Chromecast? Где купить Google Chromecast
Я надеюсь, что это руководство помогло вам включить темный режим Chrome на любом устройстве, таком как ПК, Android и iOS . Если вам понравилась эта статья, поделитесь ею и подпишитесь на WhatVwant в Facebook, Twitter и YouTube, чтобы получать дополнительные технические советы.
Темный режим Chrome: часто задаваемые вопросы
Есть ли темный режим для Chrome?
да. Темный режим есть для хрома. И вы можете включить темный режим в Chrome на любом устройстве, таком как ПК, Android и iOS. Чтобы узнать подробности, просто прочитайте эту статью один раз.
Экономит ли темный режим батарею?
да. Потому что в режиме темного фона OLED-экран потребляет более чем в три раза меньше энергии по сравнению с режимом белого фона.
Как проверить, находитесь ли вы в темном режиме или в режиме инкогнито?
Сначала откройте Google Chrome.
Далее, в правом верхнем углу, если вы видите значок своего профиля, значит, вы находитесь в темном режиме.
Или в правом верхнем углу вашего Chrome, если вы видите значок режима инкогнито, значит, вы просматриваете конфиденциально.
Есть ли темный режим для Android?
да. Темный режим доступен для всех устройств Android 5 и выше.
Есть ли темный режим для Windows?
да. Темный режим доступен для всех устройств с Windows 10 и более поздних версий.
Есть ли темный режим на Mac?
да. Темный режим доступен для всех устройств с macOS Mojave 10.14 и выше.
