Менеджеры расширений Chrome: лучшие расширения и способы их использования
Опубликовано: 2021-05-03Google Chrome , несомненно, является самым популярным веб-браузером в массах, и, скорее всего, вы также являетесь одним из его многочисленных пользователей. Помимо использования Google и сверхбыстрой производительности, Chrome является таким заманчивым выбором благодаря обширному набору расширений и надстроек; Само собой разумеется, кодовая база Chromium , на которой работают другие популярные браузеры, такие как Chrome , Edge и Vivaldi.
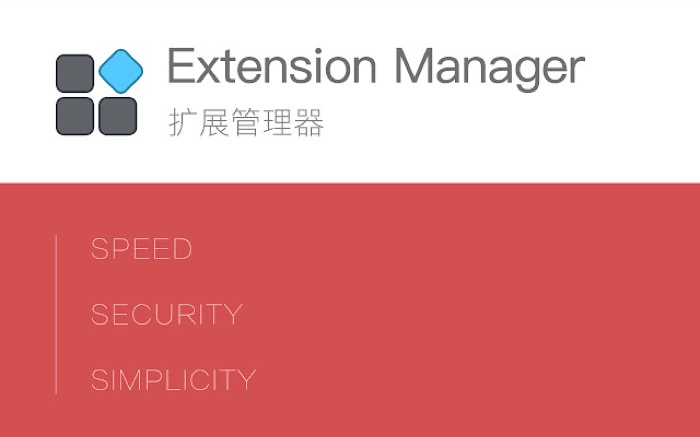
С десятками тысяч расширений, разбросанных по различным категориям, может быть сложно найти лучшие расширения Google Chrome и управлять ими по отдельности. К счастью, есть менеджеры расширений — по сути, расширения , — которые помогают вам легко управлять вашими расширениями .
В этом руководстве мы рассмотрим некоторые из лучших менеджеров расширений Chrome , а также шаги по использованию одного из этих популярных расширений .
Оглавление
Зачем вам нужен менеджер расширений
Учитывая тот факт, что вы будете продолжать устанавливать новые расширения в свой браузер, управление ими со временем может превратиться в утомительную задачу. Хотя вы можете использовать встроенный менеджер расширений для этого в Chrome (или любом другом браузере на основе Chromium ), предлагаемые функциональные возможности весьма ограничены. Итак, лучше всего использовать хороший менеджер расширений : тот, который предоставит вам информацию о запрашиваемых разрешениях для каждого расширения , позволит вам легко включать/отключать/удалять расширения и позволит вам лучше организовать ваши расширения .
Лучшие менеджеры расширений Chrome
В Интернет-магазине Chrome доступно множество менеджеров расширений . В то время как некоторые из них минимальны и ограничены по функциональности, другие предлагают широкий спектр функций, которые дают вам полный контроль над расширениями вашего браузера.
1. Менеджер расширений
Extension Manager — это мощное расширение Chrome , которое позволяет вам делать множество вещей, от включения/отключения расширений до их переименования и удаления. Он имеет всплывающую карту, которая показывает все установленные расширения в вашем браузере и позволяет выполнять основные операции. Кроме того, вы также получаете панель инструментов с множеством различных функций, где вы можете сгруппировать свои расширения по категориям, настроить группу, чтобы ее расширения всегда были включены, и использовать правила для запуска расширений на основе посещаемых вами веб-сайтов.
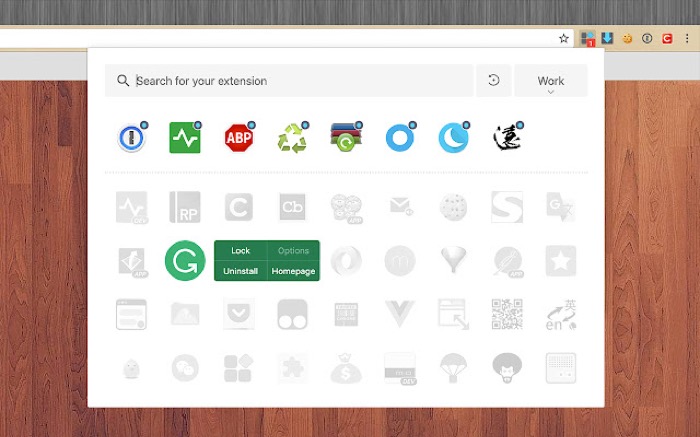
Получить: Менеджер расширений
2. Расширить
Extensify — это минимальный, но мощный менеджер расширений , который позволяет вам эффективно управлять вашими расширениями . Одним из аспектов, выделяющих его среди других менеджеров расширений , является возможность выполнять большинство операций прямо с панели инструментов . Таким образом, вы можете включать/отключать расширения одним касанием, включать/отключать их совместно с помощью тумблера или создавать специальные профили для расширений в различных сценариях, не выходя из всплывающего окна. Extensify также упрощает переход к настройкам каждого расширения в вашем браузере и позволяет запускать приложения Chrome прямо с панели инструментов .

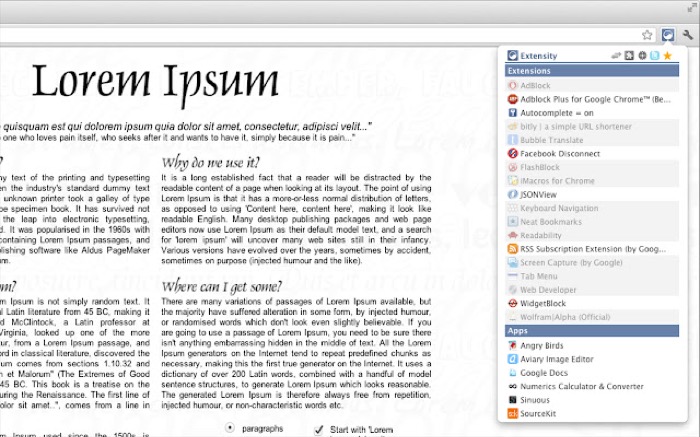
Получить: Расширить
3. Нообосс
NooBoss — еще один многофункциональный менеджер расширений Chrome . Как и в Extenisfy, большинство операций в NooBoss также можно выполнять из всплывающего окна на панели инструментов . Однако то, что идентифицирует его однозначно, — это множество дополнительной информации, которую он предлагает. Таким образом, помимо общих операций (включить/отключить/удалить/группировать), вы также можете просмотреть историю всех установок/удалений/обновлений расширений , рекомендации активных расширений для посещаемых вами веб-сайтов и подробную информацию (манифест, разрешения, и т.д.) о расширениях . Кроме того, NooBoss дает вам возможность устанавливать собственные правила для включения расширений в зависимости от посещаемых вами сайтов.
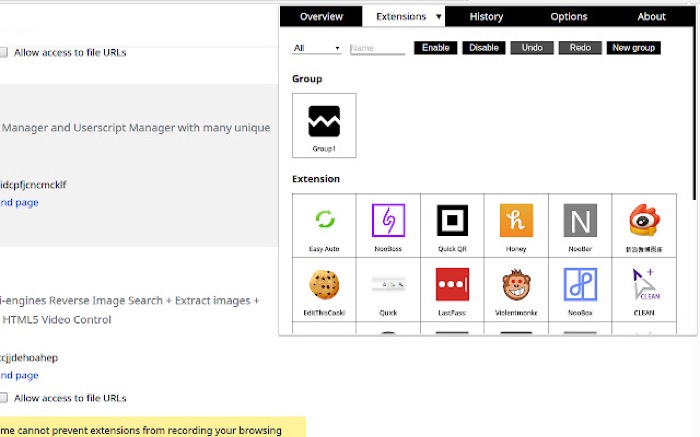
Получить: NooBoss
Из трех менеджеров расширений в этом списке вы можете выбрать тот, который соответствует вашим требованиям и целям. Все три расширения довольно просты, поэтому вы можете эффективно использовать их для управления расширениями браузера.
Как использовать диспетчер расширений Chrome?
Однако, чтобы помочь вам начать работу, мы составили пошаговое руководство для расширения Extension Manager, которое, по нашему мнению, является надежным менеджером расширений .
- Установив и активировав расширение , щелкните значок расширения на панели инструментов (рядом с адресной строкой) и закрепите Менеджер расширений на панели инструментов для быстрого доступа.
- На значке диспетчера расширений есть номер (красный), обозначающий активные в данный момент расширения в вашем браузере, поэтому вы легко узнаете количество активных расширений в вашем браузере. Нажмите на нее, чтобы просмотреть весь список установленных расширений .
- Если у вас есть довольно обширный список расширений , вы можете использовать панель поиска, чтобы найти расширение . Кроме того, вы можете нажать кнопку «плюс» (+), чтобы переключиться между режимами просмотра «Сетка» и «Список».
- Нажмите кнопку «Настройки» (шестеренка) в правом верхнем углу карточки, чтобы открыть настройки диспетчера расширений .
- Выберите Общие на левой боковой панели, чтобы изменить общие настройки расширения . Здесь вы также можете сделать резервную копию и восстановить данные Extension Manager.
- Перейдите в раздел Группа. В категории «Общие» нажмите кнопку «плюс» (+), чтобы создать новую группу, или придерживайтесь значения «По умолчанию», чтобы сгруппировать расширения . Если вы хотите упорядочить свои расширения по категориям, лучше использовать первый подход. Чтобы выбрать расширения , просто нажмите на них.
В качестве альтернативы, если вы хотите, чтобы некоторые расширения были включены постоянно, вы можете перейти в раздел «Фиксированные» и выбрать эти расширения , чтобы заблокировать их в фиксированной группе. - Наконец, есть раздел «Правила», который позволяет создавать правила для запуска (связанных) расширений для различных веб-сайтов, которые вы посещаете в Интернете. Вы можете установить правила для всего домена или его поддоменов. Например, если вы используете расширение PiP с YouTube, вы можете установить правило для автоматического запуска расширения PiP при каждом посещении YouTube.
Другой сценарий, в котором вы можете воспользоваться преимуществами правил, — активировать расширение Honey (или любые другие предложения/купоны) для каждого посещаемого вами веб-сайта онлайн-покупок.
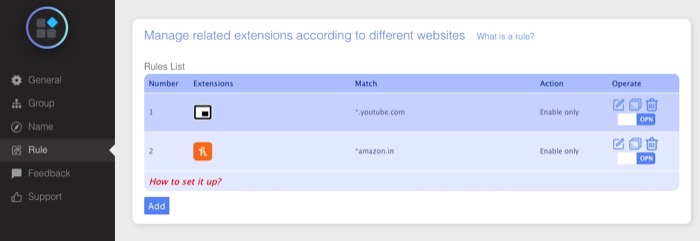
Управлять расширениями Chrome стало проще
Использование менеджера расширений может помочь вам лучше организовывать расширения в Chrome (и других браузерах Chromium ) и управлять ими, а также сэкономить значительное количество времени и усилий, которые вы в противном случае потратили бы на выполнение этих операций вручную. Надеюсь, наш гайд был вам полезен. Сообщите нам, какой из трех менеджеров расширений Chrome вы установили, и если у вас есть какие-либо сомнения относительно этого.
