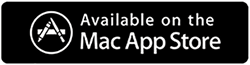Chrome продолжает падать на Mac. Вот как это исправить
Опубликовано: 2021-08-08Ни один из продуктов Google не нуждается в представлении. Особенно когда мы говорим о Chrome, мы знаем, что это один из наиболее часто используемых браузеров. Но это не умаляет того факта, что у Chrome есть свои недостатки. В последнее время многие пользователи Mac, использующие Chrome, жаловались на сбой Chrome Keeps на Mac. Если это случилось с вами; вы читаете правильный пост. Здесь мы обсудим, как исправить Chrome, который продолжает падать на Mac.
Помните, что у проблемы нет конкретной причины, она может возникнуть по нескольким причинам. Поэтому вам придется пройти каждый шаг вниз, пока вы не найдете тот, который работает для вас.
Дополнительный совет : к сожалению, Google Chrome потребляет оперативную память, поэтому, если на вашем Mac недостаточно оперативной памяти, вы можете часто сталкиваться с проблемой сбоя Google Chrome. Это означает, что для использования Chrome вам придется обновить оперативную память.
Как исправить сбой Google Chrome на Mac?
Способ 1 — выйдите из Chrome и перезапустите
Когда приложение или браузер дает сбой, первым шагом по устранению неполадок должно быть его закрытие или уничтожение. Чтобы выйти из Chrome и убедиться, что он закроется, нажмите Command + Q на несколько секунд. Как только это будет сделано, перейдите в меню «Файл» и выберите «Выход».
В случае, если вы не можете выйти в обычном режиме, вам придется принудительно выйти из него. Для этого выполните следующие действия:
- Щелкните меню Apple > «Принудительно завершить работу» > выберите «Chrome» > «Принудительно завершить работу».
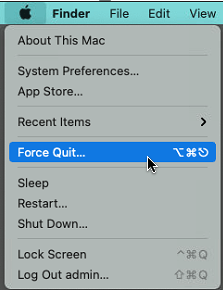
ИЛИ
- Нажмите Command-Option-Escape > Chrome > Force Quit.
После этого перезапустите Chrome.
Это должно помочь, если этот шаг не работает, перейдите к другим методам. Перед этим небольшой совет —
Совет. Большинство шагов, описанных ниже, включают удаление данных, таких как файлы cookie и другие данные, сохраненные в Chrome. Выполнение этого вручную может занять много времени. Однако с помощью Cleanup My System вы можете сделать это легко и эффективно. Этот лучший оптимизатор для Mac также поможет очистить ненужные файлы, удалить приложения и многое другое. Позже в этом посте мы расскажем об этом профессиональном очистителе Mac.
Способ 2 — очистить данные браузера Chrome
Если вы не можете загружать страницы или вкладки, попробуйте очистить данные браузера. Для этого попробуйте выполнить следующие действия:
- Запустить Chrome
- Нажмите на три точки в правом верхнем углу.
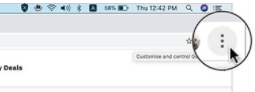
- Выберите «Настройки».
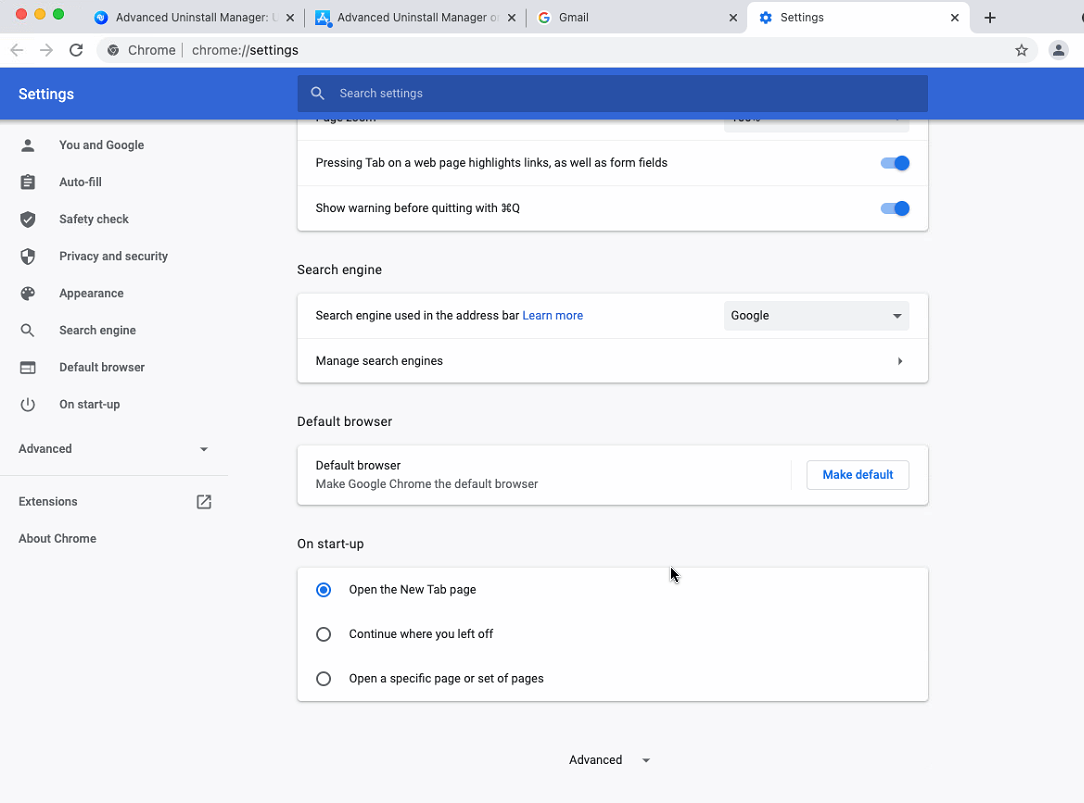
- Щелкните Конфиденциальность и безопасность на левой панели > Очистить данные браузера.
Кроме того, вы можете скопировать и вставить — chrome://settings/privacy в адресной строке.
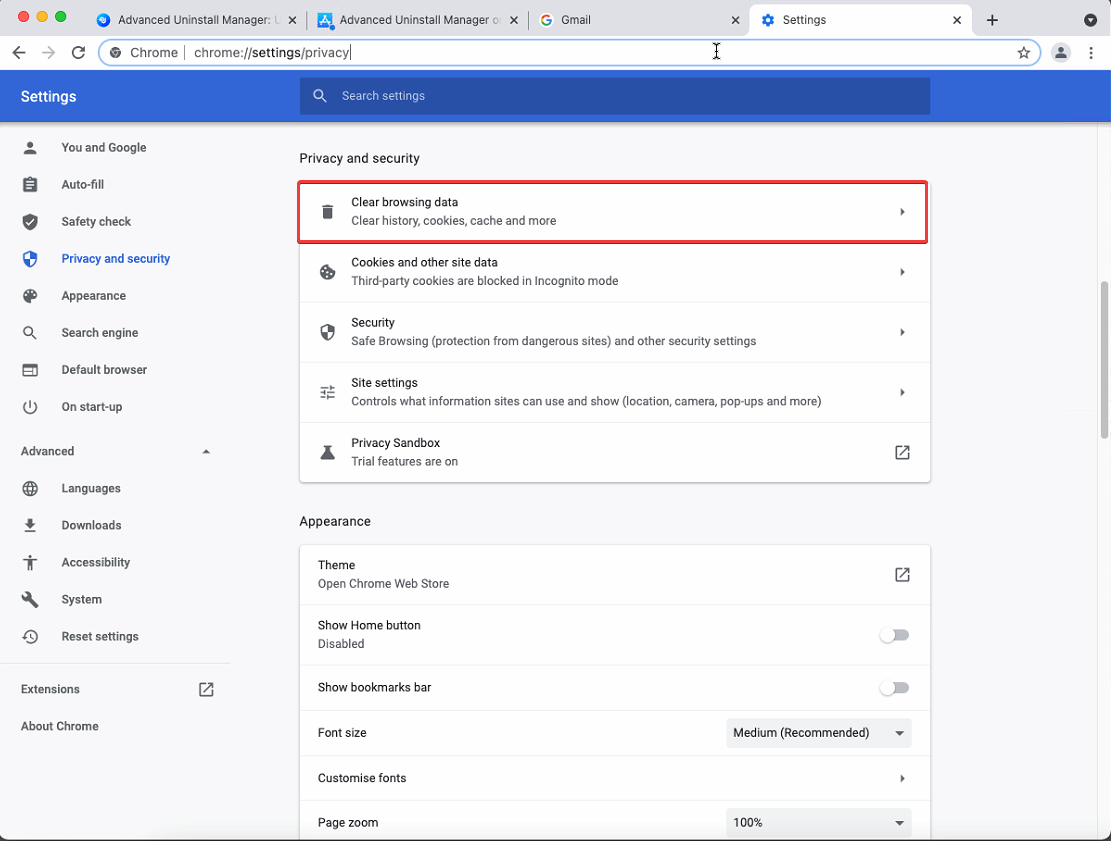
- Выберите диапазон времени, щелкнув стрелку вниз рядом с диапазоном времени и нажав «Очистить данные».
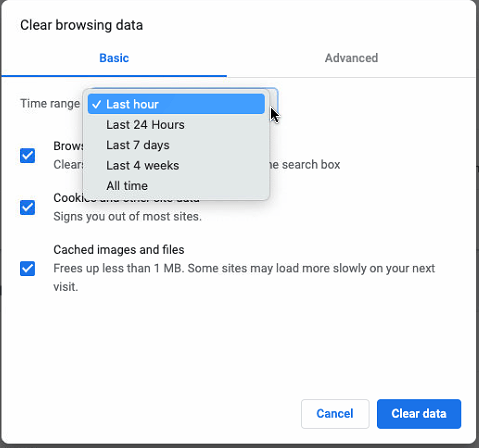
- Перезапустите Chrome и убедитесь, что браузер работает нормально.
Способ 2 — проверьте наличие проблем с сетью
Когда на Mac возникают проблемы с сетью, Chrome может выйти из строя. Следовательно, мы предлагаем проверить соединение Wi-Fi, если оно не работает нормально, перезагрузите маршрутизатор или попробуйте подключиться к альтернативной сети.
Способ 3 — проверьте расширения браузера
Поврежденные, мошеннические или устаревшие расширения также вызывают сбой Chrome. Поэтому время от времени мы должны проверять установленные расширения. Для этого выполните следующие действия:
- Запустить Chrome
- В его адресной строке введите – chrome://extensions
- Проверьте расширения, если вы обнаружите, что они вам больше не нужны или не распознаются, удалите их.
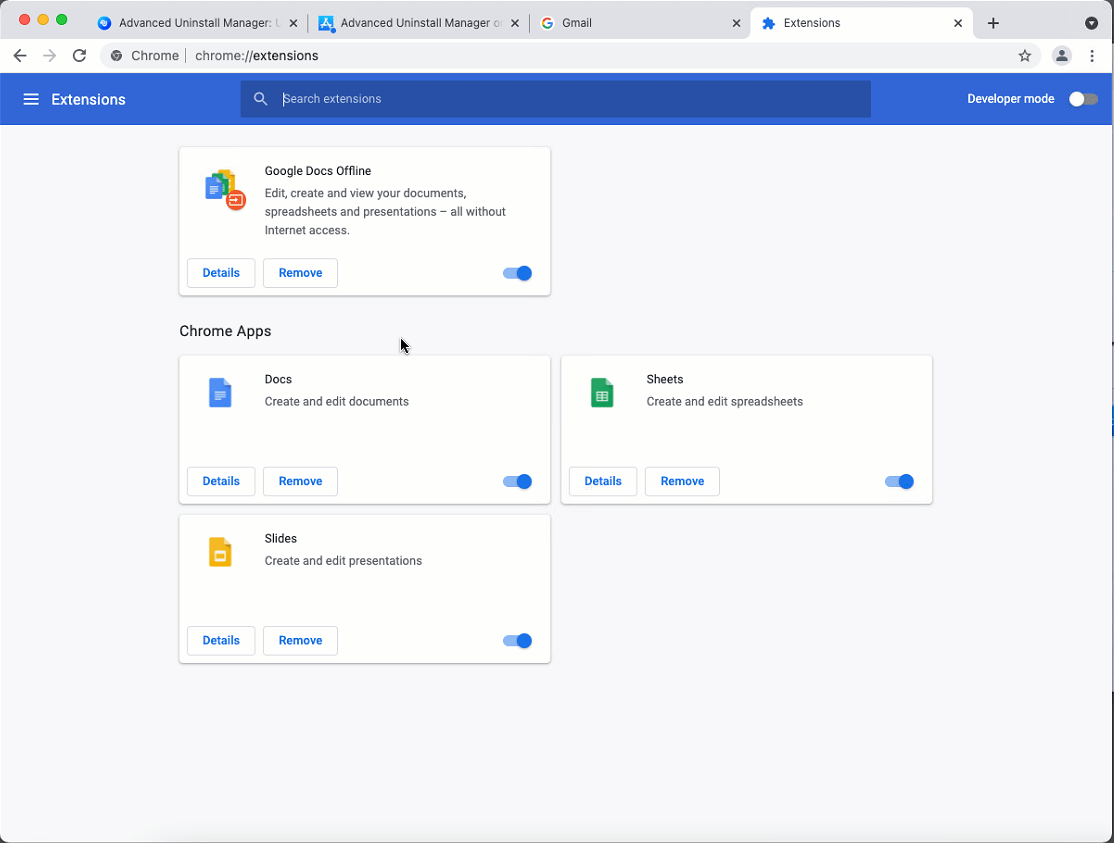
- Обновите страницу, перезапустите Chrome и посмотрите, работает он или нет.
Способ 4 — проверить наличие обновлений Chrome
Если вы используете более старую версию Google Chrome, вероятность сбоя Chrome сохраняется. Чтобы устранить это, мы предлагаем проверить наличие обновлений Chrome.
Для этого запустите Chrome> щелкните три точки в правом верхнем углу> Справка> О Google Chrome.

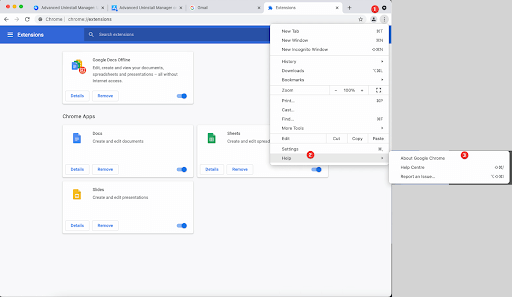
Google Chrome теперь начнет искать обновления
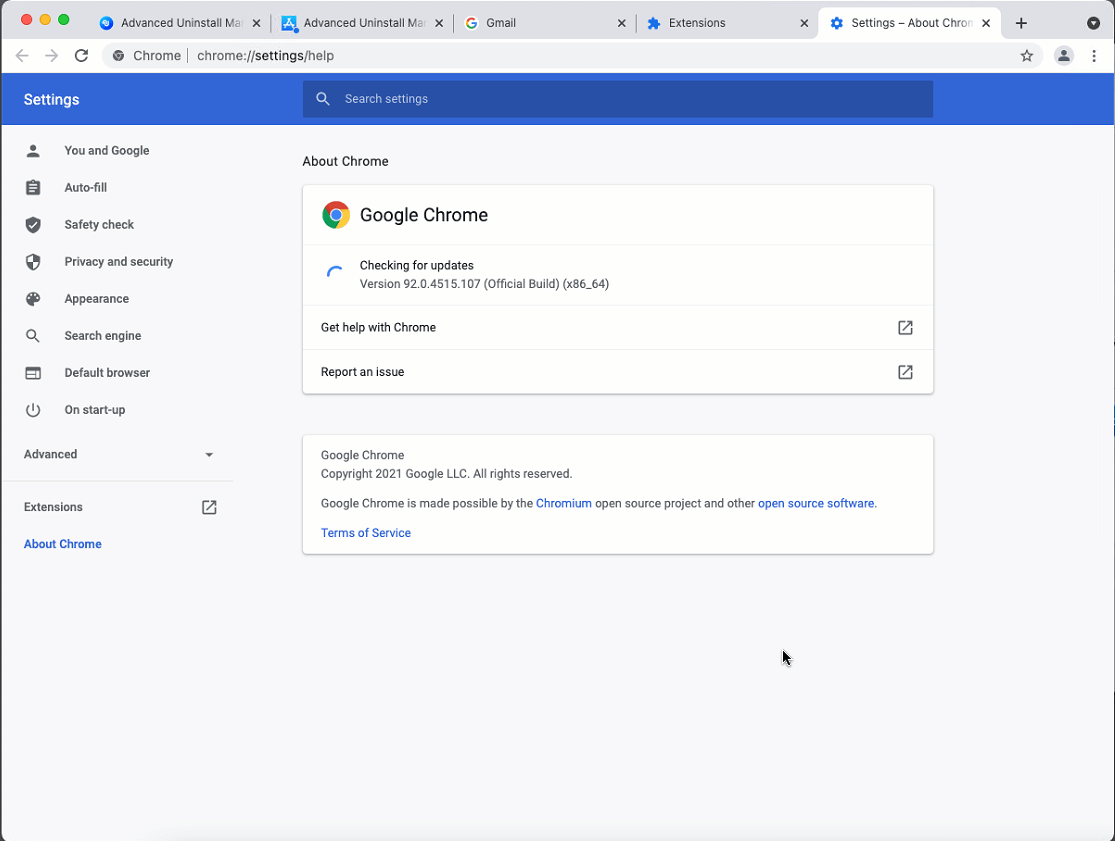
Если таковые имеются, они будут установлены. Чтобы применить обновления, вам придется перезапустить Chrome, для этого нажмите «Перезапустить».
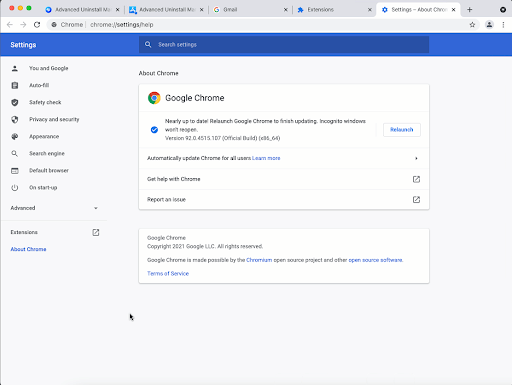
Теперь попробуйте использовать Chrome, у вас не должно возникнуть никаких проблем.
Способ 5 — отключить аппаратное ускорение Google Chrome
Пользователи, сталкивающиеся с зависанием или сбоем браузера Chrome, предлагают отключить аппаратное ускорение. Чтобы проверить, работает ли он для вас, запустите Chrome> щелкните три точки в правом верхнем углу> Настройки.
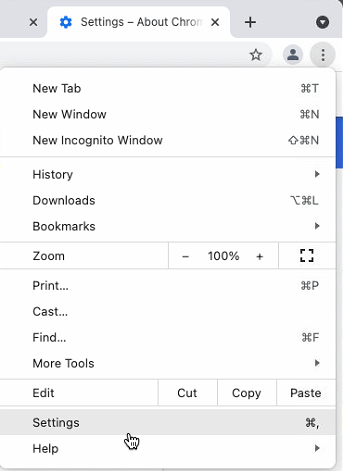
Прокрутите вниз и нажмите «Дополнительно».
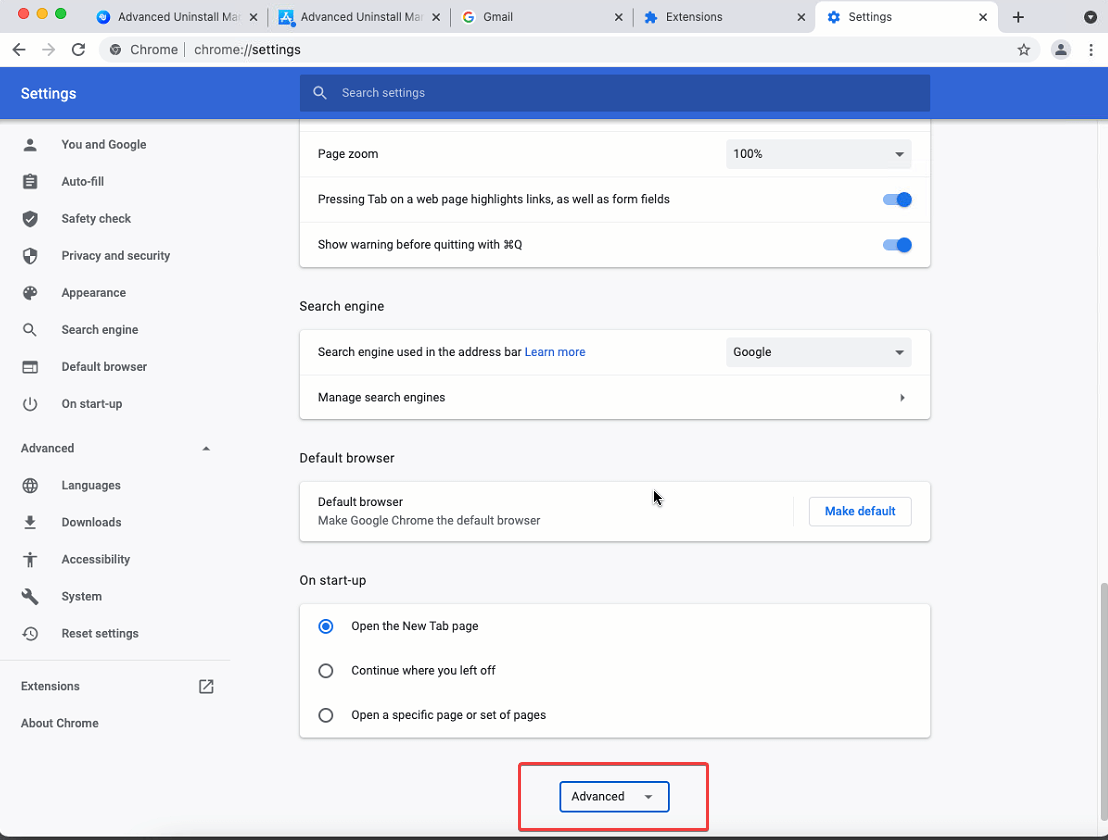
Затем найдите параметр «Использовать аппаратное ускорение, если доступно». Если он включен, как на скриншоте ниже, отключите его, переместив ползунок влево.
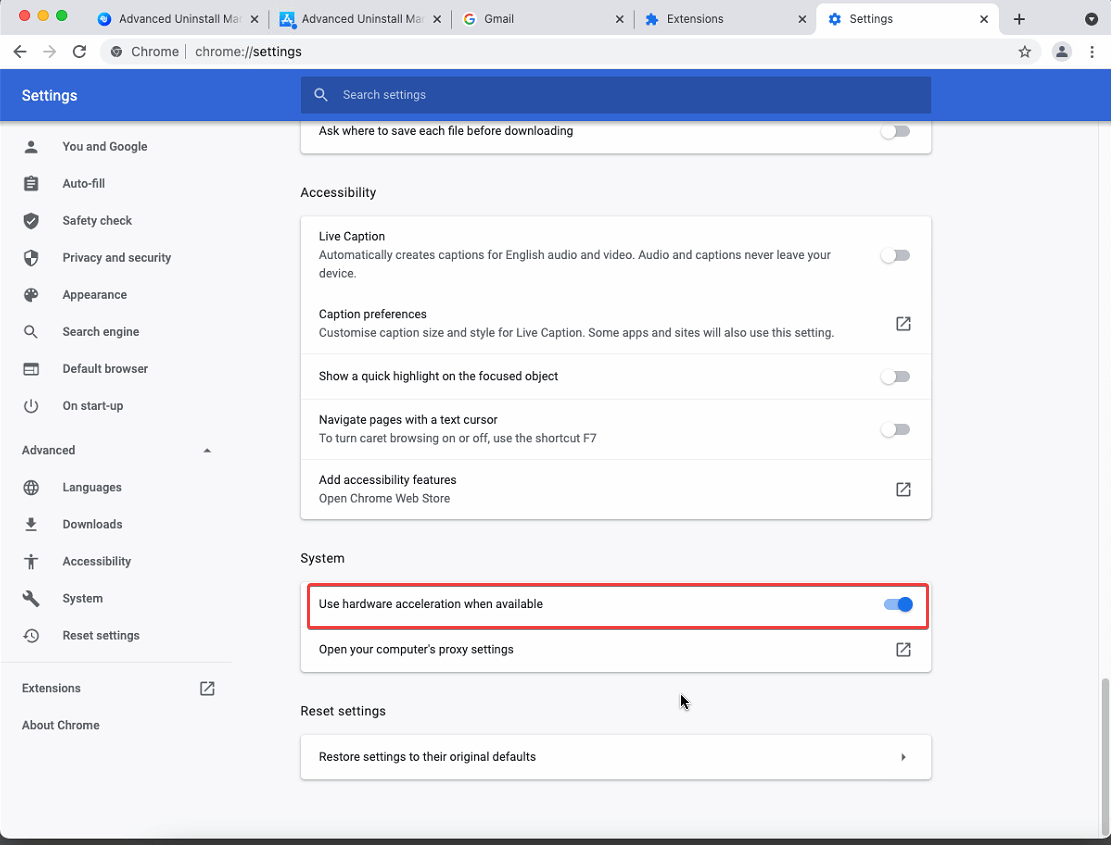
Способ 6 — перезагрузить Mac
Если ни один из шагов пока не помог, мы предлагаем перезагрузить Mac. Это удалит временные файлы и освободит память. Во многих случаях этот шаг работает, поэтому никогда не пропускайте его.
Метод 7-удалить Chrome
Даже после выполнения всех действий, если проблема не устранена, попробуйте удалить Chrome . Это последнее средство, но попробовать стоит. Вы найдете множество предложений о том, как удалить Chrome, которые включают в себя щелчок правой кнопкой мыши по значку приложения «Переместить в корзину» или перетаскивание значка в корзину и его опустошение . Честно говоря, это удаляет Chrome, но не полностью .
Самый простой способ удалить Chrome — использовать сторонний инструмент для удаления приложений для Mac, например Cleanup My System .
Вот как удалить Chrome с помощью Cleanup My System.
1. Загрузите и установите Cleanup My System, следуя инструкциям.
Нажмите здесь, чтобы загрузить Очистите мою систему!
2. Запустите Очистку моей системы.
3. Перейдите к модулю Uninstall Manager с левой панели. Нажмите «Просмотреть 29 элементов». ( Согласно приведенному ниже снимку экрана.)
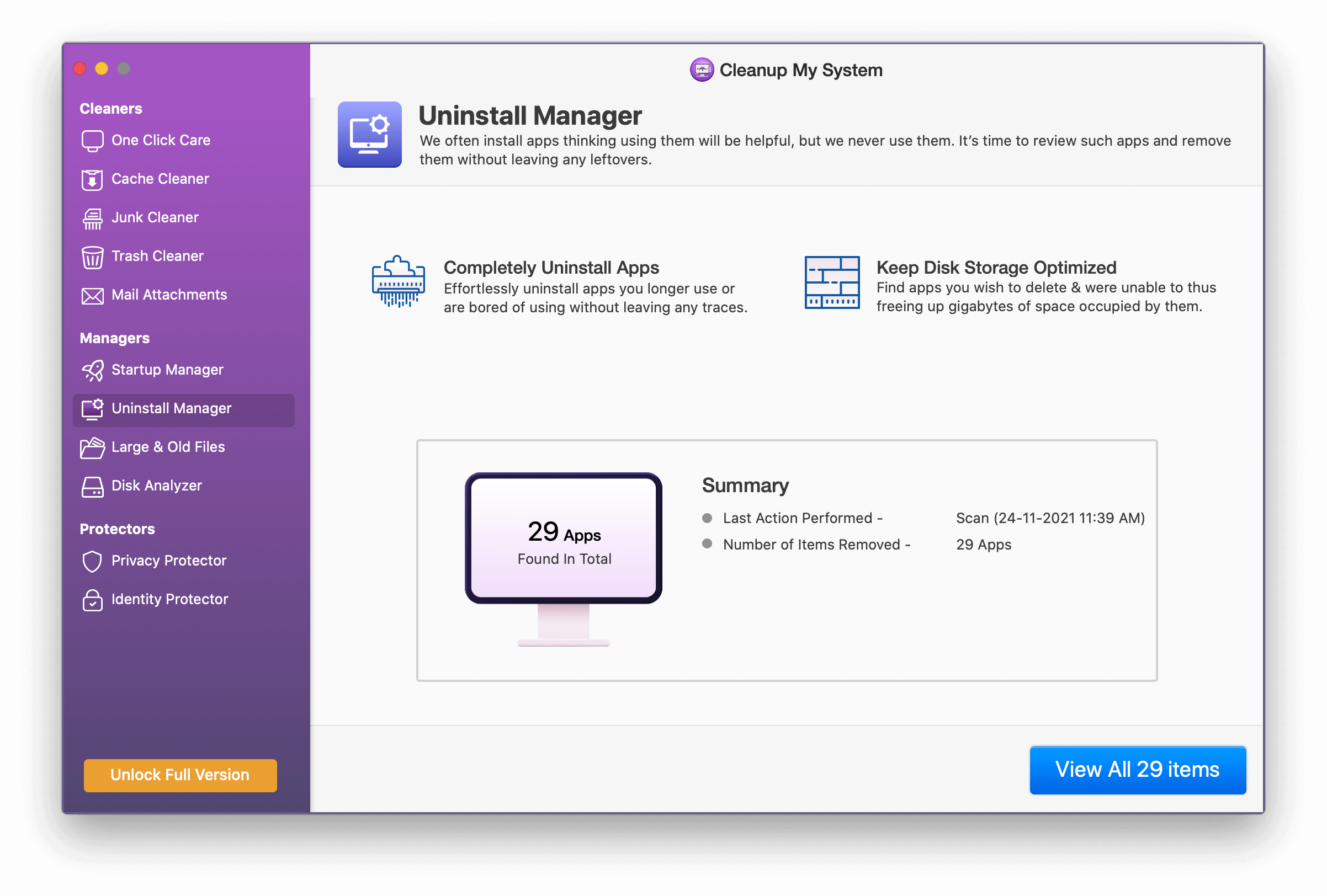
4. Найдите в списке приложение Google и выберите то же самое.
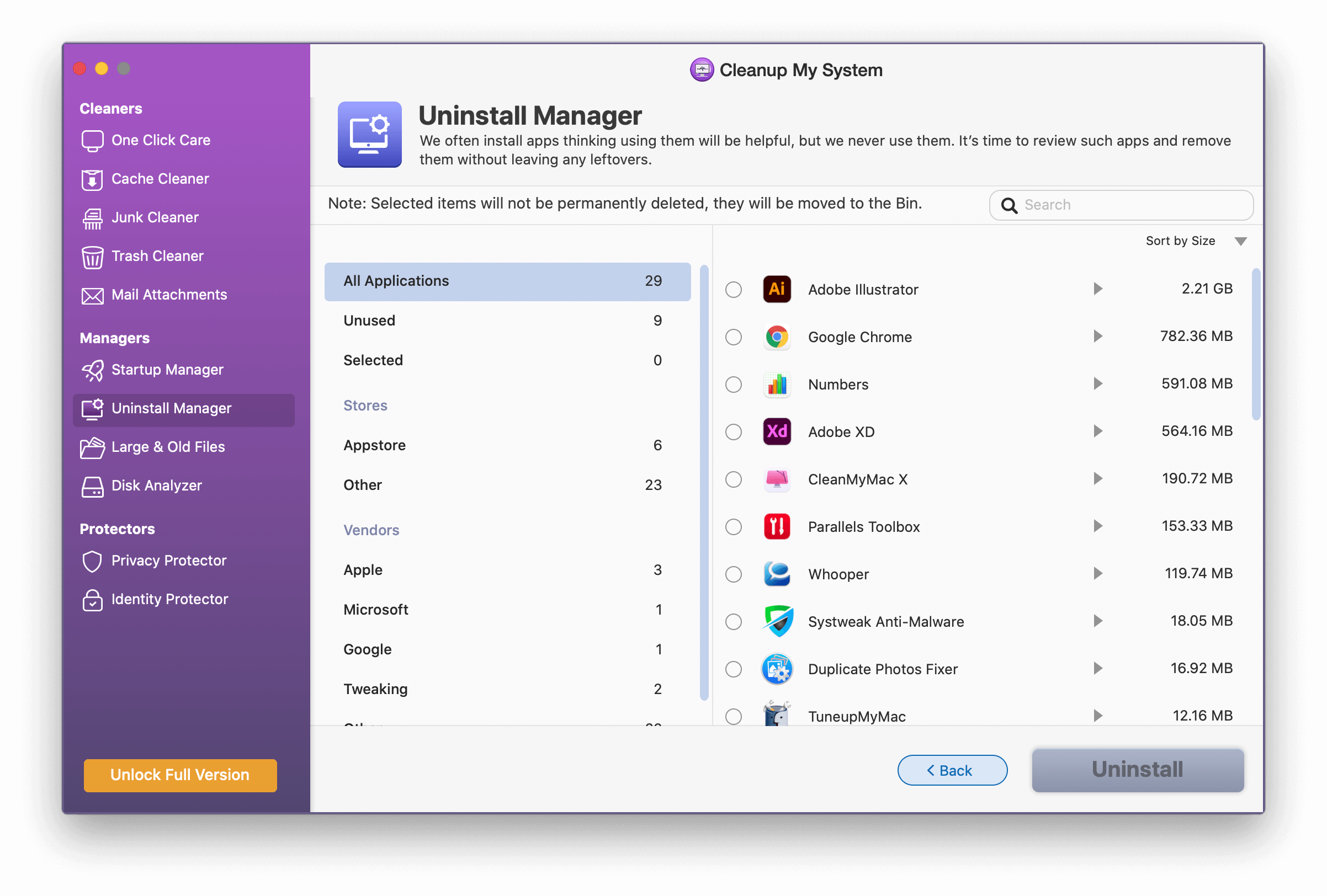
5. Подтвердите действие, нажав кнопку Удалить.
6. Это полностью удалит Google Chrome с Mac.
Перезагрузите Mac и переустановите Chrome, теперь он должен работать без проблем.
Простой способ очистить данные браузера
Как обсуждалось ранее, вместо того, чтобы выполнять шаги вручную, вы можете очистить данные браузера с помощью Cleanup My System . Вот как это сделать.
1. Запустите Очистку моей системы
2. Перейдите к модулю Privacy Protector и запустите сканирование.
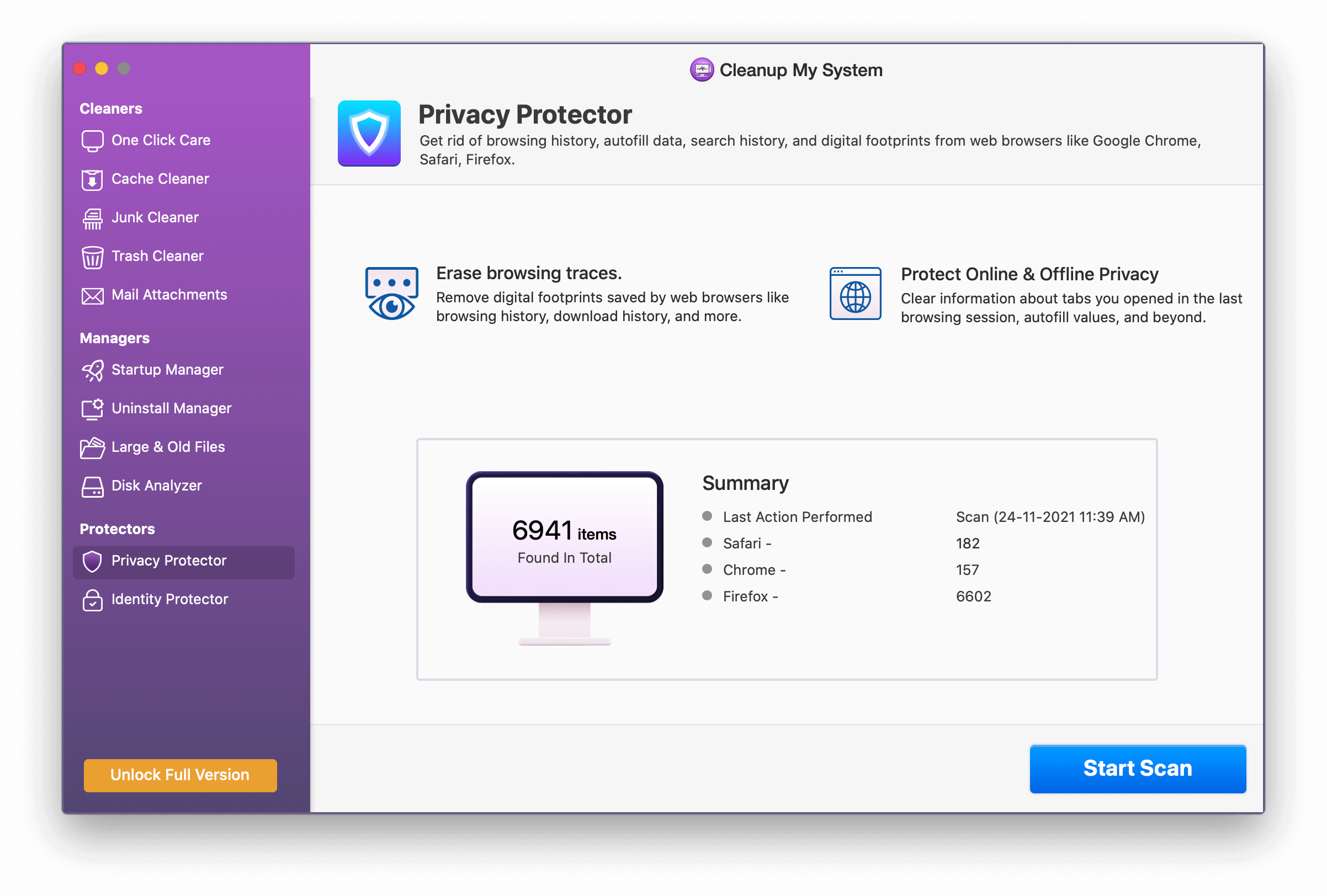
3. Нажмите кнопку «Начать сканирование», чтобы вывести список всех следов просмотра и цифровых следов.
4. Теперь вы получите список всех областей, которые Cleanup My System может помочь в очистке.
5. Просмотрите результаты сканирования и нажмите кнопку «Очистить сейчас».
6. После этого вы увидите статус успеха.
Заворачивать:
Итак, вот некоторые возможные решения, которые помогут исправить Chrome, который продолжает падать на Mac. Вы можете использовать их один за другим, чтобы увидеть, работает ли он. В большинстве случаев упускается такая простая вещь, как перезапуск браузера. Следовательно, попробуйте все исправления, не оставляйте ни одного, думая, что это очевидно, есть вероятность, что вы упустите это.
Мы надеемся, что вы нашли этот пост полезным и смогли решить проблему сбоя Chrome на Mac. Поделитесь своим отзывом в разделе комментариев.