Как очистить и настроить свой Mac с помощью Cleaner One Pro
Опубликовано: 2021-10-12Довольно часто компьютеры со временем замедляются. Снижение производительности обычно приводит к падению эффективности системы, что напрямую связано с ее производительностью.
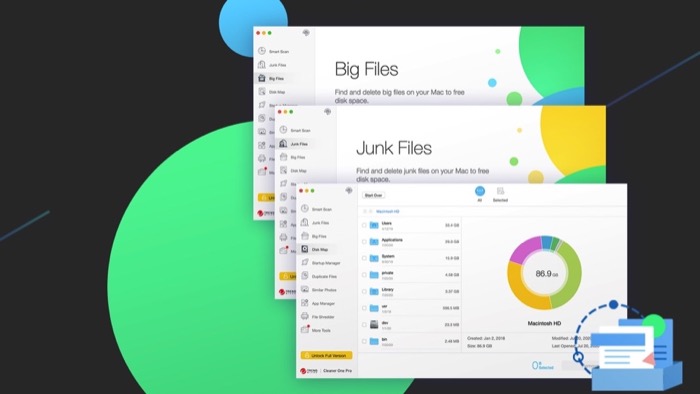
Несмотря на то, что все согласны с тем, что компьютеры Mac, как правило, обеспечивают лучшую производительность и стабильность, чем ПК с Windows, существуют сценарии, в которых даже компьютеры Mac могут столкнуться с проблемами и зависнуть. Большинство этих проблем возникает из-за одной или нескольких из следующих проблем: перегрузка ненужными файлами и приложениями, ненужные файлы, дубликаты файлов или неправильная процедура оптимизации системы.
К счастью, существуют такие утилиты, как Cleaner One Pro, которые предоставляют широкий набор функций, помогающих справляться с такими проблемами и упрощающих процесс оптимизации Mac, чтобы обеспечить бесперебойную работу вашего Mac.
В этом руководстве мы обсудим несколько таких функций Cleaner One Pro и то, как вы можете использовать их для оптимизации вашего Mac.
Оглавление
Очиститель Один Про
Cleaner One Pro — это комплексный менеджер очистки дисков от Trend Micro. Это позволяет вам визуализировать использование диска на вашем Mac, чтобы получить представление о том, что занимает ваше хранилище, чтобы вы могли очистить ненужные данные (файлы, фотографии и т. д.) и освободить место для хранения.
Кроме того, Cleaner One Pro также предлагает возможность управлять запускаемыми приложениями и удалять ненужные приложения и связанные с ними данные, которые со временем могут способствовать возникновению проблемы «Другое хранилище» на Mac.
Лучшие функции Cleaner One Pro для оптимизации вашего Mac
Cleaner One Pro — это программное обеспечение для очистки дисков, которое предлагает набор всех необходимых утилит для очистки памяти, которые помогут вам обеспечить бесперебойную работу вашего Mac. Мы уже подробно рассказывали об этих функциях в одном из наших предыдущих постов, который вы можете посмотреть здесь.
Итак, в этой статье мы остановимся только на основных функциях Cleaner One Pro, которые вы можете использовать для оптимизации вашего Mac.
1. Умное сканирование
Smart Scan, как следует из названия, представляет собой более умную версию обычного сканирования диска. Он объединяет все основные функции оптимизации хранилища, такие как очистка, оптимизация и диагностика системы, в одной утилите, которая поможет вам поддерживать порядок в хранилище Mac.
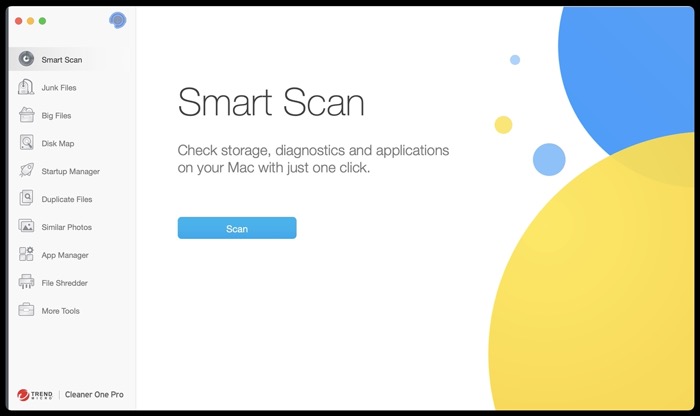
Как только вы запустите Smart Scan на своем Mac, он предоставит вам все подробности, связанные с хранилищем, диагностикой и приложениями. Вы можете нажать кнопку « Просмотреть подробности » рядом с каждым из них, чтобы получить подробную разбивку отчета и принять соответствующие меры. Или зайдите в каждую функцию вручную, чтобы использовать их.
2. Большие файлы
Большие файлы — это одна из уникальных функций Cleaner One Pro, которая отличает его от других программ для оптимизации дисков. Он работает, сканируя хранилище вашего Mac, чтобы найти все большие файлы, которые занимают много места на диске, чтобы вы могли идентифицировать и удалить их, не переходя в разные каталоги и не выполняя одно и то же действие снова и снова.
3. Дублирование файлов
Duplicate Files значительно упрощает поиск дубликатов файлов на вашем Mac. Если вам часто приходится перемещать файлы между дисками и каталогами, эта функция может оказаться спасительной. С его помощью все, что вам нужно сделать, это выполнить сканирование, чтобы найти все дубликаты файлов в каталоге, после чего вы можете выбрать те, которые хотите удалить, чтобы освободить место.
4. Похожие фотографии
Похожие фотографии работают почти так же, как дубликаты файлов, за исключением того, что они идентифицируют фотографии, которые выглядят похожими, поэтому вы можете удалить их, чтобы избежать путаницы и освободить место на диске. Если на вашем диске есть множество похожих снимков, которые создают беспорядок и занимают много места на вашем диске, эта функция, безусловно, может помочь вам идентифицировать и удалить их с вашего Mac.
5. Нежелательные файлы
Нежелательные файлы — еще одна удобная функция, которая поможет вам оптимизировать хранилище вашего Mac. Это помогает вам очищать различные виды ненужных файлов, включая системные кеши, журналы приложений, удаленные остатки приложений и кеши браузера, которые со временем могут занять значительную часть вашего дискового пространства.
6. Быстрый оптимизатор
Quick Optimizer — это функция строки меню Cleaner One Pro, которая позволяет быстро оптимизировать ваш Mac, чтобы ускорить его работу. Когда на вашем Mac одновременно запущено несколько ресурсоемких приложений, они часто в конечном итоге потребляют много памяти и ЦП и вызывают падение его общей производительности, особенно если вы используете Mac базовой конфигурации.
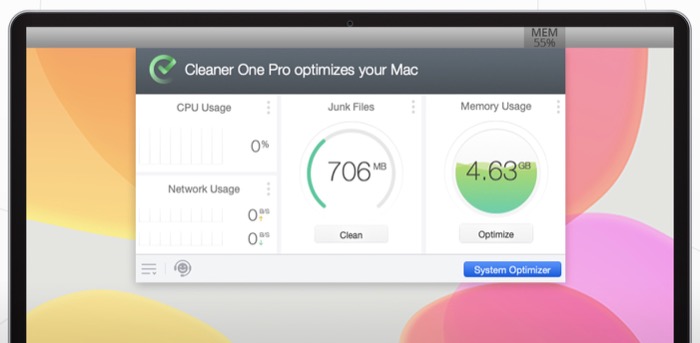
Однако с помощью Quick Optimizer вы можете исправить это чрезмерное потребление ресурсов и снова восстановить оптимальные уровни производительности вашего Mac одним нажатием кнопки.
Как использовать Cleaner One Pro для оптимизации вашего Mac
Изучив основные функции Cleaner One Pro, вы теперь готовы оптимизировать производительность своего Mac. Однако, прежде чем продолжить, сначала загрузите программное обеспечение и установите его на свой Mac (ссылка для скачивания в конце статьи).
После того, как вы установили и запустили Cleaner One Pro на своем Mac, выполните следующие действия, чтобы использовать его для оптимизации производительности вашего Mac.
Шаг 1. Запустите интеллектуальное сканирование
Во-первых, важно определить состояние хранилища вашего Mac, чтобы выявить потенциальные проблемы, которые могут (или вызывают) снижение производительности.

Чтобы запустить интеллектуальное сканирование, выполните следующие действия:
- Запустите Cleaner One Pro, коснитесь его значка в строке меню и выберите « Оптимизатор системы» .
- Выбрав функцию Smart Scan в меню слева, коснитесь кнопки Scan .
Шаг 2. Проанализируйте результат сканирования
После завершения сканирования вы увидите разбивку всех различных компонентов, перечисленных в трех отдельных категориях: хранилище , диагностика и приложение .
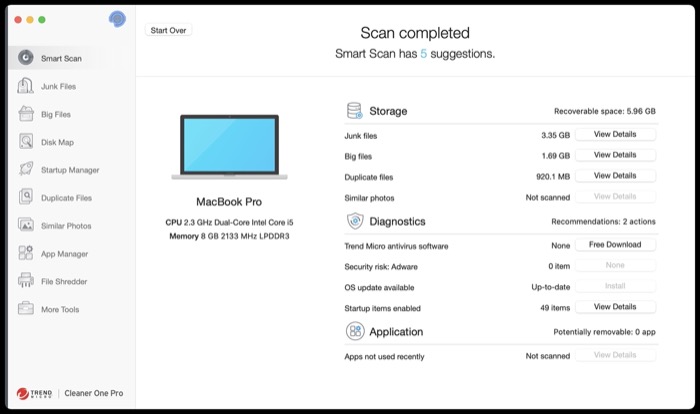
Если вам нужна дополнительная разбивка результатов сканирования любого из элементов в этих категориях, нажмите кнопку « Просмотреть подробности » рядом с ними.
Например, если вы хотите просмотреть ненужные файлы, большие файлы, дубликаты файлов или похожие фотографии, нажмите кнопку рядом с ними, чтобы получить список всех файлов/фотографий, принадлежащих к этой категории.
Шаг 3. Очистите ненужные файлы
Если вы раньше не использовали Cleaner One Pro или любую другую утилиту для очистки диска на своем Mac, вполне вероятно, что она накопила много ненужных файлов, которые могут занимать значительное место на вашем диске. Лучший способ исправить этот беспорядок — очистить ненужные файлы.
Для этого выполните следующие действия:
- Когда Smart Scan уже выполнен, нажмите кнопку View Details рядом с Junk Files .
- Нажмите на элемент на левой панели, чтобы просмотреть его составляющие и занятое хранилище. Вы также можете просмотреть общее пространство, занимаемое ненужными файлами, на нижней вкладке.
- Выберите элементы, установив флажок рядом с ними, и нажмите кнопку « Удалить », чтобы удалить их.
Шаг 4. Очистите большие файлы
Подобно ненужным файлам, большие файлы являются еще одной причиной загромождения дискового пространства на Mac. Вы можете просмотреть эти большие файлы в вашей системе и объем памяти, который они занимают, в результате сканирования. Если у вас мало места на диске и эти файлы больше не нужны, вы можете удалить их, чтобы освободить место в хранилище.
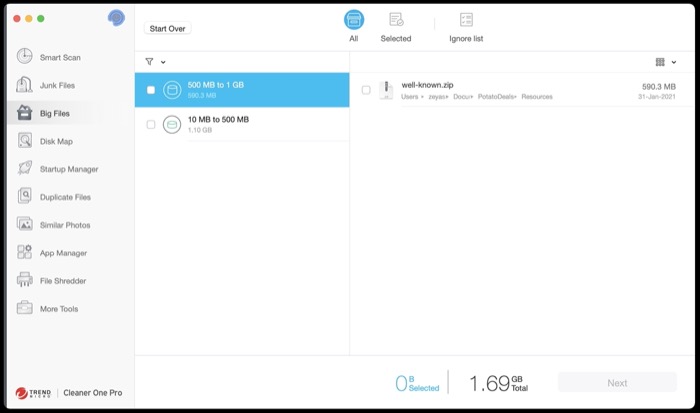
Чтобы очистить большие файлы, выполните следующие действия:
- В окне результатов Smart Scan нажмите кнопку View Details рядом с Big Files .
- На следующем экране выберите файл на левой панели и нажмите кнопку « Далее ».
- В окне подтверждения нажмите « Удалить », чтобы удалить выбранные файлы.
Шаг 5. Удалите похожие фотографии
Подобные фотографии также способствуют чрезмерному объему дискового пространства на вашем Mac, как и большие и ненужные файлы. Следовательно, рекомендуется удалить их из вашей системы, чтобы освободить место и сохранить все в порядке.
С Cleaner One Pro вы можете сделать это с помощью следующих шагов:
- После того, как вы выполнили интеллектуальное сканирование, нажмите кнопку « Просмотреть подробности » рядом с « Похожие фотографии ».
- Cleaner One Pro показывает все похожие фотографии на вашем Mac на следующем экране. Выберите те, которые вы хотите удалить, и нажмите кнопку « Удалить ».
Шаг 6. Полностью удалите неиспользуемые приложения
Неиспользуемые приложения часто могут привести к нехватке места на диске вашего Mac. Именно по этой причине важно удалить их; это тоже вместе со всеми связанными с ними файлами, чтобы не загромождать другое хранилище.
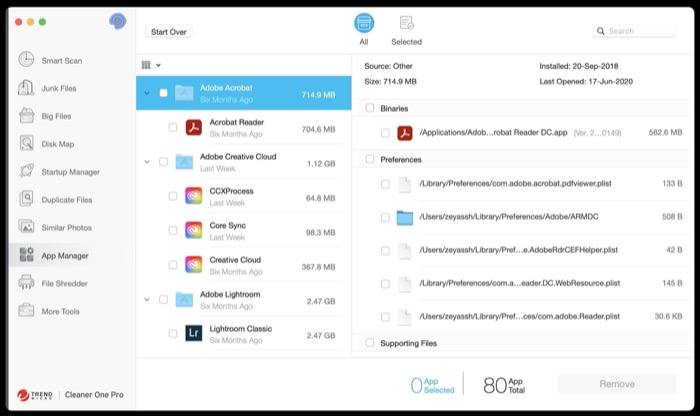
Выполните следующие действия, чтобы полностью удалить приложение на Mac:
- Нажмите « Диспетчер приложений » в меню слева и нажмите кнопку « Сканировать » в правом окне.
- На следующем экране установите флажки для приложений, которые вы хотите удалить вместе со всеми связанными с ними файлами.
- Нажмите « Удалить» , чтобы полностью удалить приложение и его файлы.
Шаг 7. Управление элементами автозагрузки
Наконец, последний шаг в процессе оптимизации Mac — управление элементами автозагрузки (приложениями и агентами запуска). Это позволит вам выбрать, какие приложения и агенты запуска на вашем Mac могут запускаться при запуске, чтобы вы могли предотвратить замедление загрузки.
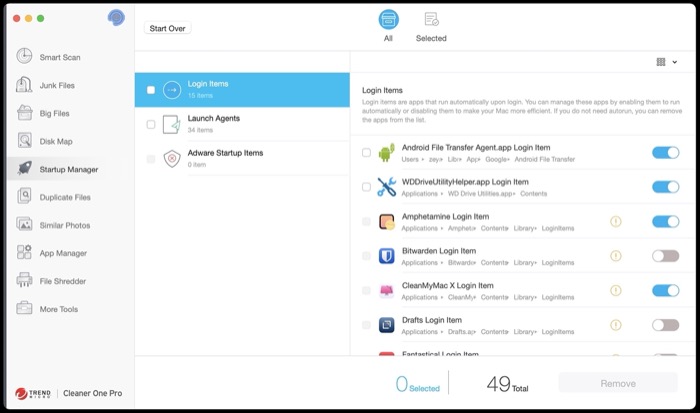
Следующие шаги помогут вам управлять элементами автозагрузки:
- Выберите Startup Manager на левой панели.
- Нажмите « Элементы входа », чтобы просмотреть список приложений с разрешением на запуск при запуске. Переключите кнопку рядом с теми, которые вы хотите отключить, чтобы отключить их.
- Нажмите « Агенты запуска », чтобы просмотреть список всех фоновых служб с разрешением на запуск при запуске. Переключите кнопку рядом с теми, которые вы не хотите запускать при входе в систему, чтобы отключить их.
Кроме того, если вы хотите удалить элемент (приложение или агент запуска) из списка, установите флажок рядом с ним и нажмите кнопку « Удалить ».
Успешная оптимизация Mac с помощью Cleaner One Pro
Если вы до сих пор следовали этому руководству, вы сможете эффективно использовать Cleaner One Pro для оптимизации вашего Mac и настройки его хранилища и производительности, чтобы добиться от него плавной работы.
Cleaner One Pro доступен как для Mac, так и для Windows и имеет два уровня: Free и Pro . Бесплатная версия предлагает доступ ко всем основным функциям, таким как оптимизатор памяти, очиститель ненужных файлов, очиститель больших файлов и диспетчер запуска, а платное обновление открывает ряд дополнительных функций, таких как поиск дубликатов, диспетчер приложений и уничтожение файлов, чтобы помочь вы контролируете еще больше аспектов вашего Mac.
Получите очиститель One Pro
