Как очистить использование ЦП на Mac и исправить высокую активность ЦП [2023]
Опубликовано: 2023-03-31ЦП лежит в основе всех различных процессов, работающих на вашем Mac. Таким образом, чем больше задач и инструкций выполняется одновременно на вашем Mac, тем выше загрузка его ЦП.
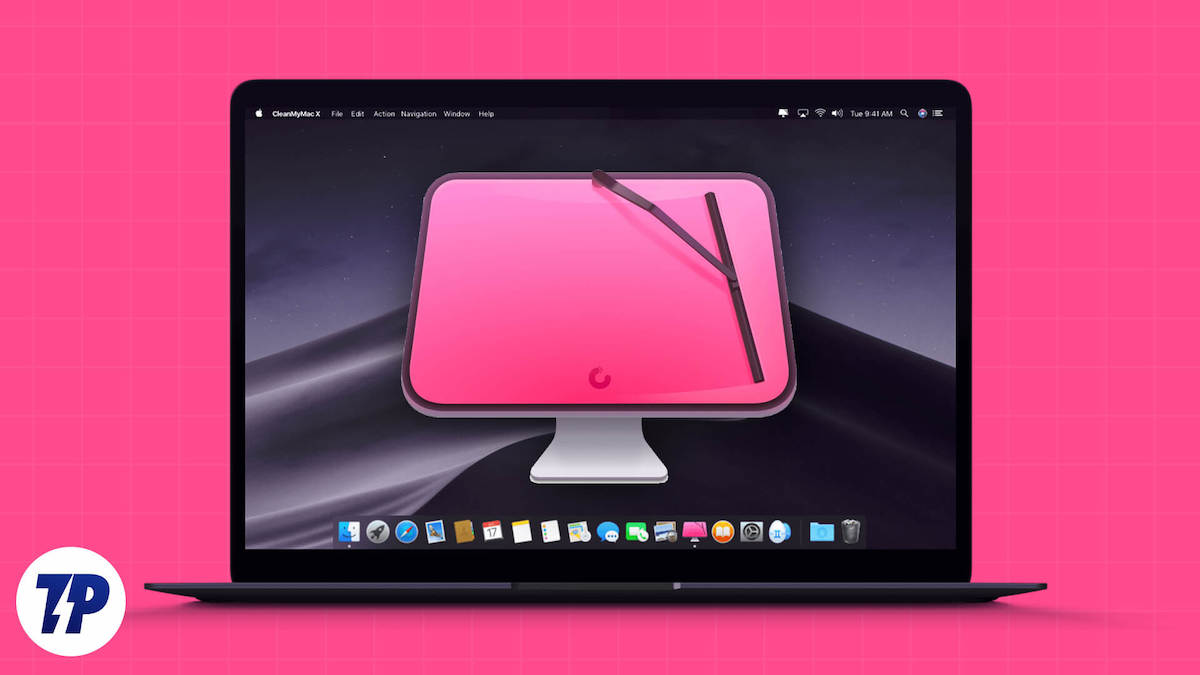
Хотя компьютеры Mac, как правило, хорошо оптимизированы и их нелегко вывести из строя, их работа с высокой загрузкой ЦП в течение длительного времени часто может привести к множеству проблем. Перегрев, снижение производительности системы, частые сбои приложений и снижение времени автономной работы — вот некоторые проблемы, с которыми вы можете столкнуться, когда процессор вашего Mac перегружен.
Но что именно нагружает процессор вашего Mac? И как вы можете исправить высокую загрузку процессора на Mac? Позвольте нам объяснить.
Оглавление
Что может нагрузить процессор вашего Mac?
Процессор Mac может подвергаться нагрузке в разных сценариях. Однако часто это происходит из-за одной или комбинации следующих причин:
- У вас одновременно открыто несколько неиспользуемых приложений
- Одно из ваших приложений требует наибольшей мощности процессора
- В фоновом режиме запущено слишком много процессов
- На вашем Mac настроено слишком много программ запуска
- Вы давно не перезагружали свой Mac
- Поврежденные или зараженные вредоносным ПО файлы
- Расширения и вкладки браузера
- Обновление системы работает в фоновом режиме
Как проверить загрузку процессора на Mac с помощью монитора активности
macOS поставляется со встроенной утилитой Activity Monitor , которая помогает выявлять и устранять проблемные приложения и процессы на вашем Mac. С помощью Activity Monitor вы можете легко узнать, сколько ресурсов ЦП, памяти, мощности, диска и сети потребляет приложение или процесс.
Чтобы проверить загрузку процессора в Activity Monitor, запустите Activity Monitor . Откройте Finder и выберите «Приложения» > «Утилиты» > «Мониторинг активности» . Или вызовите Spotlight Search с помощью сочетания клавиш Command + Space и найдите Activity Monitor .
Перейдите на вкладку «ЦП» в «Мониторинге активности». Здесь вы увидите разбивку использования ЦП различными приложениями и процессами, работающими на вашем Mac, а общее использование ЦП отображается в нижней части экрана. Посмотрите на значение рядом с процессом, загрузку ЦП которого вы хотите узнать, в столбце %CPU .

Как проверить использование процессора с помощью терминала
Вы также можете проверить загрузку ЦП с помощью нескольких простых команд терминала. Вот пошаговое руководство по проверке использования ЦП на Mac с терминалом.
- Откройте терминал через Spotlight или Launchpad.
- Вставьте и выполните команду:
top -l 2 | grep -E "^CPU"top -l 2 | grep -E "^CPU" - Вы увидите загрузку процессора в процентах.
Недостатком является то, что вы можете видеть только загрузку ЦП, но не знаете, какой процесс потребляет больше всего ресурсов ЦП.
Как очистить использование ЦП на Mac?
После того, как вы определили, что заставляет ЦП вашего Mac работать на полную мощность, вы можете выполнить следующие операции, чтобы исправить это и восстановить его нормальное состояние:
- Закройте ненужные приложения и процессы, запущенные на вашем Mac
- Проверьте элементы автозагрузки и отключите те, которые вам не нужны
- Удалите неиспользуемые приложения
- Перезагрузите свой Mac
- Завершите установку ожидающих обновлений macOS
- Проверьте наличие вредоносных программ, возможно, в виде приложений или документов, и избавьтесь от них.
Как очистить использование ЦП на Mac с помощью CleanMyMac
Все меры, которые мы упомянули выше, могут помочь вам снизить нагрузку на ЦП вашего Mac. Однако это может занять много времени, если выполнять их вручную, и новички в Mac могут даже не знать, с чего начать.
У MacPaw есть решение этой проблемы. Оно называется CleanMyMac и, по сути, представляет собой приложение, которое предлагает набор инструментов под одной крышей, которые упрощают выполнение этих операций на вашем Mac, чтобы помочь вам очистить его процессор и оптимизировать общую производительность.
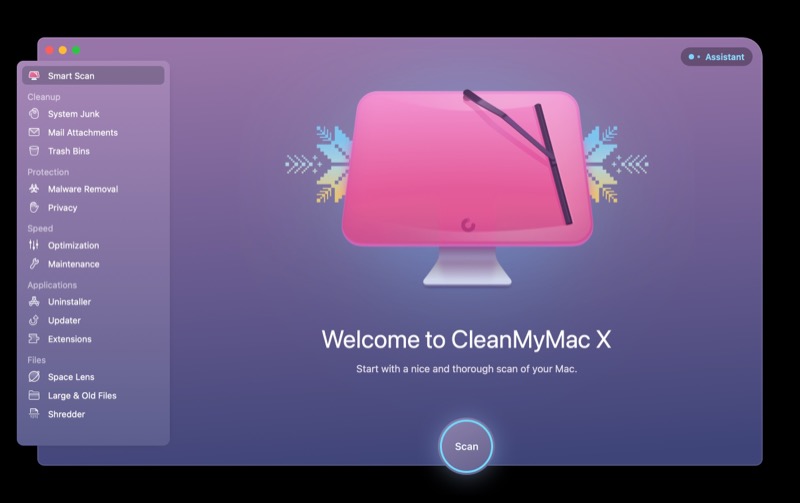
Хотите улучшить свой Mac одним щелчком мыши? С CleanMyMac X это так просто!
Панель инструментов CleanMyMac X включает функцию Smart Scan, которая проверяет ваш Mac на наличие вредоносных программ, ненужных ненужных файлов и улучшений производительности. Как только вы нажмете «Выполнить», CleanMyMac X приступит к работе. Вас может удивить, насколько это помогает!
Скачать бесплатную версию 2023
Другие способы исправить интенсивную загрузку ЦП на Mac
Несмотря на то, что выполнение вышеуказанных задач должно уменьшить использование ЦП на вашем Mac и повысить его общую производительность, если проблема не устранена, вот несколько способов, которыми вы можете попытаться это исправить:
Закройте приложение, использующее больше ресурсов процессора
Неудивительно, что некоторые приложения потребляют много ресурсов процессора, возможно, из-за предлагаемых ими функций или из-за того, что они не были обновлены или оптимизированы для работы в более новой версии macOS. В любом случае, важно идентифицировать такие приложения.
Запустите Activity Monitor и перейдите на вкладку CPU. Если есть приложение, которое использует слишком много ресурсов ЦП, выберите его, нажмите кнопку «Стоп» вверху и нажмите «Выход» . Если это не приведет к выходу из приложения, выполните те же шаги и на этот раз выберите Fore Quit , когда будет предложено выйти из процесса.

Проверьте оборудование вашего Mac
Чтобы проверить аппаратное обеспечение вашего Mac на загрузку ЦП, вы должны запустить Apple Diagnostics.
На Intel Mac выполните следующие действия:
- Запустите свой Mac.
- Немедленно нажмите и удерживайте клавишу D на клавиатуре.
- Отпустите клавишу, когда появится индикатор выполнения.
- Следуйте инструкциям.
На Apple Silicon Mac выполните следующие действия:
- Запустите свой Mac и продолжайте удерживать кнопку питания.
- Отпустите питание, когда появится экран параметров запуска.
- Нажмите Cmd + D
- Следуйте инструкциям.
Apple Diagnostics выявит любые очевидные проблемы с оборудованием. Если проблема не устранена в режиме восстановления, у вас может быть проблема с оборудованием, и ваш Mac должен пройти диагностику в магазине Apple Store или у поставщика услуг.
Очистить кэши и временные файлы
Очистка кешей и временных файлов может быть эффективным способом уменьшить использование ЦП на Mac. CleanMyMac X — это простой способ сделать это: откройте CleanMyMac X, выберите модуль «Обслуживание», нажмите «Очистить кэш DNS» и нажмите кнопку «Выполнить». Кроме того, вы можете завершить процессы, которые потребляют много ресурсов ЦП, выделив процесс в диспетчере задач и нажав кнопку «Завершить процесс».
Кроме того, вы можете использовать программу Mac Cleaner, чтобы уменьшить использование ЦП и повысить производительность вашего Mac. Эта программа может удалять вирусы, рекламное ПО, вредоносные программы, системный мусор, кеши, журналы, старые файлы и другие нежелательные данные, чтобы освободить место на Mac. Кроме того, он может отслеживать состояние Mac, например, процессор, использование жесткого диска, батарею и память.
Используйте приложения для управления процессами
Утилиты управления процессами могут быть невероятно полезными в управлении использованием ЦП на компьютерах Mac. Они обеспечивают простой способ мониторинга и отслеживания процессов, запущенных на Mac, отображая графики и проценты в реальном времени для каждого процесса.
С помощью меню iStat пользователи могут настроить утилиту в соответствии со своими конкретными потребностями и быстро просмотреть строку меню, чтобы проверить производительность своего Mac.
App Tamer может даже ограничить загрузку процессора определенным приложением, чтобы оно не занимало больше ресурсов компьютера, чем необходимо.
Кроме того, пользователи могут открыть диспетчер задач Chrome, чтобы увидеть использование памяти и ЦП для каждой вкладки и расширения. Это упрощает выявление процессов, потребляющих слишком много ресурсов ЦП, и пользователь может принудительно закрыть приложение, если оно перестает отвечать на запросы.
Перезагрузите Mac
Иногда простой перезапуск может решить многие проблемы, с которыми вы можете столкнуться на своем Mac. Он закрывает все открытые приложения или процессы, работающие в вашей системе, чтобы очистить их из памяти, и перезагружается в новое состояние.
Чтобы перезагрузить Mac, щелкните меню Apple и выберите «Перезагрузить» . Когда вас попросят подтвердить действие, нажмите кнопку «Перезагрузить» , и система перезагрузится.
Обновите macOS
Хотя обновления macOS обычно стабильны, бывают случаи, когда это может быть не так. Например, если вы какое-то время не обновляли свою систему и в последнее время начали возникать проблемы, обновление до более новой версии macOS — если она доступна — должно помочь это исправить.
Чтобы обновить Mac, откройте «Системные настройки» и выберите «Основные» > «Обновление ПО» . Нажмите кнопку «Проверить наличие обновлений» , чтобы найти новые обновления. Если он доступен, нажмите кнопку «Установить сейчас» , чтобы установить его на свой Mac.
Держите под контролем использование ЦП вашего Mac
Отслеживание производительности процессора необходимо для поддержания исправной и эффективной работы Mac. Можно увеличить скорость вашего компьютера, отключив процессы, которые потребляют большое количество ресурсов.
CleanMyMac — удобный инструмент для очистки и настройки вашего Mac. Он имеет аккуратный и интуитивно понятный интерфейс и включает в себя все необходимые инструменты, помогающие решить такие проблемы, как перегрузка ЦП, чрезмерное использование ОЗУ и низкая производительность, и это лишь некоторые из них.
Выполняя шаги, описанные в этой статье, вы можете гарантировать, что ваш Mac останется быстрым и эффективным.
