Как клонировать меньший HDD на больший SSD? - 4 удивительных инструмента
Опубликовано: 2022-02-13Когда вы решите клонировать жесткий диск меньшего размера в твердотельный накопитель большего размера , вы можете получить много вопросов, таких как «Зачем нам нужно клонировать жесткий диск в твердотельный накопитель?», «Как клонировать жесткий диск меньшего размера в твердотельный накопитель большего размера?», «Какой инструмент лучше всего подходит для клонирования?» диск?», «Есть ли потеря данных при клонировании диска?» взорвет ваш разум. Вот решение всех ваших вопросов.
В этой статье вы найдете удивительные способы клонирования жесткого диска меньшего размера на твердотельный накопитель большего размера. Вы найдете как бесплатные, так и премиальные инструменты для клонирования диска. Среди них EaseUS Partition Master и EaseUS Todo Backup играют отличную роль для выполнения вашей задачи без потери данных. Просто попробуйте все методы и найдите лучший из них для клонирования жесткого диска меньшего размера на твердотельный накопитель большего размера без потери данных.
Оглавление
Зачем нам нужно клонировать меньший HDD на больший SSD?
SSD — это твердотельный накопитель, который обеспечивает высокую производительность, низкое энергопотребление и многие другие преимущества по сравнению с жесткими дисками. Но SSD несколько дешевле, чем HDD. Вы можете сделать дубликат текущего жесткого диска, если хотите заменить его новым. Вы можете сделать дубликат диска, скопировав данные с одного на другой или клонировав все данные сразу.
С помощью функции клонирования или копирования диска вы можете получить точные данные об используемом жестком диске. Таким образом, вы можете легко заменить оригинальный жесткий диск на клонированный SSD. Если вы хотите заменить жесткий диск на SSD большего размера со всеми приложениями, файлами и ОС, вы можете клонировать диск на другой диск со всеми данными, приложениями, файлами, ОС и прочим.
Для переноса содержимого одного диска на другой диск с помощью операции копирования и вставки. Это поглощает все ваше драгоценное время. Если вы хотите сэкономить время, то лучшим выбором будет клонирование или копирование диска с лучшими сторонними приложениями. Продолжайте читать, чтобы найти лучший способ клонирования жесткого диска меньшего размера на твердотельный накопитель большего размера.
- Связанный: Как обновить Windows 11 до нового жесткого диска или твердотельного накопителя
- Windows 11: полная информация, которую вам нужно знать
Как клонировать меньший HDD на больший SSD
Видеоурок — Как клонировать меньший жесткий диск на больший твердотельный накопитель с помощью инструментов для создания разделов диска.
Мы предоставили эту статью в виде видеоурока для удобства наших читателей. Если вас больше интересует чтение, то смотрите его после завершения чтения.
1. Клонируйте HDD на SSD с помощью EaseUS Tools
EaseUS Partition Master — это удобное программное обеспечение как для новичков, так и для профессионалов. Вы можете эффективно использовать его без каких-либо технических знаний о резервном копировании и операциях клонирования. Он также предлагает другие удивительные операции, такие как раздел диска, миграция ОС, восстановление раздела, преобразование MBR в GPT и наоборот. Давайте посмотрим, как клонировать HDD на SSD:
Мастер разделов EaseUS
Чтобы клонировать жесткий диск меньшего размера на твердотельный накопитель большего размера, сначала необходимо подключить твердотельный накопитель к ноутбуку или ПК. Затем выполните следующие шаги:

В этом руководстве вы найдете лучшее решение о том, как клонировать жесткий диск на твердотельный накопитель с помощью мастера разделов EaseUS.
Общее время: 5 минут
Шаг 1: выберите вариант клонирования
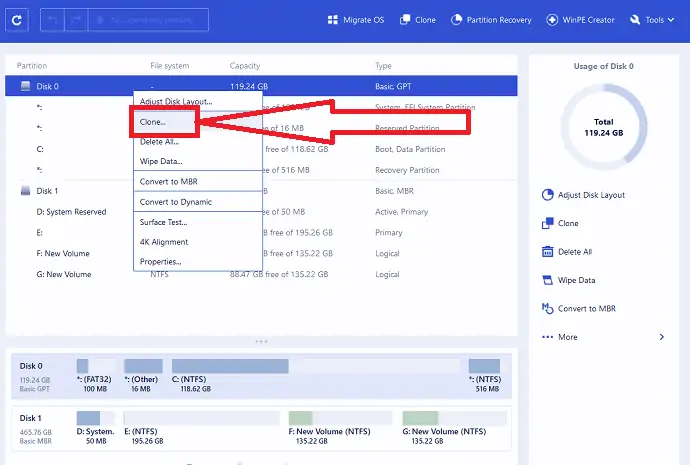
Загрузите и установите EaseUS Partition Master с официального сайта. Запустите приложение, на экране появится информация о диске. Выберите исходный диск. Щелкните его правой кнопкой мыши и выберите вариант копирования/клонирования. Вы также можете найти параметры клонирования в верхней и правой части панели.
Шаг 2: Выберите целевой диск
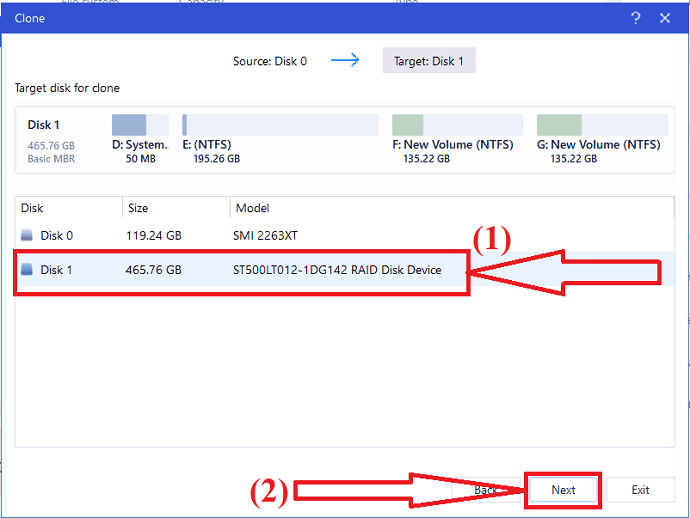
На экране появится окно клонирования. Выберите целевой диск и нажмите «Далее».
Шаг 3: Нажмите «Продолжить».
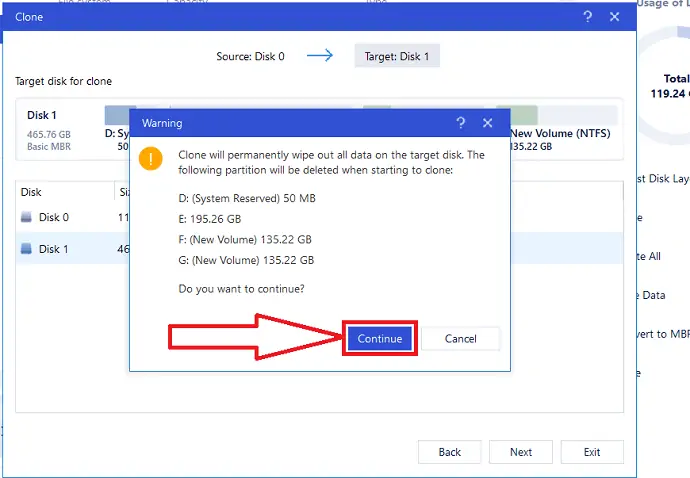
На экране появится предупреждающее сообщение. Он предупреждает вас, что стирает все данные на целевом диске. Нажмите «Продолжить».
Шаг 4: Целевая структура диска

Щелкните стрелку вниз рядом с надписью «Разметка целевого диска после клонирования». Вы найдете различные варианты, такие как «Автоподгонка диска», «Клонировать как источник» и «Редактировать макет диска». выберите тот, который вы хотите настроить макет диска. Наконец, нажмите «Приступить», чтобы продолжить процесс клонирования.
Ориентировочная стоимость: 39,59 долларов США .
Поставка:
- Мастер разделов EaseUS
- Интернет
Инструменты:
- EaseUSpartition Master
Материалы: Программное обеспечение
После завершения процесса клонирования. Нажмите «Выполнить операцию» и нажмите «Применить», чтобы завершить процесс клонирования.
EaseUS Todo Резервное копирование
Шаг 1: Загрузите и установите Todo Backup с официального сайта с помощью любого веб-браузера. Запустите приложение. Нажмите «Инструменты» и выберите «Клонировать», чтобы клонировать весь диск. Если вы хотите клонировать только ОС, выберите опцию клонирования системы.
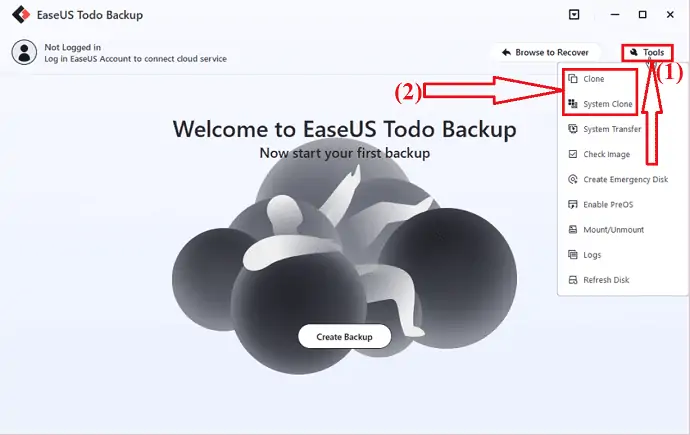
Шаг 2: Выберите исходный диск, который вы хотите клонировать, и нажмите «Далее».
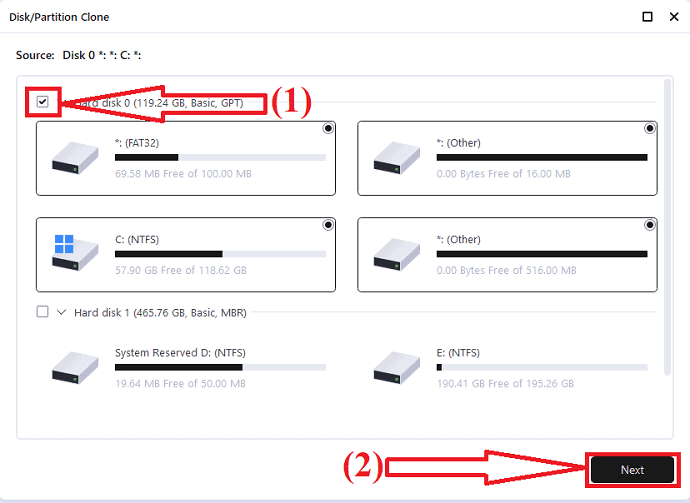
Шаг 3: Теперь выберите целевой диск и нажмите «Далее». Он предупреждает вас, что удалит все данные на целевом диске. Итак, убедитесь, что вы сделали резервную копию всех важных данных на целевом диске. Нажмите «Продолжить», чтобы принять предупреждение и перейти к следующему шагу.
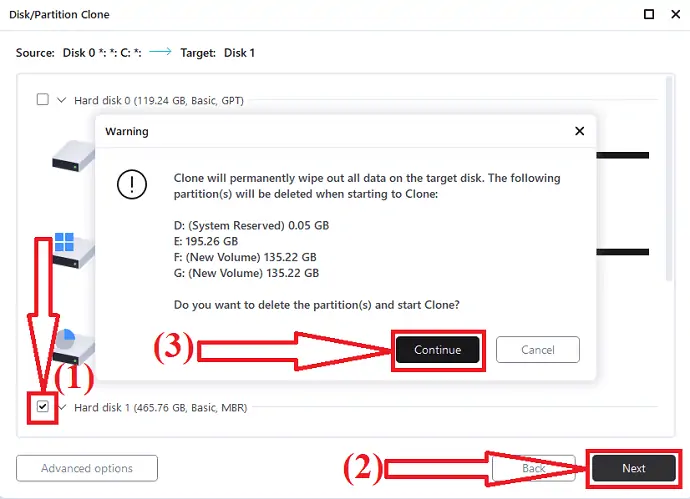
Вот и все… Начнется процесс клонирования. Это занимает некоторое время в зависимости от размера исходного диска.
Копирование диска EaseUS
Загрузите и установите приложение EaseUS Disk Copy с официального сайта. После завершения установки запустите приложение. Нажмите «Режим диска», выберите исходный диск, который вы хотите клонировать, и нажмите «Далее».
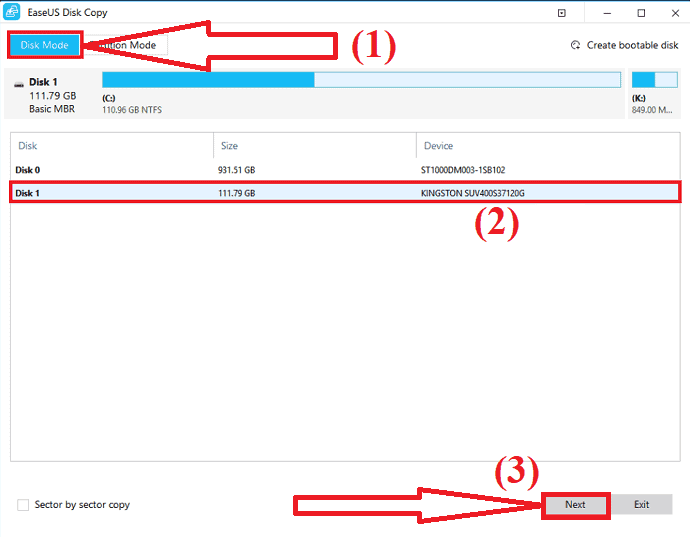
Теперь выберите целевой диск и нажмите «Далее». он предупреждает вас, что все данные на целевом диске будут удалены во время процесса. Нажмите «ОК», чтобы подтвердить и продолжить процесс.
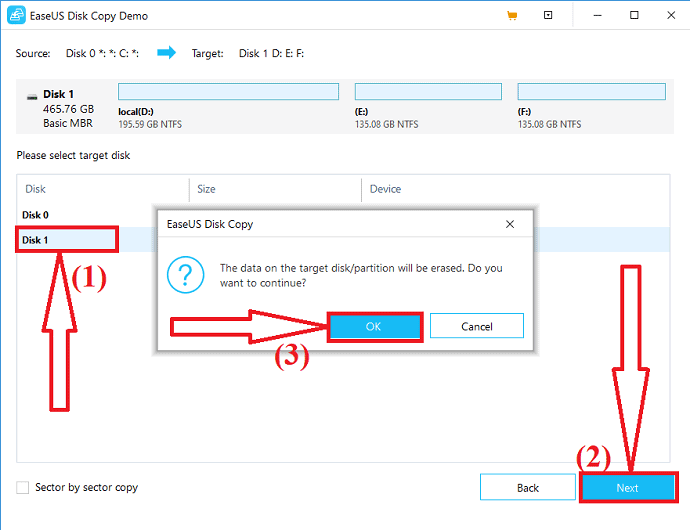
Если целевой диск — SSD, включите «Проверить параметр, если целью является SSD». Выберите макет диска среди параметров «Автоподбор диска», «Копировать как источник» и «Редактировать макет диска». И нажмите «Продолжить».
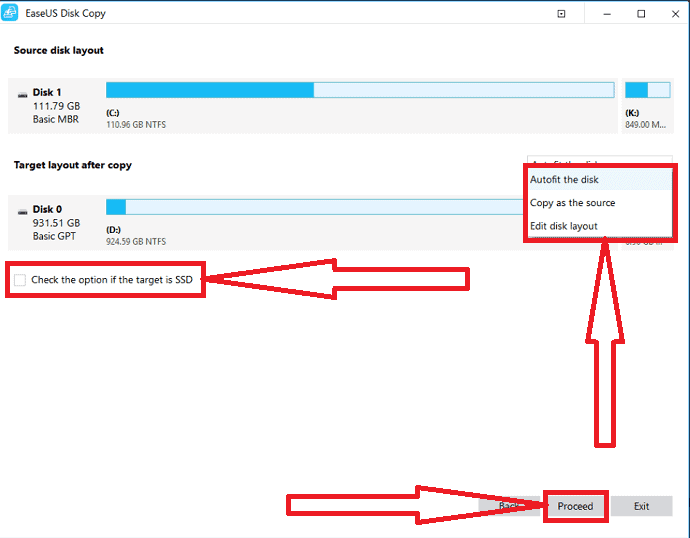
Для клонирования диска требуется некоторое время в зависимости от размера данных на диске. После завершения процесса вы можете заменить диск и использовать перенесенные данные на новом диске. Если клонированный диск является системным, то не забудьте изменить порядок загрузки и настроить компьютер на загрузку с нового SSD-диска в режиме BIOS.
2. Клонировать HDD на SSD с помощью AOMEI Tools
AOMEI Partition Assistant — еще один инструмент для клонирования диска без каких-либо потерь. Он доступен бесплатно. Он также предлагает несколько замечательных операций, таких как раздел диска, преобразование MBR в GPT и наоборот, резервное копирование диска и многое другое. Вы также можете клонировать диск с помощью инструмента AOMEI Backupper.
Помощник по разделам AOMEI
Шаг 1: Загрузите и установите AOMEI Partition Assistant с официального сайта. После завершения установки откройте приложение. Нажмите на опцию «Все инструменты» слева и выберите из списка опцию «Мастер клонирования диска» .
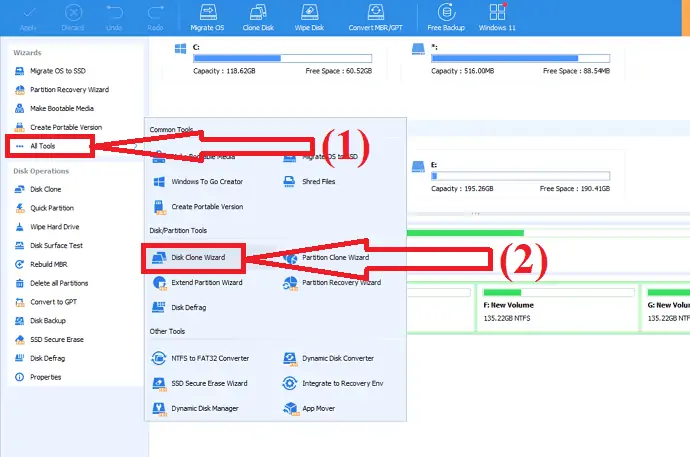
Шаг 2: На экране появится окно «Мастер клонирования диска». На экране вы найдете два метода клонирования диска.
- Быстрое клонирование диска: позволяет клонировать только свободное пространство на другой диск и настраивать размер разделов.
- Посекторное клонирование: позволяет клонировать все сектора на другой диск, включая свободное пространство.
Выберите нужный вариант. Здесь я выбираю «Быстро клонировать диск». И нажмите Далее.
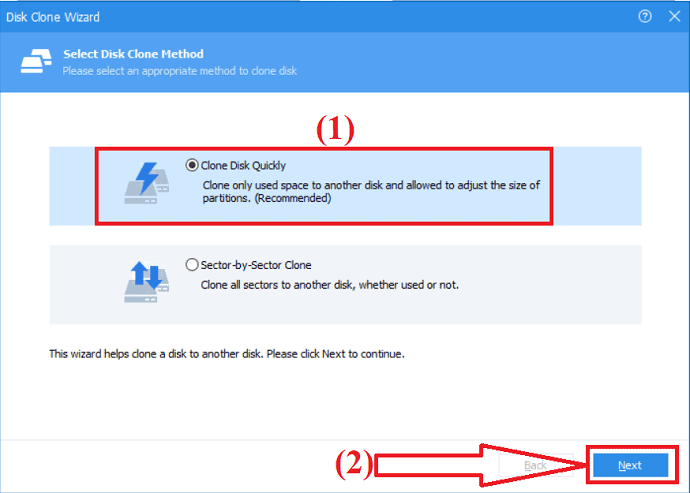
Шаг 3: Выберите исходный диск, который вы хотите клонировать, и нажмите «Далее».
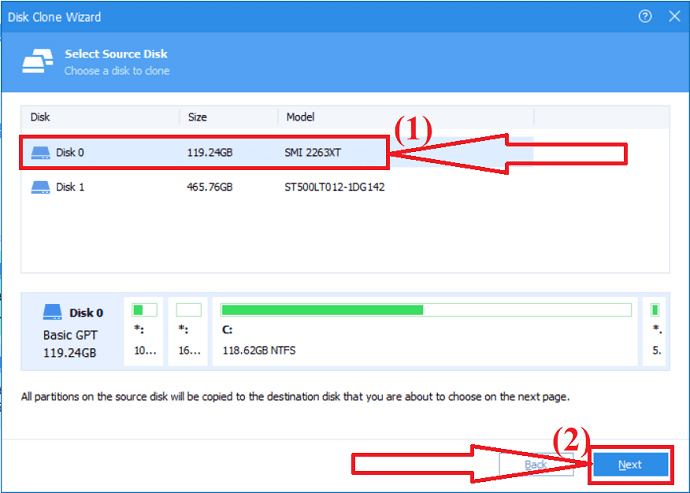
Шаг 4: Теперь выберите целевой диск и нажмите «ДАЛЕЕ». На экране появится предупреждающее сообщение. Он предупреждает вас, что все данные будут стерты после сохранения операции на физический диск. Нажмите «ДА», чтобы продолжить процесс.

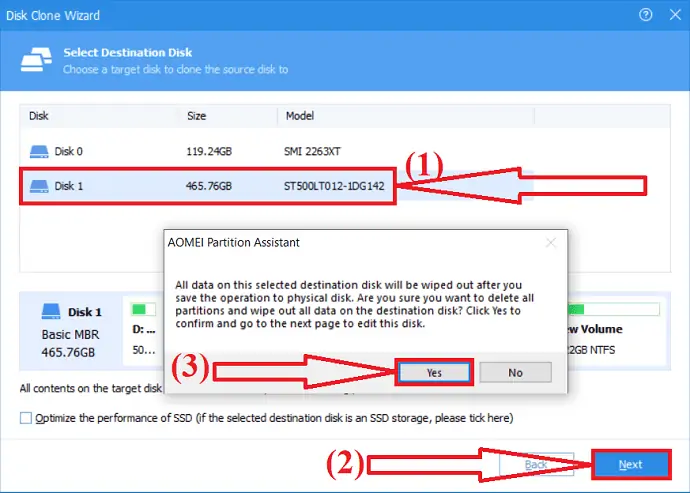
Шаг 5: В окне редактирования диска вы найдете три параметра клонирования диска, такие как «клонирование без изменения размера раздела», «Подогнать раздел ко всему диску» и «Параметры редактирования на этом диске». Выберите нужный и нажмите «ДАЛЕЕ».
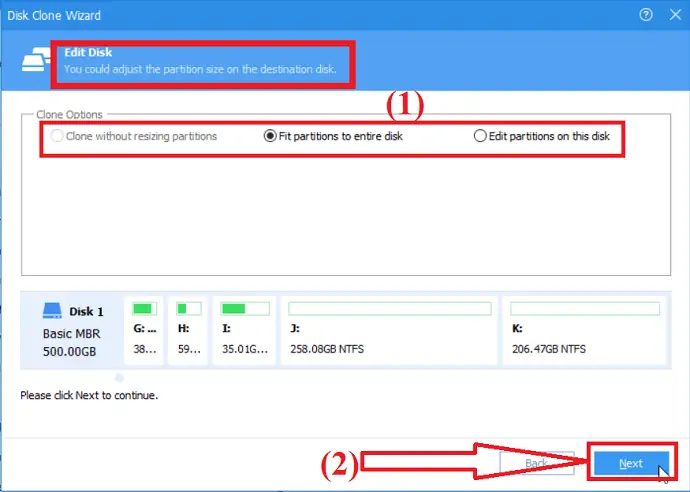
Операция будет добавлена в состояние ожидания. Чтобы зафиксировать отложенные операции. Выберите опцию «Применить» в левом верхнем углу и нажмите «Продолжить». Вот и все…
Резервное копирование AOMEI
Загрузите и установите AOMEI Backupper с его официального сайта или перейдите по ссылке. Откройте приложение AOMEI Backupper. Выберите опцию клонирования на левой боковой панели и нажмите на опцию клонирования диска.
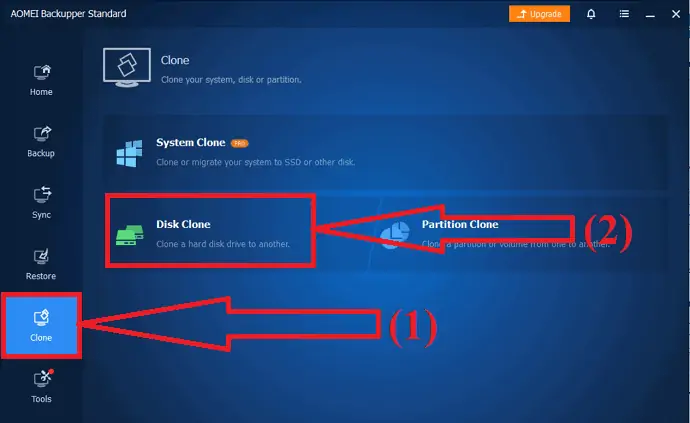
Выберите исходный диск, который вы хотите клонировать, и нажмите «ДАЛЕЕ». Снова выберите целевой диск и нажмите «Далее». Появятся выбранный исходный и целевой диск. Включите параметр «Выравнивание SSD» и параметр редактирования раздела, чтобы отредактировать клонированный раздел. Наконец, нажмите кнопку «Начать клонирование» в правом нижнем углу. Вот и все…
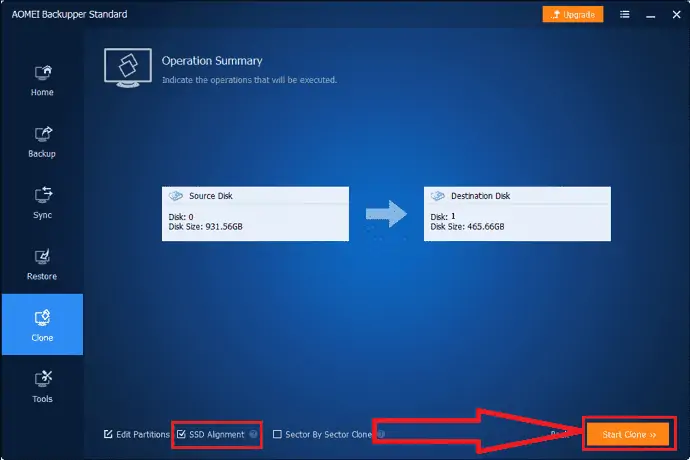
3. Клонировать HDD на SSD с помощью инструментов MiniTool
MiniTool Partition Wizard — лучший бесплатный инструмент для копирования диска. Но если вы хотите иметь дело с системным диском, вам нужно получить профессиональную или расширенную версии. Наряду с мастером создания разделов MiniTools ShadoMaker также поможет вам клонировать диск на SSD. Давайте посмотрим, как:
Мастер создания разделов MiniTool
Скачайте и установите MiniTool Partition Wizard с официального сайта. запустите приложение. Выберите диск, который вы хотите клонировать. Щелкните правой кнопкой мыши и выберите параметр копирования в меню или щелкните параметр копирования диска на правой панели.
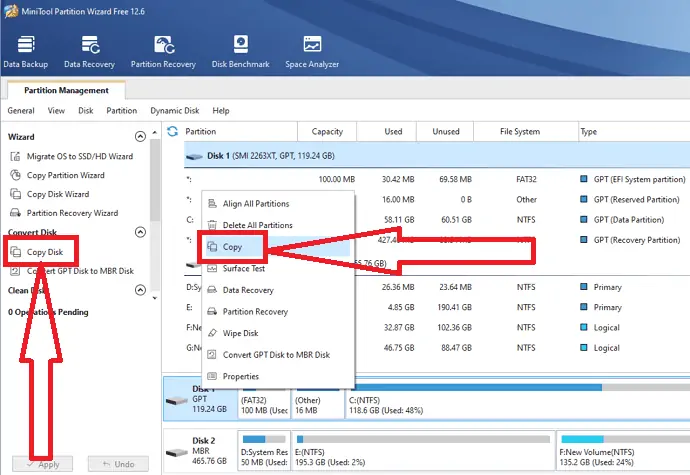
Теперь выберите целевой диск, на который вы хотите скопировать исходное содержимое, и нажмите «Далее». На экране появится предупреждающее сообщение. Он предупреждает вас, что уничтожит все данные на целевом диске. Нажмите Да, чтобы продолжить процесс.
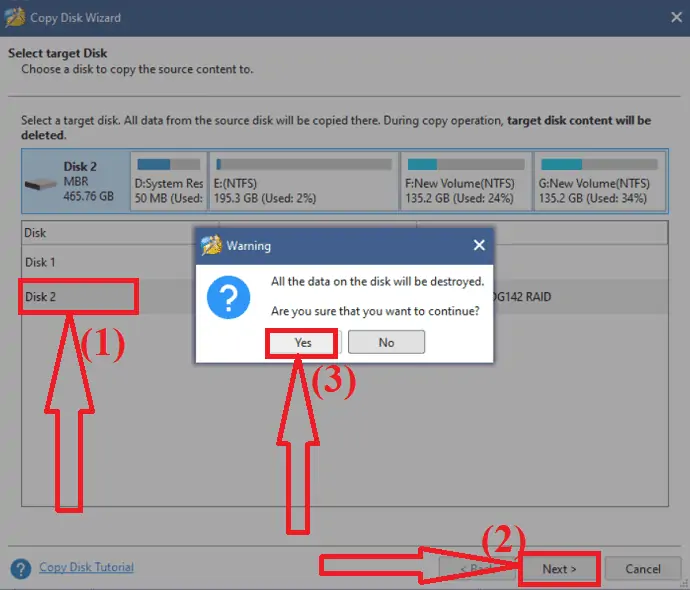
На этом шаге вы найдете различные параметры раздела, такие как «Подогнать раздел на весь диск» и «Скопировать раздел без изменения размера». Выберите тот, который вы хотите. Установите флажок «Выровнять раздел до 1 МБ», чтобы повысить производительность расширенного форматирования диска и твердотельного накопителя. Включите «Использовать таблицу разделов GUID для целевого диска», чтобы клонировать системный диск на диск GPT. Наконец, нажмите «Далее».
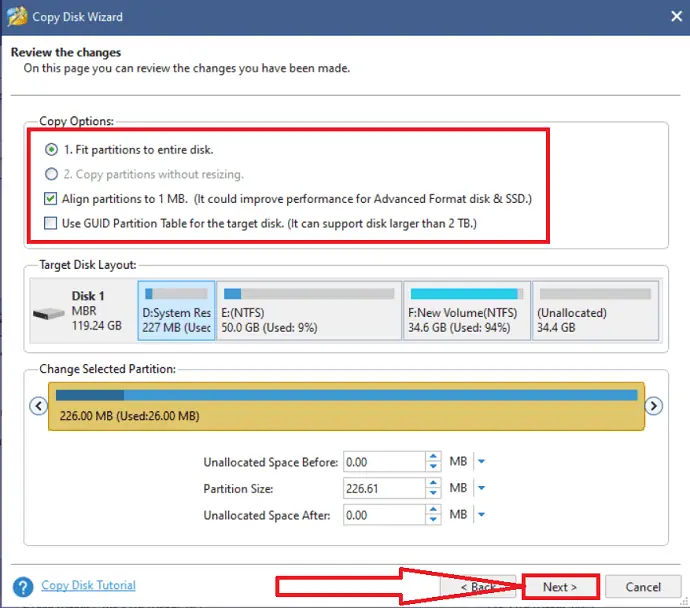
Измените настройку BIOS в устройстве, чтобы оно загружалось с целевого диска. Прежде чем продолжить, убедитесь, что целевой диск настроен как загрузочный диск по умолчанию. В противном случае игнорируйте предупреждение.
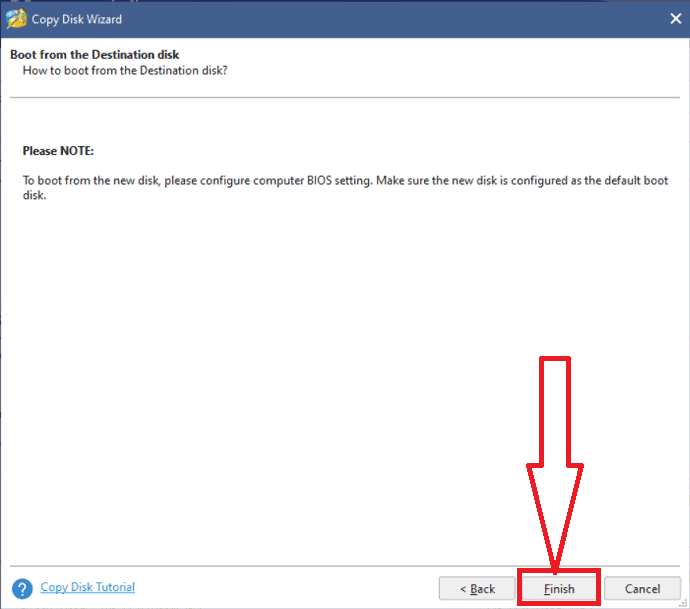
Проверьте все разделы на целевом диске. Наконец, нажмите кнопку «Применить» в левом нижнем углу, чтобы применить все изменения. Вот и все…
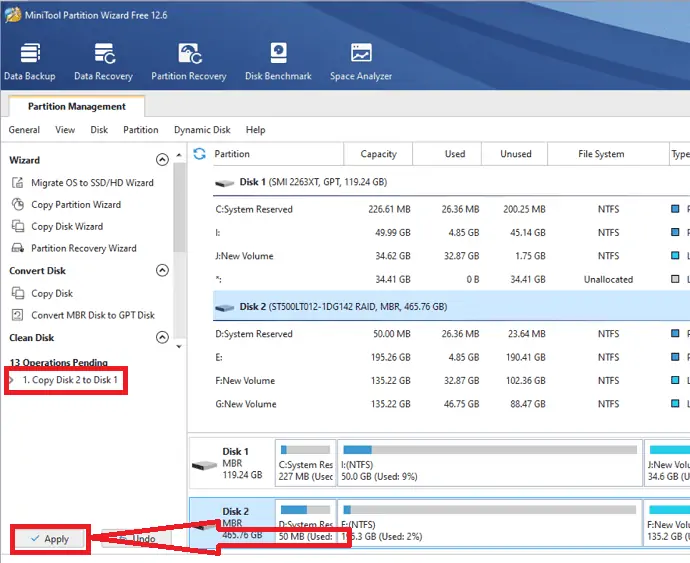
Создатель теней MiniTool
Скачайте и установите MiniTool Shadow maker с официального сайта. Откройте приложение MiniTool Shadow Master. Перейдите в «Инструменты» и нажмите «Клонировать диск».
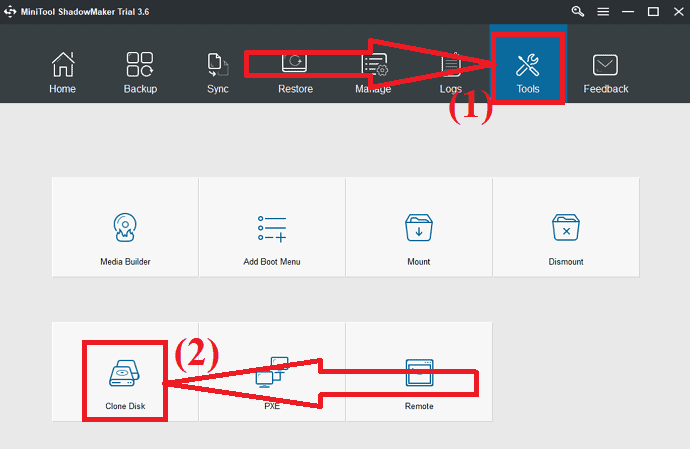
Выберите исходный диск, который вы хотите клонировать, и целевой диск, на котором вы хотите сохранить клонированные данные. Теперь нажмите ОК.
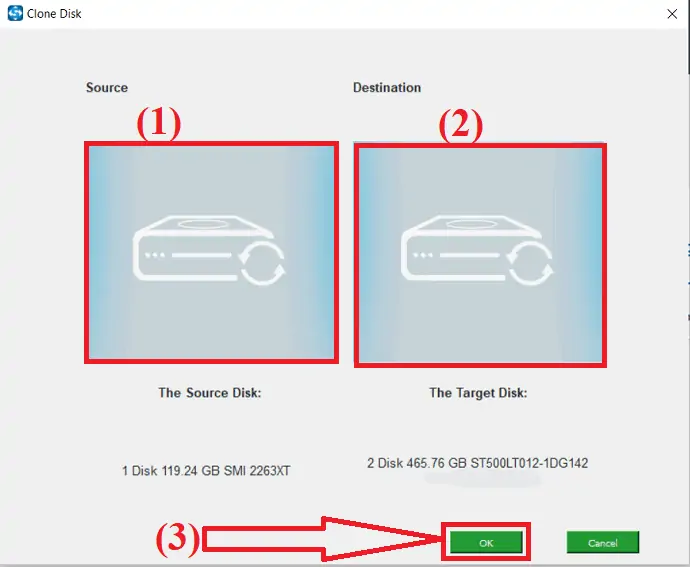
Подождите некоторое время, чтобы завершить процесс клонирования. После успешного завершения процесса на экране появится всплывающее окно с сообщением о том, хотите ли вы выключить компьютер сейчас или нет. Вы можете выключить позже.
Если вы решите завершить работу сейчас, убедитесь, что устройство подключено только к одному диску, прежде чем загружать компьютер в первый раз после клонирования. Если вы подключаете более одного диска во время загрузки, ОС Windows может считать любой из этих дисков отключенным. Так что лучше подключить только один диск, который вы хотите использовать в данный момент.
4. Клонировать HDD на SSD с помощью Macrorit Partition Expert
Macrorit Partition Expert — еще один замечательный инструмент, который поможет вам клонировать диск без потери данных и повреждения файлов. Вот полный процесс клонирования жесткого диска на твердотельный накопитель с помощью Macrorit Partition Master.
Скачайте и установите Macrorit Partition Expert с официального сайта. Запустите приложение. Вы увидите всю информацию о диске на экране.
Выберите исходный диск и нажмите кнопку «Клонировать диск» слева. На экране появится новое окно. Выберите целевой диск и нажмите «Далее».
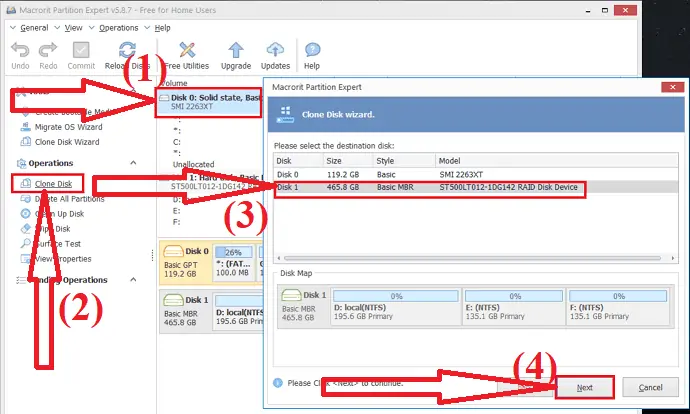
На экране появится предупреждающее сообщение. Включите «Удалить все разделы на целевом диске» и нажмите «Далее». Перед клонированием диска убедитесь, что вы сделали резервную копию всех важных данных с целевого диска.
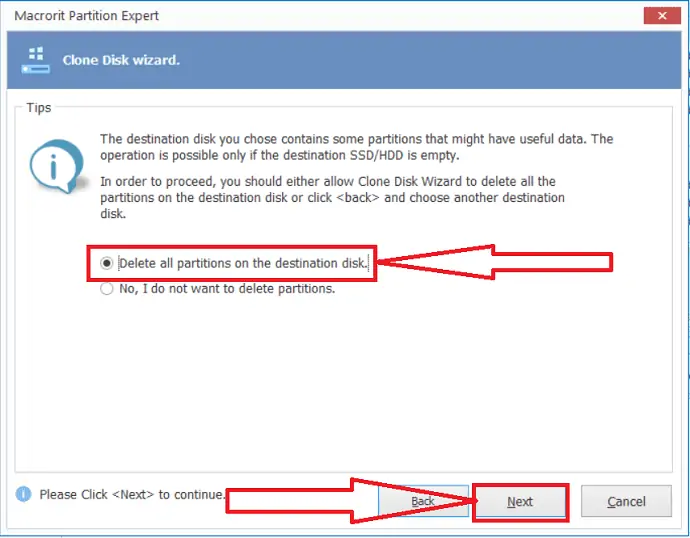
На экране появится мастер клонирования диска. настроить диск с определенным размером и расположением по вашему желанию. И нажмите «Далее».
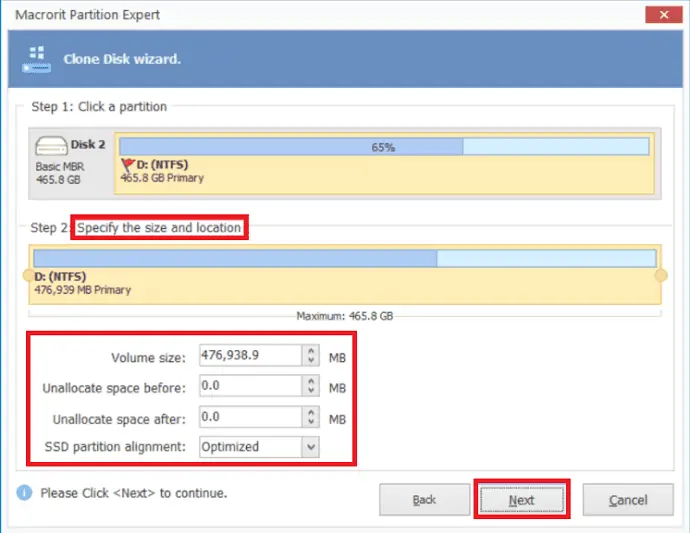
Наконец, нажмите «Готово и зафиксируйте», чтобы завершить процесс клонирования.
Как перенести ОС на новый жесткий диск
Перенести ОС на новый жесткий диск, будь то жесткий диск или твердотельный накопитель, несложно. Во-первых, вам нужно подключить новый SSD, на котором вы хотите сохранить ОС. Давайте посмотрим, как подключить новый жесткий диск и перенести на него ОС.
Подключите или установите новый SSD к ПК
Если вы используете ПК, у вас есть столько же способов подключить второй SSD к вашему компьютеру.
- Вы можете установить SSD вместе со старым жестким диском в одно устройство.
- Подключите SSD через кабель SATA-to-USB к вашему устройству.
- Используйте внешний корпус жесткого диска для подключения.
Если вы используете ноутбук, проверьте наличие слота для SSD или предпочтите использовать последние два способа из приведенного выше списка.
Перенос ОС на новый жесткий диск
Шаг 1: Загрузите и установите EaseUS Partition Master с официального сайта или просто нажмите на ссылку. Запустите приложение EaseUS Partition Master. Нажмите на опцию «Миграция ОС» вверху.
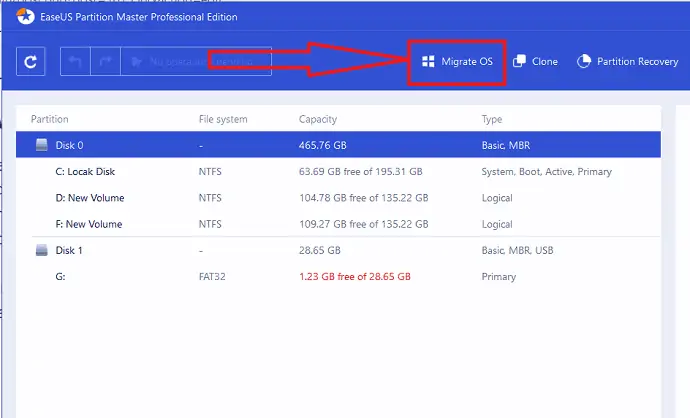
Шаг 2: На экране появится окно Migrate OS. Выберите целевой SSD или HDD и нажмите «Далее».
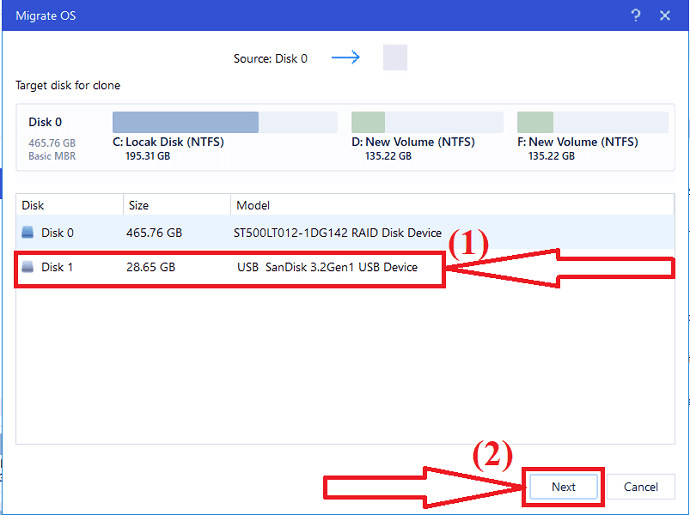
Шаг 3: На экране появится предупреждающее сообщение. Проверьте это один раз и нажмите «Продолжить», чтобы перейти к следующему шагу. Данные и разделы на целевом диске будут удалены. Убедитесь, что вы заранее сделали резервную копию всех важных данных.
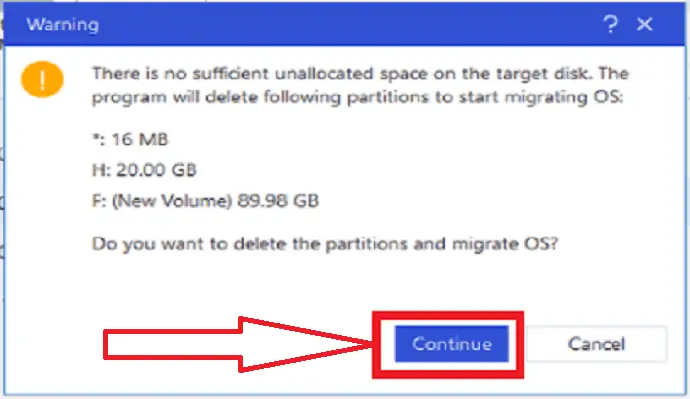
Шаг 4: Проверьте макет целевого диска. Вы также можете изменить параметры разметки диска по своему желанию и нажать «Продолжить», чтобы начать процесс миграции.
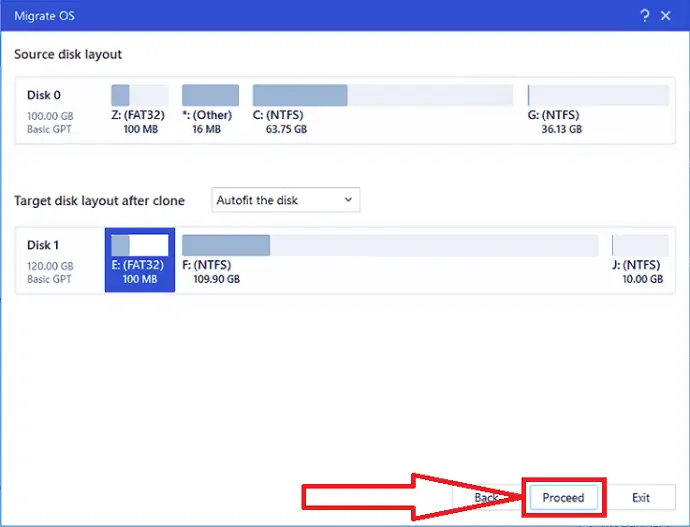
После завершения переноса Windows 11 на новый диск вы можете перейти к следующему разделу, чтобы установить новый диск в качестве загрузочного.
Примечание . Операция переноса ОС на SSD удалит и удалит существующие разделы и данные на целевом диске, если на целевом диске недостаточно нераспределенного пространства. Если вы сохранили там свои важные данные, заранее сделайте их резервную копию на внешний жесткий диск.
Заключительные слова:
В этой статье вы найдете полное руководство о том, как перенести ОС на новый диск и клонировать весь жесткий диск на SSD большего размера. Есть несколько замечательных инструментов для этого процесса. Среди них несколько удивительных инструментов перечислены в статье. При этом некоторые из них являются инструментами премиум-класса, а некоторые доступны бесплатно. Я всегда предлагаю вам использовать инструменты EaseUS, которые помогут вам выполнить вашу задачу без потери данных и повреждения файлов.
Предложение: Наши читатели получают специальную скидку 30% на все инструменты EaseUS. Посетите нашу страницу купона на скидку EaseUS для получения промо-кода.
Я надеюсь, что это руководство помогло вам узнать, как клонировать меньший жесткий диск на больший SSD? Если вы хотите что-то сказать, дайте нам знать через разделы комментариев. Если вам понравилась эта статья, поделитесь ею и подпишитесь на WhatVwant в Facebook, Twitter и YouTube, чтобы получать дополнительные технические советы.
Как клонировать меньший HDD на больший SSD? - ВОПРОСЫ-ОТВЕТЫ
Могу ли я клонировать жесткий диск меньшего размера на твердотельный накопитель большего размера?
да. Клонировать жесткий диск меньшего размера на большой твердотельный накопитель очень просто.
Возможен ли перенос ОС на новый жесткий диск?
да. Перенести ОС на новый диск можно с помощью замечательного инструмента, известного как EaseUS Partition Master.
Какой инструмент лучше всего подходит для клонирования жесткого диска меньшего размера на твердотельный накопитель большего размера?
Всегда EaseUS Partition Master и EaseUS Backupper — замечательные инструменты для клонирования жесткого диска меньшего размера в SDD.
Как заменить диск без потери данных?
С помощью инструментов резервного копирования вы можете заменить диск без потери данных. Лучший инструмент резервного копирования — EaseUS Todo Backup.
Сколько времени занимает клонирование диска?
Это всегда зависит от данных и скорости исходного и целевого дисков.
