Как сотрудничать в Pages, Numbers и Keynote
Опубликовано: 2022-02-01В то время как Microsoft Office — это набор офисных приложений для совместной работы большинства людей и команд, если вы являетесь пользователем Apple, вы, вероятно, используете офисный пакет iWork для всех ваших потребностей в обработке текстов, электронных таблиц и презентаций. В этом случае хорошей идеей будет научиться совместно работать над этими приложениями для проведения мозгового штурма с вашей командой или друзьями.

Чтобы помочь вам в этом, вот руководство с инструкциями по совместной работе над Apple Pages, Numbers и Keynotes на вашем Mac, iPhone или iPad.
Оглавление
Предпосылки
Все офисные приложения iWork, включая Pages, Numbers и Keynote, предварительно установлены на iPhone, iPad и Mac. Чтобы иметь возможность совместно работать над любым из этих приложений, убедитесь, что на вашем iPhone и iPad установлена как минимум iOS 14 и iPadOS 14 соответственно, а на вашем Mac установлена macOS Big Sur или более поздней версии. Кроме того, зайдите в App Store, чтобы убедиться, что эти приложения обновлены до самой последней версии.
Точно так же, если вы хотите совместно использовать Apple Pages, Numbers или Keynote в Интернете, вам потребуется Safari 9.1.3 или более поздняя версия или последняя версия Google Chrome на вашем Mac. В Windows вам понадобится последняя версия Chrome или Edge.
Пригласить других к совместной работе над файлом
Чтобы совместно работать над документом, электронной таблицей или презентацией с другими людьми, вам сначала нужно отправить ссылку участникам. В зависимости от того, используете ли вы iPhone/iPad или Mac, выполните действия, описанные в следующих разделах, чтобы сделать это.
Как пригласить других для совместной работы с Mac
На Mac вы можете пригласить других для совместной работы над вашими файлами Apple Pages, Numbers или Keynote, как показано в следующих шагах:
- Войдите в свою учетную запись iCloud на своем Mac.
- Перейдите в « Системные настройки» и нажмите « Apple ID ».
- Нажмите кнопку « Параметры » рядом с iCloud Drive и снимите флажки рядом с Keynote , Pages и Numbers . Нажмите Готово .
- Откройте Pages, Numbers или Keynote и документ, которым хотите поделиться.
- Нажмите кнопку « Совместная работа » на панели инструментов.
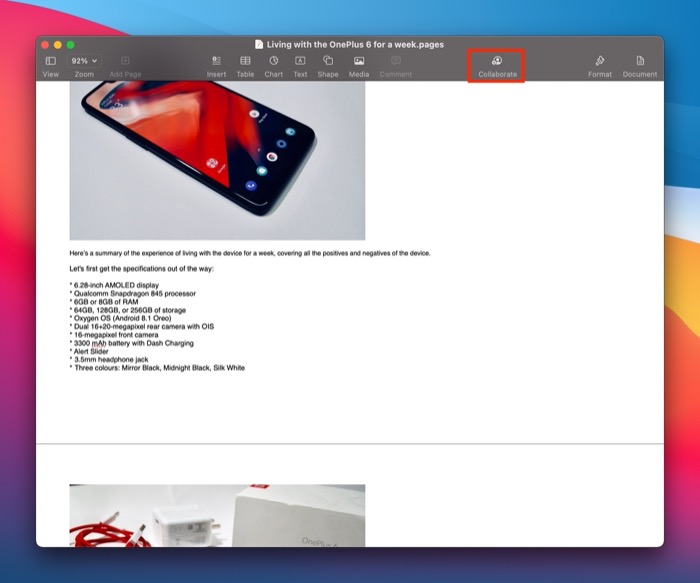
- В приглашении « Поделиться файлом » щелкните раскрывающийся список рядом с «Кто может получить доступ» и выберите между « Приглашенные вами» и «Все, у кого есть ссылка », чтобы установить права доступа к файлу.
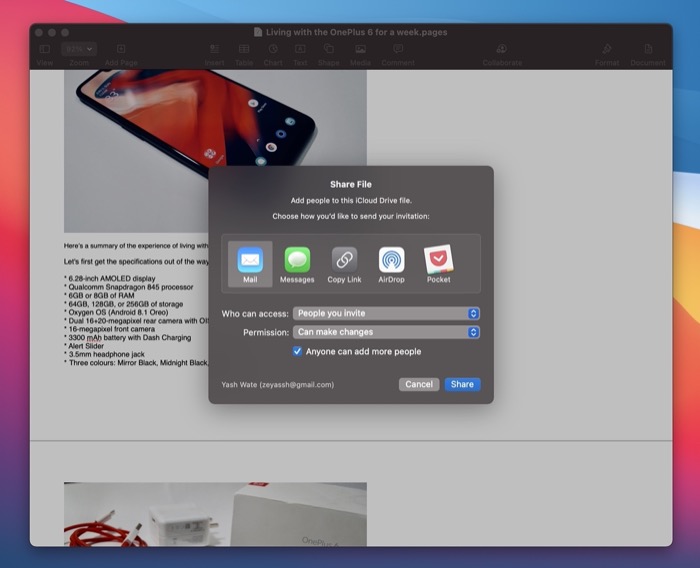
- Нажмите кнопку раскрывающегося списка рядом с « Разрешения» и выберите « Может вносить изменения » или « Только просмотр» , чтобы контролировать, что участники могут делать с файлом.
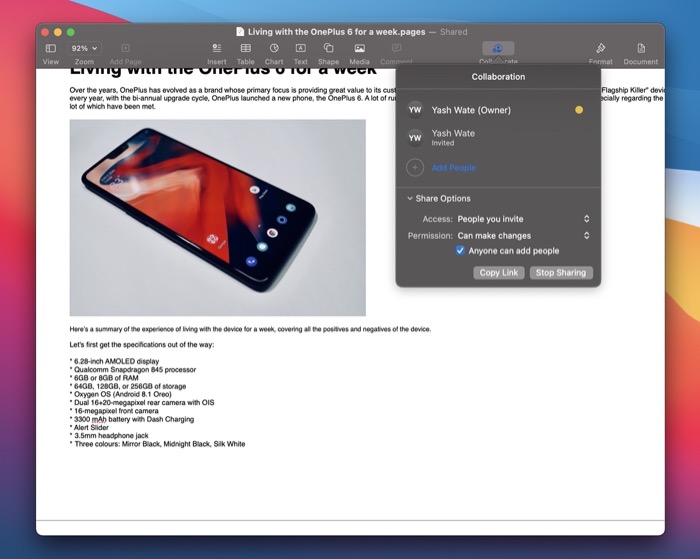
- Если вы не хотите, чтобы существующие участники приглашали других людей для совместной работы над файлом, снимите флажок « Любой может добавить больше людей ».
- В зависимости от ваших предпочтений щелкните соответствующее приложение и нажмите «Поделиться ».
- Затем добавьте участника на следующем экране и нажмите « Отправить / Поделиться », чтобы отправить ссылку.
После того как вы поделитесь файлом Pages, Numbers или Keynote, получатели должны принять запрос на присоединение, прежде чем они смогут получить к нему доступ или изменить его в зависимости от разрешений на доступ. Когда участник присоединяется, в верхней части документа появляется значок «Совместная работа» с галочкой.
Двигаясь вперед, если вы хотите добавить больше участников, щелкните значок « Совместная работа » и нажмите « Добавить людей ». Затем установите разрешение и выберите приложение, чтобы поделиться ссылкой на файл. Наконец, выберите контакт и поделитесь ссылкой.
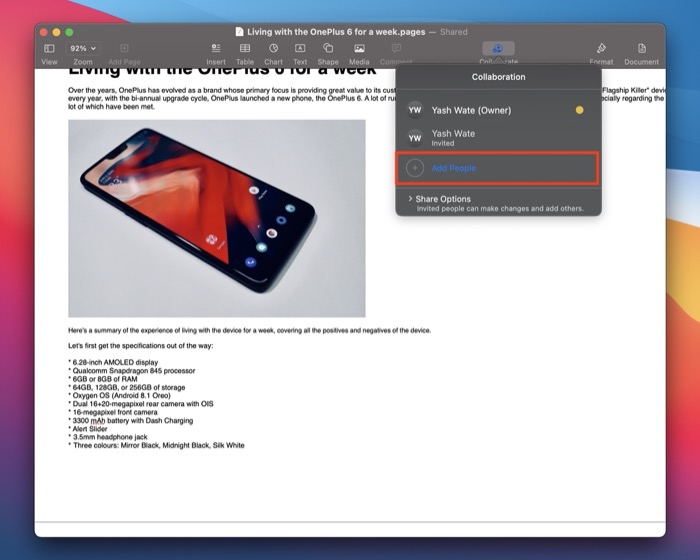
Как пригласить других к совместной работе с iPhone или iPad
Если вы используете iPhone или iPad, вы можете пригласить участников для совместной работы над файлом Apple Pages, Numbers или Keynote, выполнив следующие действия:
- Откройте « Настройки » и нажмите на свое имя вверху.
- Выберите iCloud и включите переключатели Pages , Numbers и Keynote .
- Откройте приложение Pages, Numbers или Keynote на своем iPhone или iPad.
- Откройте файл, над которым хотите сотрудничать.
- Нажмите « ИЗМЕНИТЬ » и коснитесь значка « Совместная работа ».
- В приглашении « Поделиться файлом » нажмите «Параметры общего доступа», чтобы расширить параметры общего доступа к файлу.
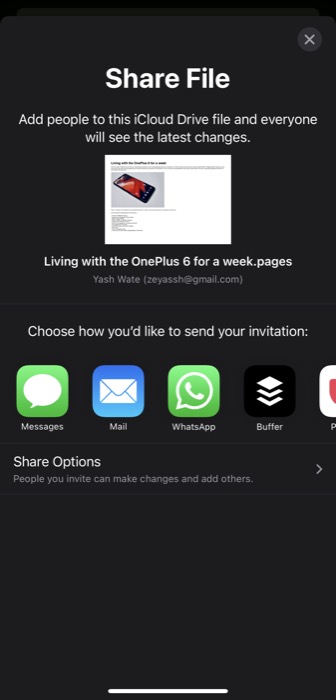
- Выберите « Только люди, которых вы пригласили» и «Все, у кого есть ссылка для КТО МОЖЕТ ДОСТУПА» , чтобы установить права доступа к вашему файлу.
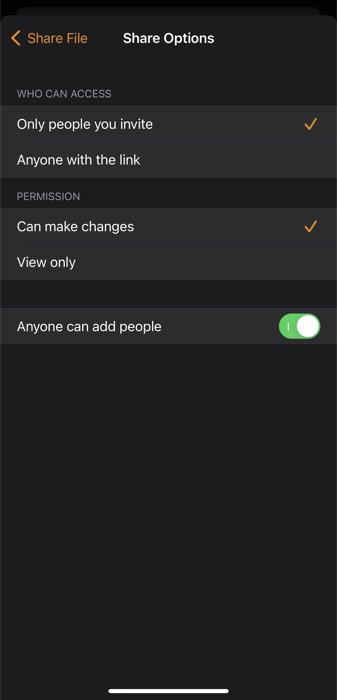
- Точно так же для РАЗРЕШЕНИЯ выберите « Может вносить изменения » и « Только просмотр » в соответствии с вашими требованиями.
- Отключите параметр Любой может добавлять людей , чтобы существующие участники не могли добавлять других людей для совместной работы.
- Нажмите кнопку « Поделиться файлом » в левом верхнем углу, чтобы вернуться к подсказке « Поделиться файлом» .
- Выберите приложение, чтобы поделиться ссылкой на файл.
- На следующем экране выберите контакт, с которым вы хотите поделиться файлом, и нажмите « Отправить / Поделиться », чтобы отправить его.
Чтобы добавить в файл больше участников, нажмите значок «Совместная работа» и нажмите « Добавить людей ». Выберите приложение, чтобы поделиться ссылкой, и установите параметры общего доступа на следующем экране. Наконец, выберите контакт, которого хотите добавить в файл в качестве соавтора, и отправьте ему ссылку.
Как пригласить других для совместной работы из iCloud
Если вы работаете на компьютере с Windows или Linux, вы можете использовать веб-браузер, чтобы отправить ссылку-приглашение для файла через iCloud. Вот шаги, чтобы сделать это:
- Посетите iCloud в Chrome или Edge на компьютере с Windows. Если вы работаете на Mac, вы можете использовать Safari.
- Войдите в свою учетную запись iCloud.
- Нажмите на приложение iWork (Pages, Numbers или Keynote) и откройте файл, которым хотите поделиться.
- Нажмите кнопку « Совместная работа » на панели инструментов.
- Установите ограничения и права доступа к файлу.
- Выберите приложение, чтобы поделиться ссылкой на файл, и нажмите «Поделиться» .
- Выберите получателя и нажмите « Отправить / Поделиться» , чтобы отправить ссылку на файл.
Используя ссылку для совместной работы, участники могут присоединиться к файлу Pages, Numbers или Keynote на любом из своих устройств и сразу же начать вносить свой вклад.

Изменить параметры общего доступа
В любой момент, если вы захотите изменить настройки параметров общего доступа в будущем, вы можете сделать это на своем Mac или iPhone/iPad, как показано в следующих разделах.
Как изменить параметры общего доступа на Mac
- Щелкните значок « Совместная работа » и нажмите «Параметры общего доступа» .
- Нажмите кнопки раскрывающегося списка рядом с доступом и разрешением , чтобы изменить их настройки.
Как изменить параметры общего доступа на iPhone или iPad
- Коснитесь кнопки « Совместная работа ».
- Выберите «Параметры общего доступа» на экране « Совместная работа » и измените параметры « КТО МОЖЕТ ДОСТУПА », « РАЗРЕШЕНИЕ » и « ДОБАВЛЕНИЕ ЛЮДЕЙ » по своему усмотрению на следующем экране.
Удалить соавтора из файла
Если вы больше не хотите, чтобы участник совместно работал над файлом Apple Pages, Numbers или Keynote, вы можете удалить его, выполнив действия, перечисленные в следующих разделах.
Как удалить Collaborate на Mac
- Щелкните значок « Совместная работа » на панели инструментов.
- Нажмите значок с тремя точками рядом с человеком, которого хотите удалить, выберите « Удалить доступ » и нажмите « Продолжить ».
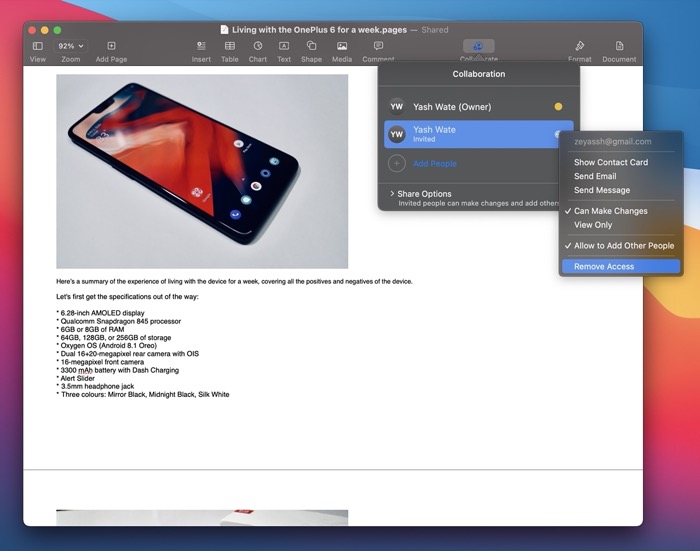
Как удалить Collaborate на iPhone или iPad
- Откройте приложение с документом, над которым вы работаете вместе с другими людьми, на вашем iPhone или iPad.
- Нажмите значок « Совместная работа » вверху.
- На экране « Совместная работа » щелкните участника, которого вы хотите удалить из совместной работы в режиме реального времени.
- Нажмите « Удалить доступ » на следующем экране, чтобы удалить пользователя из файла.
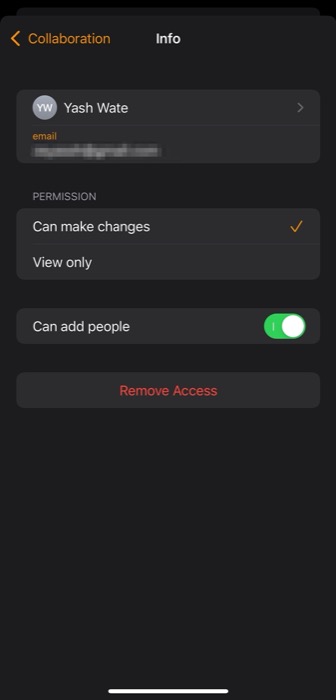
Прекращение общего доступа к файлам Pages, Numbers или Keynote
Если вы завершили совместную работу над файлом Apple Pages, Numbers или Keynote или больше не хотите, чтобы другие участники вносили в него изменения, лучше прекратить делиться им с другими людьми.
В зависимости от того, какое устройство вы используете, выполните действия, описанные в следующих разделах, чтобы сделать это.
Как прекратить совместное использование файлов Pages, Numbers или Keynote на Mac
- Откройте приложение и файл, которым вы хотите закрыть общий доступ на своем Mac.
- Коснитесь значка « Совместная работа » на панели инструментов.
- Нажмите «Параметры общего доступа », чтобы расширить его параметры.
- Нажмите кнопку « Остановить общий доступ » и нажмите « ОК ».
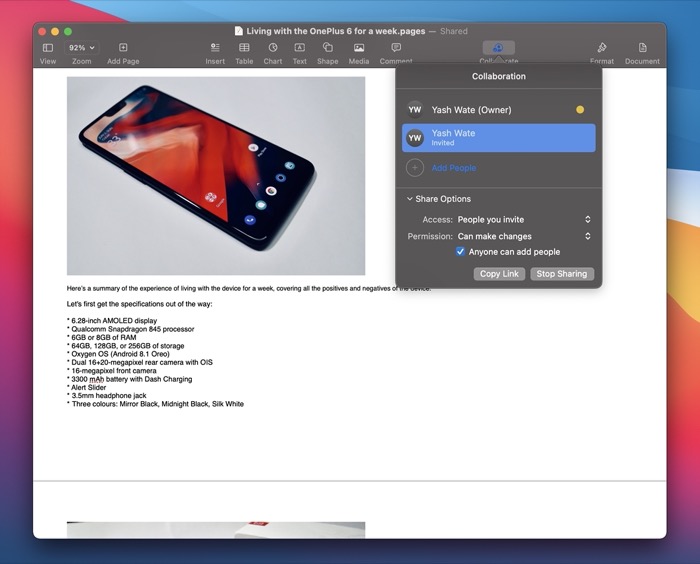
Как прекратить совместное использование файлов Pages, Numbers или Keynote на iPhone или iPad
- Откройте приложение с файлом, которым вы хотите запретить делиться на своем iPhone или iPad.
- Коснитесь значка « Совместная работа ».
- На экране « Совместная работа » коснитесь кнопки « Остановить общий доступ » и нажмите « ОК » для подтверждения.
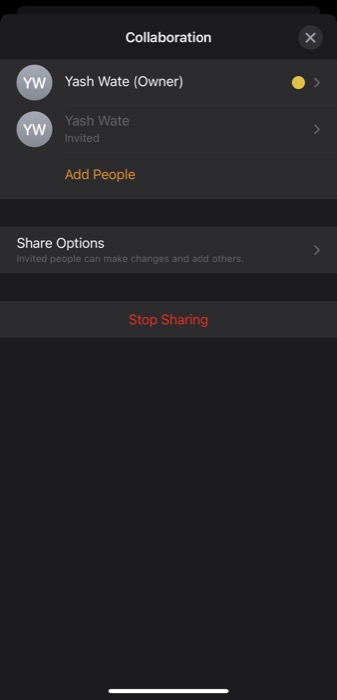
Установите пароль для файла, чтобы предотвратить несанкционированный доступ
Если вы работаете с файлом Apple Pages, Numbers или Keynote, содержащим конфиденциальную информацию/данные, вы можете защитить его паролем, чтобы предотвратить несанкционированный доступ. Для этого вам, а также участникам, работающим над файлом, потребуется ввести пароль файла для доступа к нему и внесения изменений.
Ниже приведены инструкции, как это сделать на Mac и iPhone/iPad.
Как установить пароль к файлу на Mac
- Откройте приложение и файл (который вы хотите защитить паролем) на вашем Mac.
- Нажмите «Файл» и выберите «Установить пароль ».
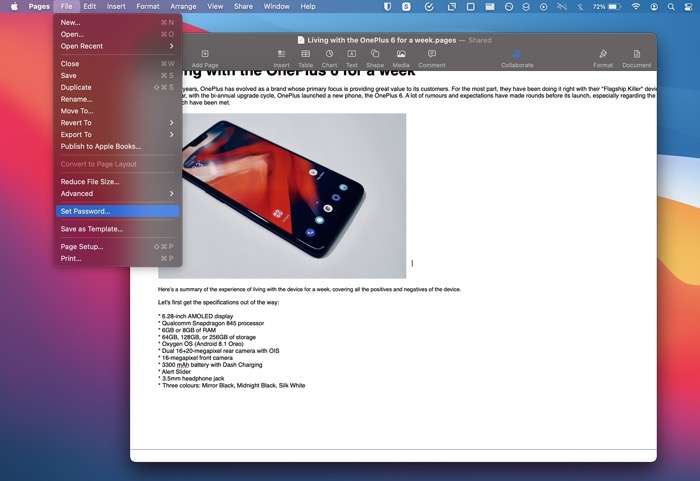
- Создайте пароль в следующем запросе и нажмите « Установить пароль ».
Как установить пароль к файлу на iPhone или iPad
- Откройте приложение и файл (который вы хотите защитить паролем) на своем iPhone или iPad.
- Нажмите кнопку « Дополнительно » вверху и нажмите « Установить пароль ».
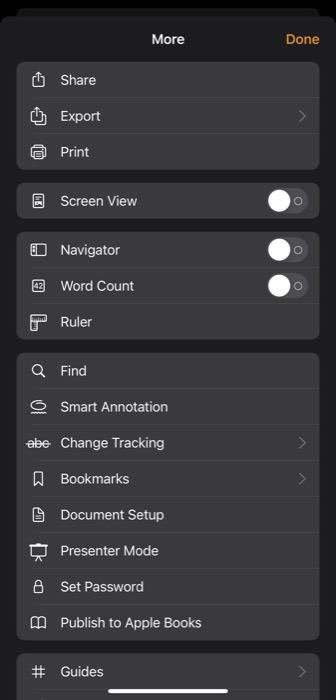
- Создайте пароль для файла на следующем экране и нажмите « Готово ».
- Если вы хотите использовать FaceID/TouchID, включите этот параметр после установки пароля к файлу.
Посмотрите, какие участники работают над файлом
Чтобы узнать, какие участники присоединились к файлу и сотрудничают с ним, выполните следующие действия. Эти шаги являются общими для Mac, iPhone и iPad.
- Откройте файл и щелкните значок « Совместная работа ».
- Если рядом с именем участника стоит точка, это означает, что в данный момент он редактирует файл. Нажмите на точку рядом с их именем, и появится индикатор (того же цвета, что и точка), подсвечивающий их позицию в документе.
Совместная работа в iWork упрощается благодаря iCloud
iCloud упрощает совместную работу с коллегами, товарищами по команде и друзьями над файлами Apple Pages, Numbers и Keynote прямо на вашем Mac, iPhone или iPad. Если вы внимательно следовали этому руководству, вы сможете делиться ссылками на файлы iWork с другими и сотрудничать с ними в режиме реального времени над этими файлами.
Более того, вы можете редактировать общий документ, даже находясь в сети. Изменения, которые вы вносите в документ в автономном режиме, сохраняются не менее 30 дней и автоматически загружаются в iCloud, когда вы снова подключаетесь к сети. Однако имейте в виду, что некоторые функции Pages, Numbers и Keynote недоступны при совместной работе, поэтому вы не сможете использовать их при совместной работе над файлом с другими участниками.
Часто задаваемые вопросы о совместной работе в Apple Pages, Numbers или Keynote
2. Как вы работаете над файлом Numbers?
Для совместной работы над файлом Numbers сначала необходимо включить совместную работу над файлом, а затем поделиться ссылкой на него с другими участниками. Как только участники присоединятся к совместной работе, вы сможете сотрудничать с ними в режиме реального времени. Мы рассмотрели шаги для выполнения этих операций ранее в руководстве.
3. Как сотрудничать в Keynote на iPad?
Совместная работа на iPad и iPhone включает в себя те же шаги. Для этого сначала включите совместную работу над презентацией Keynote, щелкнув значок «Совместная работа», настроив доступ и разрешение на редактирование, а также поделившись ссылкой на нее с другими участниками. Как только они присоединятся к презентации, вы сможете сотрудничать с ними над одной презентацией. Следуйте инструкциям в руководстве выше, чтобы узнать, как это сделать.
