Четыре лучших программы для калибровки цветов для Windows
Опубликовано: 2022-02-13В этой статье подробно рассказывается о четырех лучших программах для калибровки цвета для компьютеров с Windows.
Калибровка монитора гарантирует, что ваши цвета будут более точными. По сути, это означает, что вы узнаете, что то, что вы видите на своем экране, — это то, что увидят все остальные. Это особенно важно в некоторых случаях, так как ваша рабочая среда может иметь большое влияние на то, как цвета будут отображаться на экране или мониторе. Правильная калибровка монитора также означает, что вы смотрите на себя, как в зеркало. Это поможет вам снизить нагрузку на глаза, когда вы интенсивно работаете и проводите больше времени, часов за экраном компьютера.
Оглавление
Лучшее программное обеспечение для калибровки цвета для Windows
Предположим, что когда вы не можете работать с инструментом калибровки монитора, который встроен в Windows, вам необходимо заставить его работать с инструментами калибровки цвета монитора. Ниже я перечислил лучшее программное обеспечение для калибровки монитора, и вы можете проверить их.
01. Калибровка
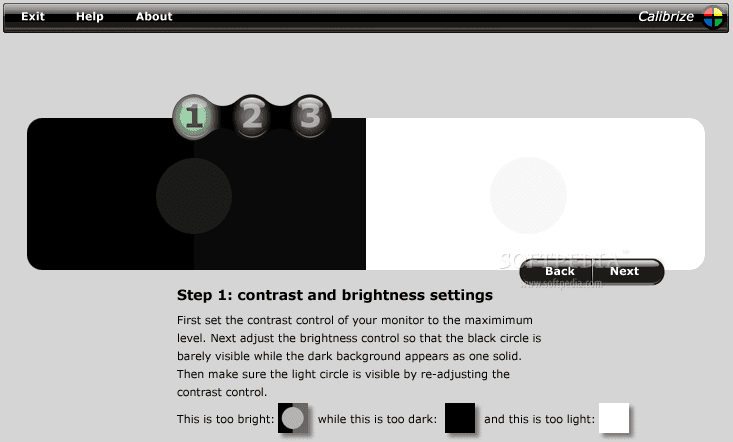
- Calibrize — одна из самых популярных программ для калибровки цвета дисплея для ОС Windows.
- У него лучший удобный интерфейс, а благодаря очень точным быстрым результатам он занимает первое место в списке лучших программ для калибровки мониторов.
- Это будет работать для вас со всеми типами мониторов, которые у вас есть, это ЭЛТ, ЖК-дисплеи, проекторы и т. Д.
- Это программное обеспечение для калибровки очень простое в использовании и предоставляет вам очень четкие инструкции по работе с ним.
- Инструмент считывает EDID с полной точностью, т. е. считывает цветовые данные вашего монитора с полным обеспечением и создает профиль ICC.
- Это определит лучший цвет, который подходит для вашего монитора, а затем скорректированные значения будут загружены на видеокарту.
- Это лучшее программное обеспечение, которое покажет вам информацию о цветах фона вашего монитора и отлично работает с любым другим графическим программным обеспечением, установленным на вашем компьютере.
- Он в основном доступен для мониторов Windows, и вы можете легко использовать его с любым монитором.
- Еще одним преимуществом, которое заставляет вас выбирать его как лучшее программное обеспечение для калибровки монитора, является то, что оно бесплатное.
- Вы должны быть подключены к Интернету при использовании этого инструмента для калибровки цвета.
02. Быстрая гамма
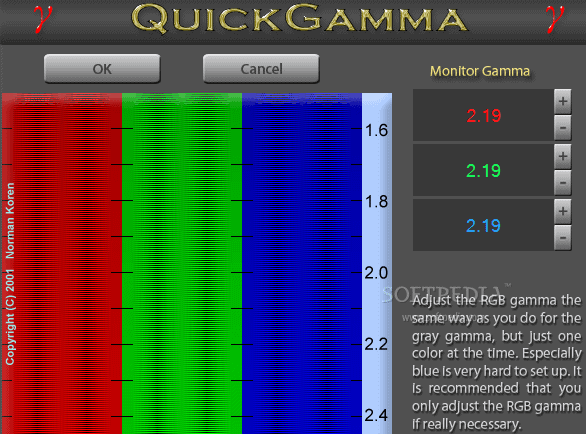
- Quick Gamma — это заслуживающее доверия программное обеспечение для калибровки цвета дисплея, которое уже давно используется многими людьми.
- Различные версии этого инструмента доступны для ОС Windows 7 и последующих версий.
- Вы также можете использовать это для более старых версий Windows, перейдя по ссылке с главного экрана.
- Он работает с гамма-счетчиком на дисплее. Поскольку экранный дисплей работает с яркостью из-за входного сигнала, гамма находится в экспоненциальной зависимости от него.
- Стандартное значение гаммы установлено равным 2,2 для Windows, Интернета и другой работы, связанной с фотографией. Он может быть изменен в зависимости от вашего требования.
- Эта стандартная гамма упрощает калибровку цвета экрана с помощью программного обеспечения, и вы можете легко использовать ее на своем персональном компьютере.
- Он имеет лучшую функцию, которая поможет вам отрегулировать значение отклонения гаммы монитора, и вам не потребуется настраивать его каждый раз при загрузке вашей системы.
- Quick Gamma — одно из лучших программ для калибровки мониторов, поскольку оно часто обновляет свои версии для систем Windows.
- Читайте также: Профессиональный обзор восстановления данных Stellar Mac
- Как удалить менеджер AnySearch с Mac?
03. ЖК-монитор Лагом
- ЖК-монитор lagom — одно из лучших и наиболее часто используемых бесплатных программ или инструментов для калибровки монитора, которое можно использовать как в автономном, так и в онлайновом режиме.
- Это одна из калибровочных программ, позволяющая настроить цвет на мониторе по сравнению с тестовыми изображениями.
- Этот инструмент имеет множество различных настроек, доступных для отображения монитора.
- С помощью этих тестовых изображений вы можете настроить яркость, контрастность, резкость, близкое/фазовое и гамма-настройки монитора компьютера с полной точностью и качеством.
- Это поможет вам добиться наилучшей калибровки цвета экрана для вашего монитора.
- Он будет работать на вашем компьютере с Windows со всеми версиями Windows.
- Для того, чтобы это программное обеспечение для калибровки цвета работало или чтобы оно работало на вашем компьютере более профессионально и эффективно, необходимо отключить любое программное обеспечение для калибровки цвета, которое уже используется в вашей системе.
- Теперь вы вручную вносите соответствующие коррективы в изображение на мониторе и проверяете тестовые изображения для соответствующей задачи, пока не достигнете наилучшего качества.
- Это программное обеспечение поможет вам показать идеальные откалиброванные настройки монитора, поскольку вам нужно внести изменения, чтобы он соответствовал идеальному внешнему виду.
- Читайте также: Наиболее распространенные типы вредоносных программ и как их избежать
- Как настроить яркость экрана Mac?
04. Натуральный цвет Pro
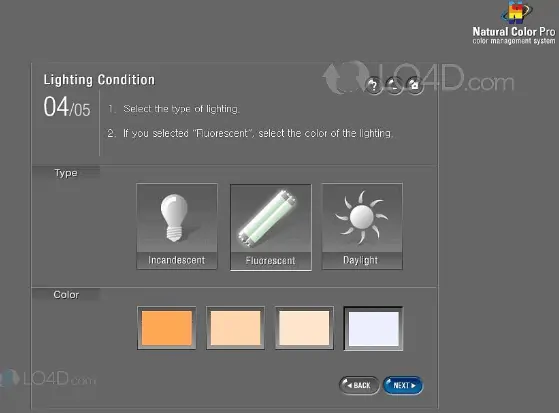
- Natural Color Pro также является одним из лучших бесплатных программ для калибровки мониторов, доступных как для ЭЛТ, так и для светодиодных мониторов. Получи это здесь.
- Это программное обеспечение, разработанное Samsung для всего диапазона CDT и ЖК-мониторов, оно также поможет вам настроить цвет дисплея вашего экрана.
- По сути, это сделано для эффективной работы пользователей, которые хотят настроить экран для использования и которые будут регулярно работать с мониторами.
- Программное обеспечение доступно для Windows 10 и других более ранних версий, а также может использоваться бесплатно.
- Вы можете настроить гамму, а в дополнительных настройках раздела вы можете настроить контрастность и яркость дисплея для вашего монитора.
- Это также поможет вам подготовить сводный отчет в конце, который можно сохранить для использования в будущем. Чтобы мы могли отслеживать настройки и гамму, используемые в то время и в данный момент.
- Он покажет уровни RGB для гаммы, чтобы установить уровни цвета и калибровку на экране вашего компьютера.
- Тип освещения, который он будет производить, может использоваться для использования дома или в офисе, что идеально подходит для использования вашего монитора.
Как откалибровать монитор вручную
Давайте начнем с ручного метода, используя встроенный инструмент калибровки цвета экрана. Несколько вещей, которые следует иметь в виду, прежде чем опробовать этот метод:

Протрите экран монитора чистой тканью, чтобы удалить всю пыль.
Выполните эту задачу как минимум через 30 минут после включения компьютера.
Вам необходимо поддерживать уровни цвета на оптимальных значениях, чтобы вы могли видеть фотографии и видео такими, какие они есть, с четким качеством и изображением.
Причина в мониторе и принтере в том, что вы можете видеть изображение в другом цвете. Он использует базовый CMYK для печати всех цифровых фотографий и извлекает цвета из этой комбинации. Поэтому экран монитора должен быть откалиброван, так как это может повлиять на ваши отпечатки.
Чтобы выполнить это в Windows 10, вам необходимо следовать приведенным ниже инструкциям:
- Во-первых, начните с одновременного нажатия обеих клавиш на клавиатуре «Нажмите клавиши Windows и D», чтобы получить экран рабочего стола.
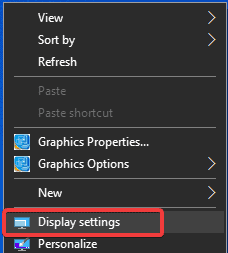
- Щелкните правой кнопкой мыши на пустом экране, затем вы попадете в контекстное меню, нажмите «Настройки дисплея».
- На этой вкладке перейдите к опции «Дополнительные параметры дисплея».
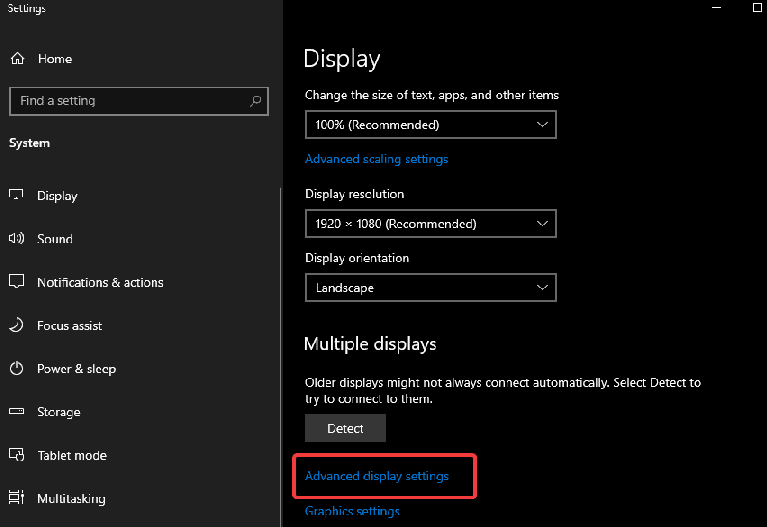
- В этом разделе вы можете выбрать «Дисплей», чтобы выбрать свой монитор. Теперь перейдите к Отображать информацию и нажмите Свойства адаптера дисплея для имени устройства отображения.
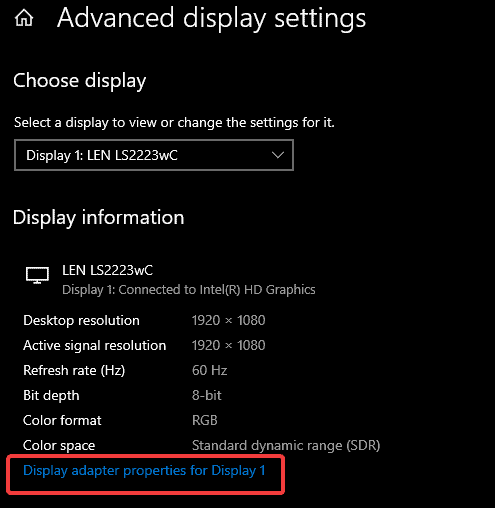
- Откроется новая вкладка с параметрами для вашего монитора.
- Перейдите в Управление цветом. Здесь вы можете настроить параметры, вам нужно нажать на кнопку.
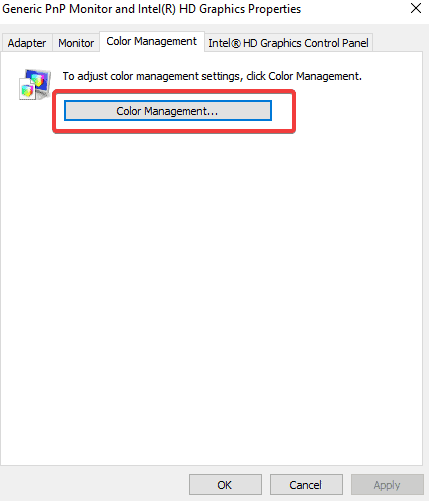
- Откроется еще одна вкладка для управления цветом. Теперь вы можете перейти в раздел «Дополнительно» и нажать на опцию «Калибровать дисплей».
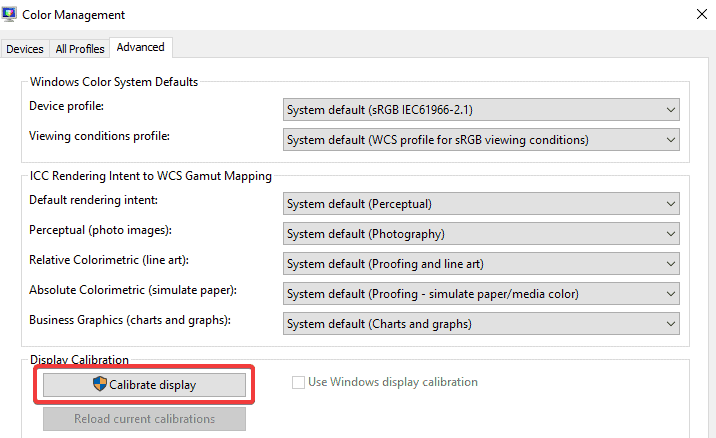
- Это мгновенно откроет новую вкладку Display Color Calibration. Нажмите на следующую кнопку, чтобы начать калибровку монитора с помощью физических кнопок.
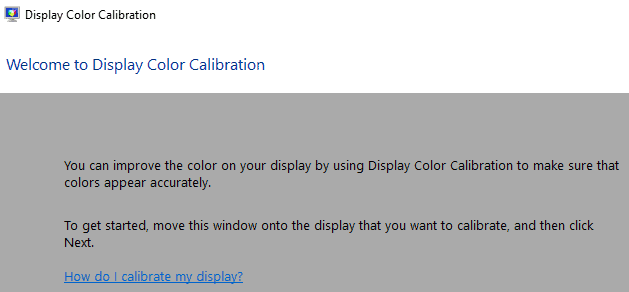
- Установите для дисплея «Заводские настройки цвета по умолчанию» в соответствии с инструкциями в руководстве. Нажмите на кнопку «Далее», чтобы продолжить.
- Двигайтесь вперед с помощью кнопки «Далее» и настройте гамму вашего монитора.
- Теперь вы можете настроить яркость и контрастность, а также соответствующие параметры цвета по своему усмотрению.
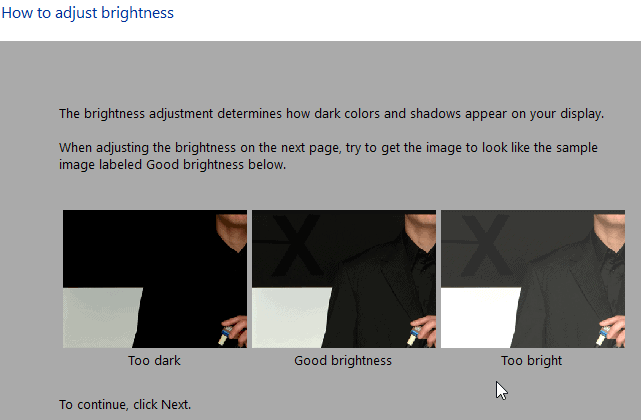
- Отрегулируйте цветовой баланс по своему усмотрению и так, как вы хотите отображать.
- Вы можете проверить с помощью сравнения до и после настройки с калибровкой цвета на вашем мониторе.
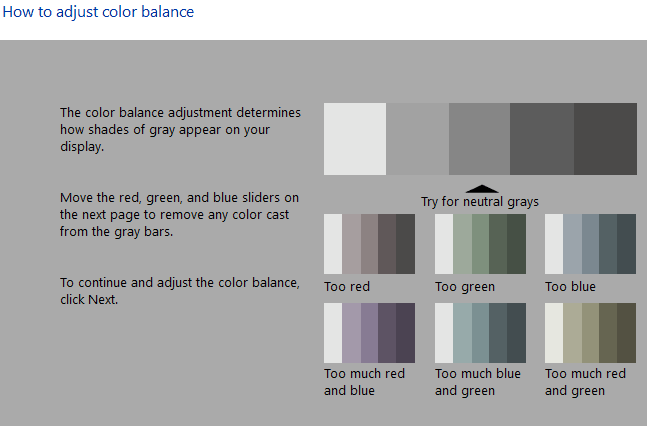
- как только вы закончите этот процесс, если вы удовлетворены и чувствуете, что все в порядке с вашими настройками, вы можете нажать кнопку «Готово».
- Это завершит процесс калибровки монитора вручную.
- Читайте также: Лучший способ сжатия файлов
- Как сделать водяной знак в pdf
- Простой способ конвертировать слово в pdf, excel в pdf, изображение в pdf, ..
Заключение:
Существует множество различных инструментов калибровки цвета монитора, включая загружаемые программы, онлайн-инструменты и встроенные инструменты калибровки в Windows. Но ничто не обеспечивает наилучшую точность и постоянную надежность по сравнению с аппаратным калибратором. Это, безусловно, лучший метод для обеспечения точного отображения, отражающего цвета реального мира.
Основываясь на перечисленных выше функциях, настройках, настройках монитора окружающего освещения и т. д., вы можете выбрать лучший калибратор верхнего монитора, который соответствует вашим требованиям. Мы собрали лучшие варианты по цене, возможностям, удобству использования и всесторонней эффективности. Это зависит от вас, чтобы выбрать правильный, исходя из ваших требований.
Надеюсь, вам понравился мой урок о четырех лучших программах для калибровки цвета для Windows . Если тебе это нравится!! тогда, пожалуйста, поделитесь им. Если вы хотите что-то добавить к нему, сообщите нам об этом в разделе комментариев.
Хотите получать регулярные обновления, подписывайтесь на WhatVwant в Facebook, Twitter и YouTube.
