4 способа объединить фотографии на телефоне Android
Опубликовано: 2024-04-02Если вам нужно сравнить вещи, поделиться снимками экрана, чтобы помочь кому-то устранить проблему с устройством, или сгруппировать содержимое нескольких изображений в одно, вам нужно объединить изображения на своем устройстве.
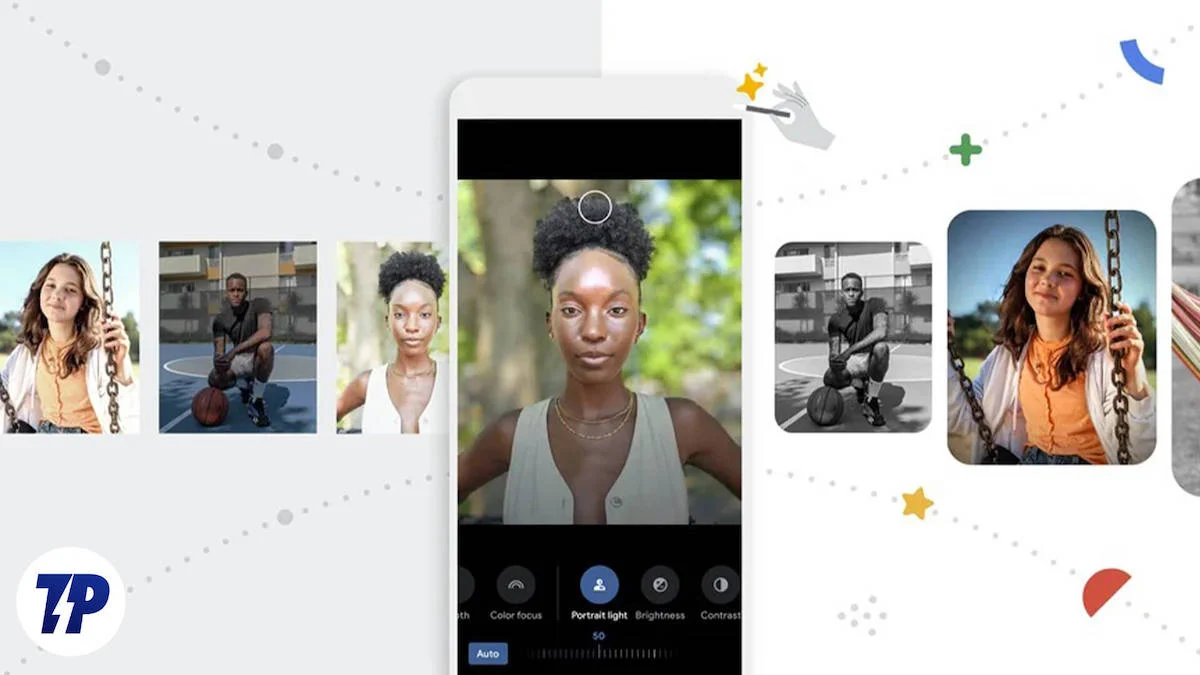
Однако, в отличие от iPhone, где есть приложение «Ярлыки», упрощающее объединение нескольких изображений в одно, на Android аналогичного решения нет. Поэтому вам придется прибегнуть к другим методам.
Продолжайте читать, и мы расскажем о некоторых лучших способах объединения фотографий на телефоне Android.
Оглавление
Объедините фотографии на Android с помощью Google Photos
На многих телефонах Android предустановлено приложение Google Photos. Помимо нескольких инструментов для редактирования фотографий и функций искусственного интеллекта, Google Photos также включает в себя несколько утилит.
Коллаж — одна из таких утилит, которую мы будем использовать для объединения нескольких изображений. Вот как:
- Откройте Google Фото на своем телефоне Android.
- Перейдите на вкладку «Библиотека» .
- Нажмите «Утилиты» в верхней части экрана.

- Выберите «Коллаж» в разделе «Создать новый» .

- Выберите все изображения, которые вы хотите добавить в коллаж. Вы можете выбрать до шести фотографий одновременно.
- Нажмите «Создать» , чтобы объединить выбранные изображения в коллаж.
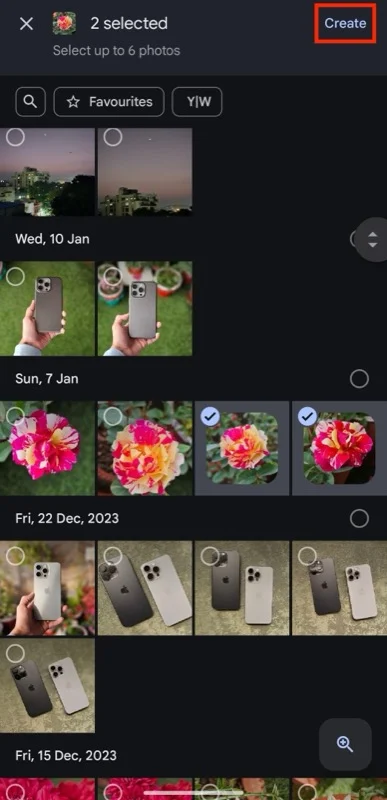
- В зависимости от того, сколько изображений вы выбрали, Google Фото соответствующим образом добавит их в макет. Вы можете опробовать другие макеты, нажав на них в нижней части экрана. Google резервирует некоторые макеты для подписчиков Google One.

- Далее вы можете настроить фотографии в коллаже. Проведите пальцем вверх или вниз по изображению одним пальцем, чтобы переместить его, поверните по часовой стрелке или против часовой стрелки двумя пальцами, чтобы повернуть вправо или влево, или сведите или разведите двумя пальцами, чтобы увеличить или уменьшить изображение.
- Если вы хотите изменить порядок появления, нажмите и удерживайте изображение, чтобы выбрать его, перетащите его в область, в которую вы хотите его поместить, и отпустите, чтобы переместить его туда.
- Наконец, нажмите «Сохранить» , чтобы сохранить изображение в своей библиотеке.
Объедините фотографии на Android с помощью галереи Samsung
Как и приложение Google Photos, приложение Samsung Gallery, предустановленное на телефонах Samsung, также имеет встроенный инструмент для создания коллажей, который упрощает объединение изображений. Если вы пользователь Samsung и не любите загружать новые приложения, этот инструмент в большинстве случаев справится со своей задачей.
- Откройте галерею Samsung на своем телефоне Samsung.
- Коснитесь трехточечного меню в правом верхнем углу и выберите «Создать» .

- Выберите «Коллаж» и выберите изображения, которые хотите объединить, на следующем экране.

- После этого нажмите кнопку «Коллаж» внизу, и приложение создаст коллаж из выбранных вами фотографий.
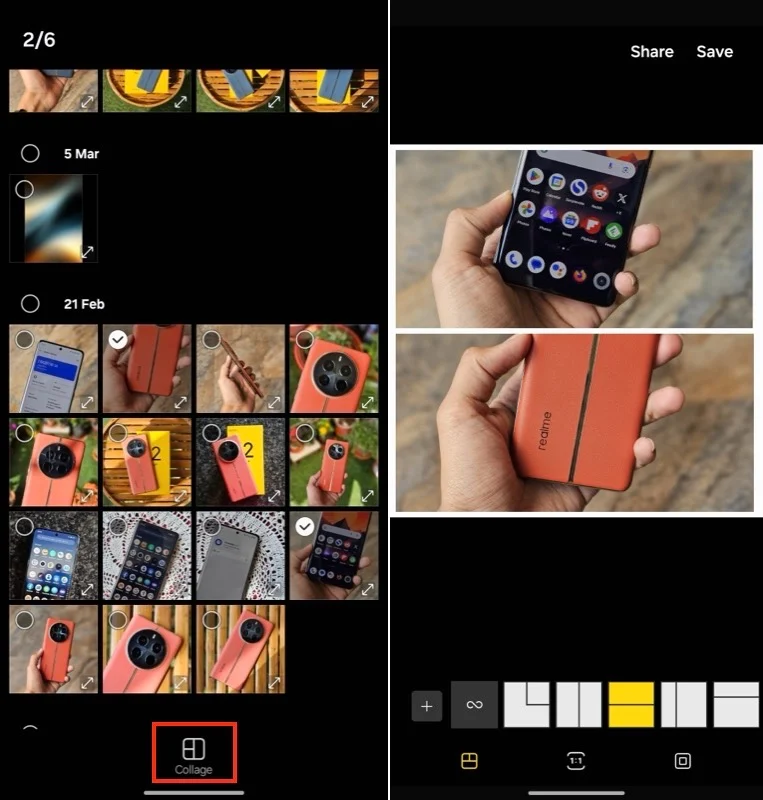
- Если вы хотите изменить макет коллажа, нажмите на один из вариантов макета ниже.
- Аналогичным образом вы также можете изменить соотношение сторон. Нажмите кнопку 1:1 и выберите желаемое соотношение сторон.
- Приложение «Галерея» по умолчанию автоматически добавляет рамку к коллажу. Но вы можете изменить его, если хотите. Просто коснитесь значка окна (рядом со значком 1:1 ), и отсюда вы сможете изменить толщину, радиус и цвет границы по своему усмотрению.
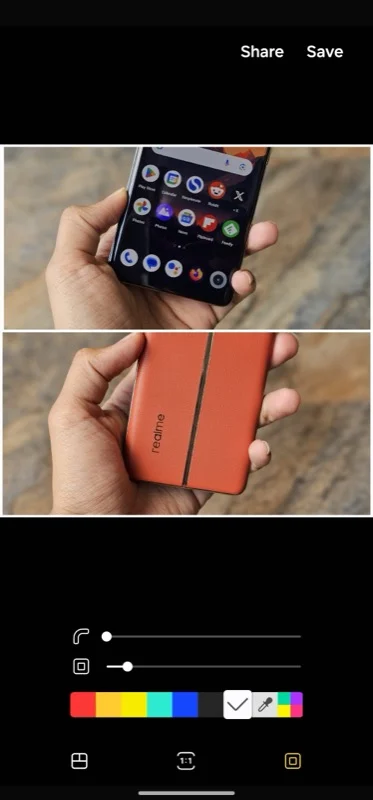
- Наконец, вы также можете настроить изображение в коллаже, чтобы сфокусировать ключевые моменты на ваших изображениях. Просто сведите или разведите два пальца, чтобы увеличить или уменьшить масштаб изображения, или проведите пальцем вверх или вниз по изображению, чтобы переместить его вверх или вниз в коллаже.
- Когда все будет готово, нажмите кнопку «Сохранить» в правом верхнем углу, чтобы сохранить фотографию.
Объедините фотографии на телефоне Android с помощью Adobe Photoshop Express
Google Фото хорош для случаев, когда вы хотите разместить изображения рядом друг с другом. Однако это не идеально; он добавляет несъемную рамку вокруг изображений и практически не обеспечивает контроля над коллажем. Точно так же встроенный инструмент для создания коллажей в приложении Samsung Gallery также может быть не лучшим вариантом из-за его ограниченных функций.

С другой стороны, Adobe Photoshop Express предлагает больше вариантов макета, поддерживает несколько соотношений сторон и дает возможность регулировать границы; не говоря уже о том, что это полноценное приложение для редактирования фотографий, поэтому вы тоже можете редактировать фотографии. Его можно использовать бесплатно, но вы можете получить премиум-подписку, чтобы разблокировать все его функции.
Загрузите Adobe Photoshop Express
После загрузки выполните следующие действия, чтобы объединить несколько изображений на Android с помощью приложения Adobe Photoshop Express:
- Откройте приложение Adobe Photoshop Express на своем телефоне.
- Войдите в свою учетную запись Adobe. Если хотите, вы можете продолжить без входа в систему.
- Предоставьте Photoshop Express доступ к вашей библиотеке фотографий.
- Нажмите кнопку со значком коллажа в правом нижнем углу приложения.
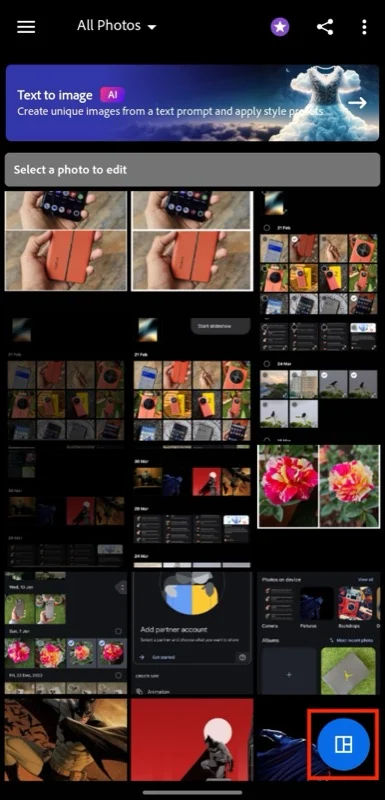
- Выберите все фотографии, которые хотите объединить, и нажмите кнопку со стрелкой, чтобы создать коллаж из вашего выбора.
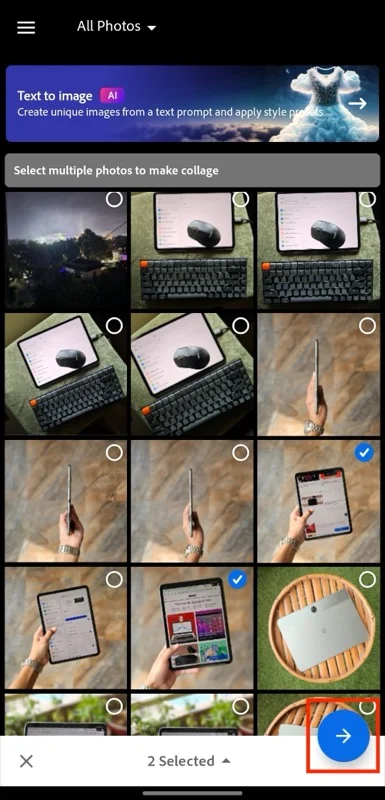
- Если вам не нравится текущий макет или вы хотите изучить варианты, нажмите на вариант макета в нижней части экрана, чтобы применить его.

- Аналогичным образом вы можете изменить соотношение сторон коллажа. Просто выберите «Соотношение сторон» и выберите соотношение сторон, которое вам нравится.
- Photoshop Express также позволяет изменять границы коллажа. Нажмите «Границы» , а затем выберите, какую границу (внешнюю или внутреннюю) вы хотите настроить. Используйте ползунок, чтобы отрегулировать ширину границы. Чтобы изменить цвет границы, перейдите на вкладку «Цвет» и выберите цвет. Вы также можете изменить радиус границы по своему усмотрению.
- Если вы хотите отредактировать фотографии в коллаже, нажмите вкладку «Редактировать» . Отсюда вы можете добавлять в коллаж новые фотографии, удалять одну из фотоколлажа, заменять существующую или просто выполнять регулярное редактирование и корректировку фотографий.
- Наконец, вы также можете настроить фотографию внутри коллажа. Сведите или разведите два пальца, чтобы увеличить или уменьшить изображение, поверните два пальца по или против часовой стрелки, чтобы повернуть фотографию вправо или влево, или проведите пальцем вверх или вниз по фотографии одним пальцем, чтобы переместить ее вверх или вниз. .
- Когда вы будете удовлетворены результатом, нажмите значок загрузки вверху, чтобы сохранить изображение в своей библиотеке.
Объедините фотографии на Android с помощью средства объединения изображений и редактора
Если вам нужно часто объединять изображения и вам нужен инструмент, который позволит вам делать это более профессионально, предлагая при этом даже больше контроля, чем Adobe Photoshop Express, вам нужен специальный объединитель изображений.
Хотя вы можете найти некоторые из этих приложений в Play Store, мы рекомендуем Image Converter & Editor. Это бесплатное приложение (с возможностью покупки внутри приложения), которое включает в себя практически все функции, необходимые для объединения изображений на вашем телефоне Android. Кроме того, он даже позволяет смешивать изображения и удалять фон из изображений.
Скачать объединитель и редактор изображений
Если приложение установлено на вашем устройстве, вы можете использовать его для объединения изображений:
- Откройте приложение «Объединитель и редактор изображений» на своем устройстве Android.
- Выберите «Объединить» , если вы просто хотите объединить фотографии. Либо выберите «Коллаж» , чтобы получить дополнительные параметры макета.
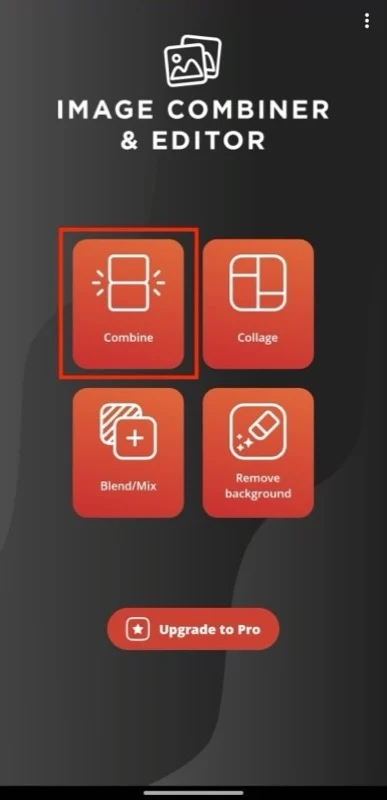
- Нажмите «Добавить изображение» , выберите «Импортировать изображение» и выберите изображения, которые хотите объединить. Нажмите «Добавить» , чтобы импортировать их в приложение.

- Если вы хотите изменить порядок, в котором приложение «Объединитель и редактор изображений» объединяет их, используйте кнопку изменения порядка слева от каждого изображения, чтобы переместить их вверх или вниз. Вы также можете использовать кнопку AZ в правом верхнем углу, чтобы отсортировать их по алфавиту.
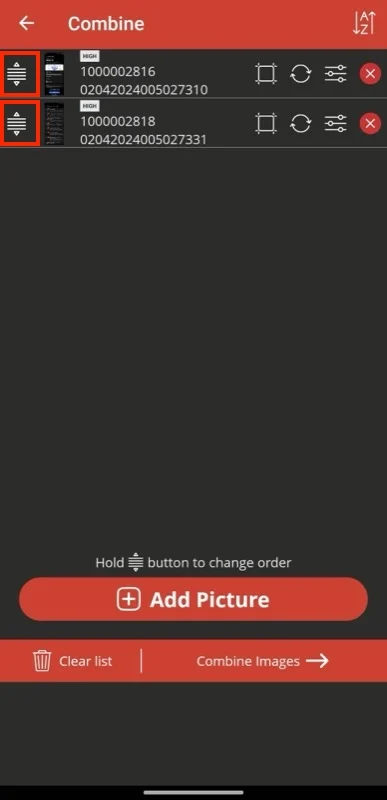
- Нажмите «Объединить изображения» , и Image Converter & Editor объединит их в одно изображение.

- Если вы хотите изменить ориентацию, установите соответствующий флажок рядом с «Вертикально» или «Горизонтально» .
- Если добавленные вами изображения имеют разные размеры, выберите параметр «Тип настройки» , чтобы компенсировать разницу в размерах.
- Чтобы добавить границу между изображениями, нажмите значок «Толщина линии» (второй значок справа в правом верхнем углу). Отсюда вы можете установить размер и цвет границы. Нажмите ОК, чтобы сохранить изменения.
- Если вы хотите обрезать конечный результат, нажмите кнопку «Обрезать изображение» (самый правый угол в правом верхнем углу). Затем выберите предпочтительное соотношение сторон из доступных вариантов ниже или вручную отрегулируйте область, которую хотите обрезать. Нажмите «ОК» , чтобы сохранить.

- Наконец, нажмите кнопку «Сохранить» , чтобы сохранить изображение.
Эффективно объединяйте фотографии на Android, выбирая правильный метод
Знание того, как объединять фотографии на устройстве Android, может пригодиться в различных сценариях. Хотя все перечисленные выше методы могут помочь вам сделать это бесплатно и без особых усилий, для достижения наилучших результатов вы должны выбрать правильный метод, исходя из ваших требований.
