4 простых способа объединить фотографии на Mac
Опубликовано: 2022-08-04Если ваша работа связана с работой с фотографиями, вам иногда может потребоваться объединить фотографии, например, для создания коллажа, размещения двух изображений рядом для сравнения или по любой другой причине.

На Mac существует несколько способов объединения фотографий, каждый из которых имеет свои преимущества. Следите за нашими инструкциями по различным методам объединения фотографий на Mac.
Оглавление
4 способа объединить изображения на Mac
Существует несколько способов объединения изображений в macOS. Но мы перечисляем четыре популярных и простых метода в этой статье.
- Использование предварительного просмотра
- Использование ярлыков
- Использование ImageMagick
- Использование приложений с графическим интерфейсом
Теперь давайте пройдемся по каждому из них один за другим.
Способ 1: используйте предварительный просмотр для объединения фотографий на Mac
Предварительный просмотр — это средство просмотра изображений и PDF по умолчанию на Mac. Он предустановлен в macOS и предлагает все необходимые функции, которые вам когда-либо понадобятся для основных операций с изображениями и PDF.
Однако это еще не все. Предварительный просмотр также позволяет комбинировать фотографии. Одним из преимуществ этого метода является то, что вы получаете контроль над окончательным сшитым изображением, поскольку вы можете расположить изображения так, как вам нравится.
Вот как объединить фотографии на Mac с помощью предварительного просмотра:
- Откройте Искатель.
- Перейдите к папке, содержащей изображения, которые вы хотите объединить.
- Щелкните правой кнопкой мыши или щелкните, удерживая клавишу Control, на первой фотографии и выберите «Информация ». Запишите его ширину.
- Снова щелкните правой кнопкой мыши вторую фотографию, выберите «Информация » и обратите внимание на ее ширину. Сделайте это для всех изображений, которые вы хотите объединить.
- Щелкните правой кнопкой мыши первую фотографию и выберите Дублировать. Дважды щелкните дубликат файла, чтобы открыть его в режиме предварительного просмотра. (Это связано с тем, что при объединении изображений мы не хотим потерять исходное изображение.)
- Нажмите « Изменить » и выберите « Выбрать все », чтобы выбрать все изображение. Или нажмите сочетание клавиш Command + A.
- Перейдите в « Редактировать » и выберите « Вырезать », чтобы вырезать выделенное (например, вашу фотографию). Или используйте вместо этого сочетание клавиш Command + X. Предварительный просмотр сообщит вам, что это действие преобразует изображение в файл PNG (если это еще не так). Нажмите Преобразовать , чтобы продолжить.
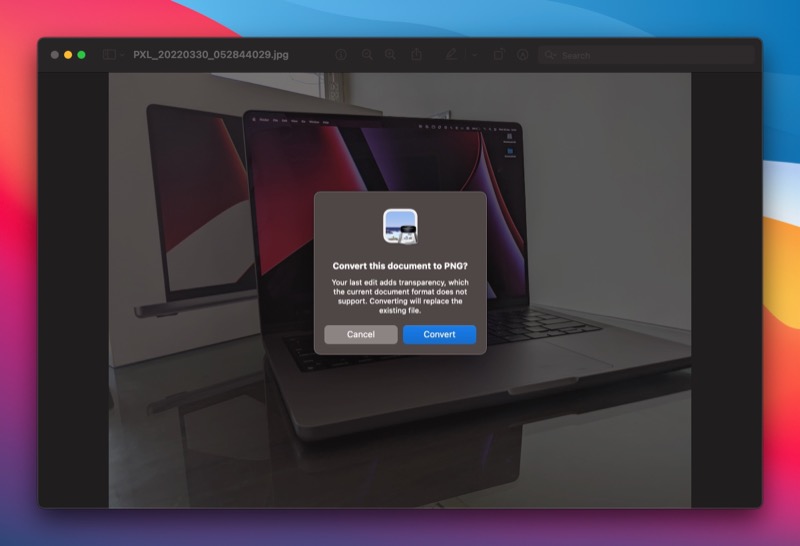
- Нажмите «Инструменты» > «Настроить размер» . Здесь снимите флажок для параметра Масштабировать пропорционально .
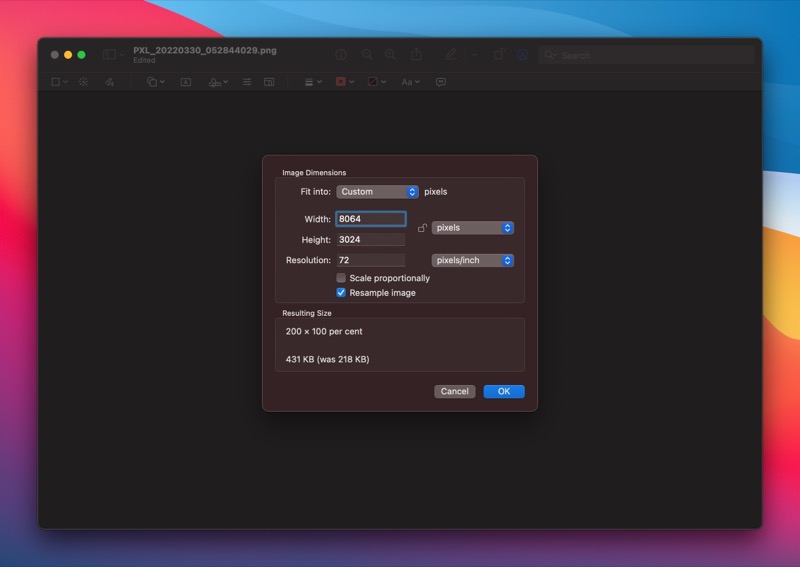
- Введите сумму ширины всех изображений, которые вы хотите объединить, в поле « Ширина » и нажмите « ОК ».
- Перейдите в « Правка» > «Вставить » или используйте сочетание клавиш Command + V , чтобы вставить первую фотографию, т. е. изображение, которое вы вырезали на шаге 7.
- Снова откройте второе изображение в Preview и скопируйте его. Затем вернитесь к первому изображению в окне предварительного просмотра и нажмите Command + V , чтобы вставить его. Повторяйте это, пока не добавите все изображения, которые хотите объединить в одно изображение.
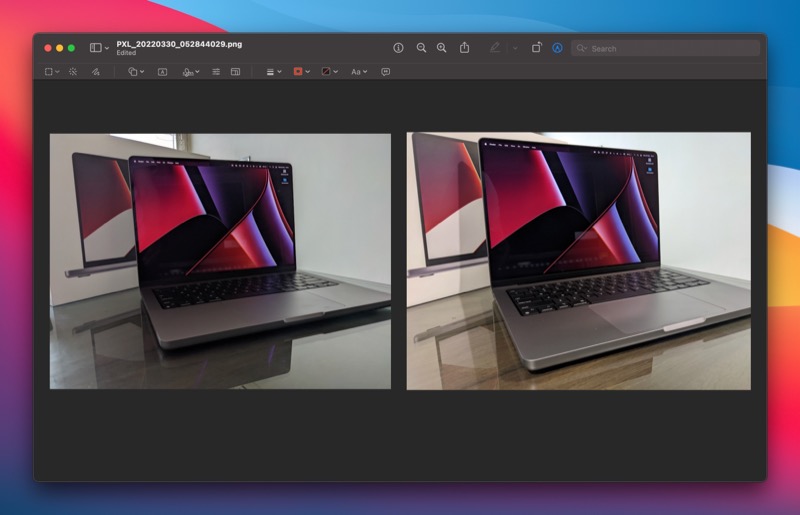
- После этого нажмите « Файл»> «Сохранить» или нажмите сочетание клавиш Command + S , чтобы сохранить файл.
После сохранения вы можете либо использовать изображение как есть, т. е. в формате PNG, либо преобразовать его в JPG. В последнем случае, когда изображение открыто в режиме предварительного просмотра, нажмите « Файл» > «Экспорт» . Здесь нажмите кнопку раскрывающегося списка « Формат» , выберите желаемый результат (в данном случае JPG) и нажмите « Сохранить».
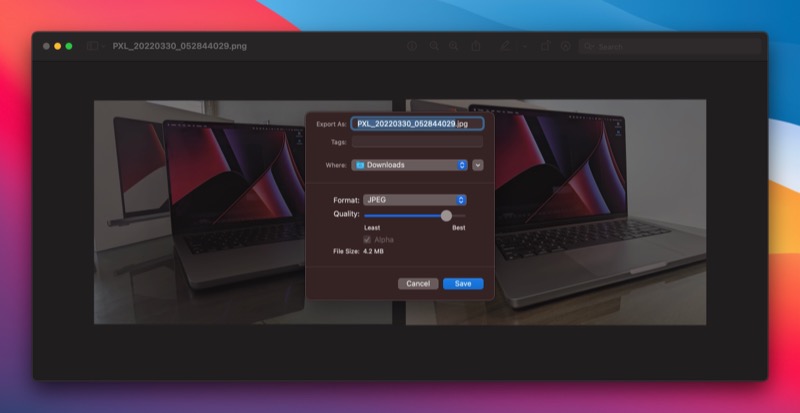
Способ 2: объединение изображений на Mac с помощью ярлыков
Shortcuts — это утилита автоматизации для iPhone, iPad и Mac. В его галерее есть различные макросы (называемые ярлыками), которые позволяют быстро и эффективно выполнять различные операции. Кроме того, если вы хотите достичь чего-то, для чего нет ярлыка, у вас есть возможность создать собственный, комбинируя различные действия.
Используя последний, пользователь Shortcut в Интернете создал ярлык для объединения изображений. И это то, что мы будем использовать в этом методе. Загрузите ярлык по ссылке ниже и добавьте его в свою галерею ярлыков.

Скачать: Ярлык «Объединить изображения»
После этого нам нужно изменить этот ярлык, чтобы он работал на Mac. Для этого откройте приложение «Ярлыки» и найдите ярлык «Объединить изображения». Дважды щелкните по нему и нажмите кнопки « Сведения о ярлыке» на правой панели. Здесь установите флажки для «Использовать как быстрое действие» и «Поиск».
После этого вы можете объединить фотографии на Mac, используя этот ярлык, как показано в следующих шагах:
- Откройте Finder и перейдите в папку, содержащую изображения, которые вы хотите соединить.
- Выберите изображения, щелкните их правой кнопкой мыши и выберите в меню « Быстрые действия» > «Объединить изображения» .
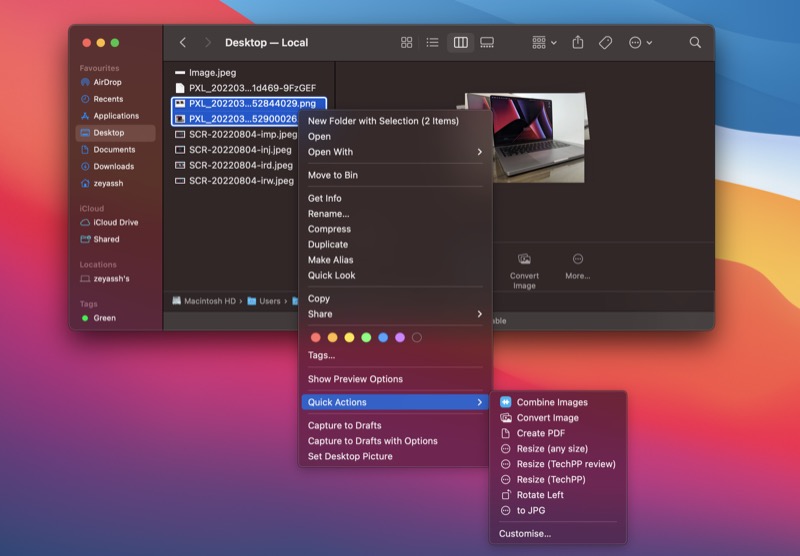
- Когда запускается ярлык «Объединить изображения», он попросит вас выбрать порядок, в котором вы хотите, чтобы изображения были сшиты. Выберите подходящий вариант и нажмите « Готово ».
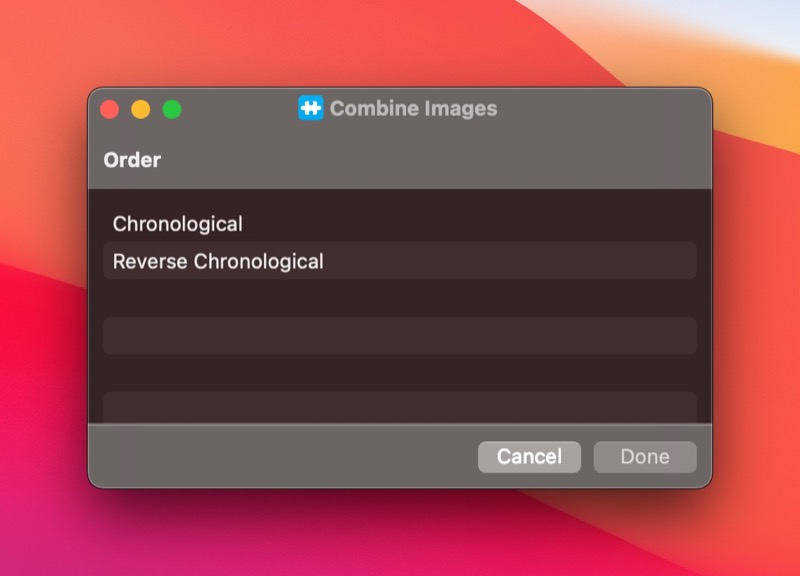
- При запросе интервала между изображениями введите число и нажмите « Готово».
- Выберите стиль, в котором вы хотите объединить изображения, и нажмите « Готово». Доступные параметры включают горизонтальное, вертикальное и сеточное расположение.
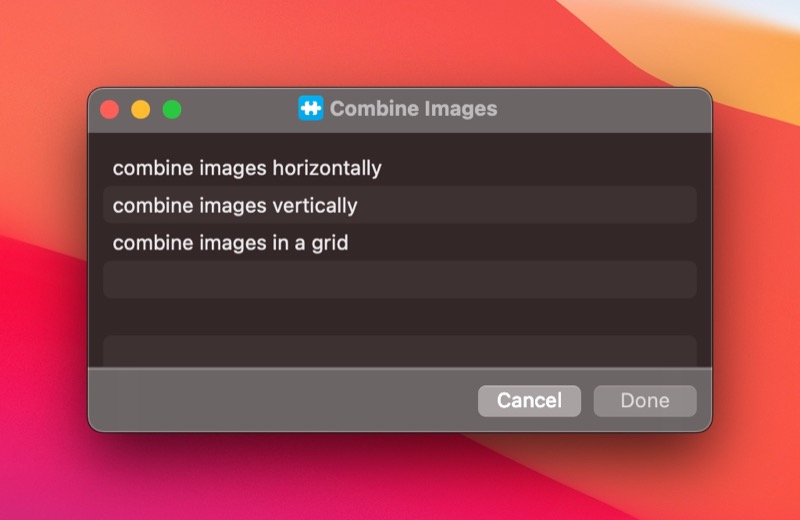
- Как только изображение будет сшито, вы увидите его предварительный просмотр в окне. Нажмите кнопку « Открыть с предварительным просмотром » в этом окне.
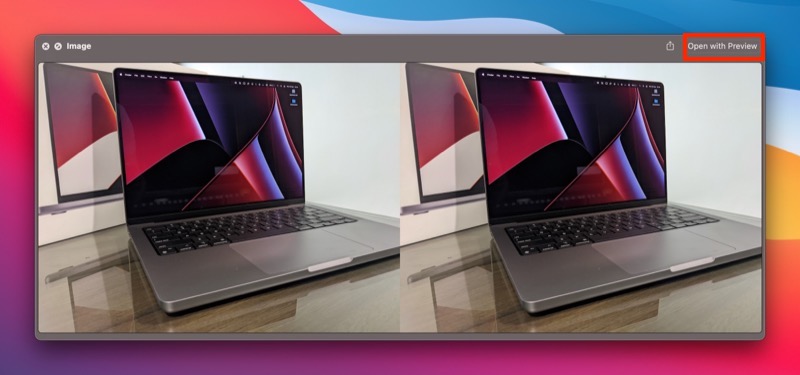
- Нажмите « Файл» > «Сохранить» или нажмите сочетание клавиш Command + S , чтобы открыть параметры сохранения файла.
- Дайте файлу имя, выберите соответствующие параметры и нажмите « Сохранить », чтобы сохранить файл.
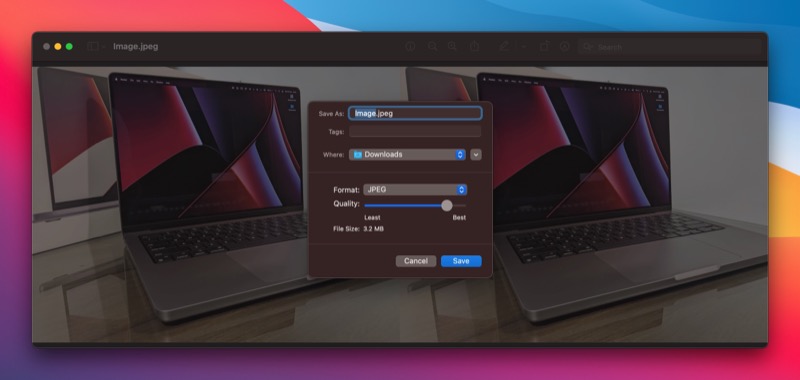
Способ 3: используйте ImageMagick для объединения фотографий
ImageMagick — бесплатная утилита командной строки для управления изображениями на Mac с терминала. Это требует от вас использования нескольких простых команд, и вы можете использовать его не только для сшивания изображений.
Хотя ImageMagick предлагает удобство по сравнению с ручным методом, он не дает вам такой гибкости при настройке изображений, как ручной метод.
Чтобы объединить фотографии на Mac с помощью ImageMagick, вам необходимо сначала установить его. Откройте приложение «Терминал» и выполните для этого следующую команду:
brew install imagemagick
Если ImageMagick установлен, вот как его использовать:
- Поместите все файлы изображений, которые вы хотите объединить, в одну папку на рабочем столе. Назовем эту папку Images .
- Откройте Терминал.
- Перейдите в папку «Изображения», выполнив:
cd Desktop
cd Images
Оказавшись в папке, запустите ls, чтобы проверить, присутствуют ли изображения, которые вы хотите объединить. - Теперь, в зависимости от того, как вы хотите соединить изображения, используйте параметр +append (для объединения изображений по горизонтали) или -append (для объединения изображений по вертикали). Следуйте приведенному ниже синтаксису для вашей команды:
convert +append image1.jpg image2.jpg final_image.jpg
Здесь замените image1.jpg и image2.jpg на имена файлов, которые вы хотите объединить, а final_image.jpg на имя, которое вы хотите дать конечному изображению.
Теперь ImageMagick объединит изображения, которые вы передали в приведенной выше команде, и вернет вам объединенное изображение в ваш текущий рабочий каталог.
Способ 4: объединение изображений на Mac с помощью приложений с графическим интерфейсом
Если вам неудобно использовать Терминал или вы хотите более простой способ объединения изображений на Mac, вы можете использовать сторонние приложения на основе графического интерфейса. Такие приложения просты в использовании, и, поскольку они предназначены для конкретной операции, вы получаете множество полезных опций, таких как различные шаблоны макетов, которые упрощают сшивание изображений и дают вам больше контроля над окончательным изображением.
Вот некоторые из лучших сторонних приложений для объединения изображений на Mac:
- Союз
- Миксграмм
- Создатель фотоколлажей
- Тунакан
Соединение изображений по горизонтали или вертикали на Mac упрощено
Многие операции с PDF и изображениями кажутся сложными на Mac, пока вы не ознакомитесь с истинным потенциалом Preview. Соединение изображений — одна из многих таких задач, которую Preview значительно упрощает на Mac.
Конечно, нельзя отрицать, что такие инструменты, как Photoshop или GIMP, предлагают большую гибкость и контроль над манипулированием изображениями. Но эти преимущества имеют свою цену: они требуют подписки и опыта работы с инструментом. Предварительный просмотр и другие методы, напротив, просты и эффективно справляются со своей задачей.
