Как вставлять и удалять комментарии в Документах Google?
Опубликовано: 2023-02-11Хотите вставлять и удалять комментарии в Документах Google? В этой статье мы объясним, как просто удалить комментарии из Документов Google. Кроме того, мы дадим несколько советов о том, как управлять комментариями в Google Doc. Эти рекомендации помогут вам поддерживать чистоту и порядок в вашем Документе Google и упростить удаление нежелательных комментариев. тогда приступим!
Документы Google — отличный инструмент для совместной работы, но он также может служить питательной средой для нежелательных комментариев. Хотя комментарии могут быть отличным способом отслеживать, над чем работают другие люди, их может быть сложно удалить, если вы решите, что больше не хотите, чтобы они были доступны.
Оглавление
Как вставлять комментарии в Google Docs на рабочем столе
Прежде чем удалять комментарии в Документах Google, давайте разберемся с пошаговой процедурой добавления комментариев в Документах Google.
- Откройте Документы Google из своей учетной записи Gmail в любом браузере, и вы сможете идентифицировать все сохраненные документы в Документах Google.
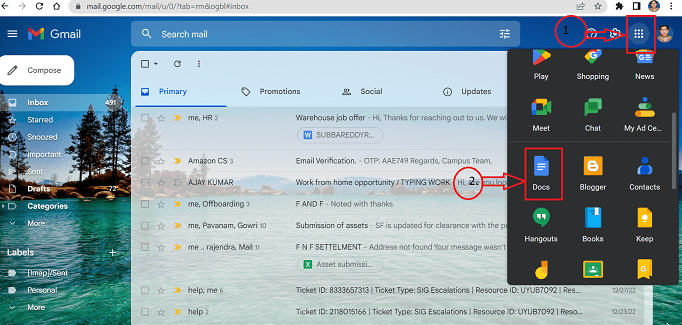
- Нажмите кнопку «Добавить комментарий», представленную «квадратной кнопкой» на панели инструментов документа нужного Документа Google.
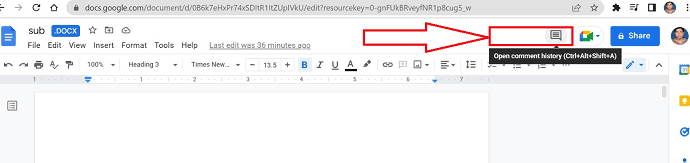
- Появится новое всплывающее окно, в котором можно щелкнуть символ «+», чтобы добавить комментарий к документу.
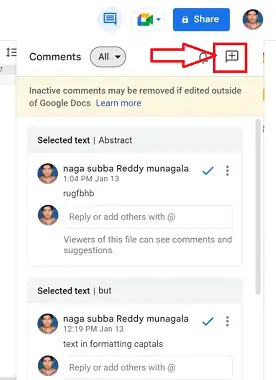
- Введите нужный комментарий в текстовом поле всплывающего окна и нажмите кнопку «Комментарий».
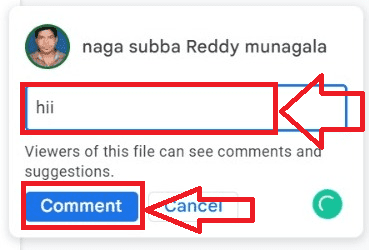
Выполнив описанные выше шаги, вы можете успешно вставить комментарии в нужный документ Google docs.
- СВЯЗАННЫЕ – Как вставлять и удалять комментарии в Документах Google?
- Как удалить историю версий в Google Docs и Google Sheets
Как удалить комментарии в Google Docs в десктопной версии
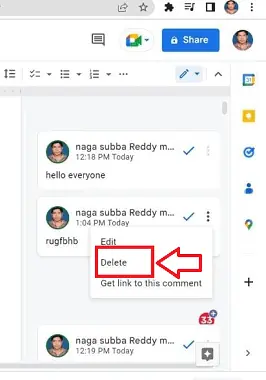
В этом посте мы продемонстрируем пошаговую процедуру удаления комментариев в Google Docs.
Общее время: 5 минут
ШАГ 1. Запустите Google Документы
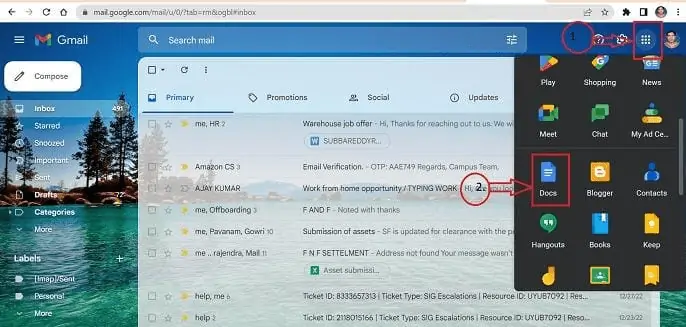
Для входа в учетную запись Gmail можно использовать любой браузер на вашем компьютере. При нажатии кнопки всех приложений в правом верхнем углу открывается список. Выберите приложение Google Docs из списка вариантов.
ШАГ 2: Найдите документ
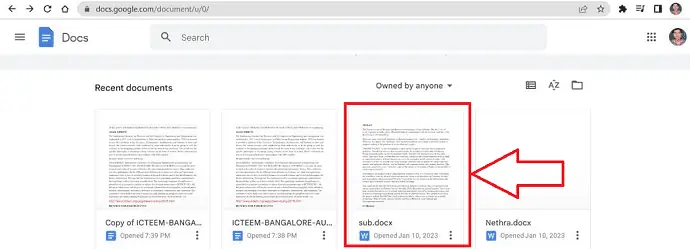
В списке документов, хранящихся в Google Docs, найдите документ, в котором необходимо удалить Комментарии.
ШАГ 3: Найдите комментарии в документе
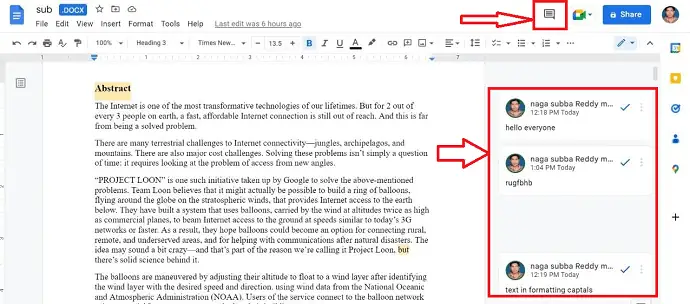
Щелкните значок «Комментарий» на панели инструментов выбранного документа в Документах Google, представленный «квадратной кнопкой», и отобразится набор комментариев из документов.
ШАГ 4: Выберите комментарий
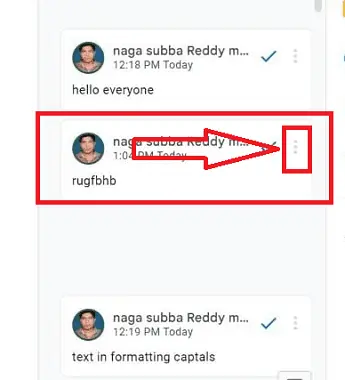
Из сохраненных комментариев в документе выберите комментарий, который нужно удалить, и нажмите кнопку «Дополнительно», представленную значком с тремя вертикальными точками в правом нижнем углу комментария.
ШАГ 5: Удалить комментарий
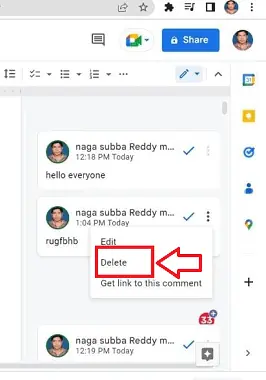
Появится всплывающее окно с несколькими вариантами, нажмите «Удалить», и ваш комментарий будет успешно удален.
Поставлять:
- Документ
- Компьютер
- Гугл документы
Инструменты:
- Гугл документы
Материалы: Программное обеспечение
- СВЯЗАННЫЕ – 2 способа удалить страницу в Документах Google
- Как вставить и удалить разрыв страницы в Google Docs
Как вставить комментарии в Google Docs на мобильном телефоне
Пройдем пошаговую процедуру вставки комментариев в Google Docs в мобильной версии.
- Запустите приложение Google Docs, загруженное из магазина приложений, на устройстве iOS или Android.
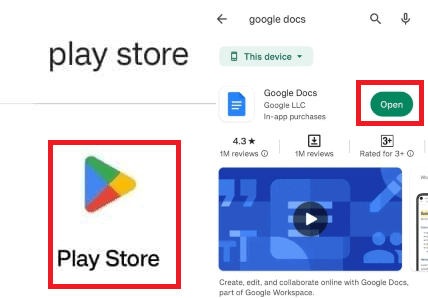
- Выберите документ Google Docs из множества сохраненных документов, в которые следует добавить комментарии.
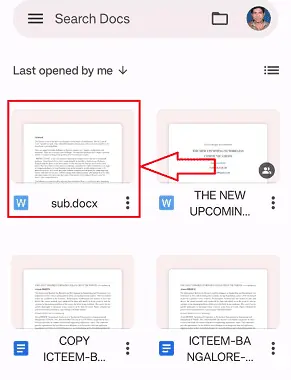
- Дав необходимый текст в документе долгим нажатием, вы можете выбрать текст, который хотите выделить. Набор опций будет отображаться в коротком всплывающем меню.
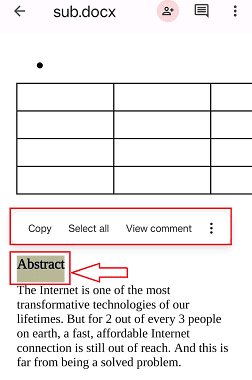
- Нажмите на значок «Дополнительно», представленный тремя вертикальными точками, и откроется новое всплывающее окно ярлыка, выберите параметр «Добавить комментарий».
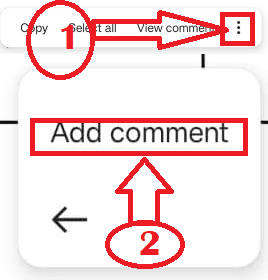
- Коснитесь значка ввода, представленного символом «Боковой перевернутый треугольник» в левом нижнем углу после завершения ввода комментария. Ваш текст только что был выделен желтым цветом.

- Вот и все, выполнив описанные выше шаги, мы можем успешно вставлять комментарии в мобильную версию.
- СВЯЗАННЫЕ – Как удалить электронную таблицу в Google Sheets
- Полезные инструменты Google и другие ресурсы, облегчающие обучение
Как удалить комментарии в Google Docs в мобильной версии?
Давайте теперь пройдемся по процессу удаления комментариев в Google Docs в мобильной версии.

- ШАГ 1. Используйте устройство iOS или Android для запуска приложения Google Docs, загруженного из магазина приложений.
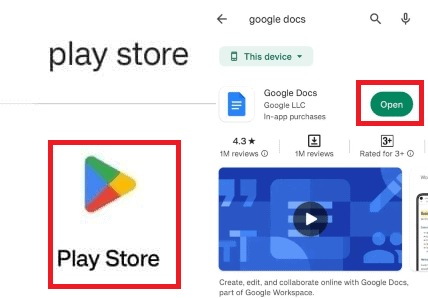
- ШАГ 2: Выберите документ из Документов Google из нескольких сохраненных документов, в которых необходимо удалить комментарии.
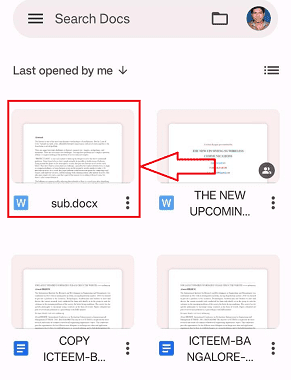
- ШАГ 3: Нажмите на символ «Комментарий», представленный квадратной кнопкой в верхней правой части документа в Документах Google.
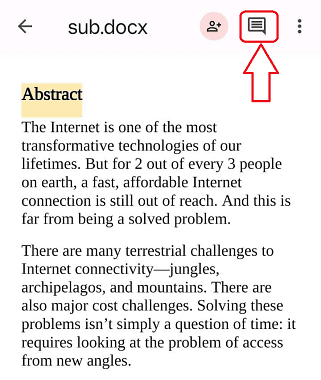
- ШАГ 4: Отобразится новое окно с сохраненными комментариями. Выберите комментарий, который предполагается удалить, и нажмите на него.
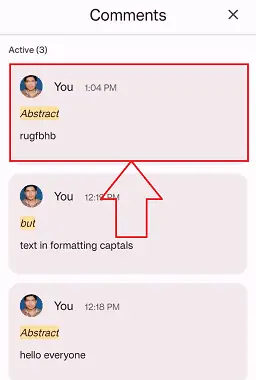
- ШАГ 5: Нажмите на значок «Дополнительно», представленный «3 вертикальными точками». Появится всплывающее окно с несколькими вариантами. Выберите параметр «Удалить».
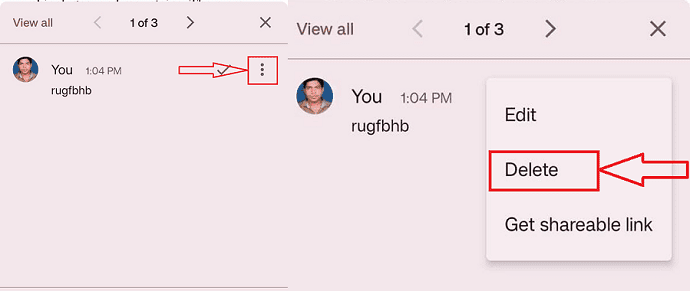
Вот и все! Выполнив описанные выше шаги, вы сможете успешно удалить комментарии в документе из Документов Google.
- СВЯЗАННЫЕ – Как вставить водяной знак в Документ Google
- Как отправлять большие файлы через Gmail с помощью Google Диска
Как вставлять комментарии в Документы Google на iPhone
- Запустите приложение Google Docs на вашем iPhone. Если Google Docs не установлен на вашем устройстве, перейдите в магазин приложений на своем iPhone и загрузите приложение.
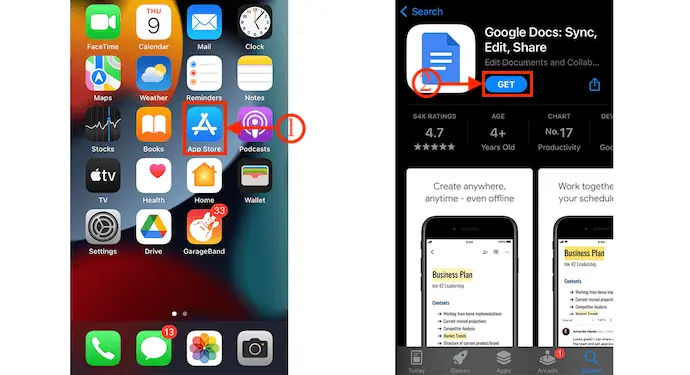
- Войдите в Google Docs, используя данные своей учетной записи Google. Затем вы найдете все доступные документы. Нажмите на документ, в который вы хотите вставить комментарии. Нажмите на значок «Перо» в правом нижнем углу, чтобы войти в режим редактирования.
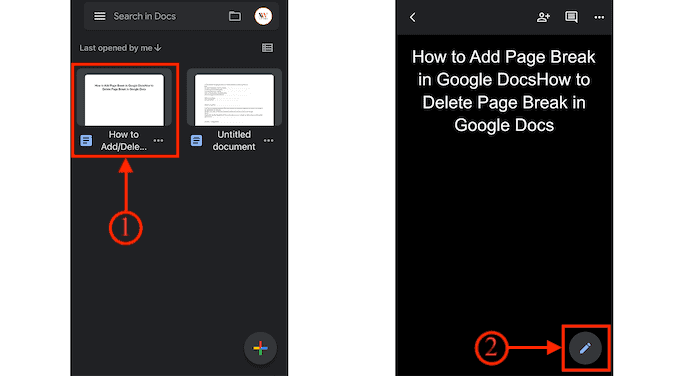
- Вы найдете интерфейс редактирования, как показано на скриншоте. Вы можете добавлять комментарии двумя способами.
- i) Нажмите на слово, к которому вы хотите добавить комментарий. Затем появятся некоторые опции. Выберите опцию «Добавить комментарий» из этого списка.
- ii) Нажмите на слово, чтобы переместить курсор, а затем нажмите на значок «Плюс» , доступный в верхнем меню. Появится список опций. Из этих вариантов выберите вариант «Комментарий» .
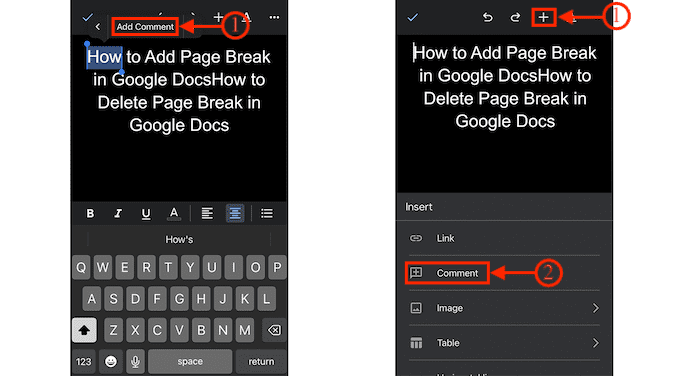
- Затем появится клавиатура с пробелом для написания комментария. Введите свой комментарий и нажмите на значок «Отправить» , чтобы вставить комментарий. После успешной вставки комментария слово будет выделено, как показано на скриншоте.
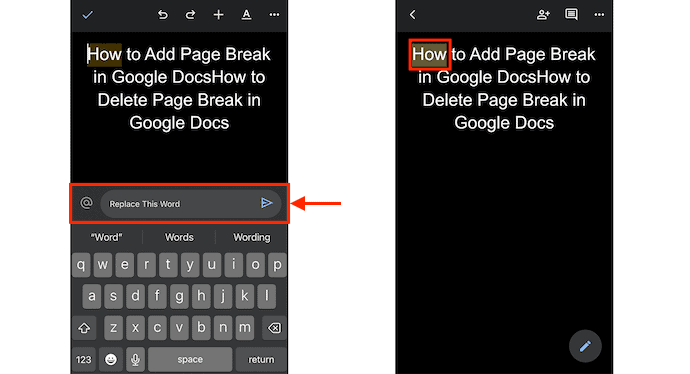
- СВЯЗАННЫЕ – 6 лучших учебных приложений для написания курсовой работы
- Могу ли я прослушать веб-страницу? Приложения для чтения вслух помогут вам
Как удалить комментарии в Google Docs на iPhone
- Запустите приложение Google Docs и откройте документ, из которого вы хотите удалить комментарий. Нажмите на значок «Сообщение» , доступный в верхнем меню.
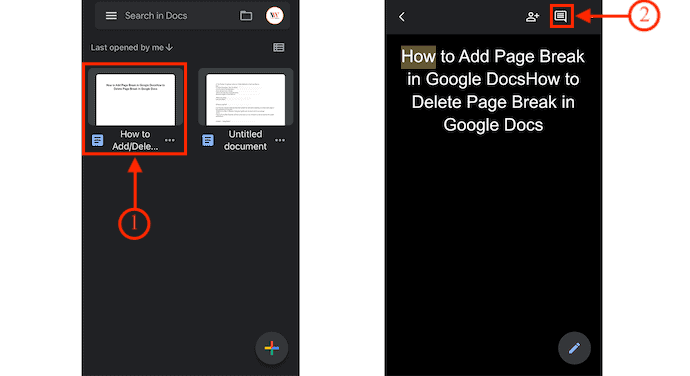
- Затем он отображает все комментарии к этому документу. Нажмите на комментарий, чтобы выделить его, и снова нажмите на «Три точки» , чтобы открыть список параметров. Выберите опцию «Удалить» из этого списка.
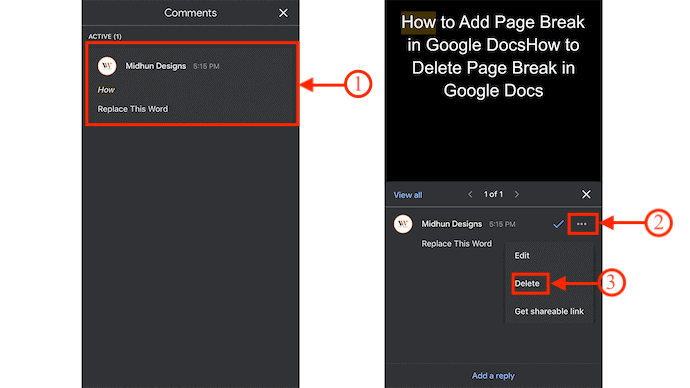
- Затем появится уведомление и запросит подтверждение. Нажмите «Да» , и комментарий будет удален из документа в Документах Google.
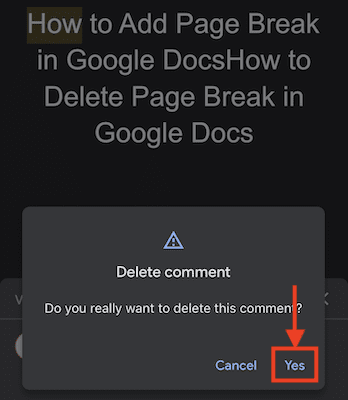
Заключение
Мы искренне надеемся, что вам понравилась статья в нашем блоге об удалении комментариев из Документов Google. Хотя они иногда мешают, комментарии могут быть отличным способом получить обратную связь от вашей команды или клиентов. Процедуры, которые необходимо выполнить для удаления комментариев из Документа Google, описаны в этом посте. Мы искренне надеемся, что этот пост был полезен, и с нетерпением ждем ваших отзывов в разделе комментариев.
Я надеюсь, что это руководство помогло вам удалить комментарии в Документах Google . Если вы хотите что-то сказать, дайте нам знать через разделы комментариев. Если вам понравилась эта статья, поделитесь ею и подпишитесь на WhatVwant в Facebook, Twitter и YouTube, чтобы получать дополнительные технические советы.
- Связанный: Могу ли я прослушать веб-страницу? Приложения для чтения вслух помогут вам
- Цифровое письмо — как и зачем этому учить?
- 5 лучших бесплатных программ или приложений для письма
Как вставлять и удалять комментарии в Google Docs — часто задаваемые вопросы
Исчезают ли когда-нибудь комментарии Google Docs?
Хотя замечание исчезнет, вы все равно сможете найти его в истории комментариев. Щелкнув значок комментария рядом с кнопкой «Поделиться» в правом верхнем углу, вы можете получить доступ к истории комментариев. В окне истории комментариев отображаются как открытые, так и закрытые комментарии. Нажмите Открыть заново, чтобы при необходимости перезапустить ветку комментариев.
Где находится история комментариев Документов Google?
Чтобы просмотреть все комментарии и диалоги, сделанные в документе или презентации, нажмите кнопку «Комментарии» в верхней части документа Google. Просто нажмите кнопку «Комментарии» в верхней части документа, чтобы открыть список всех комментариев, а не прокручивайте документ в поисках одного.
Приводит ли отключение комментариев к их удалению?
Любые комментарии, которые в настоящее время находятся в вашем сообщении, будут скрыты, когда вы отключите комментирование. Предыдущие комментарии будут восстановлены, и люди смогут снова оставлять комментарии, если вы снова включите функцию комментариев для публикации.
Какие есть варианты удаления комментариев
Вы можете удалить или удалить комментарии из документа Word одним из двух способов:
Щелкните примечание правой кнопкой мыши и выберите «Удалить комментарий», чтобы удалить его из документа.
Перейдите на вкладку «Рецензирование», щелкните стрелку вниз рядом с «Удалить», а затем выберите «Удалить все комментарии в документе», чтобы удалить все комментарии из документа.
