3 способа сжатия видеофайла на Mac
Опубликовано: 2022-10-29Видео с высоким разрешением привлекает всех деталями, которые оно содержит. Однако по мере того, как смартфоны продолжают получать поддержку видеозаписи с высоким разрешением, хранение и совместное использование больших видеофайлов становится все более серьезной проблемой для многих пользователей.
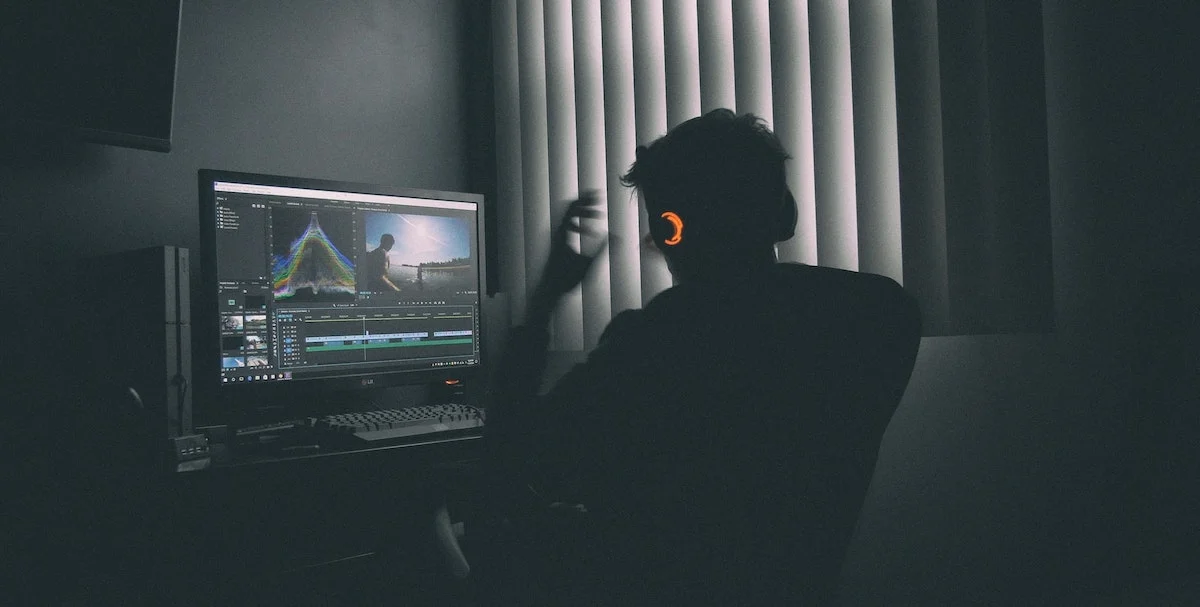
Если вы часто сталкиваетесь с одной и той же проблемой на Mac, лучшим решением этой проблемы является сжатие. Сжимая видеофайл, вы можете значительно уменьшить его размер, что, в свою очередь, упрощает его хранение или совместное использование на вашем Mac.
Вот все способы сжатия видеофайла на Mac.
Оглавление
Способ 1: сжать видеофайл на Mac с помощью QuickTime
QuickTime — это медиаплеер, который поставляется в комплекте с macOS. Он поддерживает различные форматы аудио- и видеофайлов, поэтому вы можете использовать его для воспроизведения широкого спектра мультимедиа на своем Mac.
Кроме того, QuickTime Player также выполняет функции редактора и позволяет выполнять несколько различных операций с видеофайлами, например сжатие.
Выполните следующие действия, чтобы сжать видеофайл на Mac с помощью QuickTime Player:
- Откройте QuickTime на вашем Mac.
- Перейдите к папке, содержащей видео, которое вы хотите сжать, выберите видео и нажмите « Открыть ».
- Нажмите « Файл» в строке меню, выберите « Экспортировать как » и выберите предпочтительное разрешение выходного видео из доступных параметров.
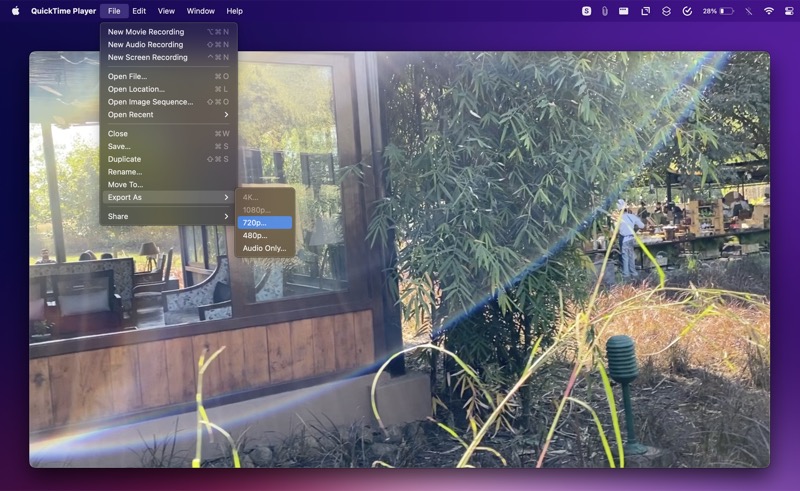
- В окне экспорта дайте имя этому файлу, выберите папку, в которую вы хотите его экспортировать, и нажмите « Сохранить ».
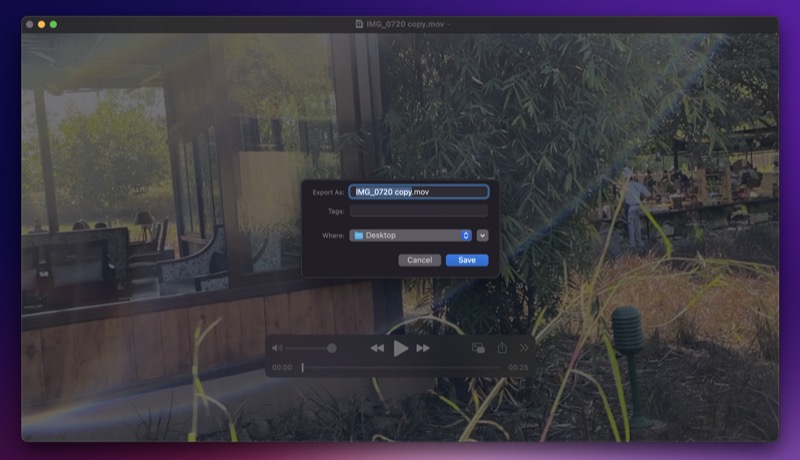
Устройтесь поудобнее и позвольте QuickTime Player экспортировать видеофайл. Время экспорта будет зависеть от вашего предпочтительного выходного разрешения. После завершения экспорта вы получите сжатый файл в формате .MOV.
Способ 2: сжать видео на Mac с помощью iMovie
iMovie — один из самых популярных видеоредакторов для Mac. Используя его, вы можете, среди прочего, обрезать видео, добавлять эффекты, применять фильтры и сжимать видео.
В частности, сжатие видео лучше с iMovie, чем с QuickTime Player, поскольку оно дает вам больше контроля над сжатием. С iMovie вы можете не только выбрать разрешение, но также выбрать качество и скорость сжатия для сжатия.
Еще одним преимуществом использования iMovie является то, что он показывает вам, какой размер файла видеоклипа будет основан на настройках сжатия, выбранных вами во время сжатия.
Вот как использовать iMovie для сжатия видеофайла на Mac:
- Откройте iMovie.
- Нажмите « Файл» в строке меню и выберите « Импорт медиа ».
- Используя Finder, выберите видеофайл, который вы хотите сжать, и нажмите « Импортировать выбранное ».
- Нажмите на видео, которое вы только что импортировали, чтобы выбрать его.
- Перейдите к « Файл» в строке меню и выберите «Поделиться» > «Файл» .
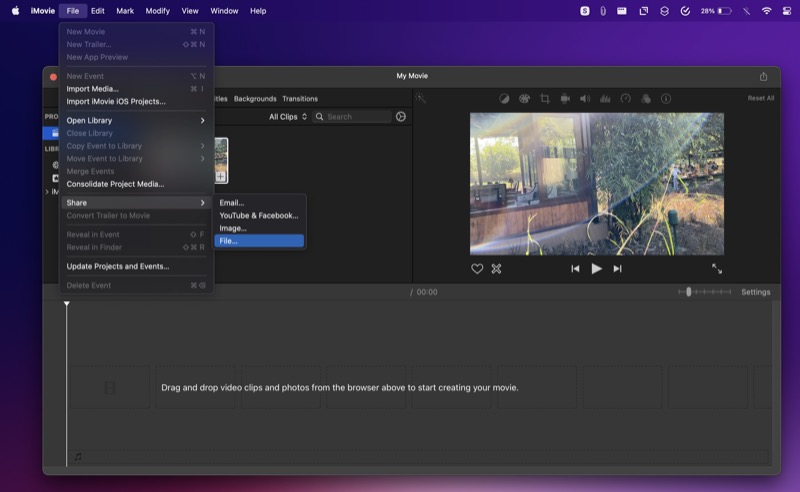
- В окне общего доступа нажмите кнопку раскрывающегося списка рядом со свойствами и выберите нужный вариант в зависимости от ваших предпочтений. Чтобы лучше контролировать сжатие файлов, мы рекомендуем изменить значения следующих свойств: Разрешение , Качество и Сжатие .
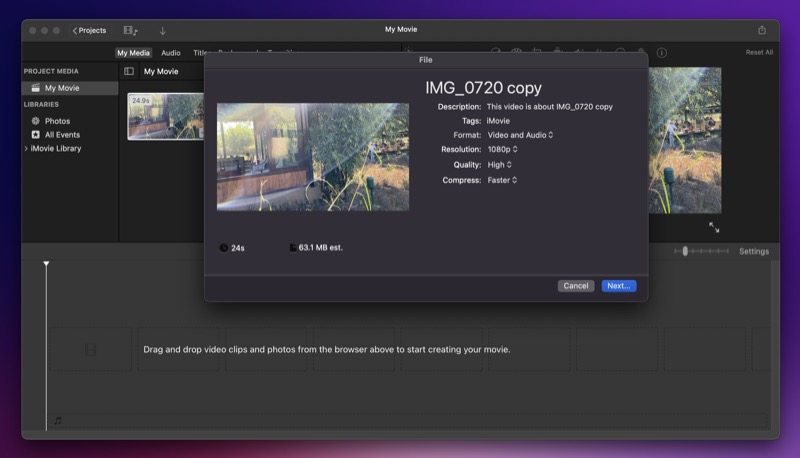
- После того, как вы установите значения сжатия по своему усмотрению, iMovie покажет вам окончательный размер файла клипа, а также время, необходимое для сжатия клипа. Если вы удовлетворены, нажмите «Далее ».
- В приглашении сохранить дайте имя этому файлу, выберите место для вывода и нажмите « Сохранить », чтобы начать сжатие.
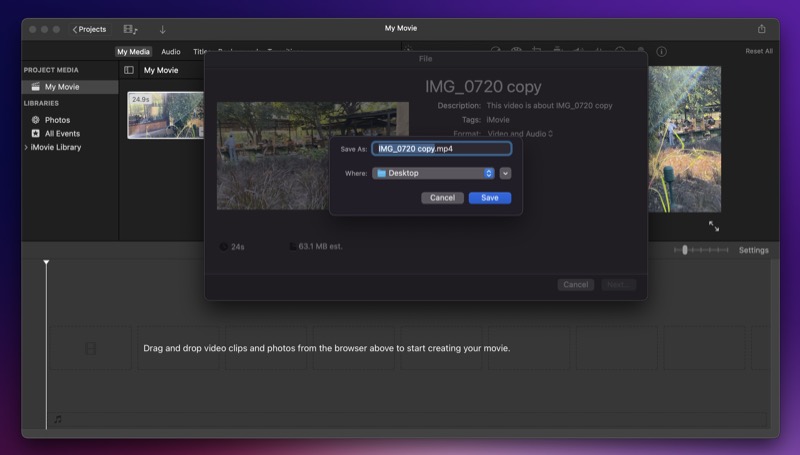
iMovie сожмет видеофайл в соответствии с выбранными вами настройками и экспортирует его в файл .MP4. По сравнению с файлом MOV, который возвращает QuickTime Player, файл MP4 более универсален, поскольку он работает с несколькими платформами и медиаплеерами, а не только с устройствами Apple.

Способ 3: сжать видеофайл на Mac с помощью сторонних приложений
Как вы уже видели, QuickTime Player — это самый простой способ сжатия видеофайла на Mac, если все, что вы хотите сделать, это уменьшить размер видеоклипа. С другой стороны, если вы хотите немного больше контролировать сжатие, iMovie — более подходящий вариант, поскольку он позволяет вам выбирать качество и скорость сжатия результирующего клипа.
Однако ни одна из этих двух программ не предлагает такого большого контроля и возможностей для управления атрибутами сжатия, как некоторые сторонние инструменты редактирования/сжатия видео. Например, в некоторых популярных сторонних видеоредакторах для Mac вы можете выбрать частоту кадров, кодировщик битрейта, размеры и разрешение для сжатия, что дает вам больший контроль над качеством и размером сжатого видеоклипа.
Кроме того, если вы не хотите заниматься процессом сжатия самостоятельно, существуют онлайн-компрессоры видео, которые могут сделать эту работу за вас, не требуя вашего вмешательства.
Среди самых популярных сторонних программ для сжатия видеофайлов на Mac есть три популярных названия: HandBrake, VLC и Clideo.
1. Ручной тормоз
HandBrake — самый популярный транскодер видео с открытым исходным кодом для Mac. Он поддерживает широкий спектр кодеков, поэтому с его помощью вы можете конвертировать практически любой видеофайл.
Некоторые из ключевых функций HandBrake включают встроенные предустановки устройства, возможность выбора частоты кадров и кодировщика, видеофильтры и пакетную обработку.
Скачать ручной тормоз
2. ВЛК
VLC — еще один популярный бесплатный медиаплеер с открытым исходным кодом для Mac. Однако мало кто знает, что он также может помочь вам сжимать видеофайлы.
Подобно HandBrake, VLC также предлагает вам контроль над различными аспектами сжатия, такими как видеокодек, битрейт, разрешение и кодек.
Скачать VLC
3. Клидео
Clideo — это онлайн-компрессор видео, то есть вам не нужно устанавливать какое-либо приложение на Mac, чтобы использовать его. Он прост в использовании и помогает уменьшить размер видеофайла на вашем Mac всего за несколько кликов.
Чтобы сжать видео с помощью Clideo, все, что вам нужно сделать, это загрузить видео, которое вы хотите сжать (< 500 МБ), а Clideo позаботится обо всем остальном. После завершения сжатия вы можете загрузить видео на свой Mac.
Скачать Клидео
Другие видеокомпрессоры, которые вы можете использовать для сжатия видео на Mac:
Помимо методов и инструментов, перечисленных выше, вот два популярных видеокомпрессора, которые вы можете проверить, если вам нужны расширенные элементы управления и вы хотите иметь больший контроль над сжатием:
- Переставить
- Видеопроцесс
Делитесь и храните видео на Mac эффективно
Сжатие видео — это самый простой способ уменьшить размер их файлов и упростить их совместное использование и хранение на вашем Mac. Видеофайл меньшего размера занимает меньше места на вашем компьютере и потребляет меньше трафика во время онлайн-передачи; не говоря уже о том, что его также легче прикрепить к электронной почте или приложению для обмена сообщениями.
Выше перечислены некоторые из лучших методов сжатия видео на Mac. Таким образом, в зависимости от того, как вы хотите сжать файл и причины сжатия, вы можете выбрать соответствующий метод для выполнения работы.
Часто задаваемые вопросы о сжатии видеофайла на Mac
Как уменьшить размер видео в МБ на Mac?
На Mac существует несколько способов уменьшить размер видео в мегабайтах, большинство из которых требуют определенного уровня сжатия. Однако, если вы не хотите идти по пути сжатия, эффективный способ уменьшить размер вашего видео — это обрезать его в начале и в конце, если вы столкнетесь с битами тишины в этих частях.
В качестве альтернативы, если вы не возражаете против сжатия видео, вы можете использовать любой из перечисленных выше методов, чтобы уменьшить размер файла.
Как проверить размер видео на Mac?
Mac показывает размер видео, как только вы нажимаете на видеоклип. Для этого откройте Finder и перейдите в папку, содержащую папку, размер которой вы хотите узнать. Нажмите на видеофайл, чтобы выбрать его, и Finder покажет вам его размер в окне предварительного просмотра справа от вас.
В качестве альтернативы, если вы хотите узнать больше о видеофайле, вы можете проверить MediaInfo. Это платный инструмент, который показывает вам все параметры аудио- или видеофайла, начиная от формата, кодека и битрейта до режима сжатия, частоты дискретизации, цветового пространства и многого другого.
