9 бесплатных способов сжатия и изменения размера изображений онлайн
Опубликовано: 2022-02-13Хотите изменить размер изображений онлайн? Хотите сжать изображения онлайн? Изменение размера и сжатие — это разные вещи. В этом посте вы узнаете, как быстро изменить размер и сжать не одно, а несколько изображений онлайн. Мы изучили около 30 поставщиков онлайн-услуг по редактированию изображений и отфильтровали для вас 9 лучших.
Если вам нужны автономные методы,
- Читайте: Как изменить размер изображения на ПК, Android и Mac
- Как изменить размер изображения в Paint 3D
Оглавление
Что такое изменение размера изображения
Изменение размера изображения может иметь несколько значений. Дело в том, чего вы хотите достичь. Может быть, вы хотите увеличить размер своего изображения или, возможно, вы хотите уменьшить размер хранилища изображения.
Тип изменения размера изображения
Изменение размера пикселей изображения
Это тип изменения размера изображения, при котором вы просто хотите увеличить или уменьшить физический размер изображения или, скажем, размеры в пикселях. (Например, от 1366*768 до 1920*1080)
Изменение размера изображения
Это тип изменения размера изображения, при котором вы не хотите уменьшать или увеличивать размер изображения в пикселях, а хотите только уменьшить пространство для хранения изображения. Этот тип изменения размера изображения также называется методом сжатия изображения. Если вы хотите загрузить изображение большого размера на платформу, где размер изображения является ограничением, это выгодно.
Как изменить размер изображения онлайн, изменив размер изображения в пикселях онлайн без потери качества
В этом разделе вы найдете методы, которые помогут увеличить или уменьшить изображение, сохраняя высокое качество.
Если вы хотите только сжать или уменьшить объем памяти изображения, обратитесь к следующему разделу.
Способ 1. Использование Adobe Photoshop Express — онлайн-версии Photoshop.
Adobe Photoshop Express — это облегченная версия Adobe Photoshop. От простого изменения размера до обрезки теперь вам не нужно покупать весь фотошоп. Это первое место в списке из-за метода сохранения качества изображения. Это может работать почти так же, как офлайн-фотошоп. Помимо изменения размера, он может предлагать наиболее распространенные инструменты повседневного использования, которые пользователь может использовать вместе с изменением размера изображения.
Онлайн-функции Adobe Photoshop
- Изменение размера изображения можно выполнить вручную, введя пользовательскую ширину и высоту в пикселях, или вы можете использовать ползунки шкалы X и шкалы Y, чтобы изменить размер изображения в процентах. Например, 200-процентный X-масштаб говорит фотошопу увеличить ширину изображения в два раза по сравнению с размером фактического изображения.
- Изображение с измененным размером можно экспортировать в два формата: png и jpg. С jpg вы можете контролировать качество экспортируемого изображения с помощью ползунка.
- Нажав кнопку настройки изображения: вы можете применить к изображению различные эффекты, включая высокую контрастность, винтаж, ч/б, высокую резкость и т. д.
- В этой бесплатной версии фотошопа также есть отдельный инструмент для удаления фона.
- Доступны инструменты обрезки, отражения, поворота и выпрямления изображения.
- Последний инструмент, предлагаемый этой облегченной версией фотошопа, — это точечная восстанавливающая кисть. Это исключительный и полезный инструмент, который помогает вылечить или удалить дефекты изображения — например, белые пятна, прыщи и т. д.
Как изменить размер изображения онлайн с помощью Photoshop Lite или Adobe Photoshop Express
Видеоурок:
Мы предоставили этот учебник в виде видеоурока для удобства наших читателей. Если вам интересно читать, вы можете пропустить видео и начать читать.
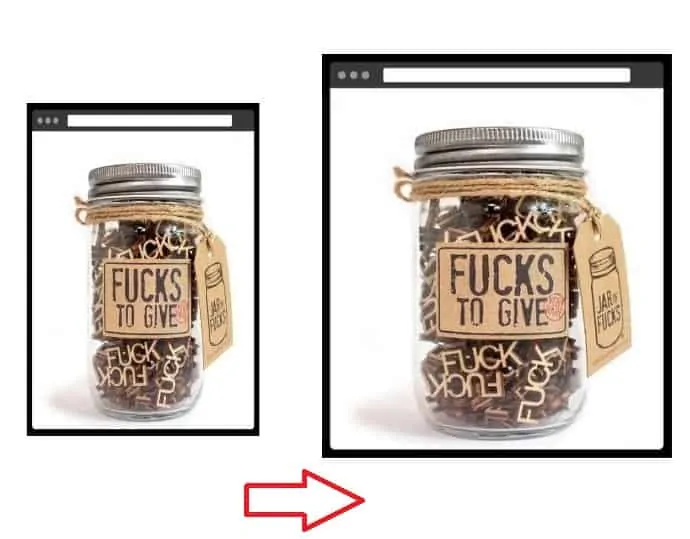
Этот раздел расскажет вам, как изменить размер изображения онлайн с помощью Photoshop Lite или Adobe Photoshop Express.
Общее время: 2 минуты
Шаг 1. Откройте онлайн-сайт Photoshop.
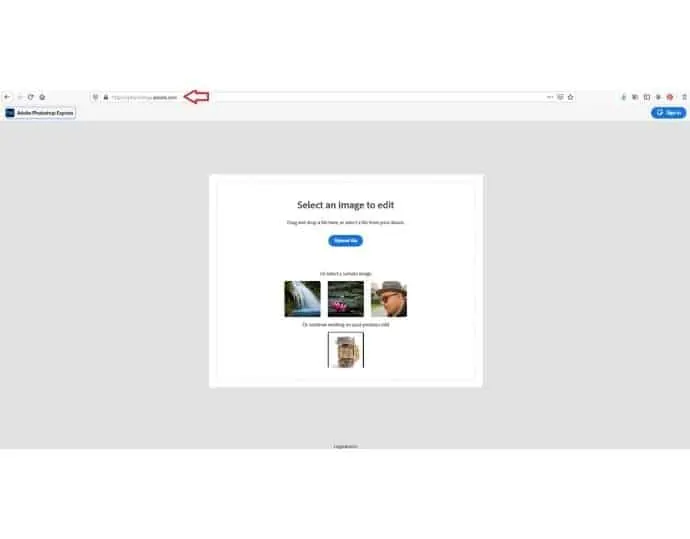
Пользователю не нужно входить в систему или регистрироваться до тех пор, пока вы не захотите использовать кисть для точечного восстановления. Предварительное ведение журнала не требует изменения размера изображения. Просто посетите страницу Adobe Photoshop Express.
Шаг 2: Загрузите файл
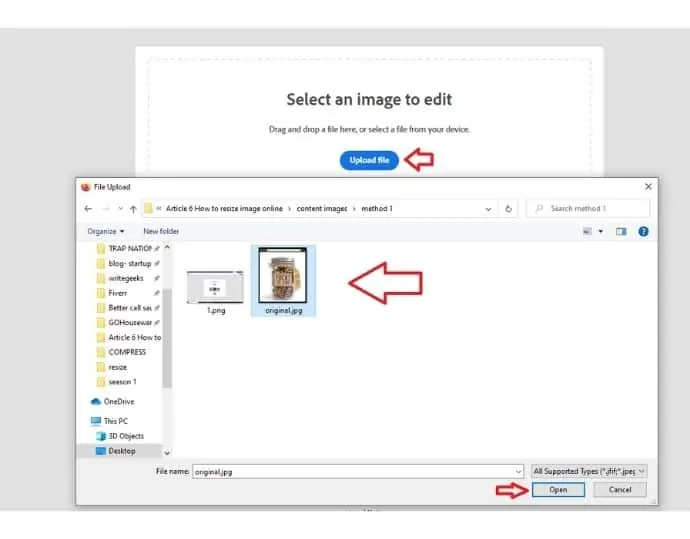
Нажмите на кнопку загрузки файла и выберите изображение, размер которого вы хотите изменить.
Шаг 3: Измените размер изображения
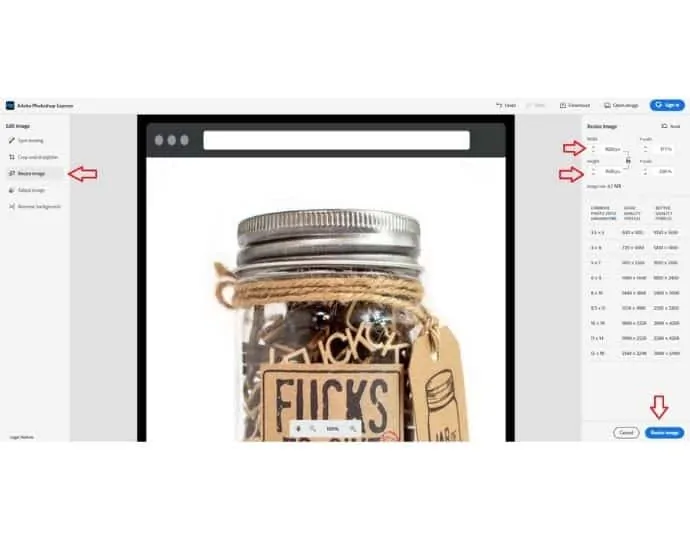
Как только вы загрузите свой файл, вы увидите различные типы доступных инструментов на левой панели. Нажмите на изменение размера изображения и введите новый размер в текстовое поле ширины и высоты в правом верхнем углу экрана. Вы также можете использовать шкалу X и шкалу Y, чтобы указать новые размеры изображения. После определения ширины и высоты нажмите нижнюю кнопку изменения размера.
Шаг 4: Загрузите
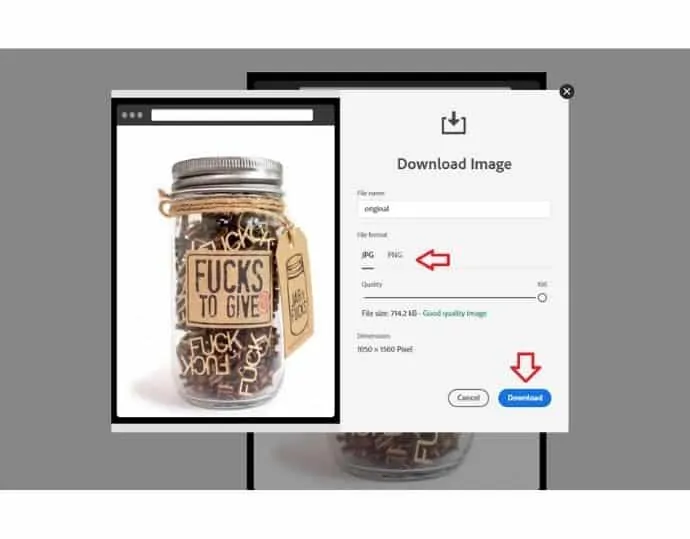
Размер вашего изображения изменен. Выберите формат файла экспорта и нажмите кнопку загрузки.
Онлайн Photoshop: цены и планы
Это абсолютно бесплатно, и вы получаете 3 входа в день. После этого вам нужно просто зарегистрироваться для дальнейшего использования.
Мастера фотошопа онлайн
- Лучшее качество благодаря компании Adobe.
- Доступны несколько инструментов.
- Бесплатный.
- Он сохранит ваши изменения, даже если вы случайно закроете браузер.
- Нет ограничений на размер файла.
Минусы онлайн фотошопа
- Требуется регистрация после 3 попыток.
- За один раз можно изменить размер только одного изображения.
Способ 2: Как изменить размер нескольких изображений одновременно с помощью Bulkresizephotos.com
Bulkresizephotos — это веб-сайт, который позволяет пользователю изменять размер до 150 изображений одновременно. Это единственный доступный на рынке веб-сайт, который может изменять размер 150 фотографий одним щелчком мыши. BulkResizePhotos — это простое веб-приложение с удобным пользовательским интерфейсом. Меню появляется с левой стороны. Для изменения размера доступны различные параметры, включая масштабирование в процентах, самую длинную сторону, высоту, ширину и точный размер.
Возможности BulkResizePhotos
- Изменение размера до 150 изображений за раз.
- Доступно встроенное преобразование изображений. Вы можете преобразовать свое изображение в форматы PNG, JPG, WEBP.
- Этот инструмент использует javascript для выполнения операций с изображениями, что означает, что ни одно изображение не будет физически загружено на какой-либо сервер, что обеспечивает полную безопасность и конфиденциальность изображения.
- Для настройки доступны несколько параметров масштабирования.
Как изменить размер изображения онлайн с помощью Bulkresizephotos
Шаг 1: Откройте веб-сайт и нажмите кнопку выбора изображений.
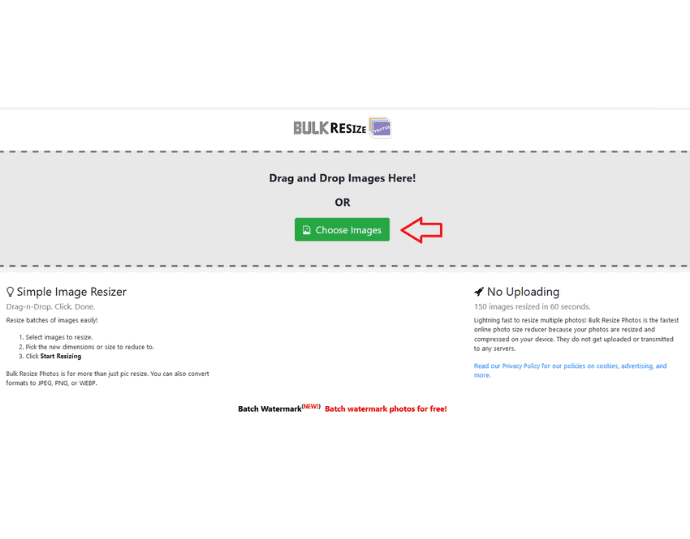
Шаг 2: После выбора одного или нескольких изображений вам необходимо выбрать предпочтительный параметр масштабирования. В этом примере я изменяю размер изображения по «точному размеру».
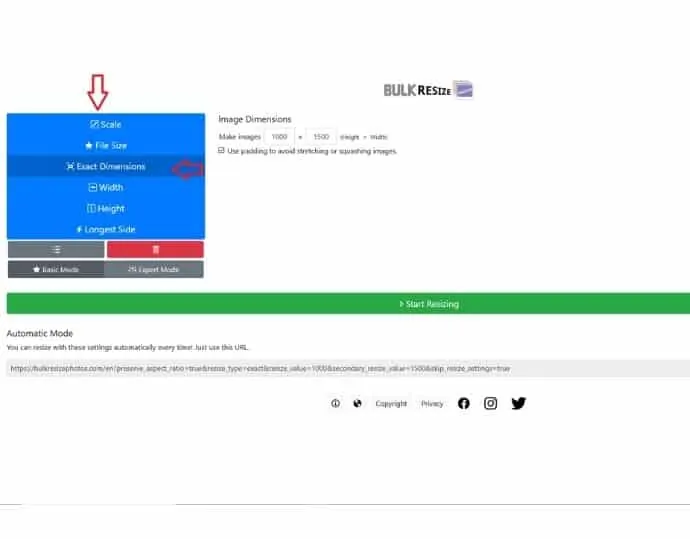
Шаг 3: Вставьте новый размер ширины и высоты. И, наконец, нажмите кнопку «Начать изменение размера». Как только процесс изменения размера завершится, загрузка измененного изображения начнется автоматически.
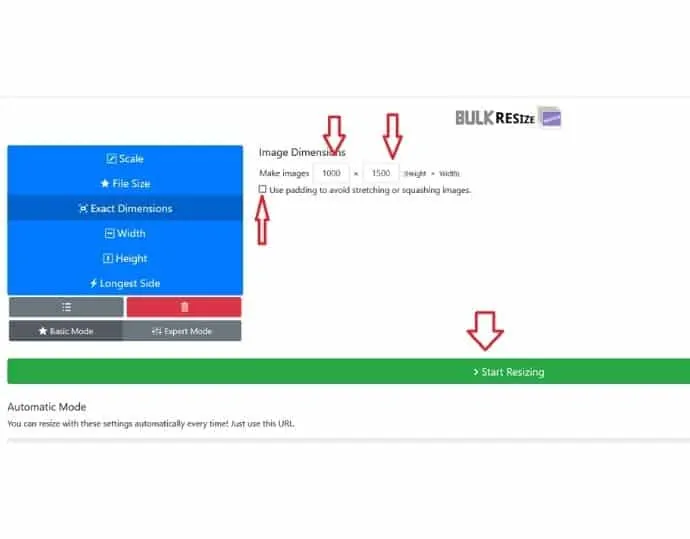
BulkResizePhotos: Цены и планы
Этот инструмент бесплатный.
BulkResizePhotos Плюсы
- Поддержка нескольких изображений
- Поддержка конфиденциальности и безопасности изображений
- Бесплатный. Никаких регистраций и подписок не требуется
- Поддержка встроенного конвертера изображений.
- Нет ограничений на размер файла.
BulkResizePhotos Минусы
Другие функции, такие как редактирование изображений, обрезка, эффекты отсутствуют.
Связанный: Изменение размера изображения на Android
Способ 3: использование изменения размера изображения в социальных сетях
Инструмент изменения размера изображения в социальных сетях предназначен для тех людей, которые ежедневно имеют дело с сообщениями в социальных сетях. Этот инструмент позволяет быстро изменить размер исходного изображения под любой шаблон социальной сети. Пример публикации в Instagram, публикации в Facebook, публикации в LinkedIn и т. д. Этот инструмент разработан компанией под названием «инструменты интернет-маркетинга», которая в основном включает в себя разработку маркетингового инструмента, и этот инструмент является одним из них.
Функции изменения размера изображений в социальных сетях
- Он имеет несколько вариантов загрузки изображения, например, непосредственно с компьютера или по URL-адресу.
- Помимо предопределенных пресетов социальных сетей, пользователь также может изменить размер изображения до пользовательских размеров.
- Формат выходного файла поддерживает: JPG, PNG, GIF и ICO (файл значка).
- После завершения изменения размера пользователь может отправить измененное изображение непосредственно с сайта другим пользователям, введя адрес электронной почты.
Как изменить размер изображения онлайн с помощью Social Image Resizer
Шаг 1: Откройте веб-сайт и загрузите изображение, а затем нажмите кнопку загрузки.
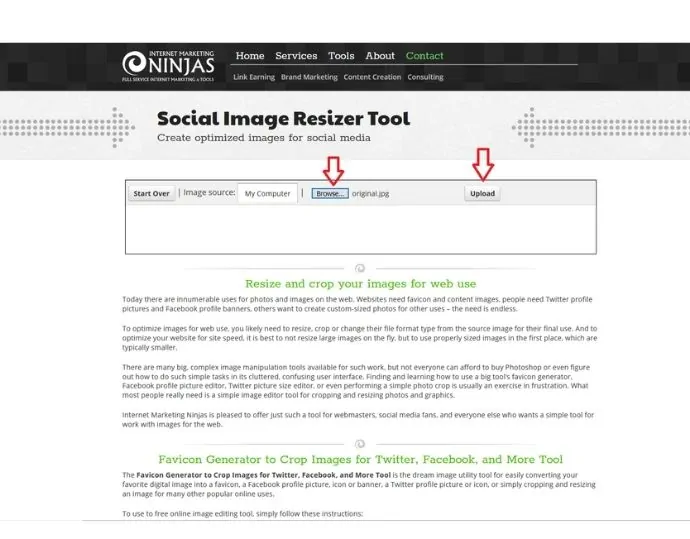
Шаг 2: После загрузки укажите размер из заданных пресетов и выберите формат выходного изображения. Наконец, нажмите на готовое редактирование, чтобы начать процесс изменения размера.
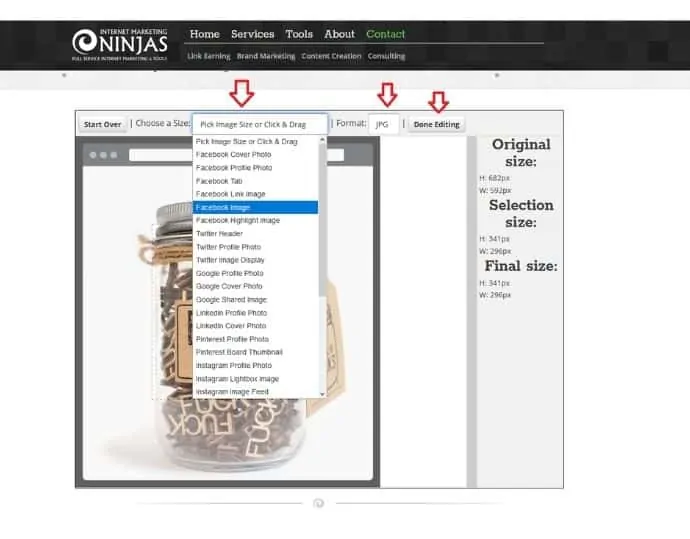
Изменение размера изображения в социальных сетях: цены и планы
Изменение размера изображений в социальных сетях — полностью бесплатная услуга.
Плюсы изменения размера социальных изображений
- Несколько вариантов загрузки изображения
- Поддержите каждую платформу социальных сетей
- Бесплатный
- Поддержка формата ICO в качестве выхода, что бывает очень редко.
- Никаких регистраций и регистрации не требуется
Минусы изменения размера социальных изображений
- Ограничение на размер файла: 2 МБ
- Изменяйте размер только одного изображения за раз.
Способ 4: Использование онлайн-редактора Befunky
Befunky — еще один редактор изображений, такой же, как онлайн-версия Adobe Photoshop. Он предлагает больше возможностей, чем Photoshop. Вы можете выполнять простые задачи, такие как изменение размера изображения, обрезка, вращение, сглаживание бесплатно. Для более продвинутых функций редактирования вам необходимо подписаться на их профессиональный план. В платных планах вы получите множество дополнительных функций, включая фотофильтры, эффекты, ретуши и многое другое.
Особенности игры
- У пользователя есть несколько вариантов загрузки изображения для изменения размера, включая локальный компьютер, диск Google, фотографии Google, стоковые изображения, Dropbox или напрямую через захват камерой устройства.
- Точно так же пользователи могут сохранить или поделиться измененным размером изображения одним из вариантов, включая компьютер, Facebook, Pinterest, Twitter и т. д.
- В инструменте изменения размера параметр блокировки соотношения сторон предоставляется для проверки или нет. Это помогает изменить размер изображения на основе одного ввода (ширины или высоты).
- Как и в фотошопе, Befunky позволяет вам получить доступ к вашему последнему сохраненному сеансу или восстановить его.
- Редактор Befunky также позволяет создавать коллажи из изображений.
Как изменить размер изображения онлайн с помощью редактора Befunky
Шаг 1: Откройте веб-сайт Befunky и нажмите «Открыть», чтобы загрузить изображение с локального компьютера. Вы также можете перетащить изображение в редактор.
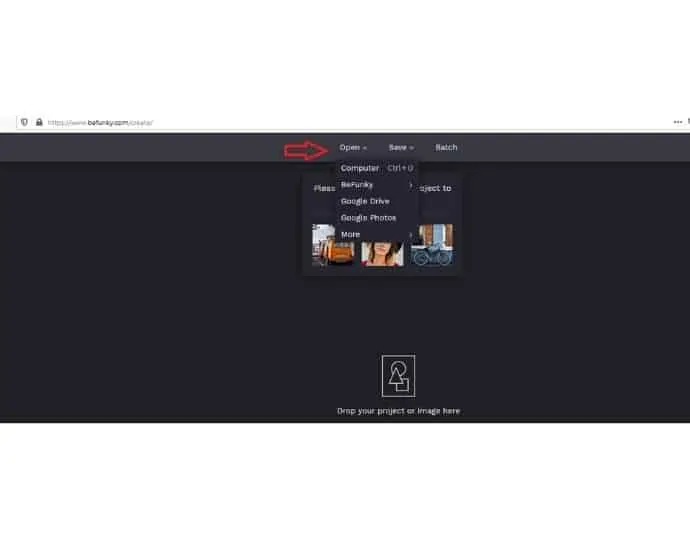
Шаг 2: Выберите параметр «Изменить размер» в левом меню.
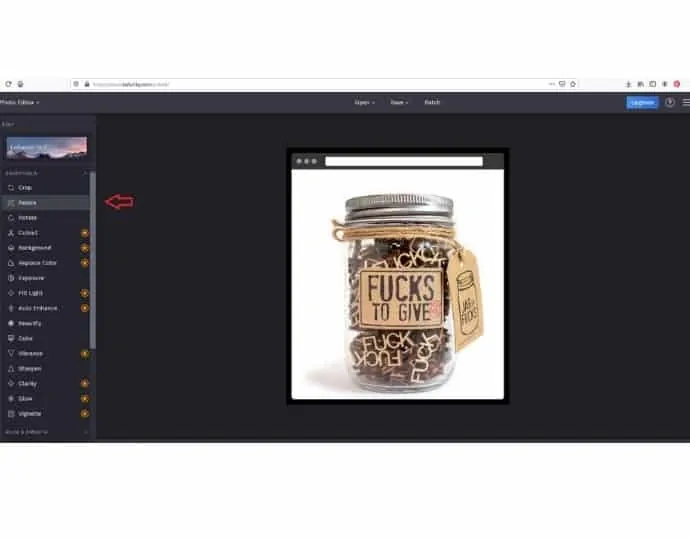
Шаг 3: Введите необходимые размеры в поле ширины и высоты и нажмите «Готово», чтобы применить изменения.
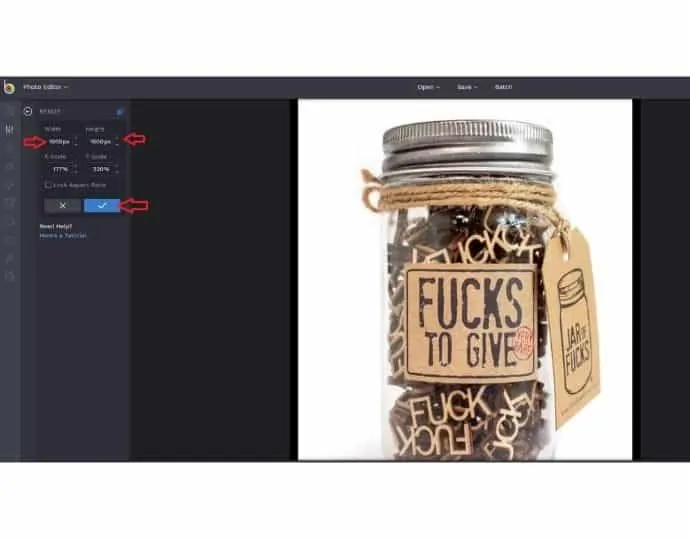
Шаг 4: Нажмите кнопку «Сохранить» на верхней панели, чтобы загрузить изображение с измененным размером на свой компьютер.
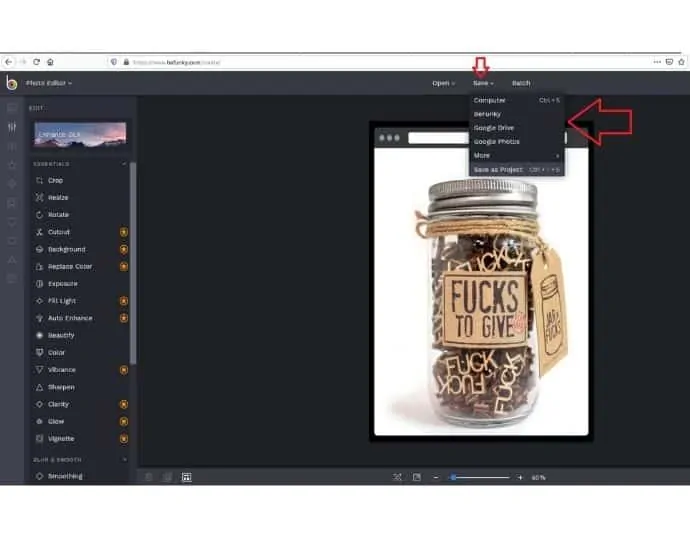
Редактор Befunky: Цены и планы
- Befunky предлагает свои расширенные функции редактирования изображений в двух планах:
- Ежемесячно: $6,99
- 4,99 доллара США
Плюсы редактора Befunky
- Поддержка нескольких языков
- Возможность восстановить последнюю сохраненную сессию
- В бесплатном плане редактор Befunky может экспортировать изображения в формате pdf.
- Поддержка нескольких форматов файлов, включая png, jpeg, SVG, gif и т. д.
- Нет ограничений на размер файла
Редактор Befunky Минусы
Изменяйте размер только одного изображения за раз. Поддержка нескольких изображений в премиум-версии.
Связанный: Лучшее профессиональное программное обеспечение для редактирования изображений
Метод 5: Использование Resizing.app — расширение Chrome
Resizing.app является последним в списке, и он уникален среди всех благодаря своему фантастическому чистому пользовательскому интерфейсу и поддержке расширений Chrome.
Возможности Resizing.app
- Resizing.app поддерживает различные форматы изображений, такие как PNG, JPEG, BMP, TIFF, HEIC, GIF, WEBP.
- Он имеет различные типы параметров изменения размера, включая ширину, высоту, процент, наибольшую сторону или указанные пользователем пользовательские размеры.
- Наряду с изменением размера этот инструмент также сжимает экспортированное изображение на основе заданного пользователем уровня сжатия.
- Пользователь может экспортировать изображение с измененным размером в исходный формат или преобразованный формат. Приложение для изменения размера может экспортировать любое изображение в форматах файлов jpg, png, tiff, BMP.
Как изменить размер изображения онлайн с помощью расширения Resizing.app для Chrome
Шаг 1. Посетите веб-сайт Resizing.app и бесплатно нажмите «Добавить в Chrome».


Первое, что вам нужно сделать, это посетить веб-сайт resizing.app. В нем вы можете увидеть опцию « Добавить в Chrome бесплатно ». Нажмите на это добавление в Chrome бесплатно, что позволит вам добавить расширение приложения для изменения размера в браузер Chrome.
Шаг 2. Нажмите «Добавить в Chrome».
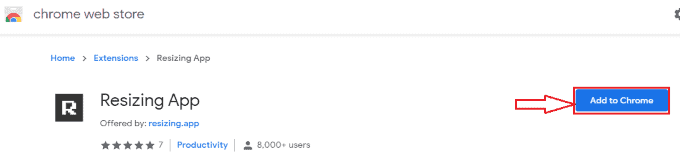
Когда вы щелкнете по опции «Добавить в Chrome бесплатно», интернет-магазин Chrome откроется на новом экране. В этом вы можете увидеть расширение приложения для изменения размера в разделе расширений. Там вы можете увидеть опцию «Добавить в Chrome». Нажмите на эту опцию «Добавить в Chrome ».
Шаг 3: Нажмите «Добавить расширение».
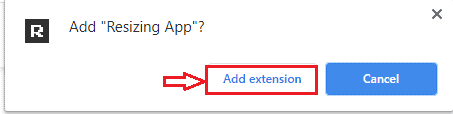
Теперь он задает вам вопрос: «Добавить приложение для изменения размера?» наряду с этим вы можете увидеть две опции «Добавить расширение» и «Отмена». Нажмите « Добавить расширение ».
Шаг 4. Нажмите на расширение приложения для изменения размера.
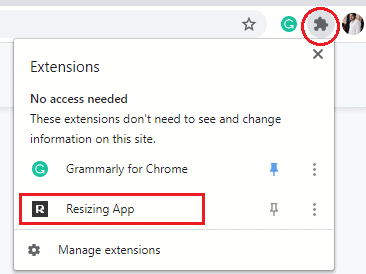
Теперь в левом углу экрана вы можете увидеть символ расширения. В этих расширениях вы также можете увидеть расширение приложения для изменения размера, нажмите на него. Когда вы нажмете на расширение приложения «Изменение размера», откроется экран для загрузки вашего изображения. Нажмите « Нажмите здесь », как показано на изображении ниже.
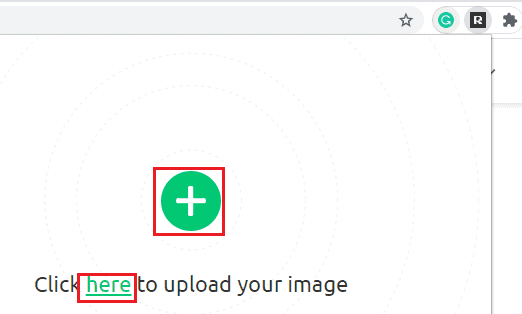
Шаг 5: Загрузите изображение и укажите размеры
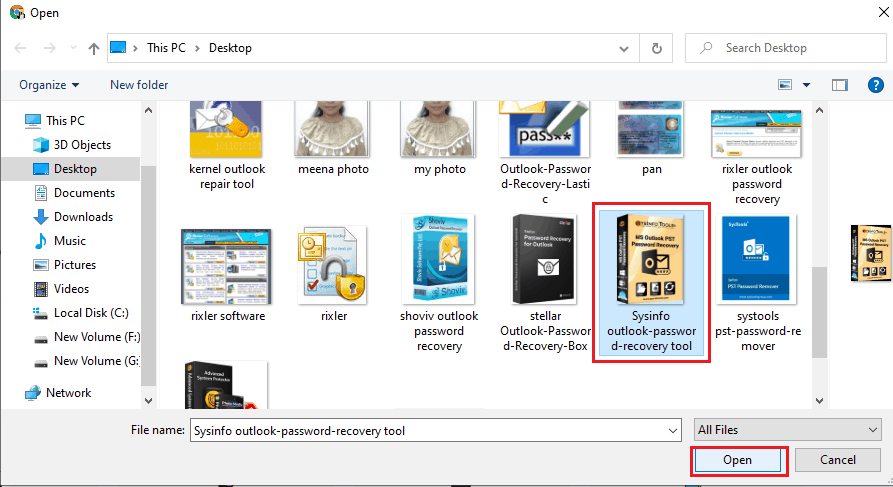
Когда вы нажимаете на опцию «Нажмите здесь», вы можете загрузить свое изображение из хранилища вашего устройства. Выберите любое изображение, нажмите « Открыть ». А затем в разделе изменения размера выберите «По ширине» или «По высоте» по вашему желанию.
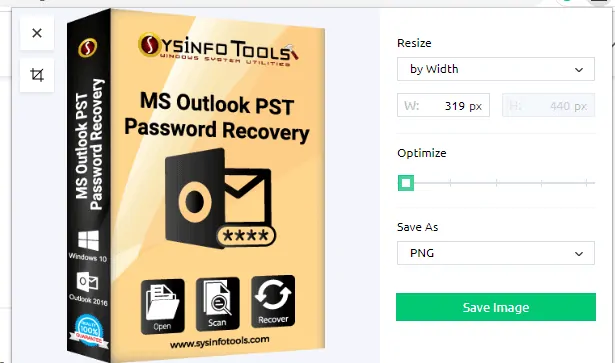
В этом разделе вы можете увидеть опцию сохранения изображения в нижней части экрана. Нажмите на опцию Сохранить изображение .
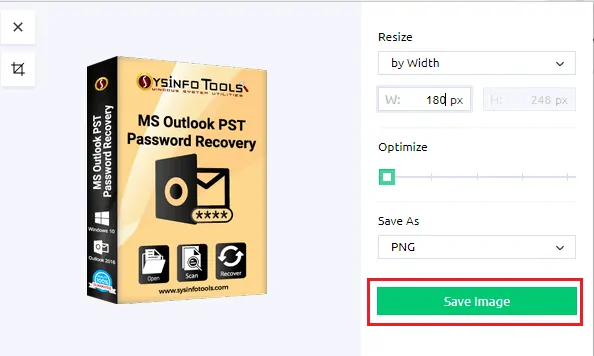
Когда процесс изменения размера завершен, он показывает «Завершено». Нажмите на опцию «Открыть», чтобы просмотреть изображение с измененным размером на экране.
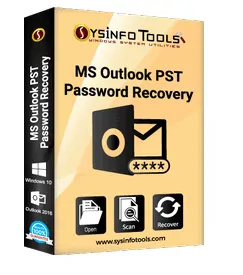
Это простые шаги по изменению размера изображения с помощью расширения приложения Resize.
Resizing.app: Цены и планы
Эта услуга по изменению размера изображения абсолютно бесплатна.
Плюсы Resizing.app
- Гибкость и отсутствие проблем с конфиденциальностью или безопасностью изображений, поскольку этот инструмент работает из расширения Chrome. Ни одно изображение не будет загружено на их сервер.
- Функция массового изменения размера изображения появится в ближайшее время.
- Не требуется регистрация или регистрация.
- Поддерживает сжатие и преобразование
- Нет ограничений на размер файла.
Минусы Resizing.app
- Доступно только для расширения Chrome. Поддержка Mozilla-addon отсутствует.
- Изменение размера одного изображения за раз
- Такие функции, как поворот изображения, перелистывание отсутствуют.
6. Как изменить размер изображений онлайн с помощью Pixlr?
Pixlr — еще один возможный метод изменения размера изображений в Интернете. Выполните следующие шаги, чтобы изменить размер изображения с помощью программного обеспечения Pixlr.
Шаг 1. Посетите официальный сайт Pixlr.
Первое и главное, что вам нужно сделать, это посетить официальный сайт Pixlr.
Шаг 2: Войдите в программу Pixlr
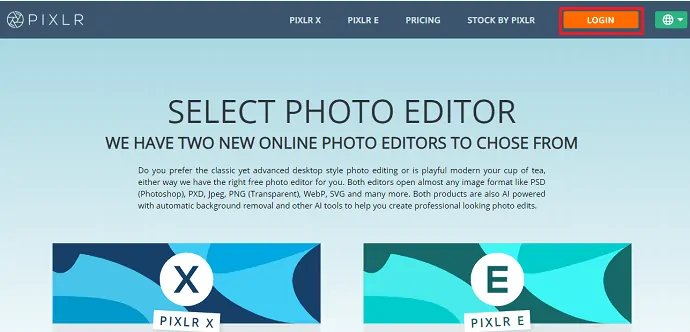
На официальном сайте вы можете увидеть опцию «Войти» в верхней части экрана, нажмите на эту опцию «Войти». Затем на экране откроется страница входа. Если вы уже зарегистрированы в программном обеспечении Pixlr, введите адрес электронной почты и пароль соответствующей учетной записи, а затем нажмите кнопку входа в систему, в противном случае нажмите кнопку регистрации здесь.
Если у вас нет учетной записи в программном обеспечении Pixlr, выполните следующие действия.
- Нажмите « Зарегистрироваться здесь », после чего вы увидите экран регистрации, как показано на изображении ниже.
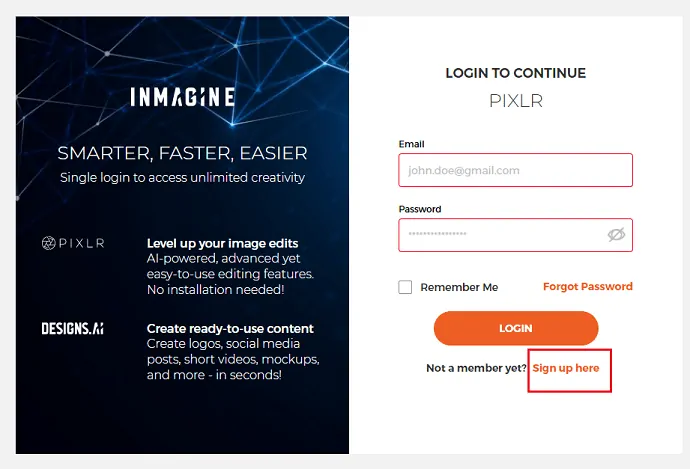
- Теперь введите адрес электронной почты, пароль и выберите страну, а затем нажмите кнопку « Зарегистрироваться ».
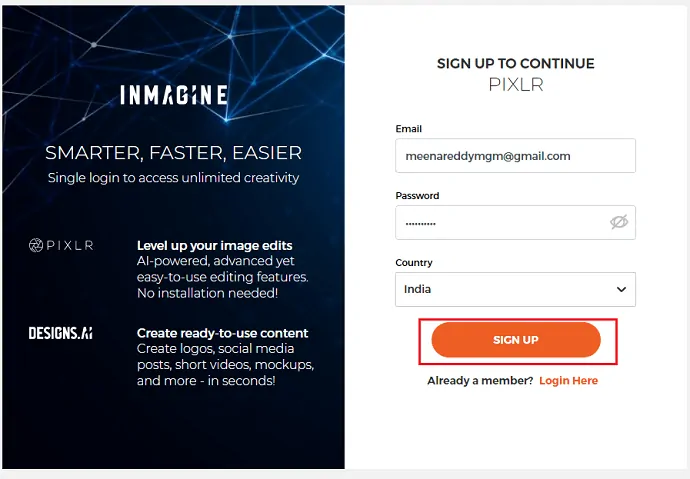
- Когда вы нажимаете на опцию регистрации, появляется экран с «Условиями использования и уведомлением о конфиденциальности». Внимательно прочитайте лицензию и соглашение об услугах, а затем примите лицензионное соглашение.
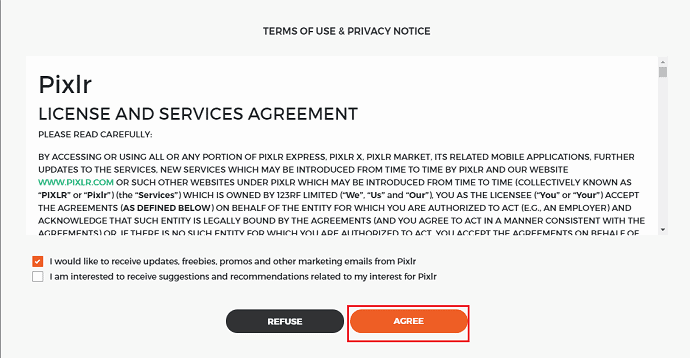
- Подтвердите свою учетную запись, введя код, который будет отправлен на адрес электронной почты, который вы использовали при регистрации. После ввода кода нажмите на опцию подтверждения, которая находится внизу экрана.
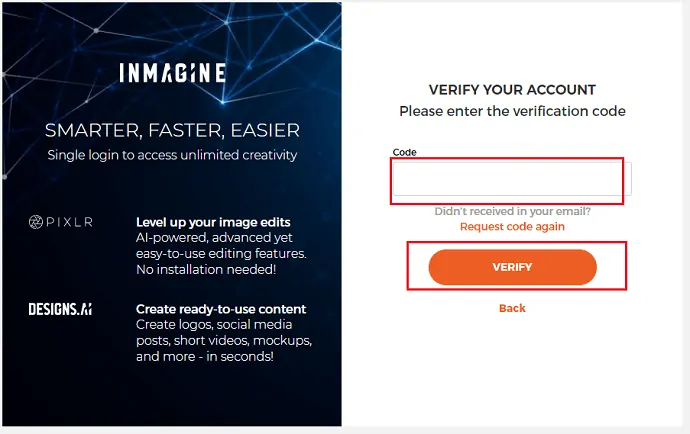
- Нажмите на опцию « Войти сейчас ».
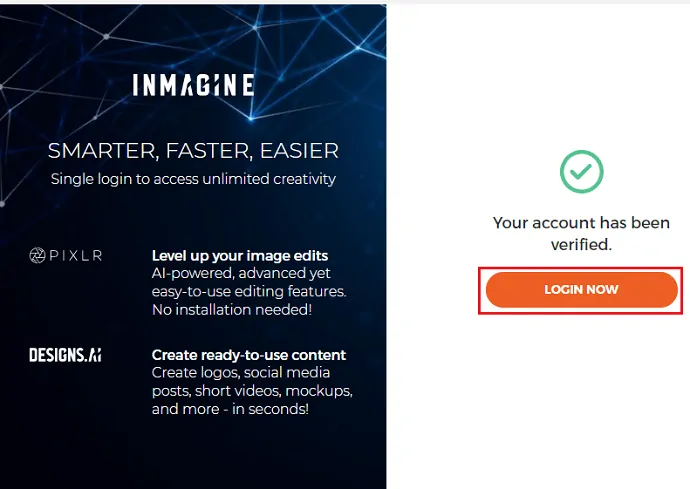
Благодаря этому вы можете успешно зарегистрироваться в программном обеспечении Pixlr. Процесс входа аналогичен предыдущему шагу.
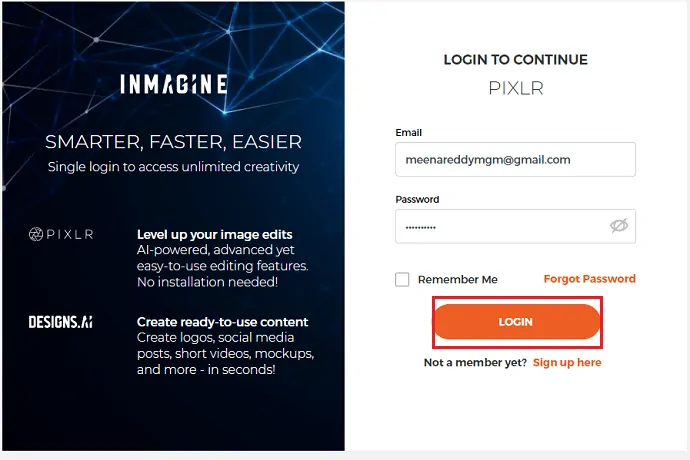
Шаг 3: Нажмите на запуск Pixlr E
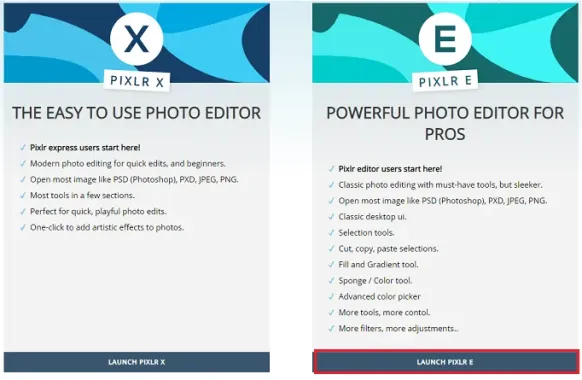
Когда вы успешно войдете в программное обеспечение Pixlr, вы увидите два разных типа программного обеспечения для Pixlr. Одним из них является Pixlr X и Pixlr E. Выберите кого угодно. Здесь я выбираю Pixlr E, поэтому нажмите « Запустить Pixlr E », что означает «Мощный фоторедактор для профессионалов».
Шаг 4: Нажмите на опцию «Открыть изображение» и выберите изображение.
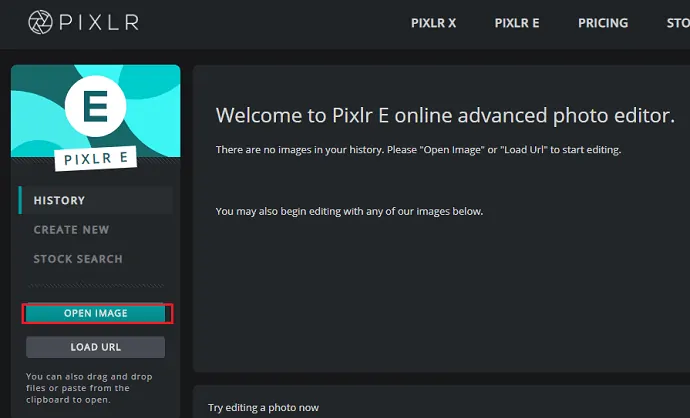
Теперь программное обеспечение Pixlr E открыто на экране. При этом вы можете увидеть опцию открытого изображения в правом углу экрана. Нажмите на опцию « Открыть изображение ».
Когда вы нажмете на опцию «Открыть изображение», откроются изображения на вашем устройстве, выберите любое изображение по своему желанию и нажмите на опцию «Открыть», как показано на изображении ниже.
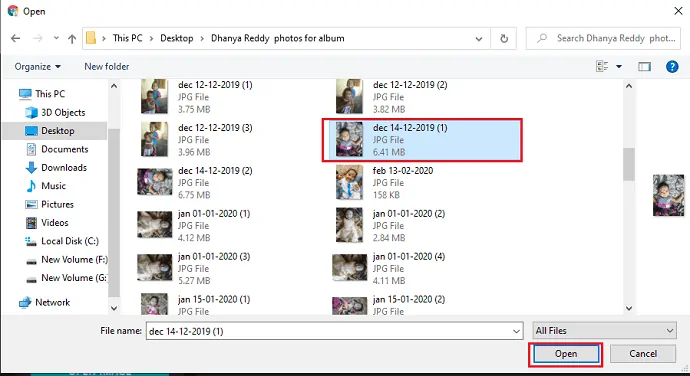
Шаг 5. Выберите качество и укажите размеры
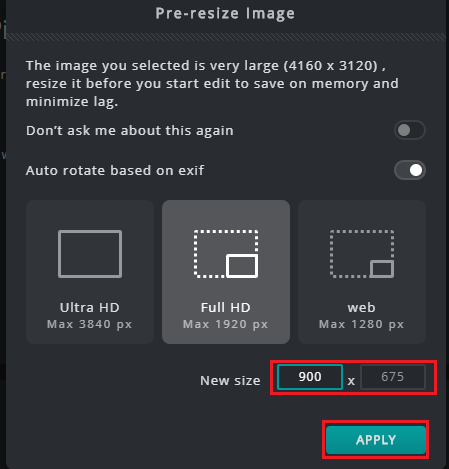
Теперь он показывает экран с заголовком «Предварительное изменение размера изображения». Здесь нужно выбрать качество изображения. Я выбираю качество Full HD.
В нижней части экрана вы можете увидеть раздел «Новый размер», в котором указаны размеры изображения. Укажите размеры в соответствии с вашими требованиями, а затем нажмите кнопку « Применить » в нижней части экрана.
Шаг 6: Сохраните изображение и просмотрите изображение с измененным размером.
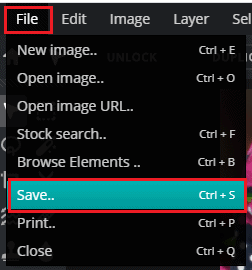
Теперь изображение будет отображаться на экране. Здесь нам нужно сохранить изображение. Чтобы сохранить изображение, нажмите на кнопку «Файл» в правом верхнем углу экрана. Там вы можете увидеть некоторые параметры, такие как «Новое изображение», «Открыть изображение», «Открыть URL-адрес изображения» и т. Д. В этих параметрах вы также можете увидеть параметр «Сохранить». Нажмите «Сохранить ».
Теперь вы можете видеть имя файла и тип файла на экране, вы можете изменить эти два параметра. Затем выберите высокое качество и нажмите «Скачать».
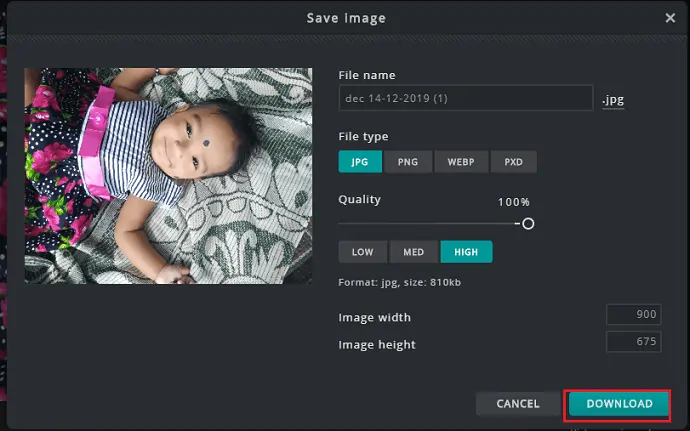
Чтобы просмотреть изображение с измененным размером, нажмите « Файл», а затем « Загрузки », где вы можете увидеть изображение с измененным размером.
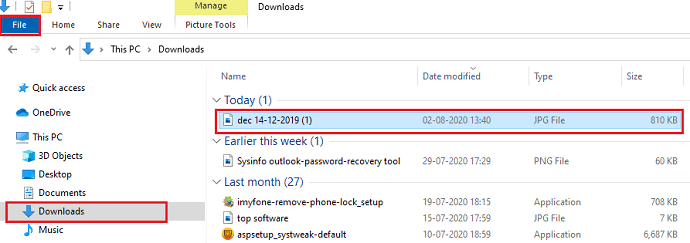

- Также читайте: 4 метода быстрой загрузки изображений из документа Word
- 11 способов извлечь текст из изображения онлайн
Как изменить размер изображения онлайн, уменьшив размер его хранилища (методы сжатия изображений)
В предыдущем разделе вы видели методы изменения размера или размера любого изображения в пикселях. Но в этом разделе вы найдете онлайн-способы сжатия размера хранилища изображения без изменения его исходных размеров в пикселях (ширина, высота).
Способ 7: использование сайта compressjpeg.com
Compressjpeg — бесплатный онлайн-сервис для сжатия изображений. Compressjpeg работает прямолинейно. Пользователю нужно загрузить свои картинки, а с помощью ползунка можно установить уровень сжатия. Вот и все. Помимо сжатия, этот веб-сайт также предлагает услугу преобразования изображений. Это лучший инструмент для онлайн-издателей, таких как блоггеры, разработчики и т. д.
Особенности сжатия JPEG
- Сжатие JPEG позволяет одновременно сжимать до 20 изображений.
- Их интерфейс позволяет пользователям вносить изменения в режиме предварительного просмотра, что очень полезно.
- При одновременном сжатии нескольких изображений пользователь может загружать их по одному или группой в формате zip.
- Сайт утверждает, что все загруженные пользователем изображения будут удалены через 1 час.
- Ползунок сжатия позволяет пользователям контролировать уровень сжатия.
- Он поддерживает форматы файлов PNG, PDF, JPEG, PDF, GIF.
Как сжимать изображения онлайн с помощью compressjpeg
Шаг 1: Откройте сайт и нажмите кнопку загрузки файлов, чтобы загрузить один или несколько файлов.
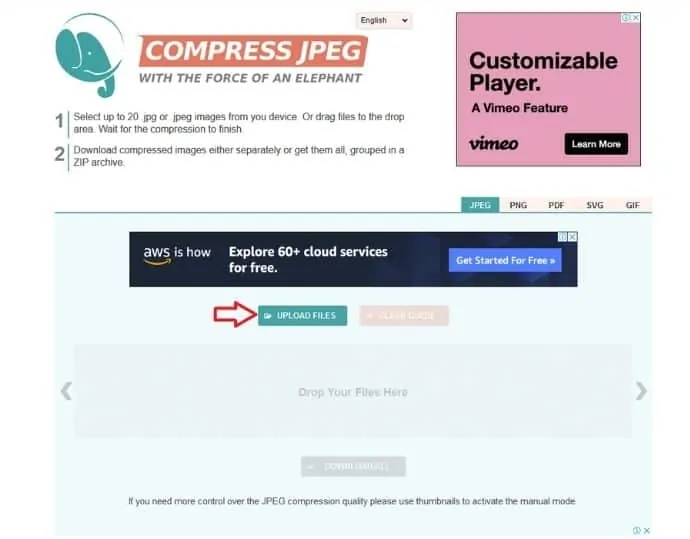
Шаг 2 : Как только вы закончите загрузку изображений, файлы автоматически начнут сжиматься. Если вы хотите настроить уровень сжатия, вы можете сделать это, наведя курсор на миниатюру изображения. Наконец, нажмите кнопку загрузки, чтобы сохранить изображение.
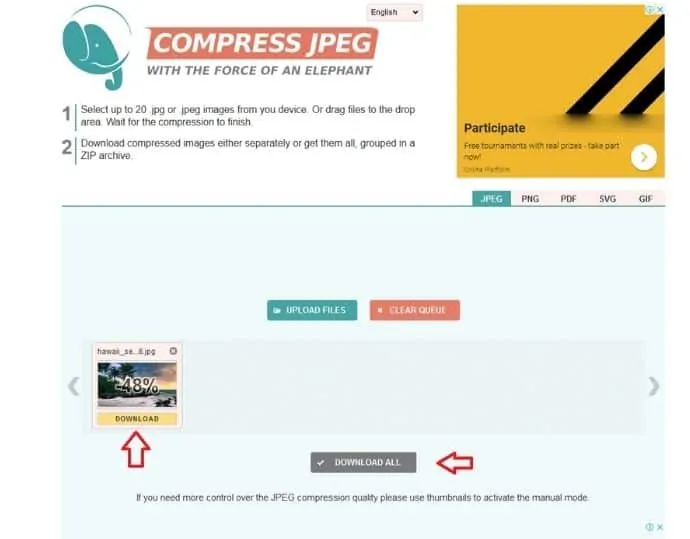
Compressjpeg: Цены и планы
Этот онлайн-сервис сжатия является бесплатным.
Сжатие jpeg: Плюсы
- Предварительная регистрация не требуется
- Нет ограничений на размер файла
- Нет проблем с конфиденциальностью и безопасностью.
Сжатие jpeg: минусы
- Возможность сжатия только 20 изображений за раз.
- Файл можно было экспортировать только в 1 формате.
По теме: Как редактировать видео
Способ 8: Использование img2go
Img2go — еще один мощный онлайн-инструмент для сжатия изображений, который не только сжимает ваше изображение, но и позволяет конвертировать его на той же веб-странице. Это будет полезно, если вы хотите одновременно сжимать и конвертировать изображение. В меню Img2go есть как бесплатные, так и платные планы.
Особенности Img2go
- Пользователь может загружать свои изображения с локального компьютера, URL-адреса, диска Google и Dropbox.
- Img2go также имеет расширение для Google Chrome и надстройку Mozilla, которая экономит время пользователя.
- Img2go имеет пресеты сжатия. Это будет полезно для пользователей, у которых недостаточно знаний о том, как работает сжатие изображений.
- Img2go позволяет нам экспортировать все изображения в формате zip одним щелчком мыши.
Как сжать изображение онлайн с помощью img2go
Шаг 1: Откройте веб-сайт img2go и загрузите одно или до трех изображений одновременно. Затем определите формат вывода и параметры сжатия. После настройки всех параметров нажмите «Пуск», чтобы начать процесс сжатия.
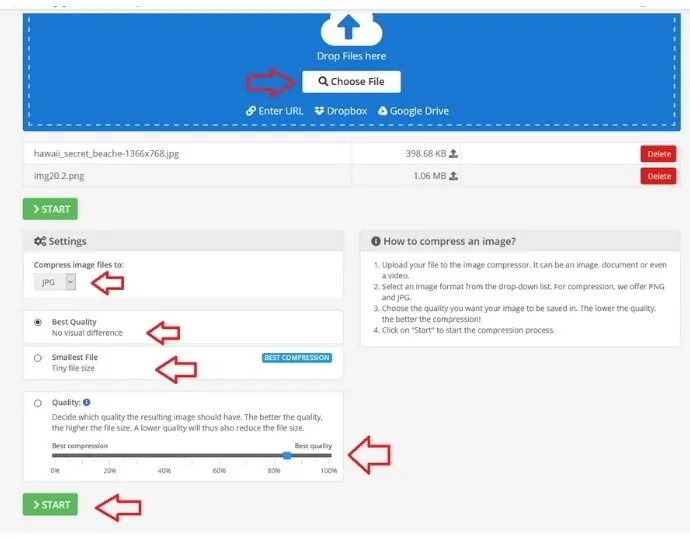
Шаг 2: Нажмите кнопку загрузки, чтобы сохранить отдельно или в формате zip.
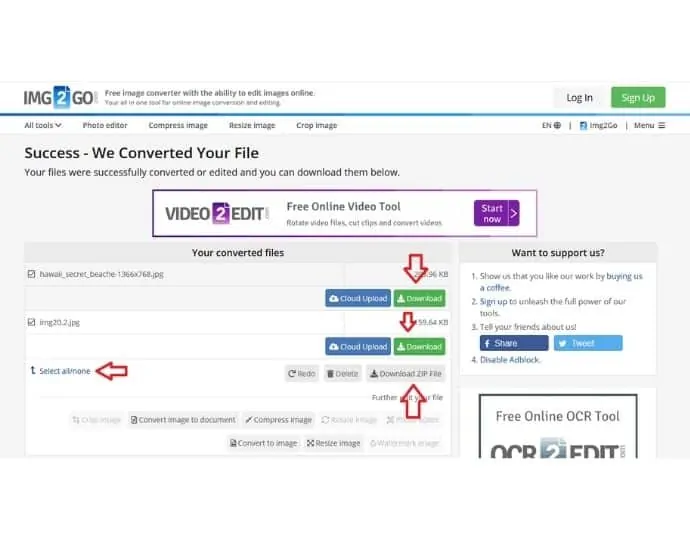
Img2go : Цены и планы
У Img2go есть месячный план за 6 долларов, который позволяет вам сжимать 400 изображений за один раз.
Плюсы Img2go
- Сжатие и преобразование возможны в одном месте.
- Доступна поддержка расширений браузера.
Минусы Img2go
- Сжимайте только 3 изображения за раз.
- Ограничение размера файла: 50 МБ
Способ 9: Использование Iloveimg
Инструмент Iloveimg является последним и рекомендуемым онлайн-инструментом сжатия, если у вас есть объемные изображения для сжатия за один раз. Iloveimg — это полный онлайн-пакет услуг по редактированию изображений. От сжатия до преобразования в редактор, все услуги доступны в одном месте. Iloveimg уже предлагает более чем достаточно бесплатного плана.
Особенности Iloveimg
- Iloveimg автоматически сжимает изображение до наилучшего качества. Пользователю не нужно настраивать уровень сжатия вручную.
- У пользователя есть возможность загрузить свои изображения либо с локального устройства, либо с Google Диска, либо с Dropbox.
- Такие функции, как вращение, преобразование, обрезка, добавление водяного знака доступны в конце сжатия.
- Поддерживает форматы: JPG, PNG и GIF.
- Высокий уровень контроля конфиденциальности: пользователь может мгновенно удалить изображение с сервера после процесса сжатия.
- Пользователь может поделиться сжатым изображением с другими пользователями, поделившись QR-кодом или URL-адресом.
Как сжать изображение онлайн с помощью Iloveimg
Шаг 1. Откройте веб-сайт и загрузите изображения для сжатия.
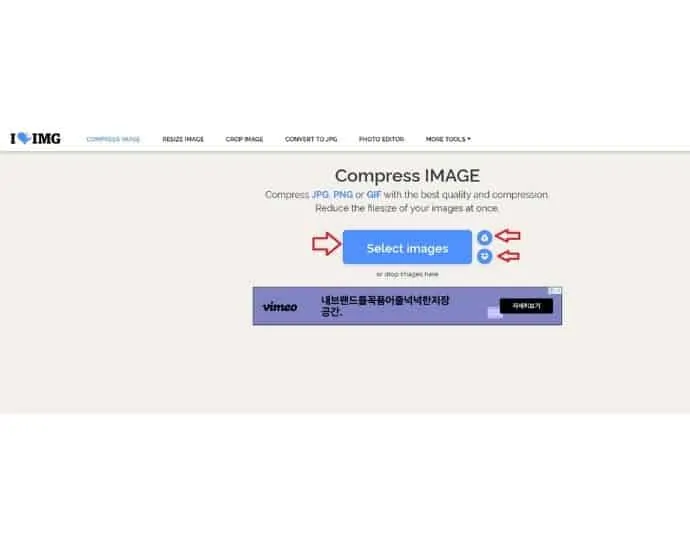
Шаг 2: Нажмите «Сжать изображения», чтобы запустить процесс сжатия.
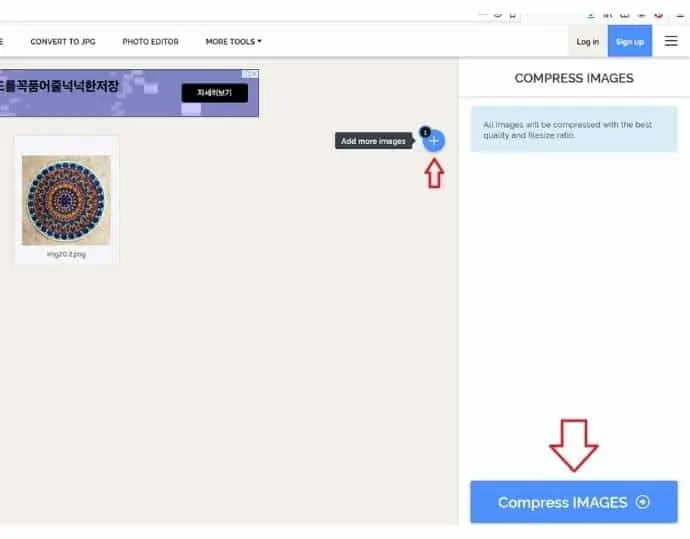
Шаг 3: Загрузите или поделитесь сжатым изображением.
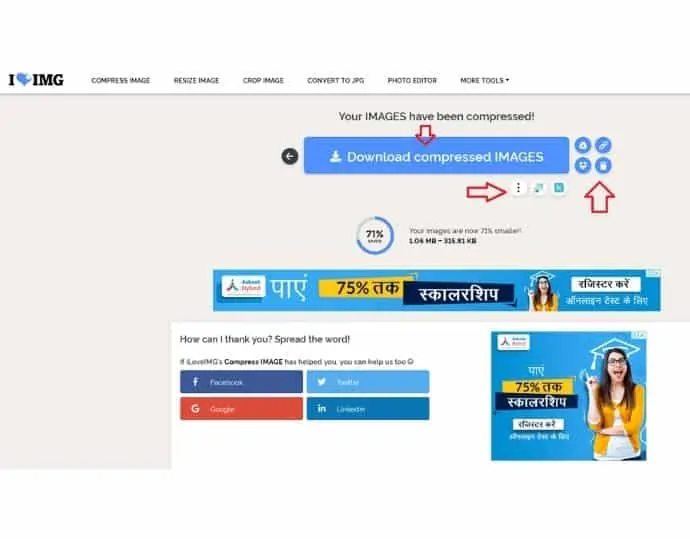
Iloveimg: цены и планы
У Iloveimg есть премиальный ежемесячный план, начинающийся с 5 долларов, который позволяет пользователю сжимать 60 изображений.
Я люблю профи
- Одновременно можно сжать до 30 изображений.
- Доступны несколько вариантов обмена.
- Предел файла 130 МБ, который обычно больше, чем у других поставщиков онлайн-сервисов сжатия.
- Максимальный контроль конфиденциальности
Минусы
Поддержка расширений браузера недоступна.
Заключение
Прежде чем закончить, я хотел бы обобщить все методы в одной строке, чтобы вы могли быстро выбрать размер изображения.
Размеры в пикселях Инструменты изменения размера изображения:
Выберите Online Photoshop, если качество и профессиональная поддержка будут вашим первым выбором.
Используйте bulkresizephotos, если хотите изменить размер нескольких изображений одновременно.
Воспользуйтесь функцией изменения размера изображения в социальных сетях, если вы хотите быстро изменить размер изображения для конкретной платформы социальных сетей.
Используйте Befunky, если вам нужны все виды инструментов для редактирования изображений и возможности изменения размера в одном месте. Также, когда вы не хотите тратить деньги на профессиональное приложение, такое как Adobe Photoshop (офлайн)
Используйте resizing.app, если хотите интегрировать инструмент для изменения размера изображения в панель расширения браузера.
Уменьшение размера — инструменты для изменения размера изображения:
Используйте сжатие jpeg, когда у вас есть только файлы jpeg большого размера для сжатия.
Используйте img2go, если хотите включить инструмент сжатия изображений в панель расширения браузера.
Используйте Iloveimg, если у вас есть требования к массовому изменению размера изображения.
Я надеюсь, что этот урок помог вам узнать, как сжимать и изменять размер изображений онлайн . Если вам понравилась эта статья, поделитесь ею и подпишитесь на WhatVwant в Facebook, Twitter и YouTube, чтобы получать дополнительные технические советы.
Изменение размера изображений онлайн – часто задаваемые вопросы
Как изменить размер изображения профессионально?
Для профессионального редактирования или преобразования изображения онлайн-инструменты для изменения размера изображения недостаточно хороши по сравнению с профессиональными инструментами для редактирования изображений, такими как Adobe Photoshop. Причина в том, что такие приложения, как Photoshop, имеют свои собственные определенные алгоритмы изменения размера изображения, которые создаются после многих лет работы. Онлайн-инструменты для работы с изображениями обычно так не работают. В основном используют веб-java-скрипт для выполнения операции изменения размера изображения, что никогда не будет соответствовать качеству профессионального программного обеспечения для редактирования на рабочем столе.
В чем разница между изменением размера изображения и обрезкой изображения?
Обрезка — это процесс извлечения части изображения из исходного изображения. Изменение размера — это процесс изменения общего размера изображения в большую или меньшую сторону.
Что делает идеальный онлайн-инструмент для изменения размера изображения?
Любой онлайн-инструмент для изменения размера изображений идеален, если он имеет следующие функции:
Он должен иметь возможность выполнять такие операции, как масштабирование, обрезка, вращение и отражение.
Он должен иметь возможность экспортировать изображения с измененным размером в несколько форматов.
Он должен иметь возможность восстановить последнюю сохраненную версию образа.
Его использование должно быть безопасным с точки зрения конфиденциальности и безопасности изображения.
Он должен иметь возможность изменять размер нескольких изображений онлайн одновременно.
Он должен иметь поддержку нескольких устройств при загрузке изображения.
Он должен иметь функцию изменения размера изображения в соответствии с размерами социальных сетей.
Он не должен иметь ограничений по размеру файла.
