Зеркалирование/трансляция Android: как подключить Android к телевизору
Опубликовано: 2020-06-01Если у вас нет смарт-телевизора, но вы просматриваете много контента на разных платформах, один из способов получить максимальную отдачу от просмотра — подключить устройство Android к телевизору и просматривать контент на большом дисплее. В том же духе, поскольку большинство из нас в целом снимает изображения на смартфон, тот же подход также помогает пережить старые воспоминания и в полной мере испытать их на большом экране. Не говоря уже о возможности подключить телефон к телевизору вместе с контроллером и использовать большую площадь экрана для игр, что является еще одним вариантом использования. Итак, чтобы помочь вам в этом процессе, вот руководство о том, как подключить телефон Android к телевизору .

Оглавление
Зеркалирование Android против кастинга
Прежде чем перейти к тому, как подключить Android к телевизору, давайте сначала разберем два самых запутанных термина, когда речь идет о соединениях смартфон-телевизор: Mirror и Cast.
Когда вы думаете о подключении телефона к телевизору, есть два способа сделать это. Один из способов — отразить весь экран вашего телефона Android на телевизоре, что, если вы исходите из буквального значения слова «зеркало», подразумевает, что весь экран вашего Android отображается на телевизоре как есть. В результате любые действия, которые вы выполняете на устройстве, в реальном времени отражаются и на телевизоре. С другой стороны, другой способ — трансляция — заключается в ограничении способности устройства передавать то, что присутствует на экране, на телевизор. И вместо этого предлагает вам возможность выбирать определенные приложения/контент, которыми вы хотите поделиться на телевизоре, вместо того, чтобы отражать весь дисплей. Таким образом, вы получаете больше контроля над тем, чем вы делитесь по телевизору.
Как подключить Android к телевизору
I. Проводной способ подключения Android-устройства к телевизору
Один из самых простых способов подключить Android-устройство к телевизору и начать дублирование экрана — использовать кабели и адаптеры. Как правило, предпочтительным интерфейсом для обмена аудио/видео без существенной потери качества является интерфейс HDMI (мультимедийный интерфейс высокой четкости). Однако, поскольку устройства Android поставляются с портом micro-USB или Type-C, вам необходимо использовать адаптер для преобразования данных в формат, поддерживаемый через HDMI и читаемый на телевизоре.
Адаптер USB-HDMI
Если ваш телевизор не слишком старый и выпущен в прошлом десятилетии, он, скорее всего, оснащен портом HDMI — интерфейсом для передачи высококачественного несжатого аудио/видео. В этом случае подключить его к устройству Android довольно просто. Для этого все, что вам нужно, — это адаптер USB-HDMI — в зависимости от USB-порта на вашем устройстве это может быть micro-USB или Type-C. Самое главное, убедитесь, что ваше Android-устройство поддерживает HDMI, и найдите для него совместимый адаптер.
Вы можете получить HDMI двух типов: MHL и SlimPort . Чтобы дать краткое изложение, MHL (Mobile High-Definition High Link) и SlimPort — это две технологии, которые помогают устройству совместно использовать экран, извлекая данные через USB и демонстрируя их в совместимом формате через HDMI. Хотя оба они предлагают одно и то же решение, они различаются в некоторых аспектах, таких как поддерживаемые форматы, требования к питанию и универсальность.

Кроме того, адаптеры MHL можно разделить на два типа: активные и пассивные. Активные адаптеры MHL — это адаптеры, для работы которых требуется дополнительный источник питания, в то время как их аналог, пассивные адаптеры MHL, полагаются на мощность, предлагаемую телевизором, и работают только с теми телевизорами, которые поддерживают MHL. По сути, это означает, что если у вас есть активный адаптер MHL, вам потребуется подключить внешний источник питания к вашему адаптеру, чтобы он работал. Однако, если ваш телевизор по умолчанию поддерживает MHL, вы можете использовать пассивный адаптер, и телевизор будет подавать питание на адаптер.

Таким образом, в зависимости от форматов, поддерживаемых вашим Android, и типа порта, доступного на вашем телевизоре, вы можете найти подходящий адаптер соответственно. После этого вам нужно подключить USB-конец адаптера к вашему Android, а HDMI-конец к телевизору. Затем просто включите телевизор и установите вход HDMI.
Тип C к HDMI MicroUSB к HDMI
II. Беспроводной способ подключения Android к телевизору
Проводной метод, хотя и кажется довольно простым, имеет несколько недостатков. Самая большая из них — это количество времени, которое уходит на поиск подходящего адаптера для вашего устройства Android. Особенно сейчас — с постоянно растущим числом устройств Android на рынке — поиск совместимого адаптера для вашего Android для установления проводного соединения с телевизором становится утомительным. А следовательно, потребность в беспроводных решениях.

Для беспроводного подключения Android к телевизору у вас есть два варианта: Chromecast и Miracast. В то время как Chromecast — это устройство и решение текущего поколения для потоковой передачи мультимедиа, Miracast — это скорее протокол, который уже довольно давно используется на телевизорах. Более того, в отличие от Chromecast, он встроен в большинство телевизоров. Вы можете рассматривать Miracast как альтернативу HDMI, поскольку они выполняют одну и ту же функцию — отражают экран подключенного устройства (в данном случае Android) на телевизоре.
Связанный: Как использовать телефон или планшет Android в качестве второго монитора в Windows
1. Гугл Хромкаст
Если у вас есть Google Chromecast и вы используете его для потоковой передачи мультимедиа на своем телевизоре, вы будете рады узнать, что то же самое можно использовать для трансляции экрана вашего Android на телевизор, не тратя ни копейки. Добавьте к этому преимущества использования Chromecast по сравнению с традиционным ключом или кабелем, а именно: с помощью Chromecast вы можете выбирать приложения, которые хотите транслировать на телевизор, а также иметь возможность одновременно использовать свое устройство. Принимая во внимание, что с кабелем / ключом экран всего устройства отображается на телевизоре, и вы не можете одновременно выполнять несколько задач или использовать другие приложения на своем телефоне.

Чтобы транслировать экран вашего Android с помощью Chromecast, сначала подключите Chromecast к телевизору с помощью прилагаемого кабеля HDMI вместе с источником питания (через USB или настенную розетку). Затем загрузите приложение Google Home на Android и следуйте инструкциям на экране, чтобы установить соединение между устройством и телевизором. Наконец, откройте приложение, которое хотите транслировать на телевизор на Android, и нажмите кнопку Cast.
Купить Chromecast 3 на BestBuy
Купить Chromecast 3 на Flipkart
2. Amazon Fire TV Stick
Подобно Google Chromecast, еще одно устройство plug-and-play под названием Fire TV Stick также предоставляет возможность транслировать экран Android на телевизор. Таким образом, если вам случится использовать Fire TV Stick для доступа ко всем различным службам потоковой передачи мультимедиа, таким как YouTube, Netflix, Prime Video, Hulu и т. д., на вашем телевизоре, вы также можете использовать его для обмена контентом с вашего телевизора. Android-устройство на большом экране.

Для этого подключите Fire TV Stick к порту HDMI на телевизоре и подключите к нему блок питания. Теперь включите параметр Screen Mirroring в настройках Stick, а на устройстве Android нажмите кнопку Cast и найдите устройство. После обнаружения подключите два устройства, и вы готовы транслировать контент с вашего Android на телевизор.
Купить Fire TV Stick на Amazon в США
Купить Fire TV Stick на Amazon в Индии
3. AllCast
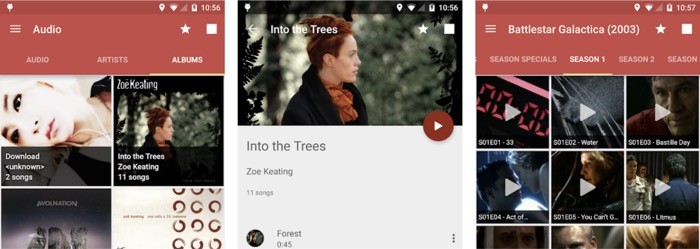
Если вашей целью подключения Android к телевизору является воспроизведение песен или просмотр фотографий и видео, и вы не хотите тратить деньги на покупку Chromecast или Fire TV Stick, приложение AllCast — ваш лучший выбор. Приложение позволяет без особых хлопот обмениваться фотографиями, видео и аудиофайлами с Android на телевизор. Более того, помимо трансляции контента на обычный телевизор, он также поддерживает потоковую передачу на множество устройств, таких как Xbox, Roku, Chromecast, Fire TV Stick и другие.
Скачать AllCast
4. Локальные передачи
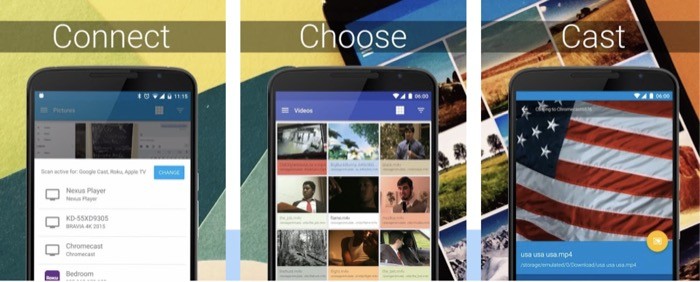
LocalCasts — еще одно приложение для Android, помогающее транслировать содержимое вашего устройства, например фотографии, видео или аудиофайлы, на телевизор. Как и AllCast, он также может транслироваться на другие устройства, такие как Roku, Xbox, Chromecast, Fire TV Stick и другие устройства DLNA. Приложение поддерживает различные форматы файлов и предлагает доступ к дополнительным функциям при покупке в приложении, таким как поиск и предварительный просмотр видео.
Скачать LocalCast
Используя любой из двух методов, упомянутых выше, вы можете легко подключить свой телефон Android к телевизору и транслировать / отражать его содержимое на большом дисплее для более приятного просмотра. Будь то просмотр ваших фотографий/видео, просмотр контента с YouTube (или любой другой платформы), игры или даже использование вашего Android-устройства в качестве потокового медиаплеера — варианты использования безграничны.
