8 способов конвертировать изображение в Excel (онлайн и оффлайн)
Опубликовано: 2022-02-13Хотите преобразовать изображение в Excel ? Хотите повторно использовать сделанные фотографии документов и сделать их редактируемыми? Было бы неплохо сделать функциональными все эти иллюстрированные документы, особенно эти проблемные электронные таблицы. Может быть, это кажется сложным, но на самом деле это очень простой ход. Этот учебник даст вам возможные методы преобразования изображения в Excel онлайн и офлайн.
JPG — один из лучших веб-форматов файлов изображений небольшого размера. Приходит время, когда вам нужно извлекать текст из файлов изображений и редактировать их. Это может быть большой задачей для любого сделать это. Единственное решение - инструменты OCR. Эти инструменты помогают нам распознавать текст на изображении как машиночитаемые символы, где пользователи могут копировать, вставлять и редактировать текст в файлах изображений.
Форматы файлов можно легко изменить, объединив функции для преобразования из одного формата файла (JPG) в другой (Excel). Для этого есть несколько бесплатных или платных онлайн-инструментов OCR, работающих с конвертерами файлов.
Оглавление
1. Извлечение данных из изображения в Excel с помощью Microsoft Office
Несмотря на то, что Microsoft Office Excel не предлагает функцию OCR для извлечения данных из изображения в файл Excel, OneNote из Microsoft Office может помочь преобразовать изображение в таблицу Excel.
Microsoft Office OneNote — бесплатная программа, облегчающая командную работу. Она может помочь вам создавать заметки, рисунки, клипы и даже аудио, а затем собирать всю информацию для использования несколькими пользователями. Чтобы скопировать текст со снимка экрана или других файлов изображений, Microsoft Office OneNote встраивает функцию OCR для распознавания изображений в текст.
Итак, вот как мы используем Microsoft Office для преобразования изображения в текст в Excel с четкими шагами. Используйте OneNote OCR, чтобы сначала извлечь данные, а затем сохранить текст в таблицу Excel.
- Во-первых, вам нужно установить и запустить Microsoft OneNote в Mac AppStore.
- Нажмите на вкладку «Вставить» в верхнем главном меню.
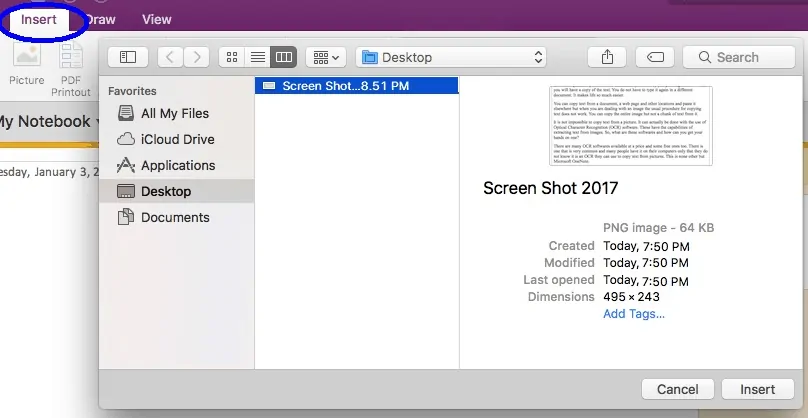
- Выберите параметр «Изображение» и загрузите изображение JPG в OneNote.
- Щелкните правой кнопкой мыши изображение и выберите из списка параметр «Копировать текст с изображения», чтобы начать обработку OCR.
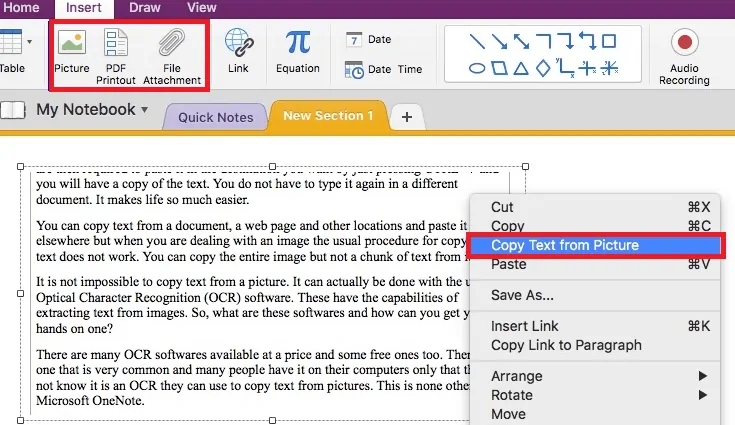
- Теперь вы запускаете Microsoft Office Excel, вставляете текст изображения в Excel и сохраняете файл.
2. Преобразование изображения в Excel онлайн
Бесплатные онлайн-инструменты, доступные для конвертации изображений в Excel, довольно велики. По сути, существует 2 вида бесплатных онлайн-конвертеров изображений в Excel: для одного требуется адрес электронной почты для загрузки преобразованных файлов Excel, а для другого — нет. Для удобства и защиты вашего почтового ящика от спам-писем рекомендуются бесплатные онлайн-конвертеры изображений в excel, которые не требуют ввода адреса электронной почты, вот 2 рекомендуемых инструмента, перечисленных для вас, и они очень удобны.
2.1. Используя онлайн2pdf:
Это полностью онлайн-конвертер документов, предлагающий бесплатные услуги для пакетной передачи PDF-файлов и файлов изображений в форматы PDF, Word, Excel, PowerPoint, RTFD, Text и ODT с возможностью поиска.
Этот бесплатный онлайн-инструмент поддерживает 6 языков, включая английский, французский, немецкий, испанский и т. д.
Кроме того, пользователи могут настроить параметр или точно настроить, чтобы изменить десятичный разделитель и форматирование данных в файле Excel.
2.1.1. Как преобразовать изображение в Excel онлайн с помощью инструмента online2pdf?
Видеоурок:
Посмотрите видеоруководство, чтобы понять процесс, или просто продолжайте выполнять шаги, указанные после видео.
- Перейти на онлайн2pdf
- Нажмите «Выбрать файлы», чтобы загрузить изображения JPG в программу или интерфейс.
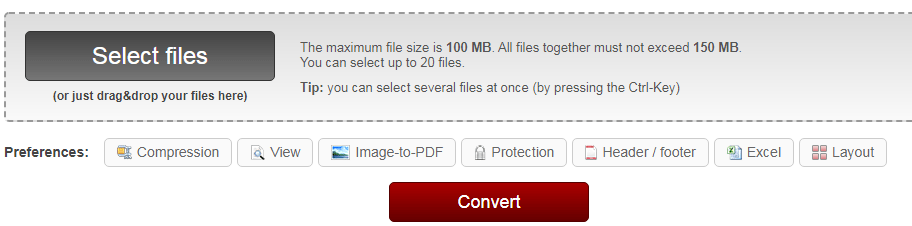
- Максимальный размер файла не должен превышать 100 МБ.
- Все файлы вместе не должны превышать 150 МБ.
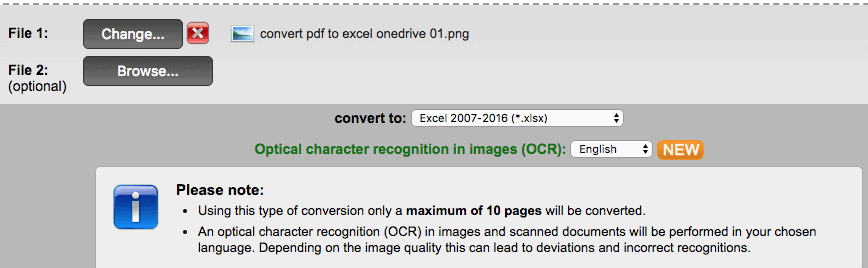
- Поскольку он поддерживает пакетное преобразование, вы можете выбрать до 20 файлов.
- Выберите язык и выберите вывод в формате xlsx, поскольку вы конвертируете изображение в Excel.
- Кроме того, вы можете настроить параметр преобразования изображения в Excel.
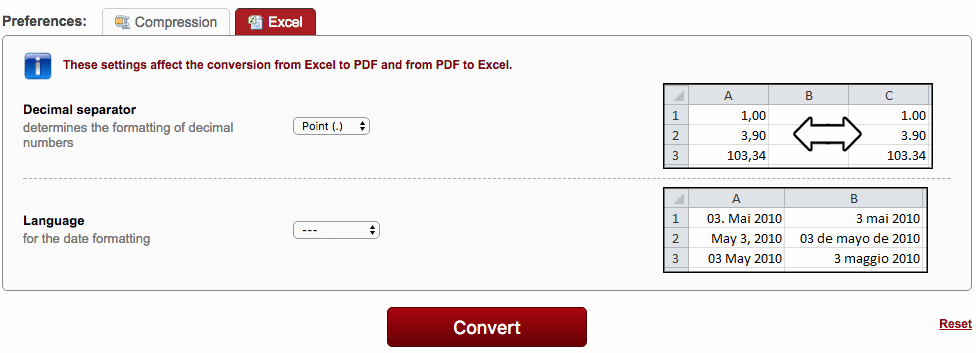
- Нажмите кнопку «Конвертировать», чтобы бесплатно изменить изображение в Excel.
- Когда все будет готово, следуйте инструкциям, чтобы сохранить файл Excel на компьютере Mac.
2.1.2.Преимущества:
- Пакетное преобразование.
- Поддержка PDF, JPG, PNG, BMP, TIF, MDI.
- Разрешить ограниченную настройку выходных данных Excel.
- Экспорт в 9 редактируемых форматов.
2.1.3. Недостатки:
- Может распознавать только 6 языков.
- Иногда приходится проверять вручную из-за ошибок OCR.
2.2. Использование onlinceocr
Другой бесплатный онлайн-конвертер документов конвертирует PDF и изображения в Microsoft Word, Excel и текст. [Онлайн-конвертер OCR]
Он поддерживает распознавание файлов более чем на 40 языках.
2.2.1. Как конвертировать изображение JPG в Excel онлайн с помощью onlineocr?
1. Посетите онлайн-конвертер изображений OCR в Excel.
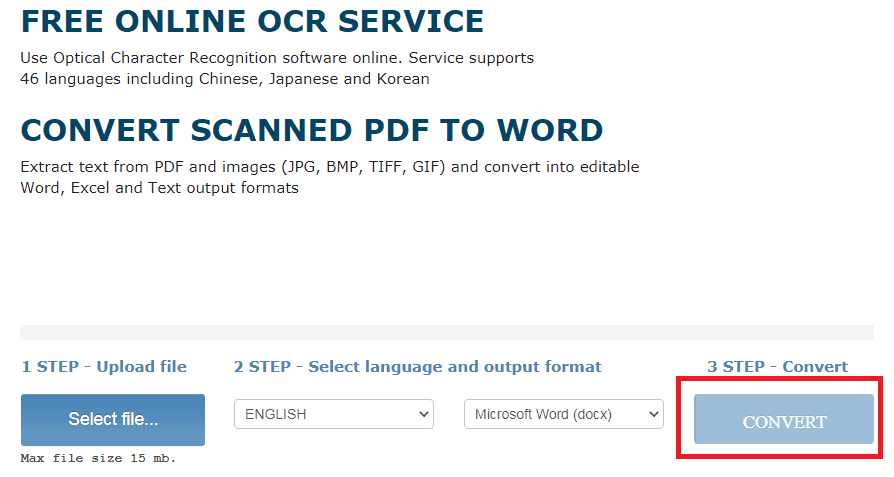
2. Нажмите «Выбрать файл», чтобы добавить файл JPG, который вы хотите преобразовать.
3. Затем выберите язык файла, а также установите формат файла (Excel), который вы хотите изменить.
4. В конце нажмите «Преобразовать», чтобы преобразовать файл JPG в файл Excel.
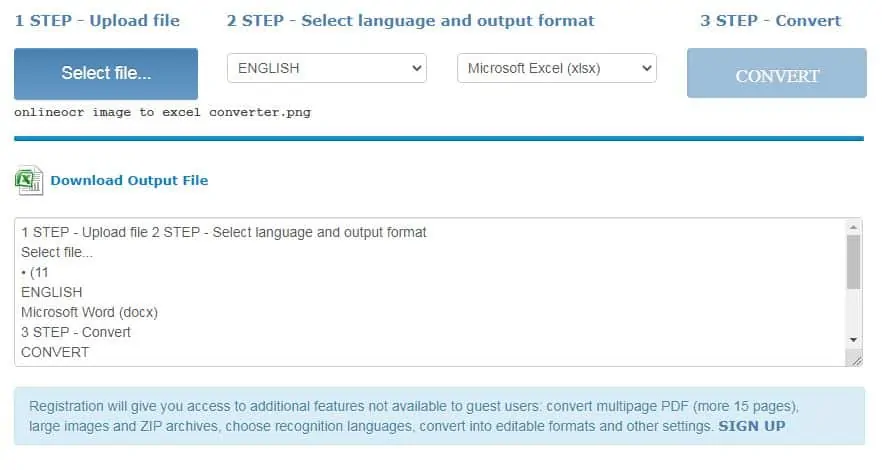
6. Как только преобразование будет выполнено, вы можете загрузить файл Excel.
2.2.2. Преимущества:
- Относительно более высокая точность OCR
- Поддержка PDF, JPG, BMP, TIFF и GIF
- Очень прост в использовании
- Распознавать более 40 языков
- Максимум 20 изображений или изображений могут быть преобразованы
2.2.3.Недостатки:
- Не поддерживает пакетное преобразование
- Поддержка экспорта только 3 форматов
- Максимальный размер файла 15 МБ
Вещи, которые вам нужно знать или необходимо знать при бесплатном преобразовании изображения в Excel:
- Пожалуйста, не загружайте очень конфиденциальные изображения для конвертации.
- Вы должны убедиться, что подключение к Интернету стабильное и быстрое.
- Поскольку существуют ограничения на размер файла, не загружайте большие изображения для конвертации.
- Перепроверьте выходные данные электронной таблицы и отрегулируйте вручную, если возможно, конвертируйте только простые файлы изображений в Excel бесплатно онлайн.
2.3. Использование конвертера PDF:

Мы сталкиваемся с множеством трудностей при смене форматов файлов с одного на другой. Одним из них является преобразование файла изображения в файл Excel. «Конвертер PDF» поможет вам и поможет вам преобразовать один формат файла в другой.
Общее время: 5 минут
Перейдите в онлайн-конвертер файлов и загрузите файл изображения.
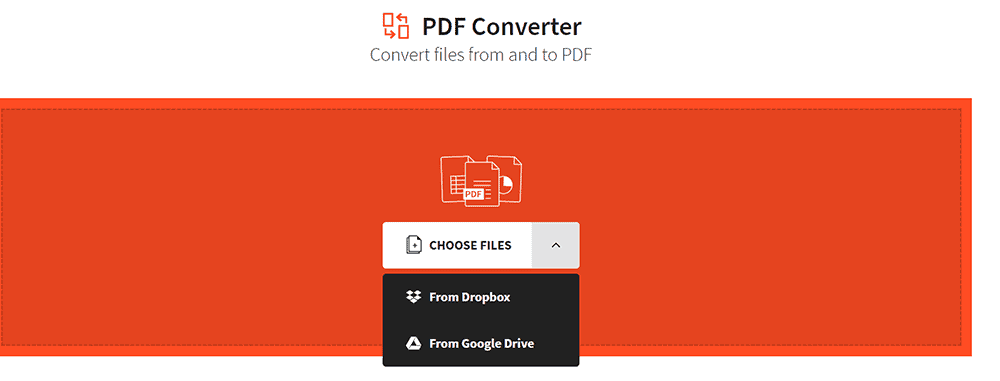
Посетите сайт онлайн-конвертера файлов и выберите файл JPG, чтобы сначала сохранить его в PDF.
Загрузите PDF и нажмите «Начать сначала».
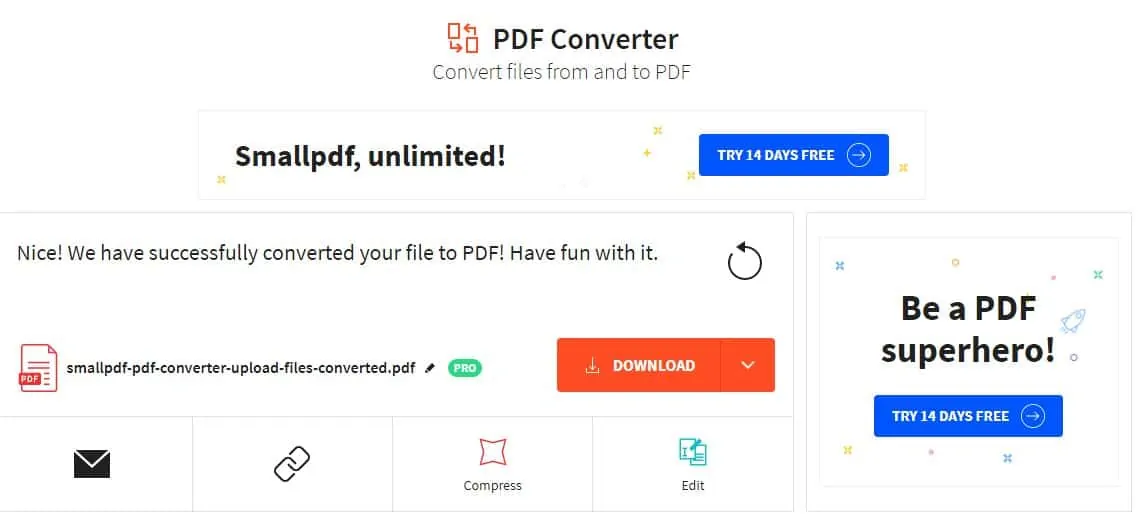
Загрузите PDF-файл и нажмите кнопку «Начать сначала» в правом верхнем углу.
Загрузите файл PDF для преобразования в Excel
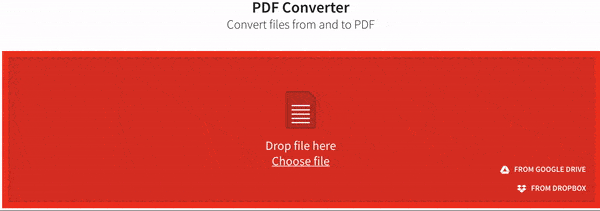
Теперь загрузите преобразованный файл (PDF) и нажмите «в Excel». Позвольте инструменту выполнить свое волшебство и преобразовать файл.
Сохраните преобразованный файл Excel

Преобразованный файл будет показан на экране. Сохраните файл Excel.
- Связанный: 5 лучших способов удалить водяной знак из PDF
3. Преобразуйте изображение в Excel в Windows с помощью Adobe Acrobat DC.
Ниже приведены шаги, чтобы узнать, как конвертировать изображения в Excel в Windows с помощью Adobe Acrobat DC. Сначала вам нужно преобразовать изображение в PDF, а затем PDF в Excel.
Шаг 1: Запустите приложение Adobe Acrobat DC. Выберите «Инструменты» и нажмите «Создать PDF» в разделе «Создать и редактировать».
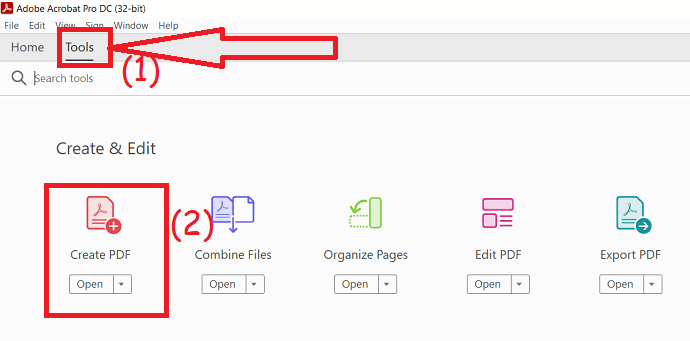
Шаг 2: Загрузите изображение, которое вы хотите преобразовать в Excel, и нажмите «Создать». После создания файла нажмите Ctrl+S на клавиатуре, чтобы сохранить файл.
Шаг 3: Теперь вернитесь к инструментам и нажмите «Экспорт PDF».

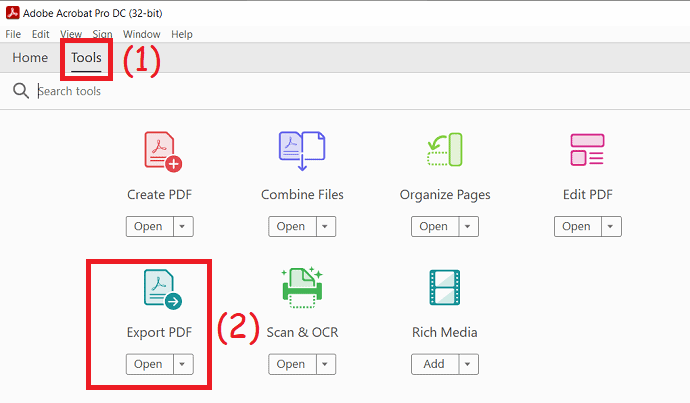
Загрузите созданный PDF-файл и выберите формат вывода в качестве рабочей книги Excel в разделе «Электронные таблицы». Наконец, нажмите на опцию «Экспорт». Вот и все... нажмите ctrl+S на клавиатуре, чтобы сохранить файл в нужном месте.
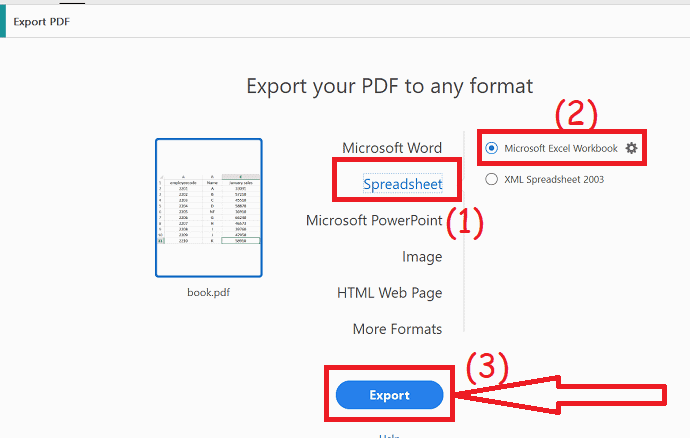
4. Преобразование изображения в Excel на Mac с помощью Adobe Acrobat Reader Pro/ Reader DC
Если вы подписались и установили Adobe Acrobat DC, вы также можете использовать этот конвертер Adobe Acrobat для простого преобразования изображения в Excel, поскольку Acrobat также оснащен функцией распознавания текста для работы с отсканированными PDF-файлами или изображениями.
Здесь мы возьмем Adobe Acrobat DC в качестве примера, чтобы продемонстрировать, как конвертировать изображения в Excel в Adobe.
- Откройте Acrobat Reader DC.
- Нажмите на вкладку «Инструменты» в верхнем главном меню.
- Найдите и выберите параметр «Создать PDF» в списке доступных функций PDF.
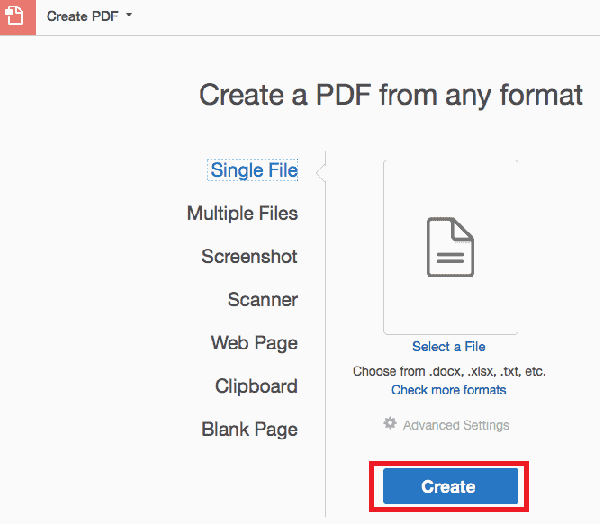
- Иногда, если он не виден, нажмите «Показать больше», и эта функция будет указана.
- Вы можете выбрать изображение JPG для загрузки и нажать кнопку «Создать», чтобы сделать изображение в формате PDF.
- Затем снова нажмите на вкладку «Инструменты» в верхнем главном меню.
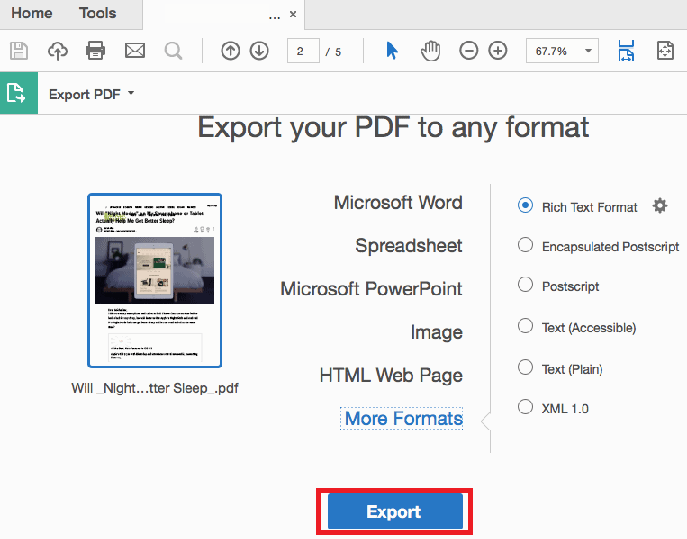
- Выберите «Экспорт PDF» и выберите выход в виде электронной таблицы.
- Нажмите на кнопку «Экспорт».
- Этот процесс выполнит Adobe OCR на изображении JPG, и вы получите файл Excel в течение нескольких секунд.
- Читайте также: вставленный вами диск не читался этим компьютерным исправлением в Mac
- 4 полезных совета, которые помогут сохранить ваш Mac чистым и здоровым
5. Преобразование изображения в Excel на Mac с хорошим форматированием с помощью Cisdem PDF Converter OCR Mac
Предположим, если вы хотите извлечь данные из изображения для Excel с тем же форматированием, что и исходный файл, для этого вам необходим специальный конвертер изображений в Excel.
Cisdem PDF Converter OCR Mac — это профессиональный конвертер для преобразования любых PDF-файлов и изображений в 16 форматов, включая PDF в Microsoft Word, Excel, Powerpoint, форматы iWork, ePub, HTML, текст, RTFD, изображения и т. д.
Его мощный механизм OCR может точно распознавать изображения и экспортировать их в редактируемые форматы с сохранением исходного форматирования файлов.
Функция распознавания изображений работает со всеми снимками экрана, изображениями в форматах JPG, BMP, PNG, TIGG и GIF.
Вам не нужно перепечатывать файл снова любой ценой.
То есть для вас наверняка вы также можете конвертировать свои изображения в PDF-файлы с высоким уровнем безопасности или Excel.
5.1 Основные функции Cisdem PDF Converter OCR для Mac:
- Это выполнит программу OCR для всех изображений и изображений, JPG в Excel, PNG в Excel, BMP/GIF/TIFF в Excel.
- Сделайте отсканированные PDF-файлы доступными для поиска и редактирования.
- Конвертируйте PDF-файлы в 16 форматов.
- Пакетное преобразование и оптическое распознавание.
- Создавайте PDF-файлы из других документов (здесь также разрешена настройка вывода).
5.2. Как преобразовать изображение в Excel на Mac с помощью Cisdem PDF Converter OCR Mac
- Сначала перейдите в интерфейс «Конвертер».
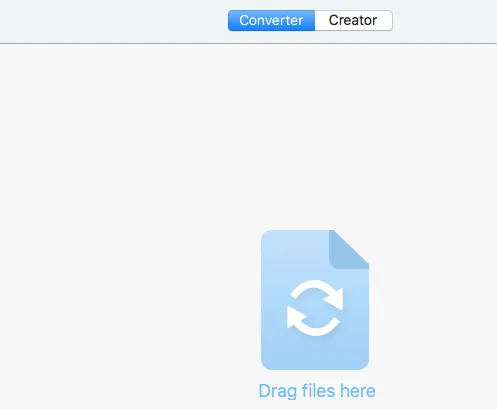
- Здесь у вас есть 2 способа добавить файлы (в данном случае изображения) в программу.
- Либо перетащите файлы в программу, либо нажмите кнопку «+», чтобы добавить файлы в интерфейс.
- Как только изображение JPG будет импортировано в интерфейс, оно по умолчанию будет находиться в режиме OCR.
- Вы можете нажать на значок изображения для предварительного просмотра файлов.

- Затем выберите язык файла и выберите вывод как «Excel».
- Нажмите на опцию «Дополнительные настройки», откроется новый интерфейс с отмеченной областью OCR.
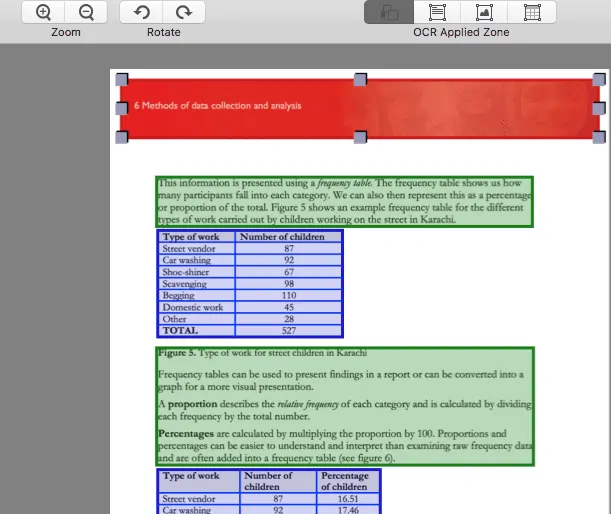
- Убедитесь, что все части правильно отмечены для вашего изображения, например, здесь вы можете сказать, что таблицы должны быть отмечены синим полем.
- Кроме того, вы можете изменить вручную, если вы хотите вывести таблицу в виде текста, удалите отмеченное поле в этой зоне, нажмите «Отметить текст» в зоне применения OCR, затем перетащите поле отметки, чтобы включить то содержимое, которое вы хотите пометить. как Текст.
- Вы можете изменить размер отмеченного поля, перетаскивая его углы со всех сторон.
- У вас есть полная настройка здесь, чтобы играть.
- Нажмите кнопку «Преобразовать», чтобы начать процесс преобразования изображения JPG в Excel.
- Вы можете найти файл Excel в выходной папке, который преобразован с помощью функции OCR.
6. Преобразование изображения в Excel на iPhone
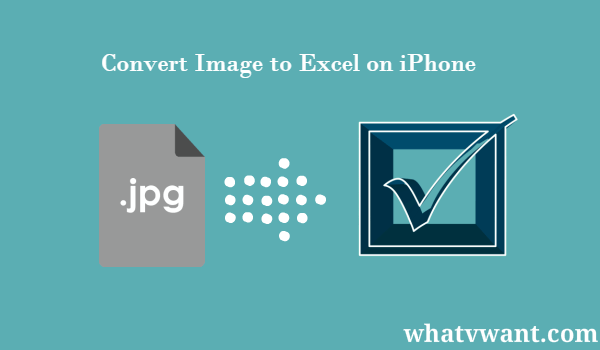
Вам просто понадобится приложение для конвертации изображений в Excel , и вы сможете легко извлечь максимум из своих фотографий.
6.1. Зачем использовать конвертер изображений в Excel?
Во-первых, это сэкономит ваше драгоценное время. Не нужно будет утомительно переписывать вручную целые таблицы, счета, отчеты, списки и другие документы. Этот способ даже быстрее, чем использование сканера, потому что впоследствии вам нужно преобразовать ваши сканы в редактируемые документы. Что еще может предложить это полезное приложение?
– Отличное качество преобразования и распознавание строк и столбцов
- Сложные таблицы и скриншоты также могут быть преобразованы
- Нет ограничений на размер файла и количество конвертируемых файлов
- Не повлияет на вашу батарею или ресурсы
- Абсолютно бесплатное использование
Помимо этих характеристик, Image to Excel имеет очень чистый дизайн и интуитивно понятный интерфейс. Это делает приложение довольно управляемым и простым в эксплуатации. Давайте посмотрим на эти простые шаги и на то, как преобразовать изображения таблиц в документы MS Excel.
6.2. Как преобразовать изображение в Excel на iPhone
Выполните следующие простые шаги и получите электронную таблицу Excel с вашими фотографиями:
Для начала загрузите приложение Image to Excel Converter и откройте его.
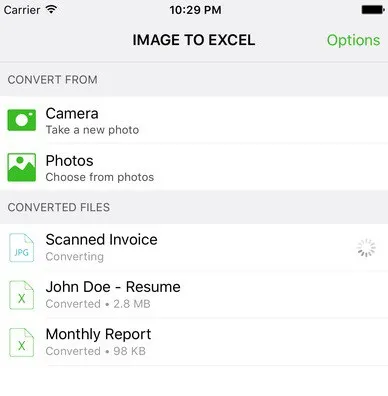
Выберите, откуда вы хотите преобразовать свое изображение. Есть два варианта: выбрать уже существующую фотографию с вашего iPhone или сделать новую.
Нажмите на изображение, которое затем появится среди преобразованных документов.
Последний шаг — открыть преобразованный документ в каком-либо приложении, позволяющем редактировать файлы Excel, и приступить к полировке документа. Кусок пирога!
7. Как преобразовать изображение в Excel в Windows с помощью ABBYY FineReader:
ABBYY FineReader — лучший инструмент для редактирования, конвертирования и сканирования. Результаты очень точны, и он может распознавать сотни языков. Загрузите программу ABBYY FineReader JPG to Excel на свой ПК с ОС Windows и установите ее.
1. Запустите программу, нажмите «Открыть» и выберите «Преобразовать в Microsoft Excel».
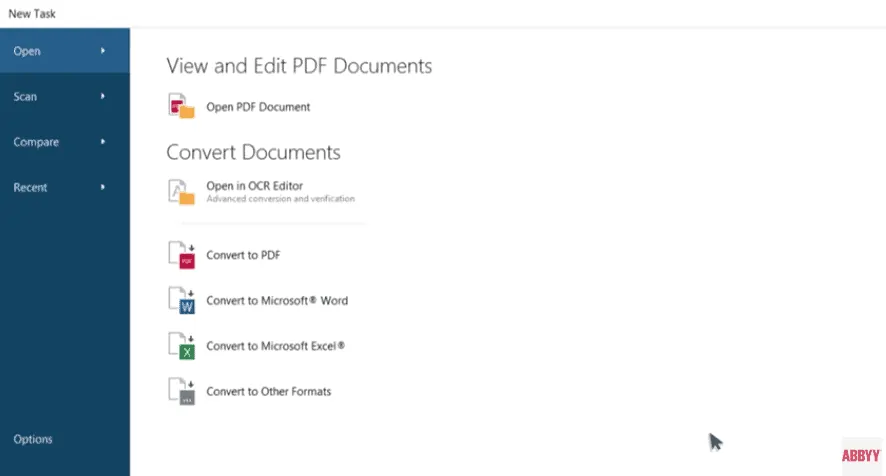
2. Теперь загрузите файл JPG, который вы хотите преобразовать или отредактировать.
3. В меню «Сохранить форматирование» выберите «Редактируемая копия».
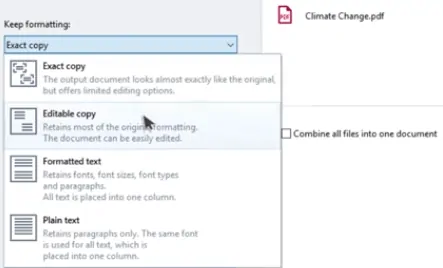
4. Откроется файл Excel, сохраните его.
Читайте также: Как конвертировать PDF в формат только для чтения онлайн/офлайн бесплатно
8. Преобразование изображения в Excel на устройстве Android
Существует множество простых способов конвертировать изображение в Excel с помощью устройства Android. Из них я покажу вам, как преобразовать изображение в Excel с помощью Microsoft Excel, продукта Microsoft Office.
1. Во-первых, загрузите приложение Microsoft Excel из магазина игр на свое устройство Android.
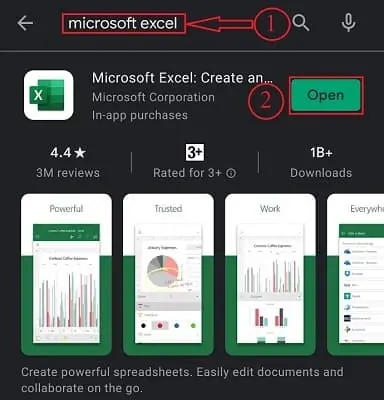
2. Откройте приложение. Если вы открываете это приложение, вам будет предложено войти в систему с использованием учетной записи Microsoft (необязательно) и разрешить все разрешения.
3. Щелкните значок + в правом верхнем углу. И выберите Пустая книга, чтобы открыть.
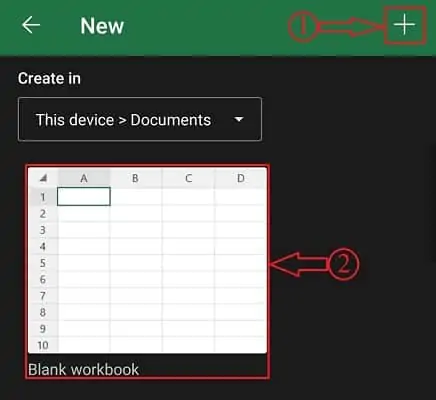
4. Нажмите на опцию «Листы», которая находится слева внизу, чтобы открыть строку меню. Там вы найдете значок сетки со значком камеры. Нажмите здесь.
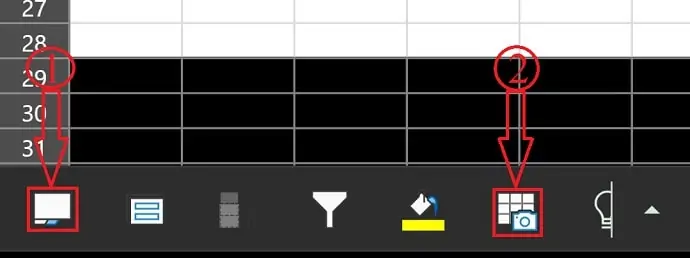
5. Затем камера откроется. Захватите изображение, которое вы хотите превратить в Excel. или же нажмите на значок изображения, чтобы выбрать изображение из вашей галереи. Выберите изображение, которое вы хотите преобразовать в Excel. Затем требуется время, чтобы зафиксировать данные на изображении и показать вам предварительный просмотр данных.
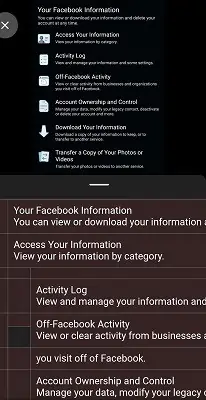
6. Нажмите «Открыть», и там вы найдете два варианта: «Все равно открыть» или «Просмотреть все». Если вы хотите изменить данные из предварительного просмотра, нажмите «Просмотреть все». или же, выберите другой, чтобы продолжить.
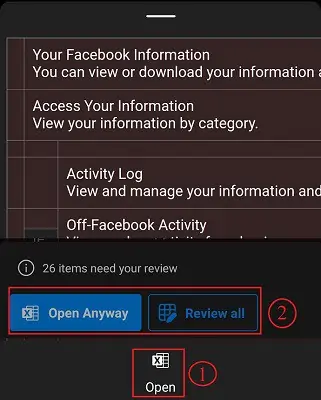
7. Затем данные будут автоматически размещены на листе Excel.
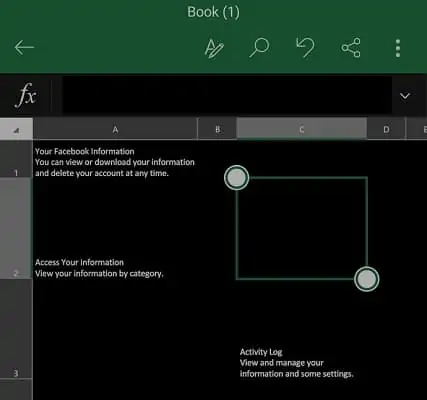
8. Нажмите на 3 точки в правом верхнем углу и выберите параметры для сохранения файла Excel. Microsoft Excel позволяет сохранить файл на вашем устройстве, OneDrive, Google Диске и т. д.
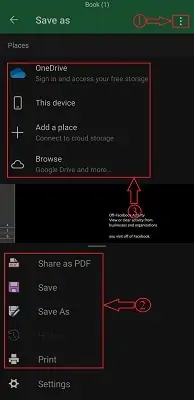
Заключение
Итак, из приведенной выше темы вы получили решение, например, нет необходимости повторно вводить файл изображения в электронную таблицу, просто используйте программу OCR для преобразования изображения в Excel.
Решения для процесса преобразования изображения в Excel могут определенно различаться для разных пользователей в зависимости от ваших требований.
Но с уверенностью можно сказать, что лучший способ повысить вашу производительность — использовать специальный конвертер OCR для автоматического выполнения работы.
- Вам может понравиться: бесплатный способ конвертировать PDF в Word на iPhone
- Как сделать снимок экрана на iPhone, iPod или iOS
- Как закрыть запущенные приложения на айфоне
Надеюсь, вам понравился этот урок о том, как преобразовать изображение в Excel. Пожалуйста, поделитесь этой статьей с друзьями. Хотите больше советов по iOS, следите за WhatVwant на Facebook, Twitter и YouTube.
Преобразование изображения в Excel — часто задаваемые вопросы
Как преобразовать изображение в редактируемый файл?
Нажмите кнопку «Выбрать файл» (в разных веб-браузерах могут быть разные названия кнопок, например «Обзор…»), откроется окно просмотра, выберите локальный файл JPG или PNG и нажмите кнопку «Открыть». 2. Выберите формат Word , нажмите «Конвертировать сейчас!» кнопка для преобразования. Подождите несколько секунд, пока завершится преобразование файла.
Есть ли в Windows 10 программное обеспечение для распознавания текста?
Оптическое распознавание символов (OCR) является частью универсальной платформы Windows (UWP), что означает, что его можно использовать во всех приложениях, предназначенных для Windows 10. С помощью OCR вы можете извлекать текст и информацию о макете текста из изображений. Он предназначен для обработки различных типов изображений, от отсканированных документов до фотографий.
Какое лучшее бесплатное программное обеспечение для распознавания текста?
FreeOCR — это программное обеспечение для Windows, которое позволяет выводить большинство отсканированных PDF-файлов и многостраничных изображений Tiff либо в виде обычного текста, либо в виде документа Microsoft Word. Он также может сканировать текст из других файлов изображений. Программное обеспечение можно использовать бесплатно даже в коммерческих целях.
