Как конвертировать изображение в PDF — 16 удивительных способов (онлайн и офлайн)
Опубликовано: 2022-02-13Хотите преобразовать изображение в PDF? Существует несколько онлайн- и офлайн-инструментов для преобразования изображений в PDF за небольшой промежуток времени. Это очень простая задача. Вы также можете без проблем преобразовать пакет изображений в PDF. В этом руководстве вы найдете несколько онлайн- и офлайн-методов для простого преобразования изображений в PDF. Просто пройдитесь по ним и найдите свой лучший.
Подсказка: наряду с бесплатными методами мы предоставили премиум-методы с использованием Adobe Acrobat DC и Wondershare PDFelement. Если вы часто работаете с файлами PDF, то эти премиальные методы лучше всего подходят для выполнения вашей задачи. Wondershare PDFelement — это программное обеспечение премиум-класса, но его стоимость с пожизненной лицензией немного ниже, чем у Acrobat DC.
Оглавление
Как конвертировать изображения в PDF в автономном режиме
Видеоурок:
Мы предоставили эту статью в виде видеоурока для удобства наших читателей. Если вас больше интересует чтение, то смотрите его после завершения чтения.
1. Как преобразовать изображение в PDF с помощью Wondershare PDFelement (рекомендуется)
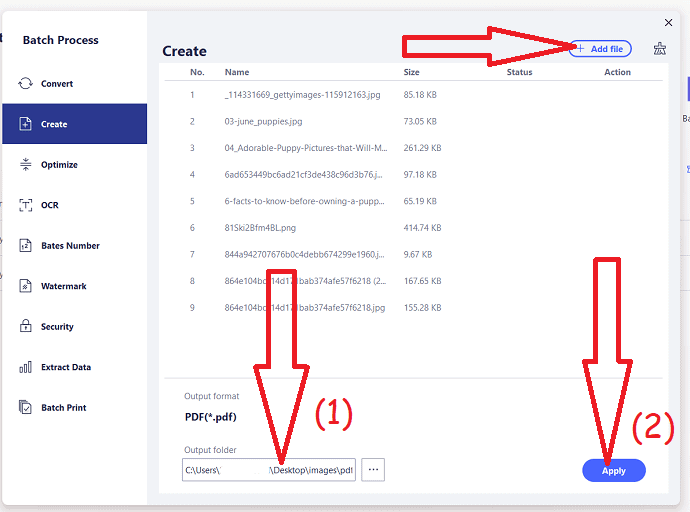
В этом разделе вы найдете подробную процедуру простого преобразования изображений в PDF. Wondershare PDFelement — один из лучших инструментов с множеством функций.
Общее время: 5 минут
Шаг 1: Загрузите и установите
Купите или загрузите бесплатную версию Wondershare PDFelement с официального сайта. Установите его на свое устройство.
Шаг 2. Выберите файл PDF для создания
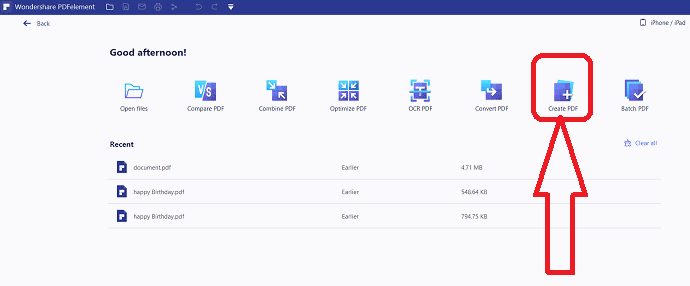
Запустите Wondershare PDFelement, вы увидите домашний экран, как показано на снимке экрана ниже. Оттуда нажмите на опцию «Создать PDF».
Шаг 3: Загрузите изображение
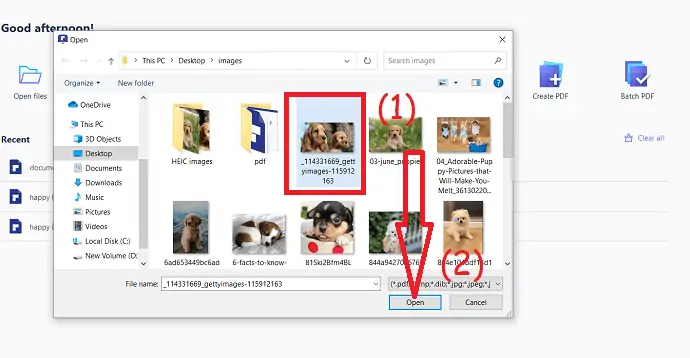
На экране появится открытое окно. Выберите изображение, которое вы хотите преобразовать в PDF, и нажмите «ОК».
Шаг 4: Нажмите «В PDF»
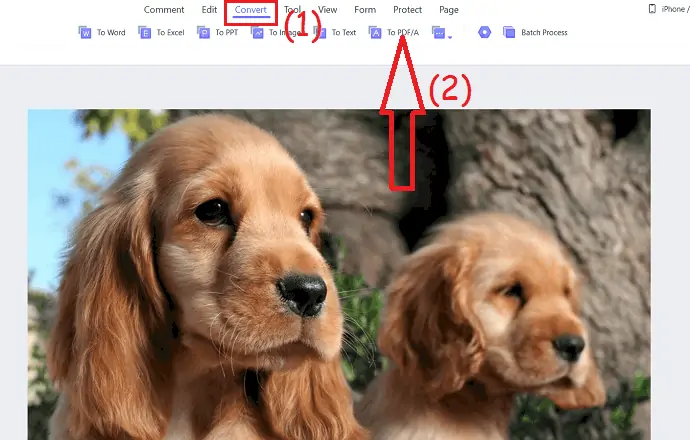
Выбранное изображение появится на экране. Вверху вы найдете несколько вариантов, из которых нажмите «конвертировать» и выберите «В PDF».
Шаг 5: Сохраните преобразованный файл
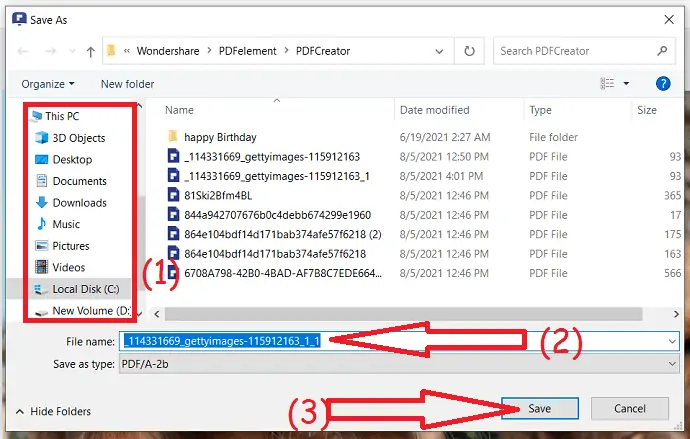
На экране появится подсказка. Нажмите «Да», чтобы сохранить изменения перед началом процесса преобразования, в противном случае нажмите «Нет». После завершения процесса преобразования на экране отобразится окно «Сохранить как». Выберите папку назначения, введите имя в поле имени файла по своему усмотрению. Наконец, нажмите на опцию «Сохранить».
Шаг 6: Пакетное преобразование
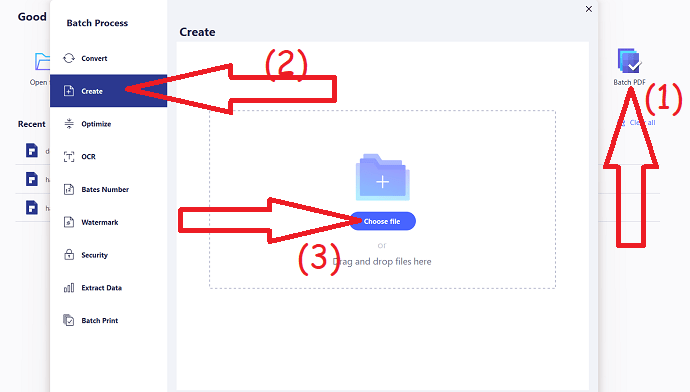
Если вы хотите конвертировать пакет изображений сразу, нажмите «Пакетный PDF» в главном интерфейсе Wondershare PDFelement. На экране появится окно пакетного процесса, в левом окне вы можете увидеть несколько опций. Выберите опцию «Создать» и нажмите «Выбрать файлы» для загрузки изображений.
Шаг 7: Выберите выходную папку и нажмите «Применить» .
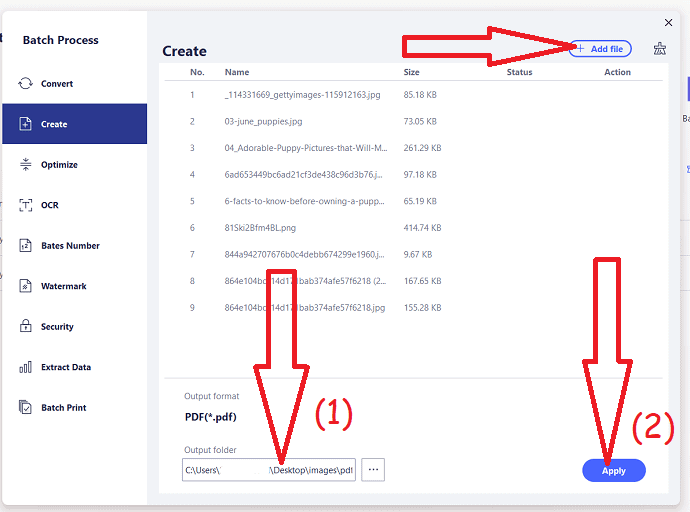
После загрузки изображений проверьте выходной формат изображений. Нажмите на кнопку «Добавить файлы» вверху, чтобы добавить еще несколько изображений. Выберите выходную папку и нажмите «Применить». Вот и все, изображения в мгновение ока конвертируются в PDF и сохраняются в папку назначения.
Ориентировочная стоимость: 79,99 долларов США .
Поставка:
- Интернет
Инструменты:
- Wondershare PDFelement
Материалы: конвертер изображений в PDF
Вот и все... Вот несколько простых шагов для простого преобразования изображений в PDF. Бесплатная версия Wondershare PDFelement позволяет конвертировать изображение в PDF, но добавляет к нему водяной знак. Итак, купите про версию, чтобы работать без водяного знака.
Предложение: Наши читатели получают специальные скидки на все продукты Wondershare. Посетите нашу страницу купонов на скидку Wondershare, чтобы узнать о последних предложениях.
2. Как преобразовать изображение в PDF с помощью Adobe Acrobat DC?
Ниже приведены шаги для преобразования изображений в PDF с помощью Adobe Acrobat DC.
Шаг 1. Купите и загрузите Adobe Acrobat DC. Установите его на свое устройство. После завершения установки откройте приложение.
Шаг 2: Нажмите «Инструменты» и выберите «Создать PDF» в разделе «Создать и редактировать». Вы будете перенаправлены на создание страницы PDF.
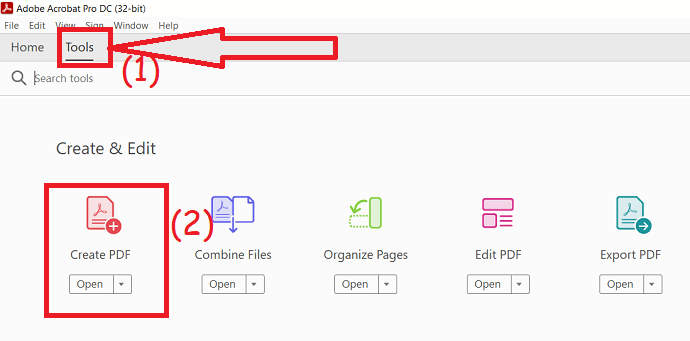
Нажмите на опцию «Выбрать файл», чтобы загрузить изображение. Как только изображение будет загружено, нажмите на опцию создания. Вот и все... в течение нескольких секунд изображение конвертируется в PDF и появляется на экране.
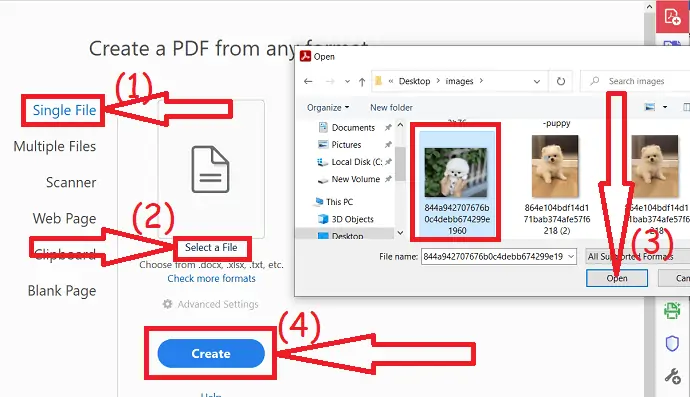
3. Как преобразовать изображение в PDF с помощью Foxit Reader?
Перейдите к любому изображению, которое вам нужно преобразовать в PDF. Щелкните его правой кнопкой мыши, перейдите в «Открыть с помощью» и нажмите «Paint».
Теперь изображение открыто в Paint.
Перейти к файлу -> Нажать на печать -> Нажать на печать
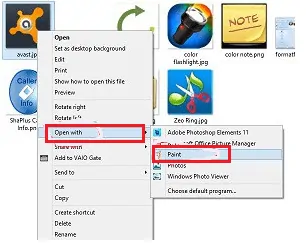
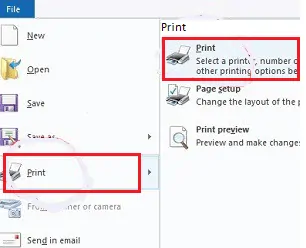
Откроется окно печати. Нажмите на принтер Foxit Reader PDF-> Нажмите на печать.
Как обычно, откроется окно «Сохранить как». Выберите папку назначения и введите имя файла. Нажмите сохранить изображение.
Изображение будет сохранено в формате PDF в папке назначения.
Читайте: 9 способов изменить размер изображения без потери качества
3.1. Конвертируйте jpeg в PDF с прямой опцией
- Откройте папку, в которой хранится ваше изображение.
- Щелкните правой кнопкой мыши изображение, которое вы хотите преобразовать в PDF.
- Нажмите «Преобразовать в PDF в Foxit Reader». Вам будет предложено сохранить PDF-файлы. Вот и все, ваше изображение конвертируется в PDF.
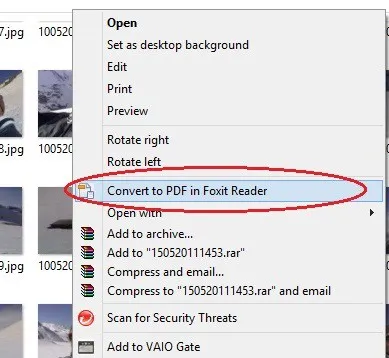
4. Как преобразовать изображение в PDF с помощью GIMP? (бесплатно и автономно)
Шаг 1 : Загрузите и установите GIMP с официального сайта с помощью любого веб-браузера. Запустите приложение GIMP.
Шаг 2: После открытия приложения щелкните файл в левом верхнем углу и выберите вариант открытия. На экране появится открытое окно изображения. перейдите к изображениям, которые вы хотите преобразовать в PDF.
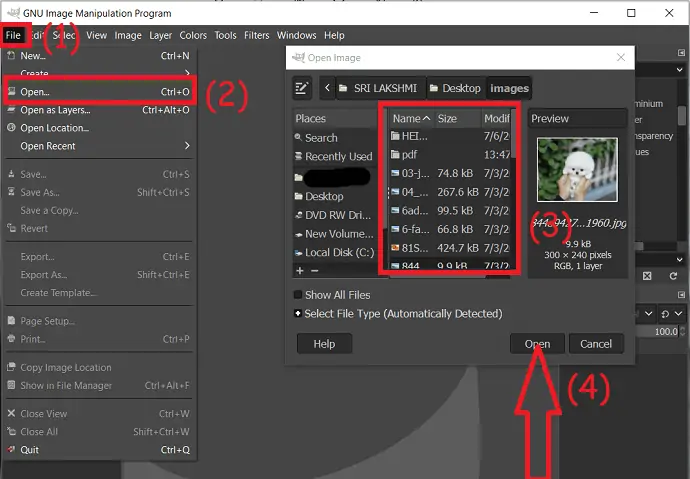
Шаг 3: Загруженный файл появится на экране. Вы можете редактировать изображение по своему усмотрению. Снова нажмите на файл и выберите опцию «Экспортировать как».
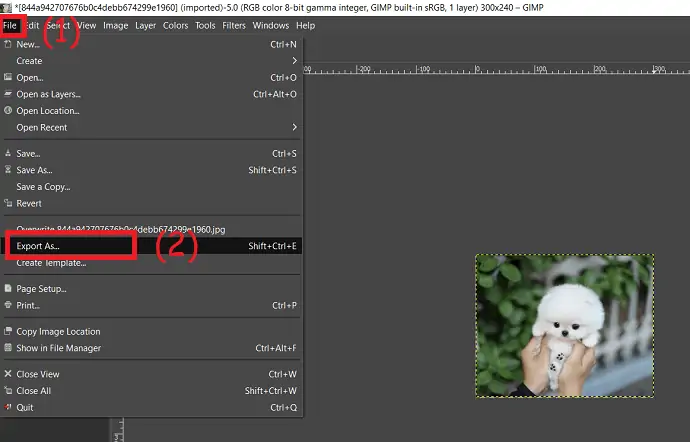
На экране появится окно экспорта изображения. Выберите место назначения изображения, выберите выходной формат PDF в разделе «Выбрать тип файла» и нажмите «Экспорт». вот и все, в течение нескольких секунд преобразованное изображение будет сохранено на вашем устройстве.
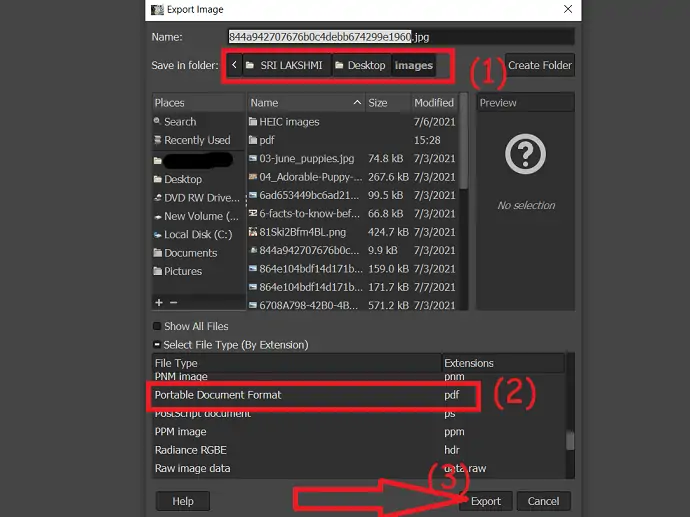
5. Converseen (бесплатно и офлайн)
Converseen — это инструмент, используемый для преобразования изображений/файлов HEIC в широко используемые форматы, такие как JPg, PNG, JPEG, JP2, JPC и многие другие, включая форматы документов, такие как PDF. Это также поможет вам изменить размер, разрешение и направление выбранного изображения. Он доступен бесплатно.
Как конвертировать изображения в PDF с помощью Converseen?
Шаг 1: Загрузите и установите его на свое устройство с официальной страницы. Откройте приложение Converseen и нажмите «Добавить изображение», чтобы загрузить изображение для преобразования.
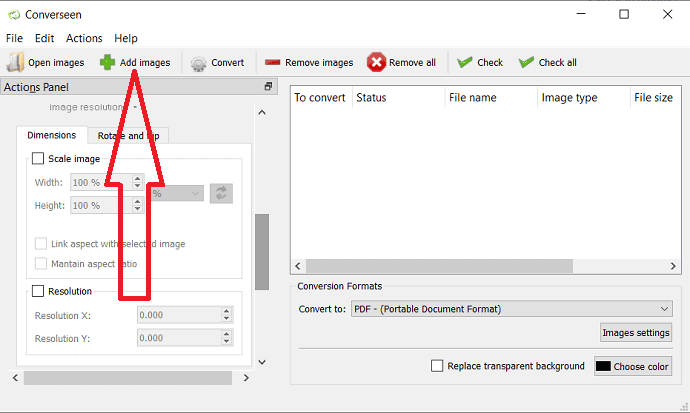
Шаг 2: Нажмите на опцию «конвертировать в» и установите выходной формат изображения. Вы также можете изменить размер, разрешение и направление изображения с помощью соответствующей опции.
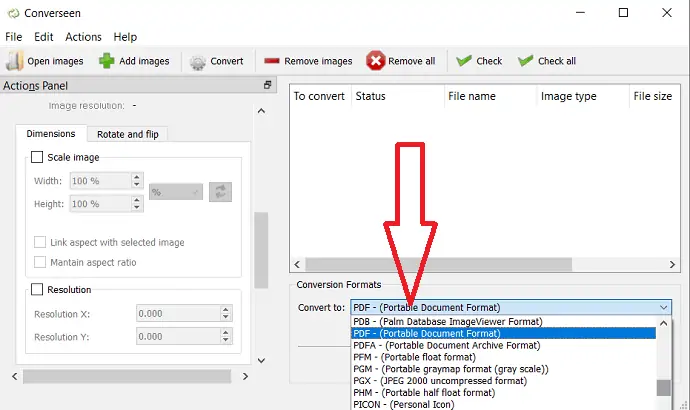
Шаг 3: Проверьте загруженное изображение и нажмите «Конвертировать» вверху.
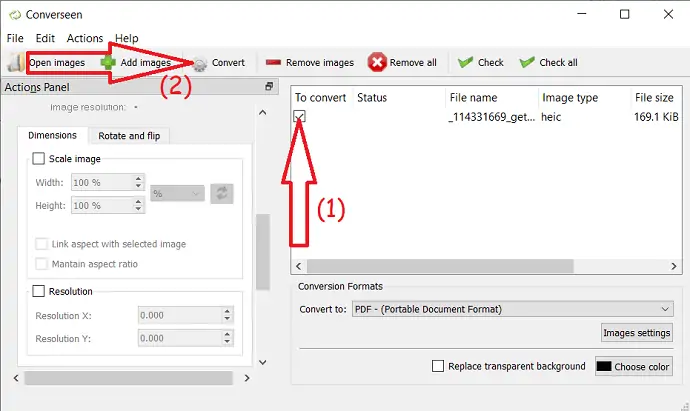
За считанные секунды он преобразует ваше изображение в PDF и сохраняет его на локальном устройстве.

6. Конвертер Apowersoft PDF (бесплатно и автономно)
Apowersoft PDF Converter — это простой инструмент для преобразования изображений самых популярных форматов в PDF. Он также позволяет конвертировать PDF в другие форматы без каких-либо потерь. Давайте посмотрим, как его использовать.
Как конвертировать изображения в PDF?
Шаг 1: Загрузите и установите на свое устройство конвертер Apowersoft PDF с официального сайта. Запустите приложение Apowersoft PDF. Нажмите на опцию «конвертировать в PDF» в главном интерфейсе.
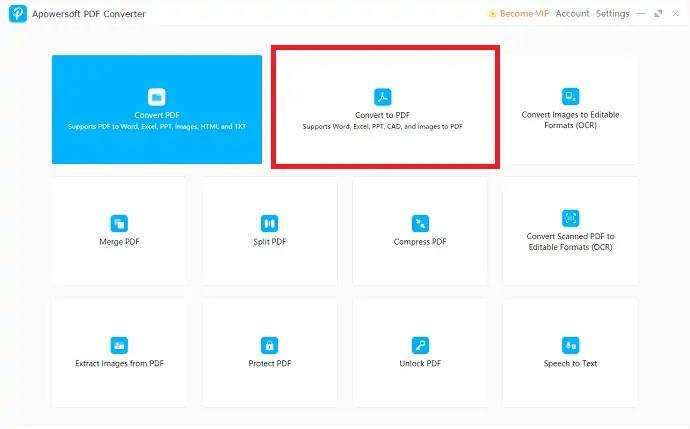
Шаг 2: Вы можете увидеть несколько вариантов на экране. Оттуда нажмите на опцию «Изображение в PDF» в разделе «В PDF». Нажмите на значок плюса или перетащите изображение, которое хотите загрузить.
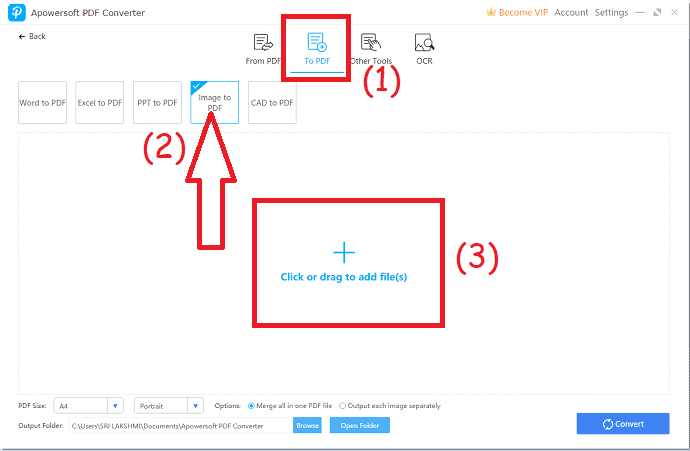
Шаг 3: Загруженные изображения появятся на экране. Выберите ориентацию размера PDF и многое другое. выберите выходную папку. Наконец, нажмите на опцию преобразования. Вот и все, преобразованное изображение будет храниться в выбранной вами папке.
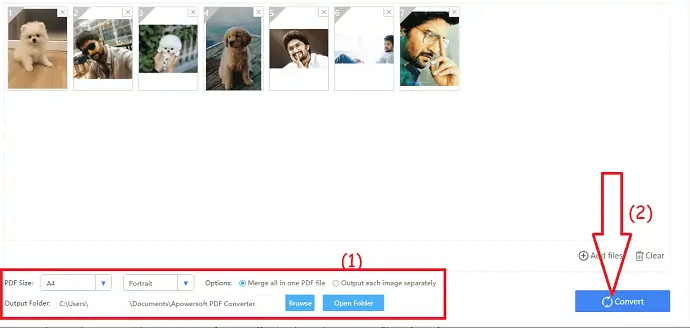
7. PDF-конвертер мороженого
Icecream PDF Converter — это бесплатный конвертер PDF, который позволяет конвертировать файлы из PDF и в PDF в файлы других форматов. Он также поддерживает файлы, защищенные паролем. Это бесплатно, но разрешает только 3 файла одновременно.
Шаг 1: Загрузите и установите PDF-конвертер для мороженого с официального сайта с помощью любого веб-браузера. После завершения установки откройте приложение. Выберите опцию «В PDF» и нажмите на символ «плюс», чтобы загрузить изображения.
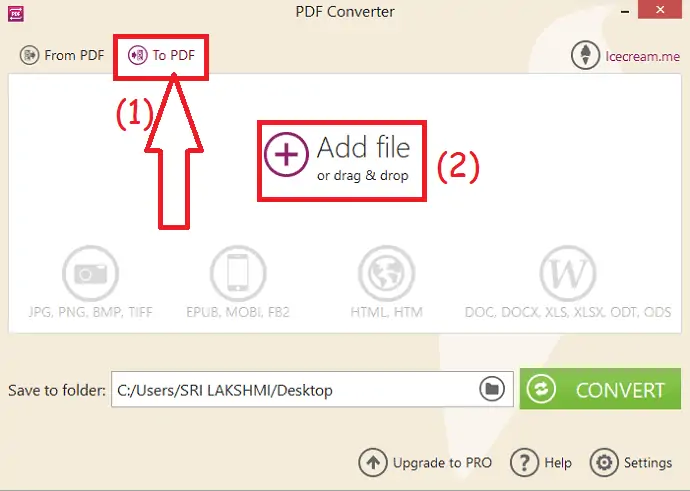
Шаг 2: Загруженные изображения будут отображаться на экране. Если вы хотите скачать все сконвертированные файлы в формате Zip, то включите «объединить все в один файл PDF». выберите выходную папку и нажмите «конвертировать».
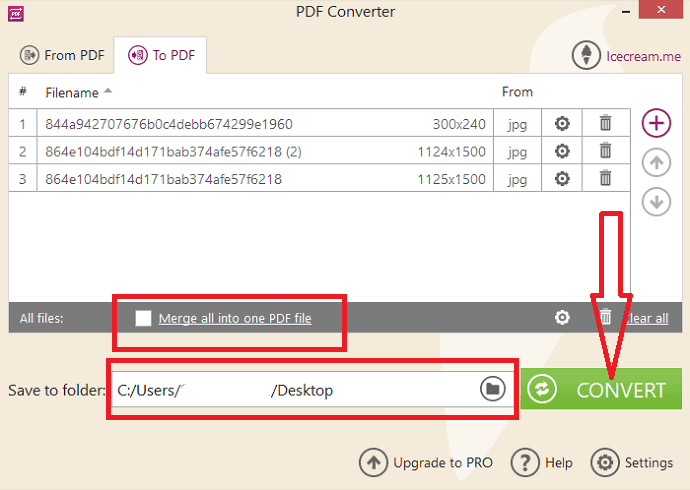
В бесплатной версии вы конвертируете только 3 изображения одновременно. Если вы хотите конвертировать больше изображений, купите профессиональную версию.
8. Как преобразовать изображение в PDF в Windows с помощью приложения Photo
- Откройте изображение, которое вы хотите преобразовать в PDF, с помощью приложения Photo в ОС Windows.
- Нажмите на значок печати в правом верхнем углу экрана.
- На экране появится всплывающее окно. Выберите Windows Print to PDF в качестве принтера, ориентацию, размер бумаги, размер фотографии и поля по вашему желанию.
- Наконец, нажмите «Печать». На экране появится окно Сохранить как. Выберите имя файла, выходной путь и нажмите «Сохранить».
- Связанный: Как конвертировать PDF в Readonly онлайн или офлайн бесплатно.
- 7 бесплатных способов конвертировать только ужасный PDF в редактируемый PDF.
Методы конвертации изображений в PDF онлайн
1. Замзар
Zamzar — отличный инструмент для простого преобразования изображений в формат PDF. Он также конвертирует файлы любого формата в нужный формат без каких-либо затрат. Давайте посмотрим, как конвертировать изображения в формат PDF.
Как конвертировать изображения в PDF?
Шаг 1: Посетите официальный сайт Zamzar с помощью любого веб-браузера. Когда домашняя страница Zamzar откроется, нажмите «Добавить файлы», чтобы загрузить изображения.
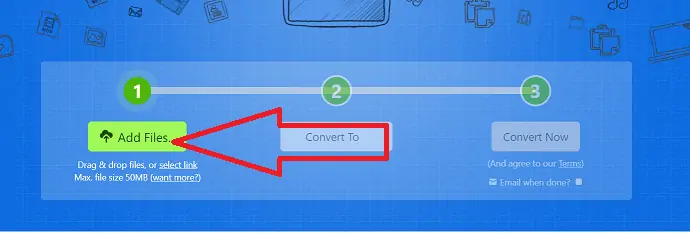
Шаг 2: На втором этапе нажмите «Преобразовать в» и выберите выходной формат PDF в раскрывающемся списке под документами.
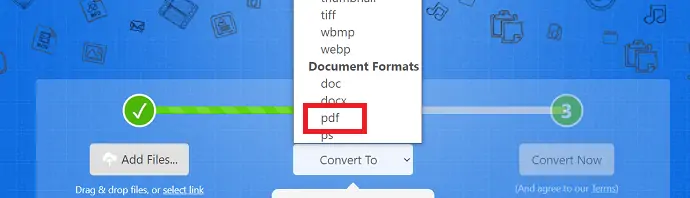
Шаг 3: На третьем шаге нажмите на опцию преобразования. Вы также можете добавить свой идентификатор электронной почты, чтобы получать преобразованные изображения по электронной почте после завершения процесса.
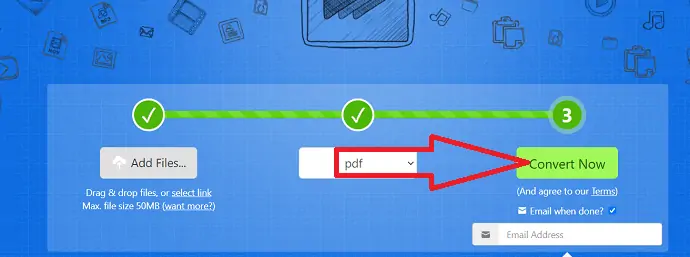
Как только вы нажмете «Конвертировать сейчас», начнется процесс конвертации. Наконец, нажмите «Скачать».
2. Как конвертировать изображения в PDF с помощью Sejda
Шаг 1: Посетите официальный сайт sejda jpg to PDF с помощью любого веб-браузера или нажмите на ссылку.
Нажмите «Загрузить файлы изображений», чтобы загрузить нужные изображения. Вы также можете загружать изображения из разных источников, таких как Dropbox, Google Drive, One Drive и веб-адрес.
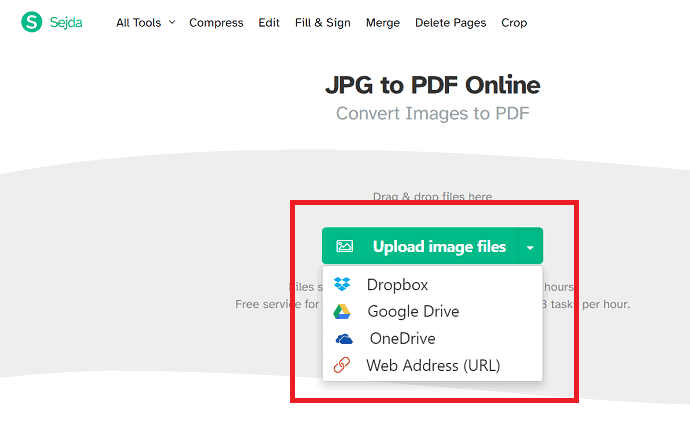
Шаг 2: Загруженные изображения будут отображаться на экране. Если вы хотите добавить еще несколько изображений, нажмите «Добавить больше файлов». Установите размер страницы, ориентацию и поля по своему желанию. Наконец, нажмите «Преобразовать в PDF».
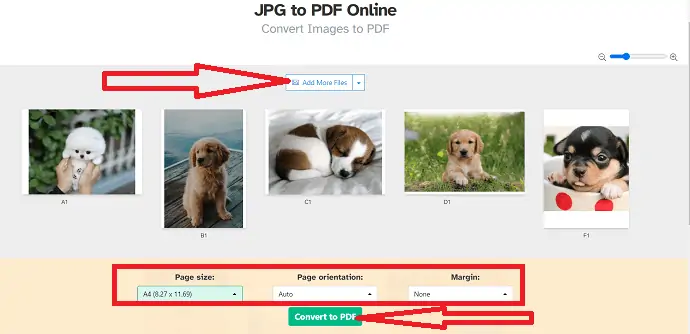
Шаг 3: Преобразованные изображения появятся на экране с возможностью загрузки. Нажмите «Загрузить», чтобы сохранить его на своем устройстве. Вы можете поделиться и распечатать преобразованные файлы напрямую, используя соответствующие параметры.
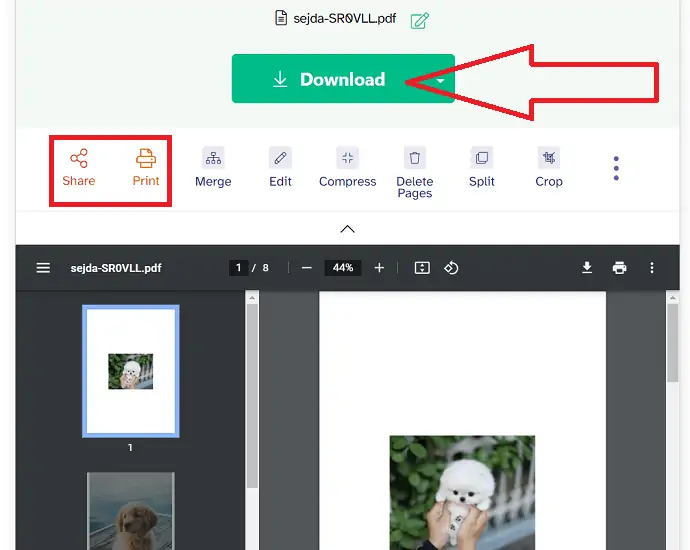
3. Как конвертировать изображения в PDF с помощью SmallPDF?
Шаг 1: Перейдите на официальный сайт SmallPDF jpg to PDF с помощью любого веб-браузера или просто нажмите на ссылку.
Нажмите на опцию выбора файлов или перетащите один или несколько файлов в основной интерфейс.
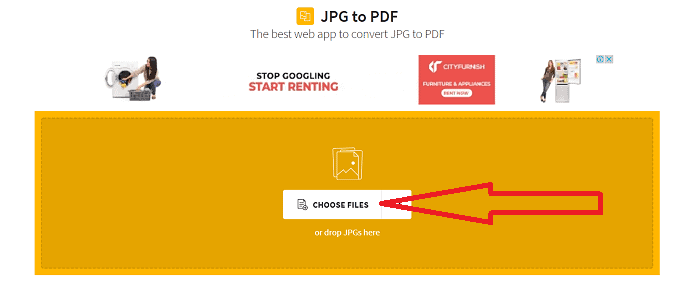
Шаг 2: Загруженные изображения будут отображаться на экране. Отрегулируйте размер страницы, ориентацию и поля по своему желанию. И нажмите «Конвертировать» в правом верхнем углу. Если вы хотите добавить еще несколько изображений, выберите «Добавить файлы» или нажмите на значок «плюс».
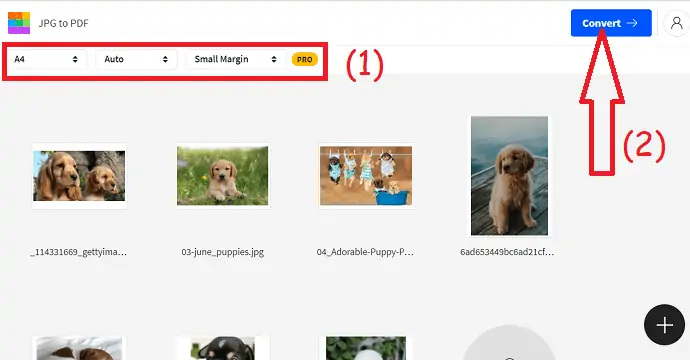
Шаг 3: После завершения процесса преобразования вы будете перенаправлены на страницу загрузки. Наконец, нажмите «Загрузить», чтобы сохранить преобразованные файлы на вашем устройстве.
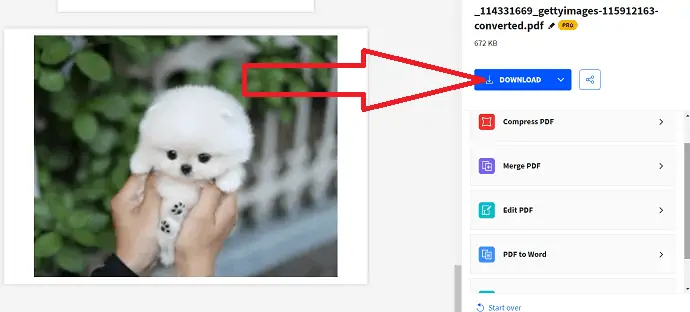
4. Как конвертировать изображения в PDF с помощью iLovePDF?
шаг 1: Посетите официальный сайт iLovePDF jpg to PDF с помощью любого веб-браузера или нажмите на ссылку. Когда на экране отобразится домашняя страница iLovePDF конвертера jpg в PDF, нажмите на выбранные изображения JPG, чтобы загрузить изображение. Вы можете загрузить одно или несколько изображений для конвертации.
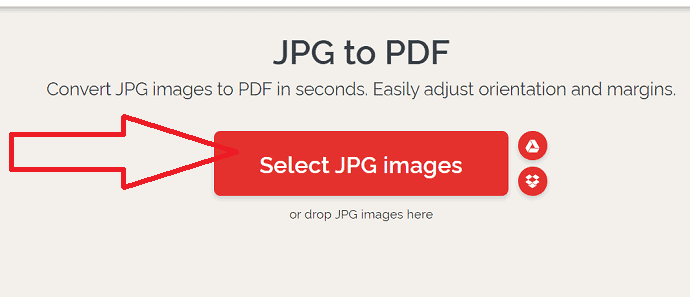
Шаг 2: Отрегулируйте ориентацию страницы, размер и поля по своему желанию. Теперь нажмите «Преобразовать в PDF» в правом нижнем углу.
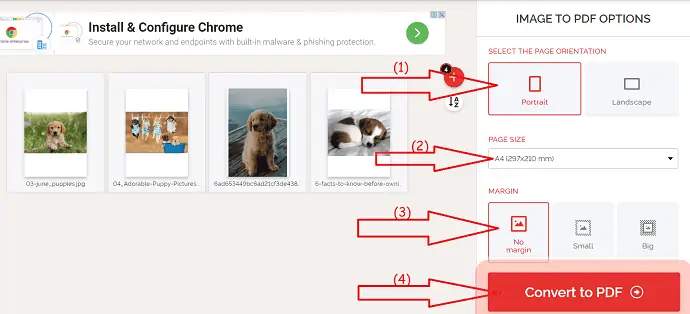
Шаг 3: Наконец, нажмите на опцию загрузки, чтобы сохранить ее на своем устройстве.
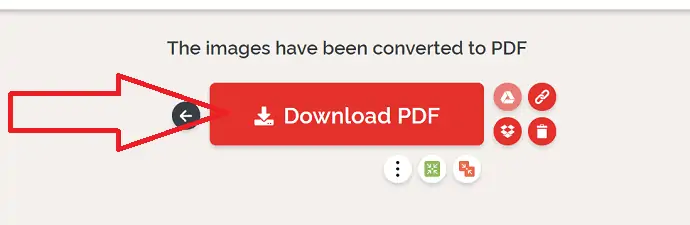
5. Как конвертировать изображения в PDF с помощью PDF.Online
Это простой инструмент для преобразования изображений в PDF.
Шаг 1: Перейдите на официальную страницу PDF.Online с помощью любого веб-браузера или просто нажмите на ссылку. На экране вы найдете несколько инструментов. Из этого выберите JPG в PDF, вы будете перенаправлены на страницу JPG в PDF.
Вы найдете три варианта загрузки изображений. Выберите тот, откуда вы хотите загрузить изображения. Вы также можете удалить изображения, которые хотите преобразовать.
Шаг 2: После завершения процесса преобразования вы будете перенаправлены на страницу загрузки. Нажмите «Скачать».
6. бесплатноpdfконвертировать
Шаг 1: Посетите официальную страницу freepdfconvert с помощью любой поисковой системы. Когда домашняя страница откроется, нажмите «Выбрать файл изображения», чтобы загрузить изображения. Вы также можете загружать изображения из других источников, таких как Google Диск, Dropbox и веб-ссылка. Вы также можете загрузить несколько файлов одновременно.
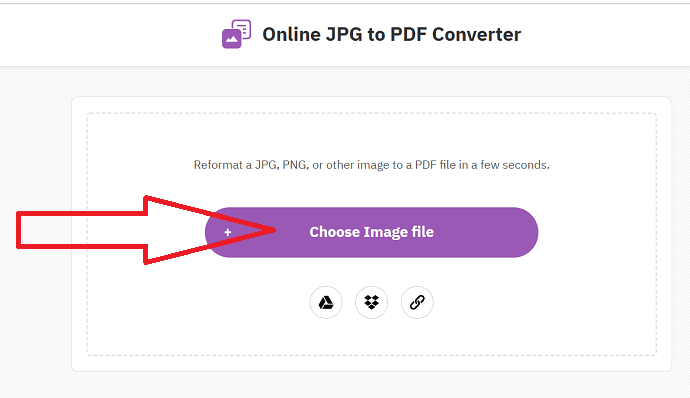
Шаг 2: Загруженные изображения появятся на экране. Если вы хотите загрузить еще несколько изображений, нажмите кнопку «плюс». Выберите «Объединить изображения в один PDF-файл», чтобы получить все изображения в одном файле PDF. В противном случае выберите опцию «Создать отдельные PDF-файлы». Нажмите на опцию «Создать PDF». Наконец, нажмите «Загрузить», чтобы сохранить его на своем устройстве.
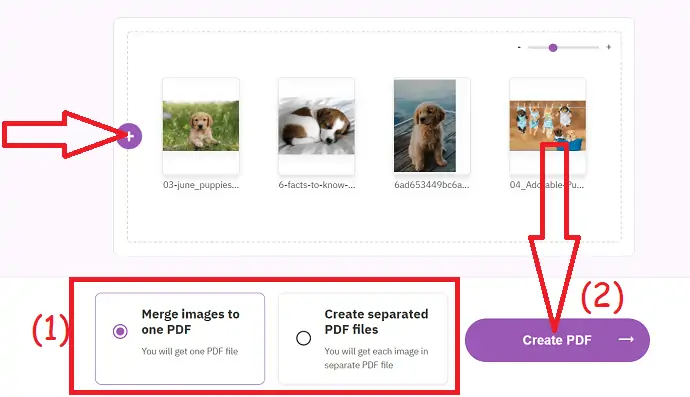
7. СодаPDF ОНЛАЙН
Шаг 1: Посетите официальный сайт SodaPDF онлайн jpg в PDF с помощью любого веб-браузера. Нажмите «Выбрать файлы», чтобы загрузить изображения с вашего устройства.
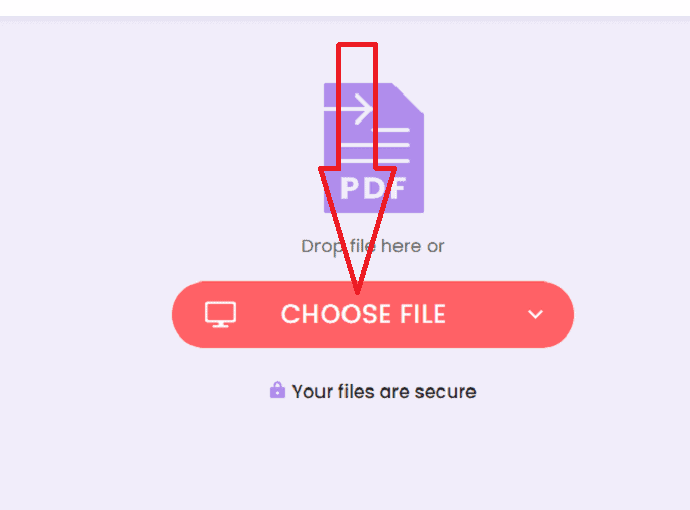
Шаг 2: После завершения процесса преобразования нажмите «Предварительный просмотр файла», чтобы проверить преобразованное изображение. Наконец, нажмите «Загрузить», чтобы загрузить его на свое устройство.
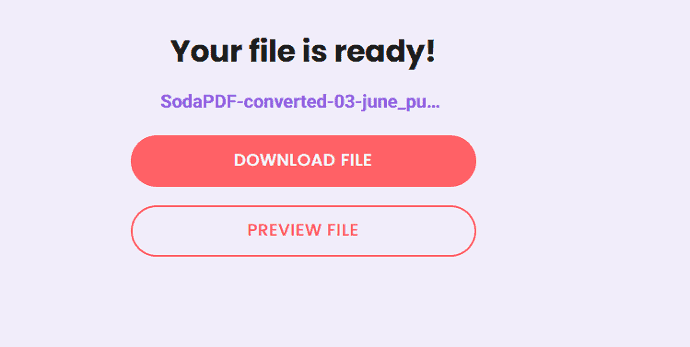
8. Облакоконвертировать
Cloudconvert — это простой и удобный процесс, который поможет вам легко преобразовать любой формат изображения в PDF. Это один из лучших онлайн-инструментов.
Шаг 1: Перейдите на официальную страницу Cloudconvert с помощью любого веб-браузера. Выберите входной формат как тип, который вы собираетесь вставить, и выходной формат как PDF. Нажмите на опцию выбора файла, чтобы загрузить изображение.
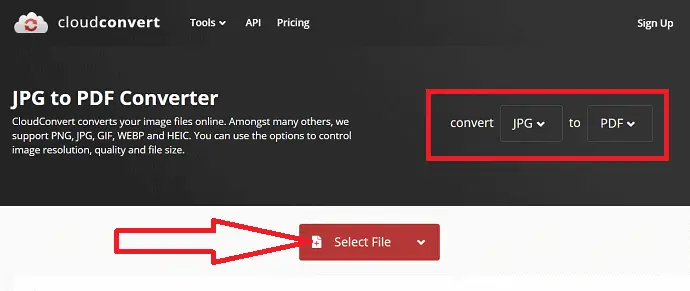
Шаг 2: Как только файл будет загружен, нажмите «конвертировать». Нажмите «Добавить еще файлы», чтобы загрузить еще несколько файлов. Наконец, нажмите «Загрузить», чтобы сохранить его на своем устройстве.
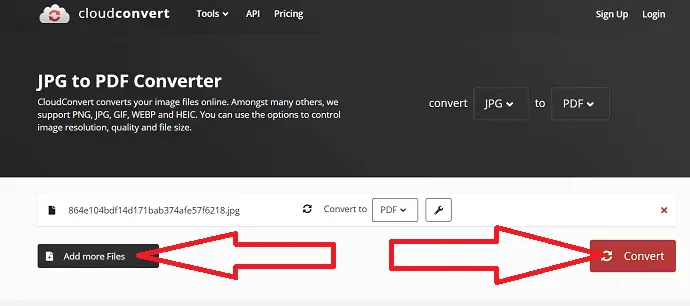
Заключительная мысль
Все инструменты, упомянутые в статье, являются лучшими и простыми. Вы можете конвертировать изображения в PDF в мгновение ока. Вы можете найти как онлайн, так и оффлайн инструменты. просто пройти через них и найти свой лучший. Среди всех инструментов Zamzar, Sejda и small PDF — лучшие онлайн-инструменты для преобразования изображений.
Если вы работаете в основном с PDF-файлами, лучшим решением будет Adobe Acrobat DC. Но это дороже. Wondershare PDFelement — лучшая альтернатива, доступная по низкой цене. Если вы ищете бесплатные решения, то GIMP, конвертер Apowersoft PDF и converseen — лучшие комплексные решения.
Я надеюсь, что это руководство помогло вам узнать, как конвертировать изображение в PDF как онлайн, так и офлайн . Если вы хотите что-то сказать, дайте нам знать через разделы комментариев. Если вам понравилась эта статья, поделитесь ею и подпишитесь на WhatVwant в Facebook, Twitter и YouTube, чтобы получать дополнительные технические советы.
Преобразование изображения в PDF – часто задаваемые вопросы
Можно ли сразу преобразовать пакет изображений в PDF?
да. можно преобразовать пакет изображений в PDF.
Какое программное обеспечение для конвертации изображений в PDF является лучшим?
Adobe — лучший инструмент для конвертации изображений в PDF. Если вы считаете, что это дороже, то наше лучшее предложение — Wondershare PDFelement.
Есть ли бесплатный инструмент для преобразования изображения в PDF?
GIMP — это универсальный инструмент для преобразования изображений в PDF и многие другие форматы. Вы также можете легко редактировать изображения перед конвертацией.
Какой онлайн-инструмент для преобразования изображений является лучшим?
Zamzar — потрясающий инструмент для преобразования изображений.
