7 лучших способов конвертировать MBR в GPT для Windows 11
Опубликовано: 2022-02-13Хотите преобразовать MBR в GPT для Windows 11 ? Вам нужен лучший инструмент для преобразования MBR в GPT? Перестаньте беспокоиться и начните читать этот учебник. В этом руководстве вы найдете лучшие и простые способы преобразования диска MBR в GPT для более эффективного использования диска в Windows 11.
Оглавление
Что такое MBR и GPT?
MBR и GPT — это два разных диска, на которых хранится и разбивается информация. Эта информация включает в себя, где начинаются и редактируются разделы на физическом диске, поэтому ваша ОС знает, какие сектора принадлежат каждому разделу и какой раздел является загрузочным. Поэтому вам нужно выбрать любой из типов дисков.
MBR расшифровывается как Master Boot Record. MBR поддерживают максимальную емкость диска 2 ТБ. Он поддерживает только 4 раздела. Если вы хотите больше разделов, вам нужно сделать основной раздел расширяемым разделом и создать в нем подраздел. GPT означает таблицу разделов GUID. Он не страдает от ограничения разделов, таких как MBR. Он поддерживает почти 128 разделов, не нужно преобразовывать их в расширяемые разделы. Нет дисковых ограничений, таких как MBR. Режим загрузки GPT — UEFI, тогда как режим загрузки MBR — BIOS.
Каковы минимальные системные требования для Windows 11?
Минимальные системные требования, необходимые для установки Windows 11 на ваш компьютер:
| Процессор | 1 гигагерц (ГГц) или выше с 2 или более ядрами на совместимом 64-разрядном процессоре или микросхеме |
| Память | 4 ГБ ОЗУ |
| Место хранения | 64-битная или большая |
| Прошивка системы | UEFI, безопасный загрузочный кабель |
| доверенный платформенный модуль | Доверенный платформенный модуль |
| Видеокарта | Графика, совместимая с DirectX 12 / WDDM 2.X |
| Отображать | >9″ с разрешением HDR |
| интернет-соединение | Для установки Windows 11 Home требуется учетная запись Microsoft и подключение к Интернету. |
Для некоторых функций требуется специальное программное обеспечение, см. подробные системные требования.
Наиболее важным требованием является то, что диск операционной системы должен быть GPI (таблица разделов GUID). Поэтому вам необходимо преобразовать диск MBR в GPT, прежде чем обновлять Windows 10 до Windows 11. Если вы не изменили диск ОС на GPT, вам придется столкнуться с некоторыми проблемами при обновлении устройства до Windows 11. Таким образом, лучше преобразовать диск MBR в GPT, прежде чем обновлять ОС Windows, чтобы решить все эти проблемы.
Как преобразовать MBR в GPT для Windows 11
Видеоурок:
Мы предоставили эту статью в виде видеоурока для удобства наших читателей. Если вас больше интересует чтение, то смотрите его после завершения чтения.
1. Преобразование MBR в GPT с помощью мастера разделов EaseUS.
Мастер разделов EaseUS — один из лучших и простых инструментов для преобразования MBR в GPT без потери и повреждения данных. Это лучший надежный инструмент для преобразования дисков, который позволяет вам преобразовать ваш диск из MBR в GPT напрямую всего за несколько кликов. Он превосходит Disk Management и DiskPart в следующих аспектах:
- Сохранить все разделы: EaseUS Partition Master не удаляет разделы для преобразования диска.
- Отсутствие потери данных: EaseUS Partition Master безопасно хранит все данные на диске при преобразовании их из MBR в GPT или наоборот.

В этом разделе вы увидите, как преобразовать MBR-диск в GPT с помощью мастера разделов EaseUS.
Общее время: 5 минут
Шаг 1. Установите и откройте мастер разделов EaseUS.
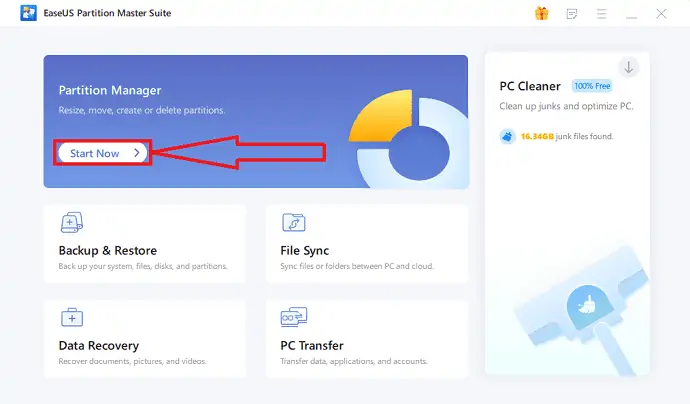
Загрузите и установите EaseUS Partition Master на свое устройство Windows с официального сайта. Нажмите «Начать сейчас» в разделе «Диспетчер разделов». Вы будете перенаправлены на новый интерфейс.
Шаг 2. Выбор параметра «Преобразовать в GPT»
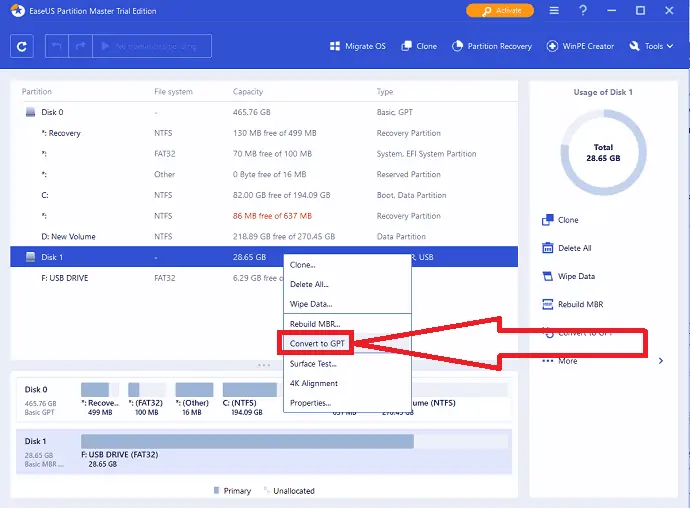
Щелкните правой кнопкой мыши файлы MBR, которые вы хотите преобразовать, и выберите параметр «Преобразовать в GPT» в раскрывающемся меню.
Шаг 3: Внесите изменения

Нажмите на кнопку «Выполнить 1 операцию» вверху. На экране появится подсказка. Наконец, нажмите «Применить».
Ориентировочная стоимость: 55,96 долларов США .
Поставка:
- Мастер разделов EaseUS
Инструменты:
- Мастер разделов EaseUS
Материалы: EaseUS Partition Master
Включить режим UEFI после преобразования системного загрузочного диска в GPT
После завершения преобразования MBR в GPT включите режим загрузки UEFI на вашем устройстве, чтобы сделать ОС загружаемой. Эти шаги являются необязательными. Давайте как включить режим загрузки UEFI.
- Перезагрузите компьютер и нажмите F2, F8, F12, Del, чтобы войти в меню загрузки BIOS.
- Найдите меню параметров загрузки и включите режим UEFI.
- Измените состояние Launch CSM на Enabled. Если CSM отключен, вы можете перейти к шагу 4.
- Установите для управления загрузочными устройствами значение только UEFI.
- Сначала установите для загрузки с устройств хранения драйвер UEFI.
- Установите параметр загрузки ОС USB UEFI в верхней части списка приоритетов загрузки.
- Сохраните изменения и выйдите из BIOS, перезагрузите компьютер с GPT-диска.
Подождите некоторое время. Ваше устройство автоматически перезагрузится с GPT-диска.
Примечание. Метод 2 и метод 3 работают для замены диска с данными на GPT. Если речь идет о диске, вы можете столкнуться с ошибкой сбоя загрузки ОС. Второй и третий методы требуют, чтобы вы обновили все разделы на диске. Если у вас есть какие-либо полезные файлы на диске, вам нужно создать их резервную копию, прежде чем удалять. Для быстрого и быстрого резервного копирования EaseUS Todo Backup — это быстрый и эффективный инструмент резервного копирования для резервного копирования программного обеспечения и данных без каких-либо потерь.
- Читайте также: Обзор восстановления данных EaseUS: тест, плюсы и минусы
- Как восстановить удаленный раздел с помощью бесплатного инструмента восстановления в Windows 11
Предложение: Наши читатели получают специальную скидку 30% на все продукты EaseUS. Посетите нашу страницу купона на скидку EaseUS, чтобы узнать промокод.
2. Как преобразовать MBR в GPT с помощью управления дисками
Вам нужно удалить все разделы на диске, чтобы изменить MBR на GPT через Управление дисками. В противном случае опция «преобразовать в GPT-диск» будет отключена. Вы обнаружите, что он активируется после удаления всех существующих разделов. Давайте посмотрим, как преобразовать MBR в GPT через Управление дисками.
Шаг 1: На панели поиска введите «Этот компьютер» или «Мой компьютер» и выберите параметр «Управление».
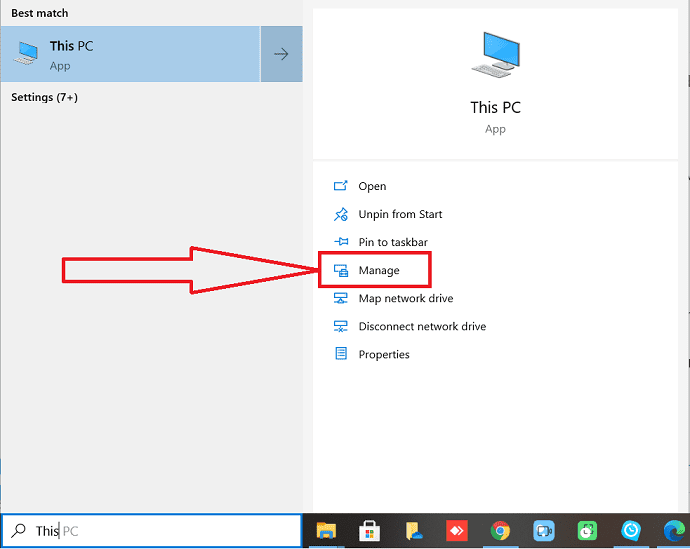
Шаг 2: На экране появится окно управления компьютером. Из этого выберите опцию «Управление дисками» в левом боковом окне. Щелкните правой кнопкой мыши каждый раздел диска и выберите в раскрывающемся меню пункт «Удалить том».
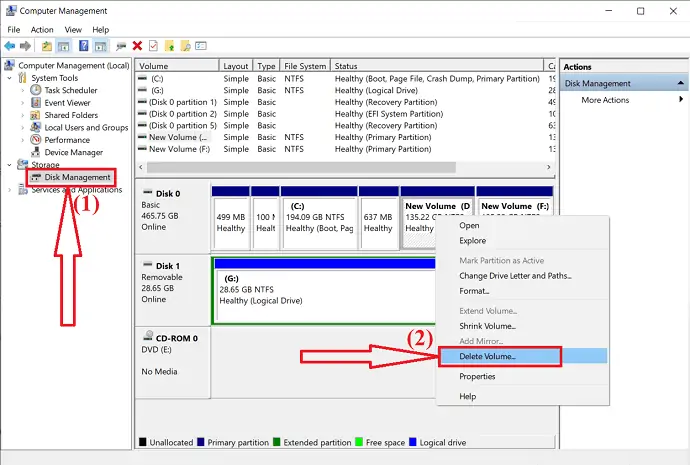
Шаг 3: На экране появится предупреждение с сообщением «Удаление этого тома приведет к удалению всех данных на нем. Перед удалением сделайте резервную копию любых данных, которые вы хотите сохранить. Вы хотите продолжить?". Нажмите «Да», чтобы подтвердить удаление. Повторите второй шаг, чтобы удалить все разделы на диске.

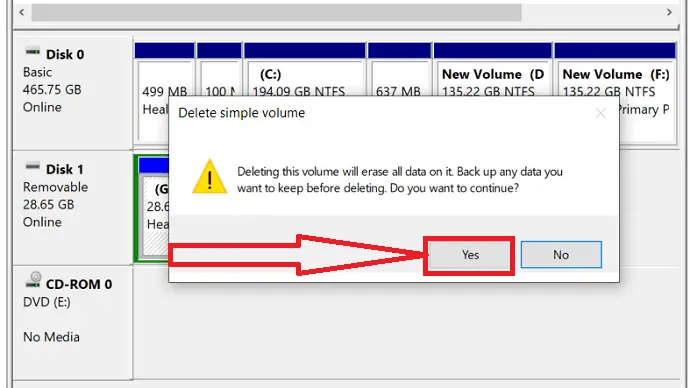
Шаг 4: После завершения удаления всех разделов на диске вы обнаружите, что весь диск не распределен. Теперь щелкните правой кнопкой мыши MBR-диск и выберите параметр «Преобразовать в GPT-диск».
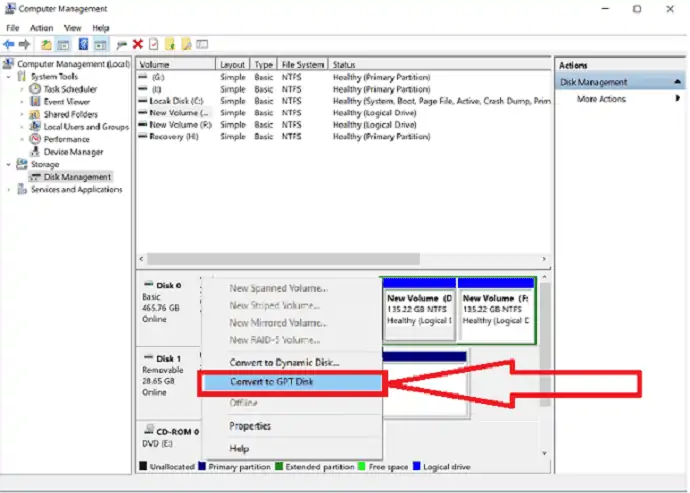
Вот и все.. процесс конвертации завершен. Теперь вы можете использовать новый диск для создания любого количества разделов.
3. Преобразование MBR в GPT с помощью DiskPart
Поскольку преобразование MBR в GPT с помощью DiskPart требует очистки всего диска, не забудьте сначала создать резервную копию данных диска. Затем выполните следующие действия, чтобы преобразовать MBR-диск в GPT:
Шаг 1: Перейдите в строку поиска. Введите Cmd в строку поиска и выберите параметр «Запуск от имени администратора».
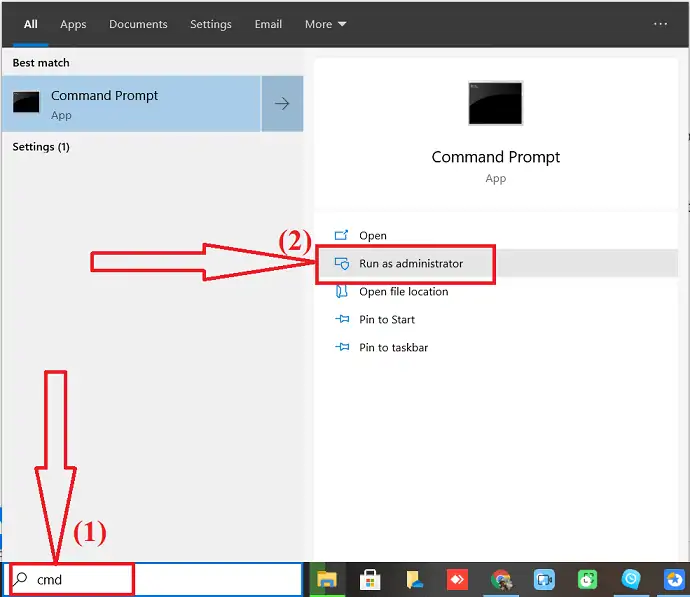
Шаг 2: Введите diskpart и нажмите Enter на клавиатуре.
- Теперь введите команду «list disk» , количество дисков будет отображаться на экране.
- Выберите диск MBR и введите «выбрать диск 1 (где 1 — номер диска)» и нажмите Enter.
- Снова введите «Очистить» и нажмите Enter, чтобы очистить все разделы на диске.
- Наконец, введите команду «Преобразовать gpt» в командной строке и нажмите Enter.
Diskpart удалит все разделы на вашем диске и преобразует диск в GPT во время процесса.
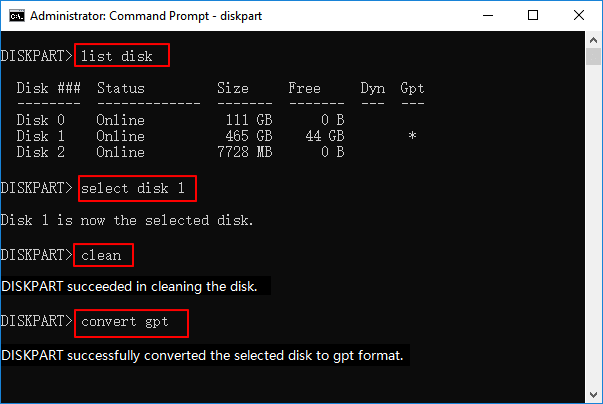
Шаг 3: После завершения процесса преобразования введите «Выход» в командной строке. Вот и все…
Теперь вы можете без проблем создавать новые разделы на GPT-диске, устанавливать новую ОС, систему UEFI и многое другое.
Если вы забыли сделать резервную копию файлов и хотите отменить команду очистки, программа восстановления разделов EaseUS — лучший инструмент для извлечения файлов разделов без потери данных.
- Читайте также: СКИДКА 30% (специальная) — код купона на скидку EaseUS
- Как восстановить удаленные файлы с Windows, Mac, iPhone, USB и т. д.
4. Как преобразовать MBR в GPT без операционной системы с помощью EaseUS Partition Master
Вы хотите преобразовать MBR в GPT без какой-либо операционной системы или во время установки Windows 11. Но это несколько сложно, если сравнивать с вышеперечисленными способами. У вас есть два разных пути:
- Загрузите систему с установочного носителя Windows, а затем примените команду CMD для преобразования диска. Однако это более сложно для biggeners.
- Второй способ — запустить ПК с загрузочного USB-диска, созданного EaseUS Partition Master. Это простое и лучшее решение для крупных производителей.
Для этого вам необходимо установить раздел EaseUS на другое устройство и создать загрузочный диск на USB-накопителе, загрузить ПК с диска и преобразовать MBR в GPT без операционной системы. Просто следуйте приведенным ниже шагам для подробного описания процесса.
Шаг 1. Подготовьте USB-накопитель, флэш-накопитель или компакт-диск в качестве загрузочного диска. Подключите USB-накопитель, флэш-накопитель или компакт-диск к загрузочному компьютеру. Запустите EaseUS Partition Master, нажмите «WinPE Creator» в правом верхнем углу.
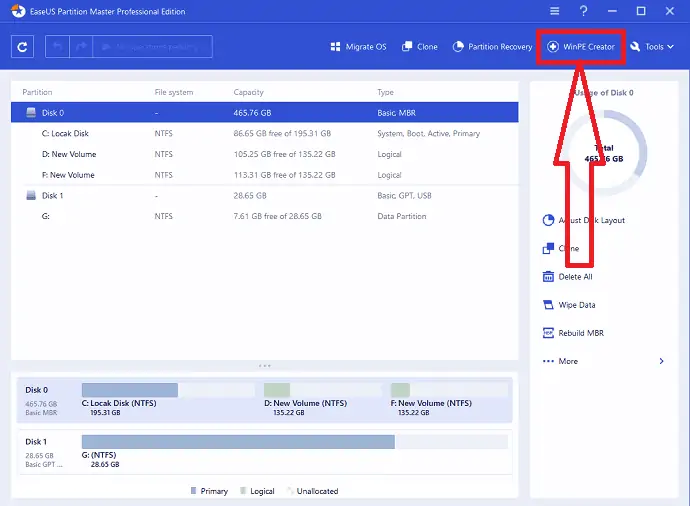
Шаг 2: На экране появится подсказка. Выберите USB или компакт-диск в соответствии с устройством, которое вы подключаете к компьютеру, и нажмите «Продолжить».
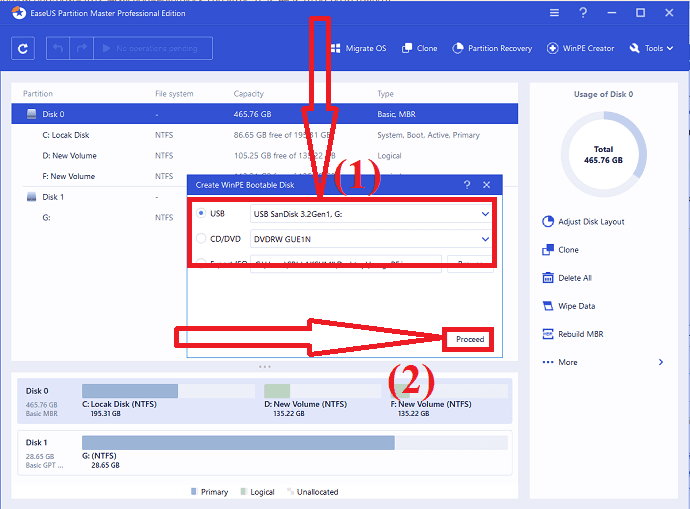
Шаг 3: Подключите загрузочный диск WinPE к компьютеру. Перезагрузите устройство и одновременно нажмите F2 и Del. Вы будете перенаправлены в режим BIOS. Настройте загрузку устройства со «Съемных устройств» или «Привода компакт-дисков» помимо жесткого диска. Теперь нажмите F10, чтобы сохранить изменения и выйти из режима BIOS.
Шаг 4: Снова откройте приложение EaseUS Partition Master. Щелкните правой кнопкой мыши MBR-диск и выберите в раскрывающемся меню пункт «Преобразовать в GPT». Затем операция будет добавлена в состояние выполнения.
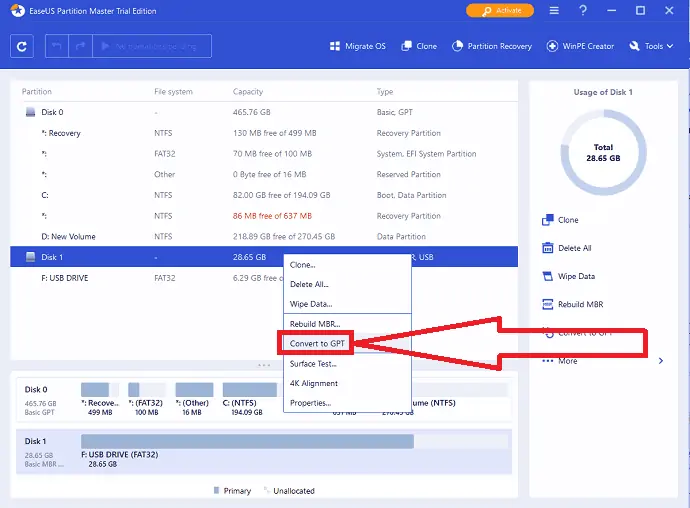
Шаг 5: Нажмите «Выполнить операцию» в левом верхнем углу экрана. На экране появится подсказка. Нажмите на опцию «Применить». В течение нескольких секунд начнется процесс конвертации и перезагрузка вашего устройства. Вот и все.
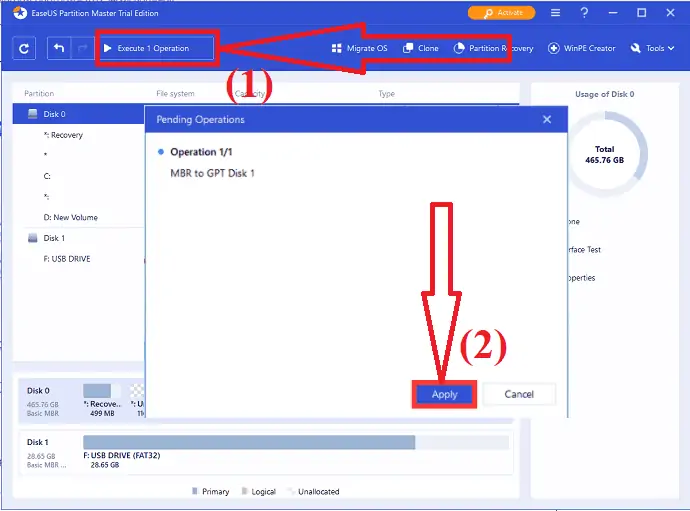
5. Преобразуйте MBR в GPT с помощью помощника по разделам AOMEI.
AOMEI Partition Assistant — еще один лучший инструмент для преобразования MBR-диска в GPR без удаления разделов. он также предлагает несколько замечательных операций, таких как создание разделов, клонирование диска, миграция ОС и многое другое. Давайте посмотрим, как преобразовать MBR в GPT.
Шаг 1: Загрузите и установите AOMEI Partition Assistant с официального сайта. Откройте Помощник по разделам AOMEI. Выберите диск MBR, щелкните правой кнопкой мыши и выберите параметр «Преобразовать в GPT» в раскрывающемся меню.
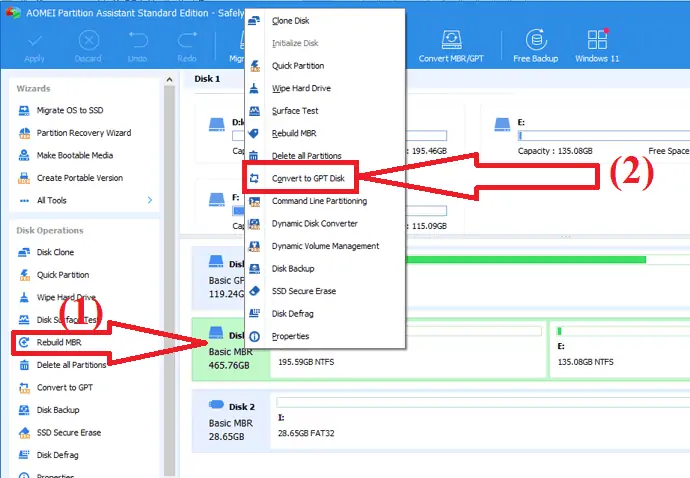
Теперь операция добавлена в состояние ожидания. Нажмите «Применить», чтобы применить изменения. После завершения преобразования он автоматически перезагружает устройство. Вот и все…
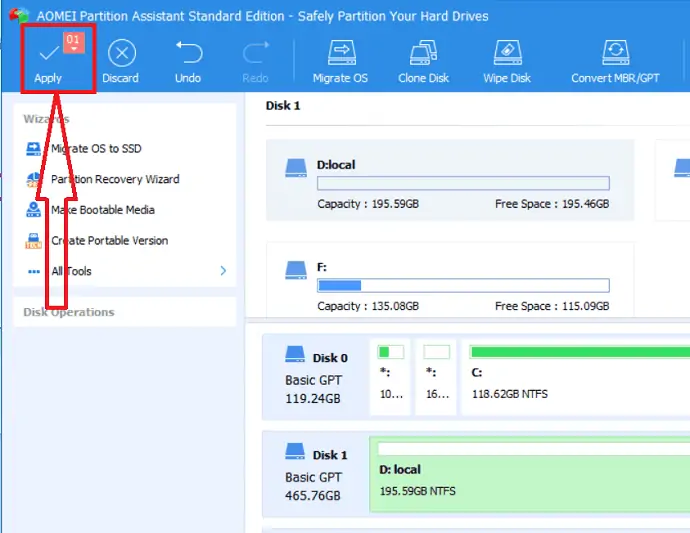
6. Преобразование MBR в GPT с помощью Macrorit Partition Expert
Macrorit Partition Expert — отличный инструмент для преобразования MBR в GPT без каких-либо затрат. Он предлагает бесплатную версию для домашних пользователей. Это стоит 39,99 долларов США за стандартную версию и 49,95 долларов США за пожизненные обновления. Домашней версии достаточно, чтобы преобразовать диск MBR в GPT без каких-либо разделов и потери данных. Давайте посмотрим, как преобразовать MBR в GPT с помощью Macrorit Partition Expert.
Скачайте и установите приложение Macrorit Partition Expert с его официального сайта. После завершения установки запустите приложение. Выберите диск MBR, который вы хотите преобразовать в GPT, щелкните его правой кнопкой мыши и выберите в меню параметр преобразования диска MBR в GPT.
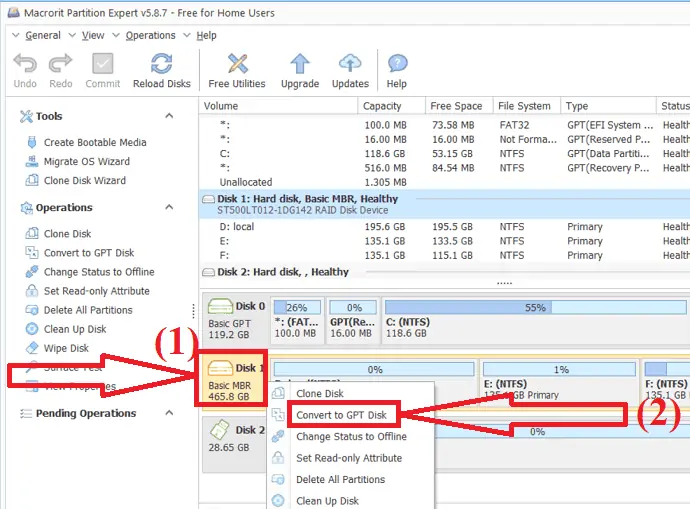
Теперь нажмите на опцию фиксации в левом верхнем углу, чтобы выполнить ожидающую операцию. Перед выполнением операции убедитесь, что вы закрыли все окна.
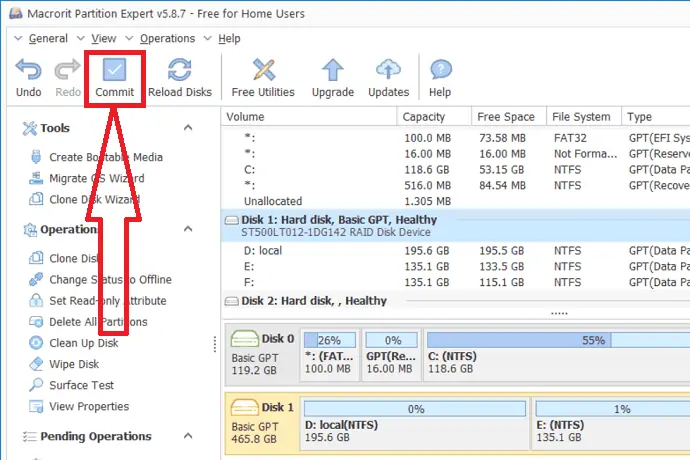
7. Преобразование MBR в GPT с помощью мастера создания разделов MiniTool.
MiniTool — еще один замечательный инструмент для преобразования диска MBR в GPT без каких-либо потерь. Он предлагает как бесплатную, так и профессиональную версии. Вы также можете создавать разделы, копировать диск, переносить ОС и выполнять многие другие операции. Профессиональная версия MiniTool Partition Wizard доступна в трех различных планах: Pro — 59 долларов, Pro Ultimate — 109 долларов и Pro Platinum — 159 долларов. просто следуйте инструкциям по преобразованию MBR в GPT с помощью MiniTool.
Загрузите и установите приложение MiniTool Partition Wizard с его официального сайта. Запустите приложение MiniTool Partition Wizard. Он отображает всю информацию о разделах диска. Выберите диск MBR, который вы хотите преобразовать в GPT. Щелкните правой кнопкой мыши и выберите в раскрывающемся меню пункт «Преобразовать MBR-диск в GPT-диск».
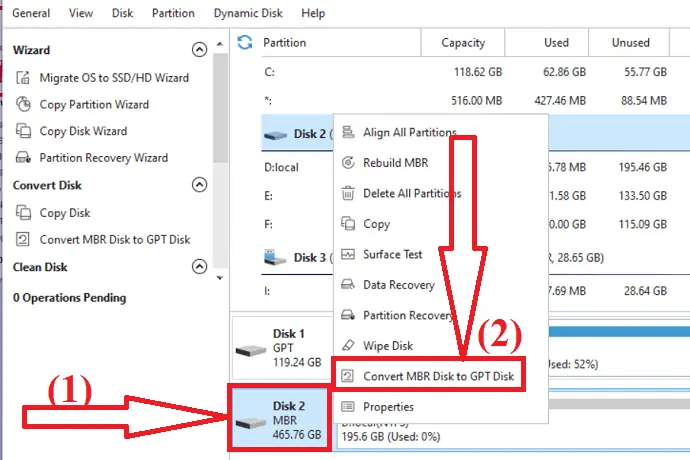
Операция добавлена в состояние ожидания. Теперь нажмите «Применить», чтобы выполнить отложенную операцию. Вот и все… он преобразует MBR-диск и автоматически перезагружает ваше устройство. Прежде чем нажать на кнопку «Применить», закройте все окна.
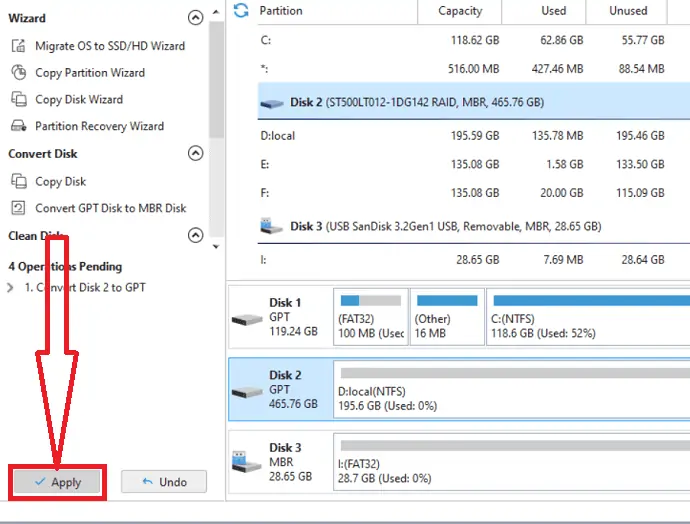
Заключительная мысль:
Среди всех методов, приведенных в приведенной выше статье, мастер-метод раздела EaseUS — это быстрое и безопасное решение для преобразования MBR в GPT, которое занимает первое место в нашем списке. Он не удаляет разделы с диска во время процесса. Он меняет формат диска без потери данных и повреждения файлов в несколько кликов.
Я надеюсь, что это руководство «Преобразование MBR в GPT для Windows 11 » по-другому поможет вам преобразовать ваш диск MBR в GPT без потери данных и повреждения файлов. Если вы хотите что-то сказать, дайте нам знать через раздел комментариев. Если вам понравился этот урок, поделитесь им и подпишитесь на WhatVwant в Facebook, Twitter и YouTube, чтобы получать дополнительные технические советы.
Как преобразовать MBR в GPT для Windows 11
GPT лучше, чем MBR?
да. GPT лучше, чем MBR-диск, в зависимости от количества разделов, высокой скорости загрузки, отличной защиты и лучшей совместимости с ОС. GPT превосходит MBR во всех аспектах.
Как лучше конвертировать MBR в GPT?
Лучший способ преобразовать MBR в GPT — использовать мастер разделов EaseUS.
Каковы преимущества EaseUS Partition Master?
Отсутствие потери данных, отсутствие потери разделов и отсутствие повреждения файлов — вот преимущества EaseUS Partition Master.
Можно ли преобразовать MBR в GPT без какого-либо программного обеспечения?
да. Можно преобразовать MBR в GPT без какого-либо программного обеспечения. Вы можете преобразовать диск MBR в GPT через Управление дисками или Командную строку.
