9 способов конвертировать PDF в редактируемый Word (бесплатно онлайн и офлайн)
Опубликовано: 2022-02-13Хотите конвертировать PDF в редактируемый Word ? В этой статье вы найдете возможные способы конвертировать PDF в Word на Windows, Mac, iPhone и онлайн бесплатно.
PDF-файлы — это очень часто используемые файлы. Это очень удобно, если вы знаете, как конвертировать PDF в редактируемый Word или Excel или любой другой файл такого рода. Вот как это сделать бесплатно онлайн и оффлайн методами.
Наряду с бесплатными методами мы предоставили премиум-методы с использованием Adobe Acrobat DC и Wondershare PDFelement. Если вы часто работаете с файлами PDF, то эти премиальные методы лучше всего подходят для выполнения вашей задачи. Среди этих двух я рекомендую метод Wondersahre PDFelement. Это метод премиум-класса, который помогает выполнить задачу за несколько простых шагов. Это не бесплатный метод, но его стоимость немного ниже с пожизненной лицензией по сравнению с Acrobat DC.
Подсказка: наряду с бесплатными методами мы предоставили премиум-методы с использованием Adobe Acrobat DC и Wondershare PDFelement. Если вы часто работаете с файлами PDF, то эти премиальные методы лучше всего подходят для выполнения вашей задачи. Среди этих двух я рекомендую метод Wondersahre PDFelement. Это метод премиум-класса, который помогает выполнить задачу за несколько простых шагов. Это не бесплатный метод, но его стоимость немного ниже с пожизненной лицензией по сравнению с Acrobat DC.
Если вы не хотите тратить ни копейки, воспользуйтесь бесплатными методами. Некоторые из бесплатных методов также представлены в статье ниже.
- Связанный: 3 способа извлечения страниц из PDF
- Как защитить PDF от копирования с помощью бесплатного инструмента
Оглавление
Как конвертировать PDF в редактируемый Word Online бесплатно
Давайте посмотрим, каковы методы преобразования PDF в документы Word с использованием различных онлайн-сайтов.
1. Использование PDFtoWord
Видеоурок:
Посмотрите это краткое руководство, чтобы легко понять процесс. Однако вы также можете пропустить видео и следовать приведенному ниже руководству:
Этот метод будет полезен для людей, которые хотят делать это время от времени и не против случайной рекламы. Этот метод абсолютно бесплатный и требует только активного подключения к Интернету.
Все, что вам нужно сделать, это -
- Перейдите на веб-сайт PDFtoWord из своего любимого браузера.
- Просто выберите Word , щелкнув раскрывающееся меню с выбранным по умолчанию «PDF» . Вы также можете преобразовать PDF в Excel или Powerpoint, выбрав Excel или Powerpoint в раскрывающемся списке.
- После выбора просто выберите нужный файл на своем компьютере, нажав кнопку «Выбрать файл» .
- Затем просто введите свой адрес электронной почты, на который вы получите ссылку на преобразованный файл. Поэтому убедитесь, что у вас есть пароль к адресу электронной почты и он правильно работает.
- После того, как вы выполните все шаги, просто нажмите «Конвертировать сейчас» и перейдите в свой почтовый ящик, где вы получите ссылку на преобразованный файл, который затем сможете загрузить.
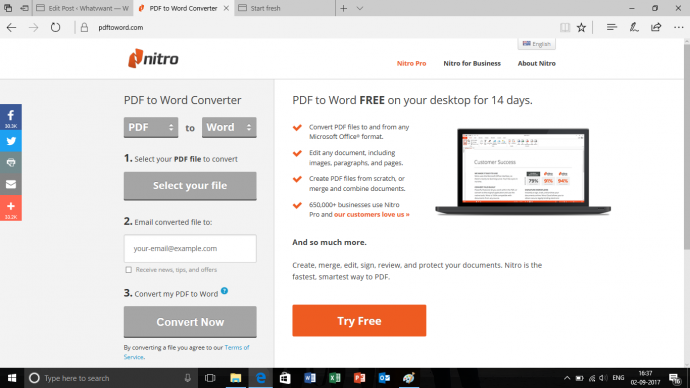
Этот метод хоть и бесплатный, но немного трудоемкий и долгий. Переходим к автономному методу, который не бесплатен, но очень прост и быстр.
- Читайте: 5 бесплатных способов конвертировать Word в PDF с гиперссылками
- 8 лучших программ для редактирования PDF для Windows или Mac
2. Использование ILovePDF
ШАГ 1. Посетите веб-сайт ILovePDF и щелкните раздел «Конвертировать PDF».
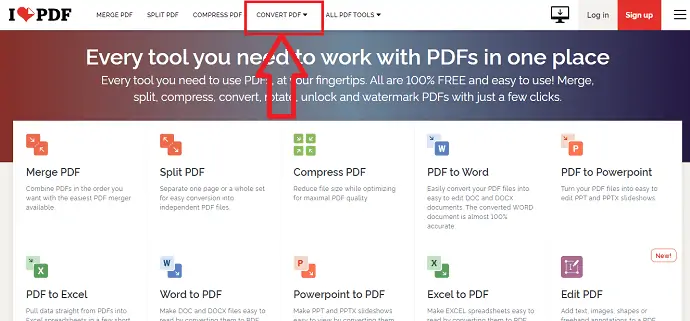
Чтобы преобразовать PDF в редактируемый формат (документ Word) , вам необходимо посетить веб-сайт ILovePDF. Появится главный экран веб-сайта ILovePDF, как показано на изображении выше. В верхней части экрана вы можете увидеть различные параметры PDF-файлов. Нажмите на опцию «Преобразовать PDF» .
В разделе «Преобразование PDF» вы можете увидеть возможность загрузки файла PDF. Нажмите на опцию «Выбрать PDF» , как показано на изображении ниже.
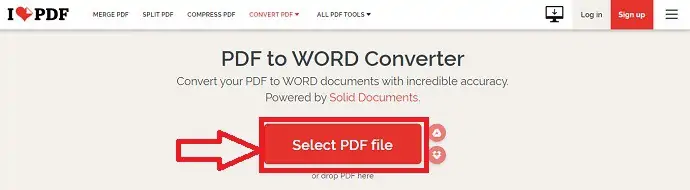
ШАГ 2: выберите файл PDF
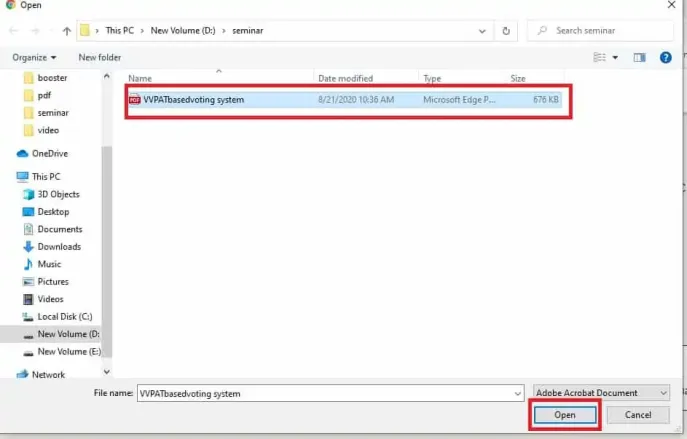
После того, как вы нажмете на опцию «Выбрать файл PDF» , вы увидите экран для выбора файла PDF с вашего устройства. Выберите PDF-файл, который вы хотите отредактировать. Выбрав файл, нажмите «Открыть» , как показано на изображении выше. Когда вы нажмете кнопку «Открыть», этот PDF-файл будет открыт на веб-сайте ILovePDF.
ШАГ 3. Нажмите на опцию «Преобразовать в Word».
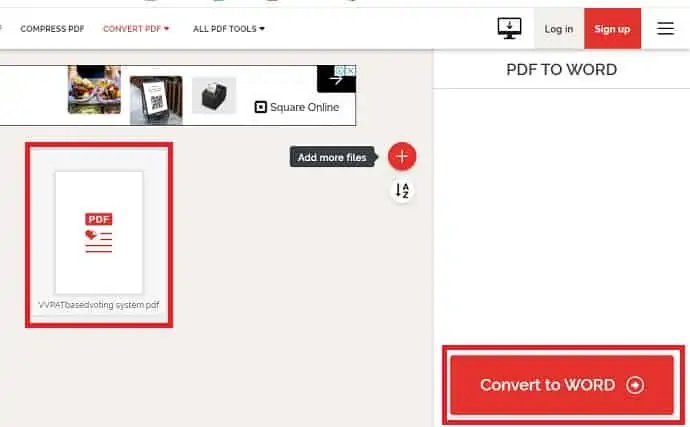
После загрузки файла PDF вы увидите экран, как показано на изображении выше. Там у вас будет вариант, а именно «Преобразовать в WORD». Нажмите на эту опцию «Преобразовать в WORD» , чтобы преобразовать PDF в Word.
ШАГ 4: Загрузите преобразованный файл
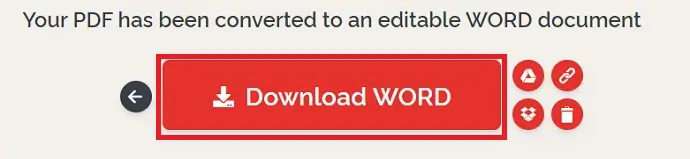
Когда вы нажмете кнопку « Преобразовать в WORD », начнется преобразование PDF в Word. Подождите, пока он успешно конвертируется. После завершения преобразования вы увидите опцию «Загрузить Word». Нажмите на эту опцию «Загрузить WORD» .
После того, как вы нажмете «Загрузить WORD» , вы увидите, что файл загружен на ваше устройство. Вам нужно дождаться полной загрузки.
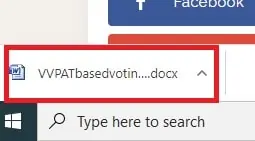
Теперь вы можете редактировать этот PDF-контент в Word по своему усмотрению.
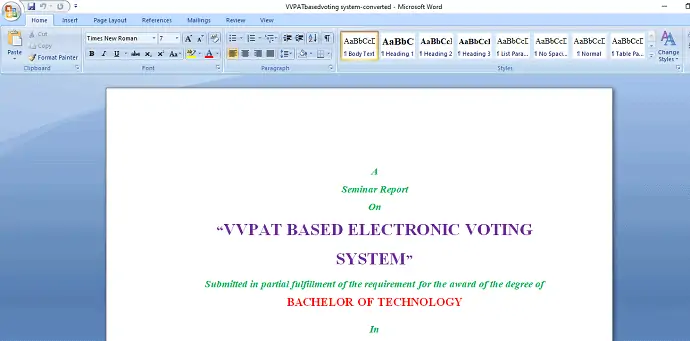
Это процедура преобразования PDF в редактируемый документ Word с помощью ILovePDF .
3. Сода PDF
Soda PDF — одна из самых известных программ для работы с PDF. Используя этот Soda PDF, мы можем создавать, конвертировать, редактировать и выполнять другие действия с PDF-файлами. В этой статье мы рассмотрим, как преобразовать PDF в документ Word. Давайте рассмотрим процедуру поэтапно.
ШАГ 1. Посетите веб-сайт Soda PDF и нажмите «Выбрать файл».
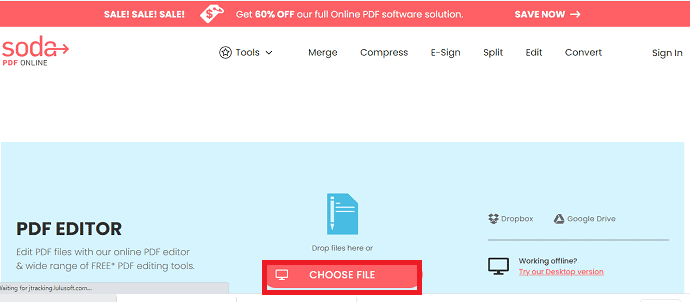
Во-первых, посетите веб-сайт Soda PDF. Затем перейдите на веб-сайт PDF Editor на этом веб-сайте Soda. Нажмите здесь, чтобы перейти на страницу веб-сайта редактора Soda PDF прямо из браузера. Как только вы войдете на веб-сайт Soda PDF Editor, вы увидите окно, как показано на изображении выше. Нажмите на опцию «Выбрать файл» .
ШАГ 2. Выберите файл PDF на своем устройстве.
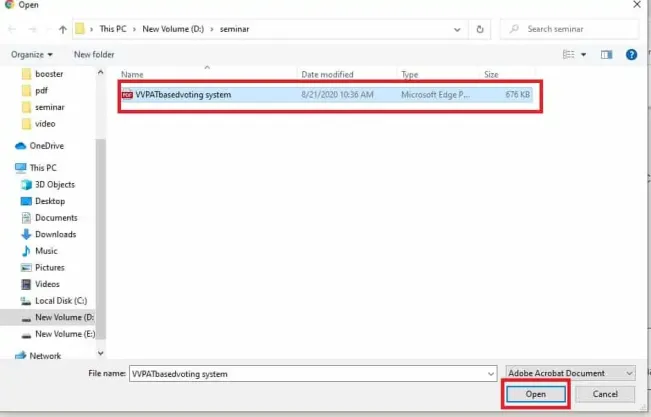
После того, как вы нажмете кнопку «Выбрать файл», файлы на вашем устройстве будут отображаться для выбора и загрузки. Выберите любой файл по своему желанию. Выбрав файл, нажмите «Открыть» .
ШАГ 3: Нажмите на опцию «Преобразовать».
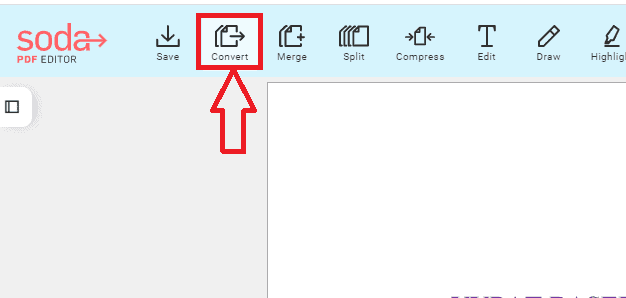
После того, как вы нажмете «Открыть» , этот PDF-файл будет загружен на веб-сайт Soda PDF для редактирования или преобразования. Нажмите на опцию «Конвертировать» в верхней части экрана, как показано на скриншоте выше.
ШАГ 4: Выберите формат для преобразования
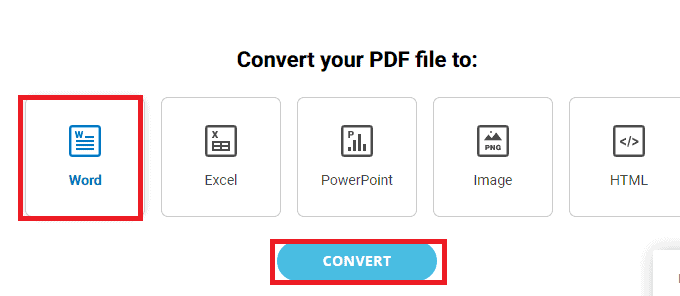
После того, как вы нажмете «Преобразовать» , вы увидите окно, в котором показано, в какой формат вы хотите преобразовать файл PDF. Выберите формат «Word» , а затем нажмите «Преобразовать» в нижней части этих параметров.
ШАГ 5: Загрузите файл
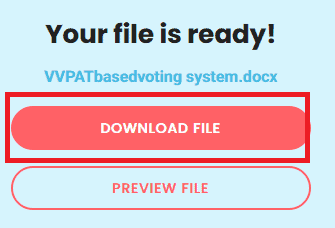
После того, как вы нажмете кнопку « Преобразовать» , этот PDF-файл будет преобразован в документ Word. После завершения процесса преобразования вы увидите экран, как показано выше. Нажмите на опцию «Загрузить файл» . При этом преобразованный документ Word будет загружен на ваше устройство.
Это процедура преобразования PDF в редактируемый документ Word с помощью онлайн-сайта Soda PDF.
4. Использование Smallpdf
До сих пор мы видели два метода преобразования PDF в редактируемые документы Word с использованием IlovePDF и Soda PDF. Smallpdf также является одним из таких инструментов для редактирования PDF. В этом разделе мы увидим, как конвертировать PDF в документы Word с помощью онлайн-редактора Smallpdf.
ШАГ 1. Посетите веб-сайт Smallpdf и щелкните раздел конвертации.
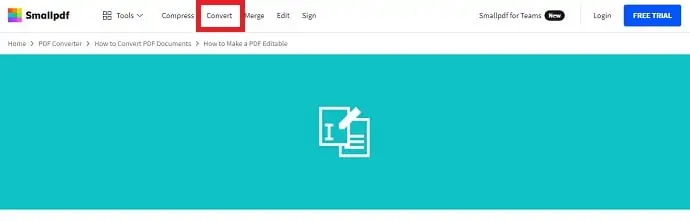
Первое и главное, что вам нужно сделать, это посетить веб-сайт Smallpdf. Теперь перейдите в раздел редактирования PDF. Щелкните здесь, чтобы просмотреть страницу редактора PDF Smallpdf прямо из браузера. После того, как вы посетите страницу редактора, вы увидите экран, как показано выше, с параметрами «Сжать», «Преобразовать», «Объединить», «Редактировать», «Подписать».
Нажмите на опцию «Конвертировать» .
ШАГ 2: Выберите файл для преобразования
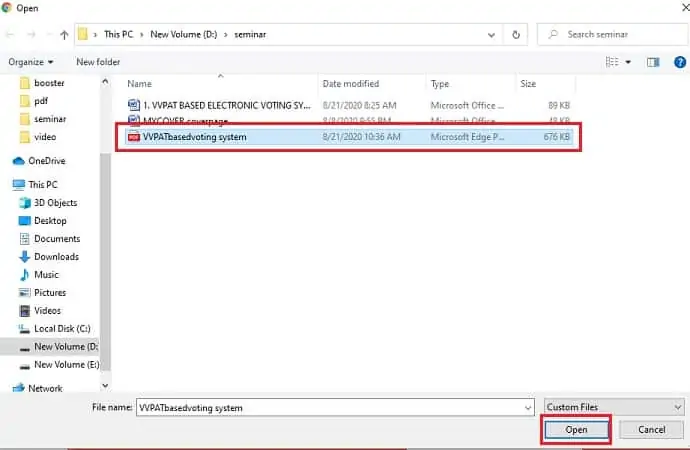
После того, как вы нажмете «Конвертировать» , файлы на вашем устройстве откроются, как показано на снимке экрана выше. Выберите любой файл по своему усмотрению, а затем нажмите «Открыть» .
ШАГ 3: Дождитесь загрузки файла, затем нажмите кнопку Word.
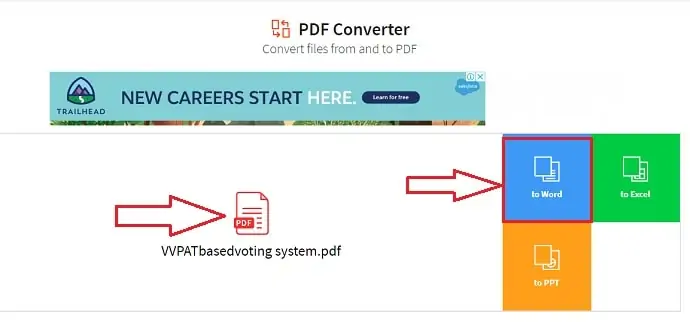
Когда вы нажмете «Открыть» , файл будет загружен на веб-сайт Smallpdf. И вы можете увидеть вариант форматов, в которые должен конвертироваться ваш файл. Выберите вариант «Word» из доступных вариантов.
После того, как вы нажмете на опцию Word, вы увидите экран ниже. Нажмите «Преобразовать в Word» , затем нажмите «Выбрать вариант» .
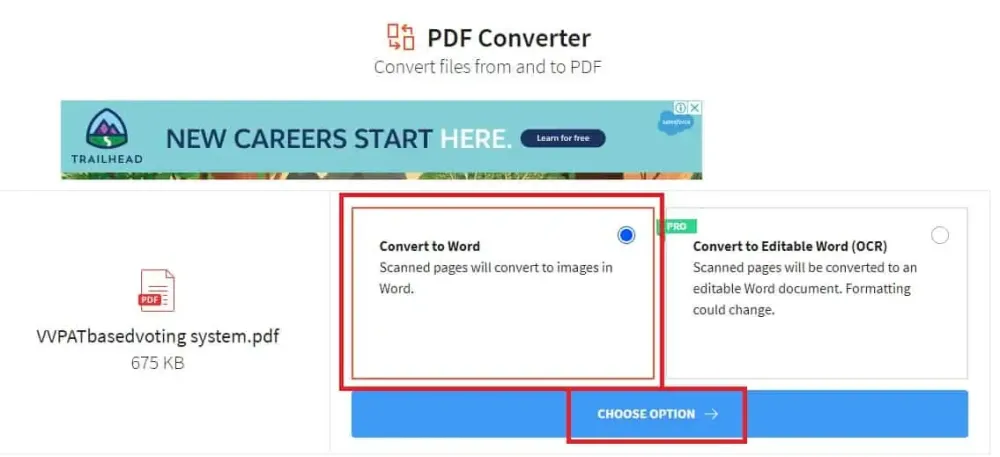
Теперь вы можете видеть, как ваш PDF-файл преобразуется в слово.
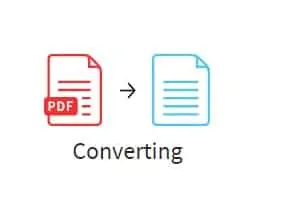
Подождите, пока файл не будет успешно преобразован.
ШАГ-4: Нажмите на опцию «Загрузить».
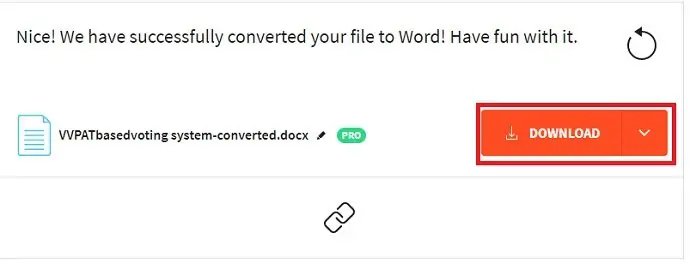
Как только вы увидите, что ваш файл PDF преобразован в слово, вы получите вариант загрузки, как показано на изображении выше. Нажмите на опцию «Загрузить» . Вот и все, ваш сконвертированный файл загружен на ваше устройство. После завершения загрузки нажмите на нее, чтобы просмотреть и отредактировать.
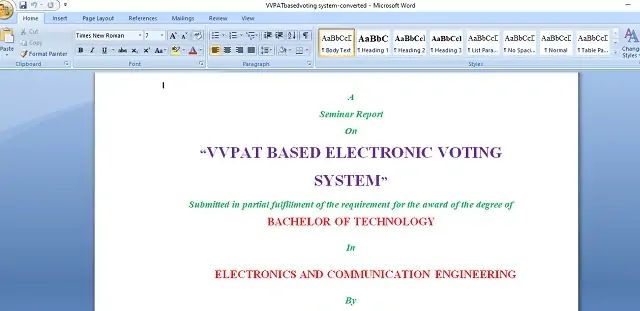
Это процедура преобразования PDF в документ Word с помощью онлайн-редактора Smallpdf.
5. Как конвертировать PDF в Word с помощью Acrobat Reader?
Ниже перечислены лучшие простые шаги для преобразования PDF в документ Word с помощью Adobe Acrobat Reader.
- Сначала откройте файл PDF с помощью Adobe Acrobat Reader.
- Нажмите на опцию «Файл» в верхнем главном меню.
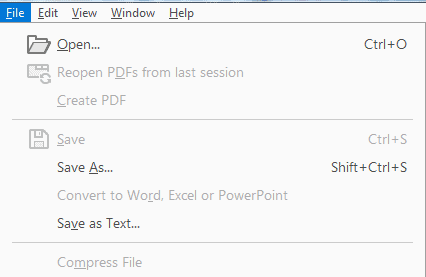
- Выберите файл PDF, который вы хотите преобразовать в файл документа Word.
- Нажмите на вкладку «Инструменты» в верхнем меню рядом с вкладкой «Главная».
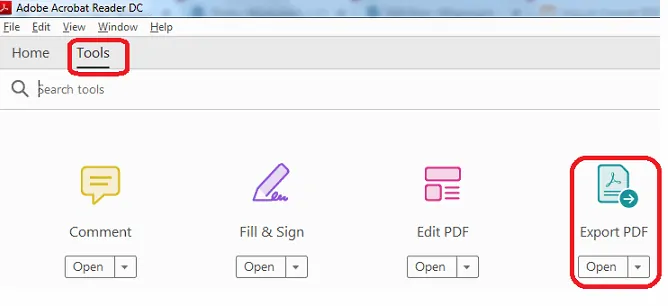
- Теперь выберите опцию «Экспорт PDF» из доступных опций.
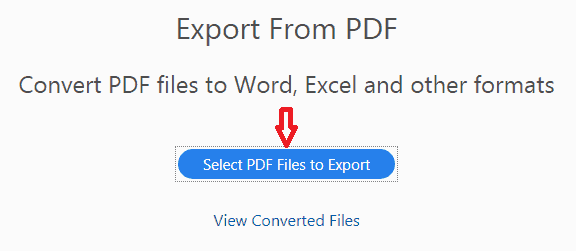
- Теперь выберите файл PDF, нажав кнопку «Выбрать файлы PDF» для экспорта, если вы не выбрали файл PDF на первых шагах.
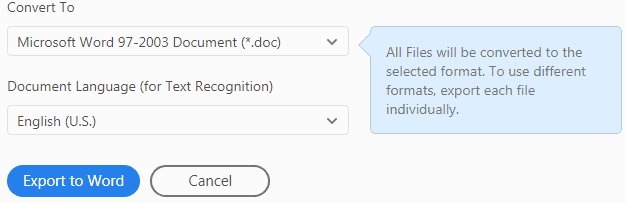
- вы можете увидеть раскрывающийся список «Преобразовать в» с множеством опций в списке.
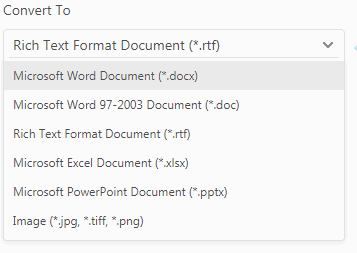
- Поскольку мы собираемся конвертировать файл PDF в документ Word, выберите «Документ Microsoft Word (*.docx) или Документ Microsoft Word 97-2003 (*.doc) из выпадающего списка» . Теперь нажмите на кнопку «Экспорт в RTF» .
- DOC — это формат документа, используемый Microsoft Word, а DOCX — его преемник. Оба относительно открыты, но DOCX более эффективен и создает меньшие по размеру и менее подверженные повреждению файлы. Если есть выбор, используйте DOCX. DOC необходим только в том случае, если файл будет использоваться в версиях Word до 2007 года. Формат DOCX на основе XML стал файлом сохранения по умолчанию для Word в версии программного обеспечения 2007 года.
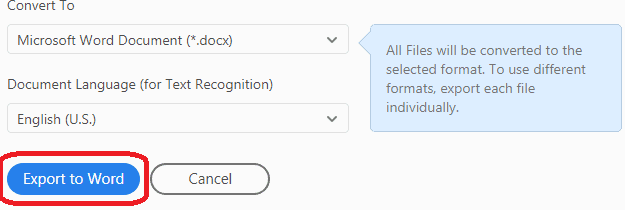
- Обратите внимание, что кнопка изменится автоматически в зависимости от формата, выбранного в раскрывающемся меню.
- Допустим, если выделить слово, то кнопка изменится на «Экспорт в Word» и т.д.
- Вы также можете выбрать несколько файлов, нажав кнопку «Добавить файлы для экспорта» .

- Вот и все, ваша работа по преобразованию PDF в документ Word завершена.
6. Как конвертировать PDF в Word с помощью Adobe Acrobat DC pro?
Ниже приведены шаги для простого преобразования PDF-документов в Word с помощью Adobe Acrobat DC.

- Откройте документ PDF с помощью приложения Adobe Acrobat DC.
- Загруженный файл будет отображаться на экране. Выберите опцию «Экспорт PDF» в правом боковом окне.
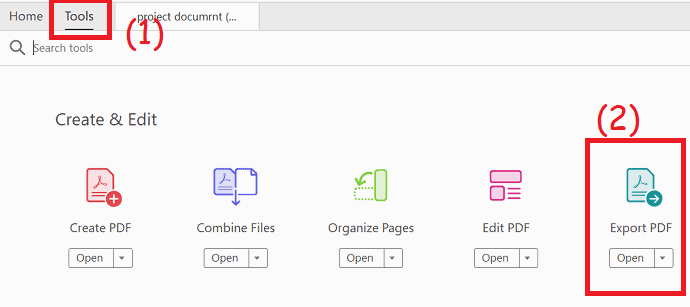
- Вы будете перенаправлены на новую страницу. Нажмите «Microsoft Word» и выберите «Документ Word» .
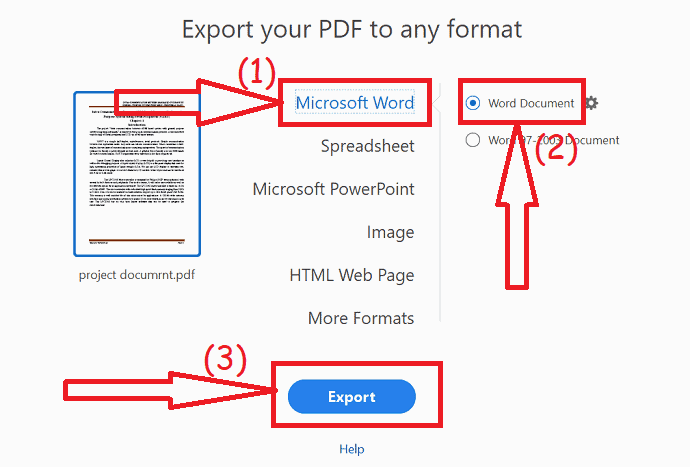
- Наконец, нажмите «Экспорт» . После преобразования на экране появится окно «Сохранить как». выберите выходную папку и нажмите «Сохранить».
7. Использование WonderShare PDFelement (рекомендуется)
Я лично использую Wondershare PDFelement, это очень просто, быстро и надежно. Хотя это приложение не бесплатное, но стоит немного денег за пожизненную лицензию, и вы также можете получить бесплатную пробную версию. Это лучшая альтернатива Adobe Acrobat Reader, которая предоставляет почти все функции для редактирования и преобразования PDF-файлов. Вы можете прочитать наш полный обзор о Wondershare PDFelement для получения полной информации.
Все, что вам нужно сделать, это -
- Купите или загрузите бесплатную пробную версию PDFelement. Установите программное обеспечение. После того, как вы откроете PDFelement, вам нужно выбрать опцию «Открыть файл» .
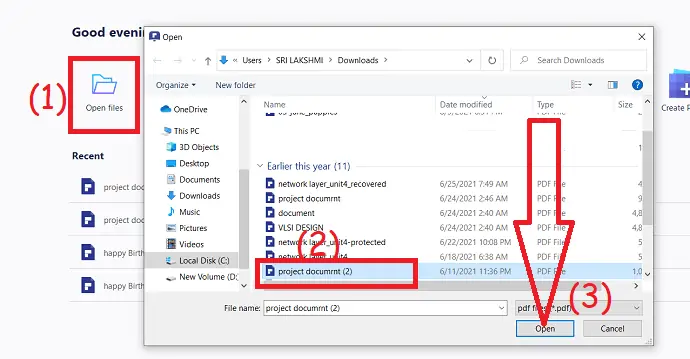
Как только вы окажетесь в редакторе с выбранным PDF-файлом, перейдите в верхнюю часть окна и нажмите «Преобразовать» . На вкладке «Конвертировать» просто выберите нужный формат файла и нажмите «Конвертировать» . Вы можете выбирать из более чем 10 форматов файлов, в отличие от бесплатного метода.
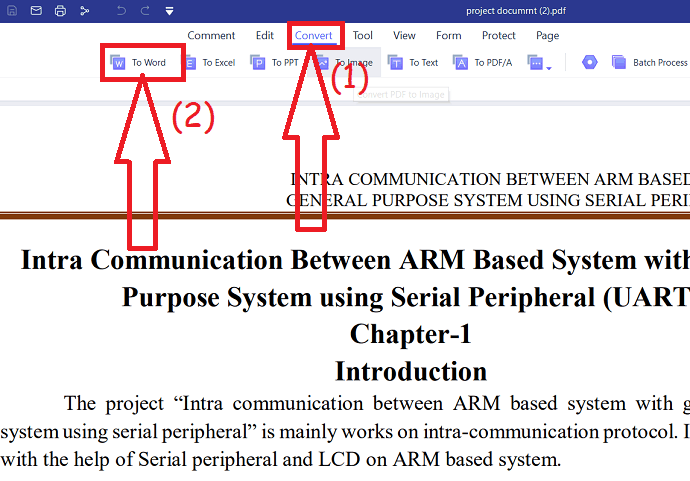
Как вы сами видите, вы можете конвертировать PDF-файлы с помощью PDFelement всего за 2 шага, тогда как онлайн-метод требует 5 длинных шагов.
Предложение: Наши читатели получают специальные скидки на все продукты Wondershare. Посетите нашу страницу купонов на скидку Wondershare, чтобы узнать о последних предложениях.
8. Использование офиса WPS
Просто выполните следующие шаги, чтобы преобразовать PDF в Word с помощью офиса WPS.
Купите или скачайте бесплатную версию офиса WPS с его официального сайта. Установите его на свое устройство. Теперь откройте файл PDF, который вы хотите преобразовать в Word с помощью офиса WPS.
Нажмите на опцию «Инструменты» в верхней части окна и выберите опцию «PDF в Word» . На экране появится подсказка. Выберите выходной формат, выходную папку и нажмите «Пуск» .
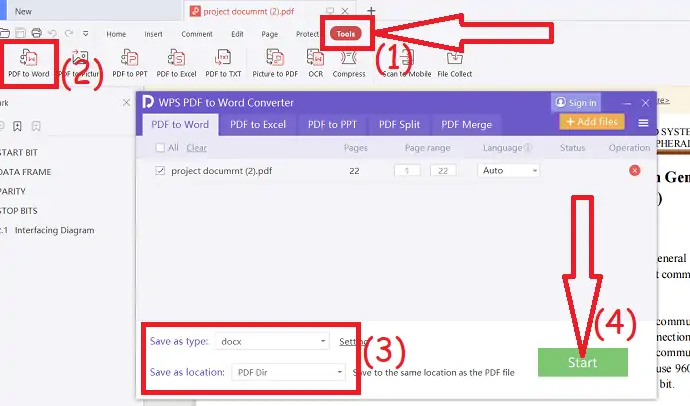
Бесплатная версия офиса WPS позволяет конвертировать только 3 страницы. Так что лучше брать премиум версию.
9. Использование Cisdem PDF to Word Converter для Mac
Конвертер Cisdem PDF в Word для Mac — наиболее эффективный инструмент для преобразования любого PDF в Word в системе Mac. Многие эксперты считают его наиболее рекомендуемым, поскольку он сохраняет исходный макет и структуру, как в формате PDF.
Он напоминает точный макет, который сохраняет оригинальность, включая макеты, изображения и формат таблицы.
Это экономит время и устраняет необходимость в ручном копировании и вставке, а также избавляет от утомительной работы.
Он имеет очень высокое качество и даже конвертирует PDF, который зашифрован. Он удаляет шифрование пароля при конвертации.
Выполните следующие шаги, чтобы преобразовать PDF в Word на Mac с помощью инструмента Cisdem:
1). Купить Cisdem PDFtoWordConverter для Mac Установите программное обеспечение. Наши читатели получают специальную скидку 25% , используя код купона: VWANT25 на кассе.
Откройте программное обеспечение. Просто перетащите PDF-файл в поле, показанное ниже, чтобы преобразовать его в Word. Здесь также поддерживается пакетное преобразование.
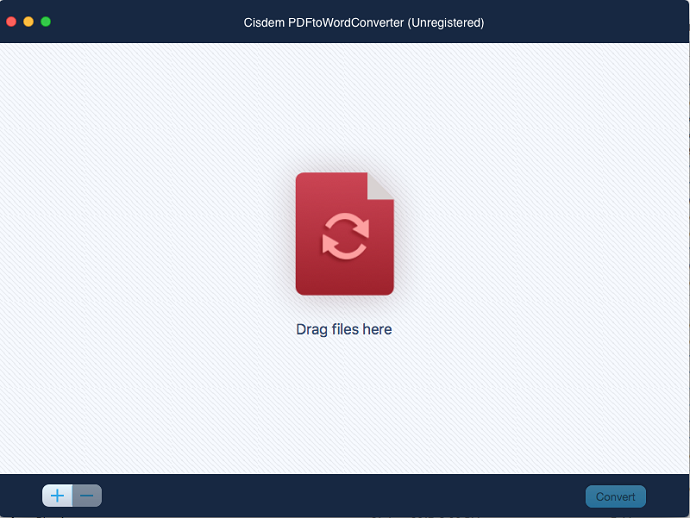
2). Вы даже можете использовать символ «+» , чтобы добавить больше PDF-файлов для преобразования.
3). Максимальное количество файлов PDF, которые можно преобразовать, будет равно 50 файлам за раз.
4). После добавления PDF параметры будут отображаться, как показано ниже.
5). Вы можете выбрать диапазон и настроить его так, как вам нужно.
6). По умолчанию будет выбрана опция «Все страницы» , и все страницы будут преобразованы с этой опцией.
7). Вы можете преобразовать PDF в «PDF в Docx» или «PDF в Rtfd» . Пожалуйста, посмотрите на скриншот ниже для опций в раскрывающемся списке.
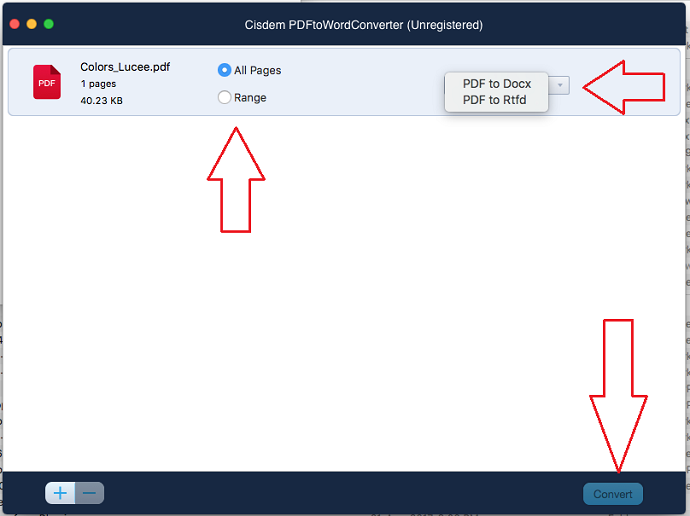
8). Затем, когда файлы PDF выбраны, вы можете увидеть кнопку «Преобразовать» , которая используется для преобразования.
9). Затем нажмите кнопку «Конвертировать» , чтобы начать преобразование. Статус может быть виден во время преобразования. Один или несколько файлов могут быть преобразованы.
10) Как только это будет сделано, вы можете проверить результаты преобразования, которые очень точны, без каких-либо ошибок.
- Вам также может понравиться: Как защитить PDF с помощью пароля и технологии защиты от копирования
- 8 способов снять пароль с PDF
- 6 очень полезных советов по сжатию PDF-файла
10. Как конвертировать обычный или отсканированный PDF в Word онлайн бесплатно без электронной почты?
Этот метод отлично подходит для пользователей, которые хотят полностью анонимно конвертировать свои обычные и отсканированные PDF-файлы в MS Word, а также для пользователей, которым необходимо бесплатно конвертировать очень большие PDF-файлы в Word. Это онлайн-сервис, а это значит, что для его использования требуется активное подключение к Интернету. Вот как это работает:
- Посетите PDF to Word Converter.org.
- Загрузите PDF-файл, который вы хотите преобразовать в Word. Это может быть обычный (сгенерированный в электронном виде) или отсканированный (изображение) PDF. Вы можете загрузить свой PDF-файл со своего компьютера с помощью кнопки «Загрузить» или перетащить PDF-файл прямо в окно конвертации. Кроме того, вы также можете импортировать PDF-файл для преобразования из Dropbox, OneDrive или Google Drive.
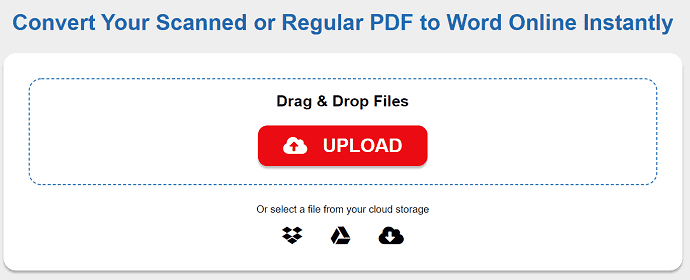
3. Дождитесь окончания преобразования, а затем просто загрузите преобразованный файл .docx.
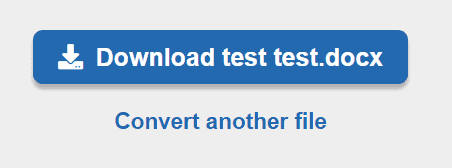
Если вы хотите преобразовать больше PDF-файлов в Word, просто нажмите на ссылку «Преобразовать другой файл», которую вы видите на скриншоте выше, и загрузите другой PDF-файл для преобразования. Вы можете бесплатно конвертировать любое количество PDF-файлов в Word на этом веб-сайте, повторяя описанный процесс. Все файлы PDF будут преобразованы полностью, даже если они очень большие.
11. Как конвертировать PDF в Word на iPhone?
Представляем PDF to Word — современное приложение для преобразования OCR, отвечающее всем вашим требованиям к PDF. Это приложение доступно даже для пользователей Android. У него есть бесплатная и премиум версия. Бесплатная версия делает то, что вам нужно. Бесплатная версия конвертирует файлы даже из онлайн-сервисов, таких как Google Диск, iCloud, Gmail, Dropbox или OneDrive.
Некоторые особенности
- Мощный сканер документов.
- Автоматическое распознавание бумаги при сканировании.
- Возможность поворота и применения фильтров к отсканированным документам.
- Преобразование изображений и скриншотов документов и т. д.,
ШАГ 1. Загрузите PDF в Word на свое устройство.
Нажмите здесь, чтобы загрузить приложение PDF в Word из магазина приложений. Или введите «PDF в Word» на вкладке поиска в App Store, и вы обнаружите, что это приложение находится на первом месте.
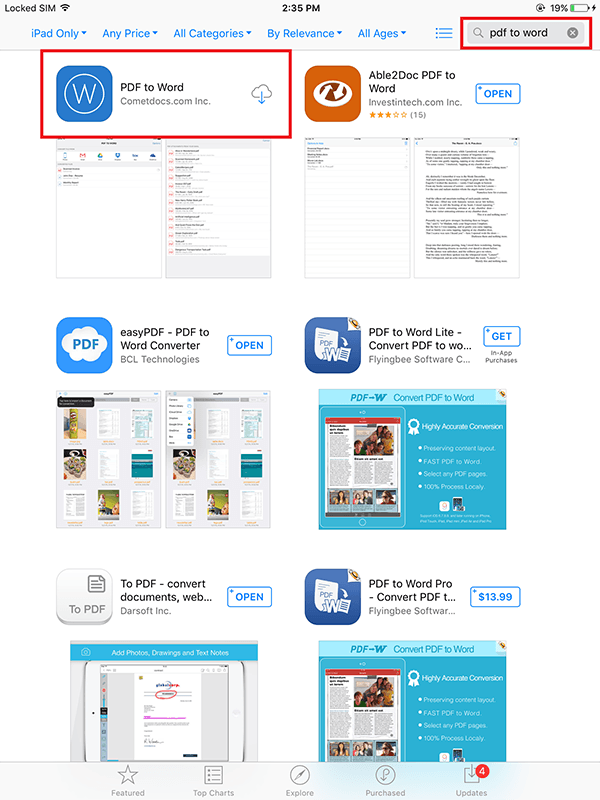
Вы можете скачать его, нажав на кнопку «Установить » , и приложение начнет загружаться. Как только он будет в целости и сохранности на вашем устройстве, он, скорее всего, появится на последней странице вашего экрана. Проведите по нему и откройте приложение.
ШАГ 2: выберите PDF-файл, который вы хотите преобразовать
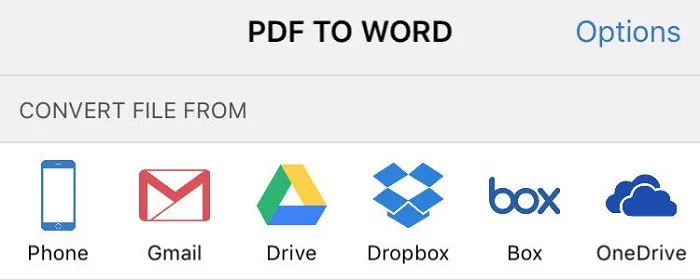
Есть 2 способа сделать это: Первый способ — вручную выбрать файл на вашем устройстве. Если он у вас есть на жестком диске, перейдите в любую папку, в которой вы его храните, и импортируйте его из PDF в Word. Это может занять некоторое время, и, как правило, это более сложный способ импорта файлов, поскольку на платформе iOS нет файлового браузера.
Другой способ импортировать файл — через интегрированные службы импорта. Подключите желаемую облачную службу с помощью PDF в Word, и как только вы выберете службу, PDF в Word отобразит список всех файлов, которые у вас есть в этом облачном хранилище. Самый новый файл появится сверху, а самый старый будет последним в списке.
ШАГ 3. Предоставьте это приложению
После того, как вы выбрали файл, PDF to Word автоматически отправляет его на серверы Cometdocs, и ваша работа практически выполнена. Все, что вам нужно сделать, это терпеливо сидеть и ждать завершения преобразования. Как только файл будет отправлен на сервер, он появится на главном экране, а также покажет вам статус преобразования. Что касается ранее преобразованных файлов, то они также появятся в том же месте, но ниже всех текущих преобразований.
ШАГ 4. Предварительно просмотрите новый файл MS Word.
После завершения преобразования файл будет загружен с серверов Cometdocs и появится в верхней части списка преобразований и файлов, которые были преобразованы ранее. Значок файла теперь будет синим и представляет файл MS Word. Нажмите на файл и выберите «Предварительный просмотр» в левом нижнем углу экрана.
Все файлы конвертируются в формат .docx, который является основным форматом редактирования файлов практически для любого приложения для редактирования. Содержимое PDF-файла останется неизменным, поэтому вы можете ожидать, что все ваши макеты, изображения, форматирование текста и т. д. будут такими же, как в исходном PDF-файле.
Если вам понравился этот учебник о лучших способах преобразования PDF в редактируемый текстовый документ, поделитесь им со своими друзьями и семьей. Хотите больше техники. Советы. Следите за новостями на Facebook, Twitter и YouTube.
Как преобразовать PDF в редактируемый Word — часто задаваемые вопросы
Можно ли открывать PDF-файлы в Word для редактирования?
Когда вы открываете PDF-файл в Word, он уведомляет вас о том, что он собирается сделать копию PDF-файла и преобразовать его содержимое в формат, который Word может отображать. Исходный PDF вообще не будет изменен.
Можно ли редактировать PDF без Adobe?
Загрузите файл PDF на диск и откройте файл в Документах Google. Затем файл будет открыт в вашем браузере с редактируемым содержимым.
Безопасно ли использовать iLovePDF?
Независимо от того, какой инструмент PDF вы используете, мы используем сквозное шифрование, чтобы обеспечить максимальную защиту от кражи или перехвата ваших документов. Все файлы, загруженные в iLovePDF, защищены с помощью безопасного протокола передачи гипертекста (HTTPS).
Действительно ли SodaPDF бесплатен?
Soda View/3D — это бесплатное приложение PDF, которое пользователи могут использовать для открытия, просмотра и создания PDF-файлов.
Является ли PDF Pro бесплатным?
Наши инструменты для редактирования PDF включают в себя: добавление текста, удаление текста, выделение и добавление изображений и подписей.
