Как конвертировать PDF в изображение на Mac [Руководство]
Опубликовано: 2021-11-10PDF или Portable Document Format — это стандартный формат файлов для представления документов в электронной форме. В дополнение к тому, что они в основном используются для документов, иногда вы также можете найти PDF-файлы, используемые с изображениями.

Но, как выясняется, совместное использование документов (с изображениями) или файлов изображений в формате PDF нецелесообразно, поскольку размер файла PDF значительно больше, чем у обычного файла JPG или PNG, и для него требуется специальная программа для просмотра PDF. для просмотра и редактирования. Поэтому, если вам специально не нужно изображение в формате PDF, лучше всего преобразовать его в один из популярных форматов изображений, например JPG или PNG.
В этом руководстве мы продемонстрируем все различные методы преобразования PDF в JPG или PNG на вашем Mac.
Оглавление
Как конвертировать PDF в изображение на Mac
Если вы работаете на Mac, вы можете конвертировать PDF-файлы в изображения — как JPG, так и PNG — несколькими различными способами, как показано ниже.
1. Конвертируйте PDF в JPG или PNG с помощью предварительного просмотра
MacOS Preview — это многофункциональная утилита для редактирования изображений, которая позволяет с легкостью выполнять множество операций с изображениями и документами. И мы также можем использовать его для преобразования PDF-файлов в изображения.
Для этого выполните следующие действия:
- Щелкните правой кнопкой мыши документ PDF, который вы хотите преобразовать в изображение, и выберите « Открыть с помощью» > «Предварительный просмотр» .
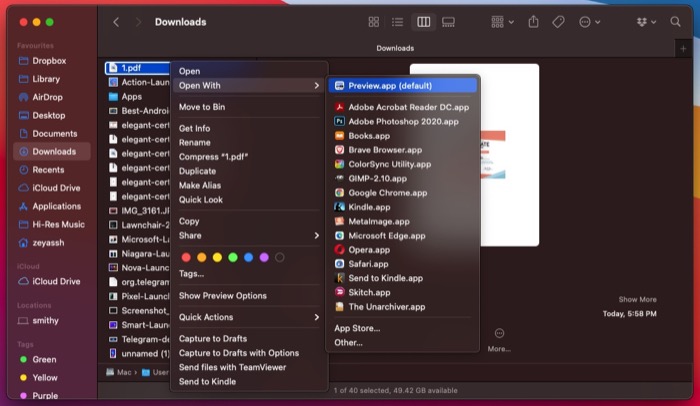
- Нажмите « Файл» в строке меню и выберите « Экспорт » в параметрах меню.
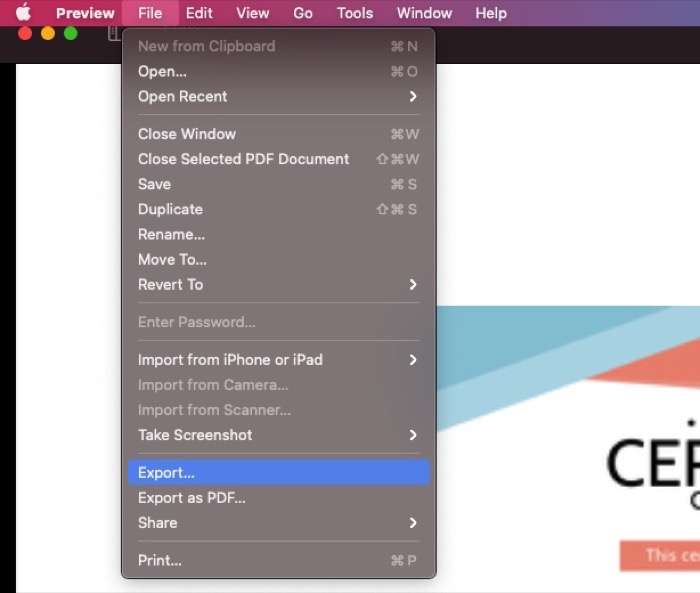
- В окне « Экспорт » нажмите кнопку раскрывающегося списка рядом с « Формат» и выберите JPEG или PNG в зависимости от ваших предпочтений. Перетащите ползунок « Качество» в положение «Наилучшее » или « Наименьшее» , чтобы отрегулировать качество изображения. Вы также можете установить имя, выбрать папку назначения и разрешение изображения в этом окне, если это необходимо.
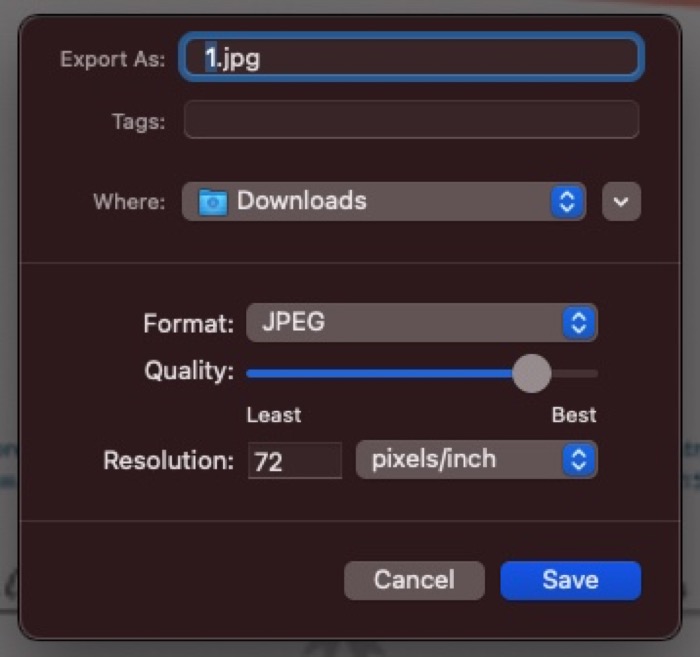
- Нажмите « Сохранить », чтобы преобразовать и сохранить PDF-файл в указанном формате файла изображения.
2. Автоматизируйте преобразование PDF в изображение с помощью Automator
Automator — это мощное приложение для Mac, которое позволяет автоматизировать простые и рутинные задачи на вашем Mac. Используя его, вы можете автоматизировать свои часто выполняемые действия, такие как изменение размера изображения, преобразование изображения, пакетное переименование изображения и т. д.
В этом руководстве мы будем использовать Automator для автоматизации процесса преобразования PDF. Это может пригодиться, когда вам нужно преобразовать несколько PDF-файлов в изображения одновременно или если вам нужно выполнять это очень часто.
Чтобы автоматизировать преобразование изображений, мы создадим быстрое действие Automator. Чтобы начать, выполните следующие действия:
- Запустите Automator на вашем Mac. Откройте поиск Spotlight ( команда+пробел ) и найдите автоматизатор или откройте Finder , перейдите в Приложения и дважды щелкните Automator .
- Выберите «Быстрое действие» и нажмите « Выбрать ».
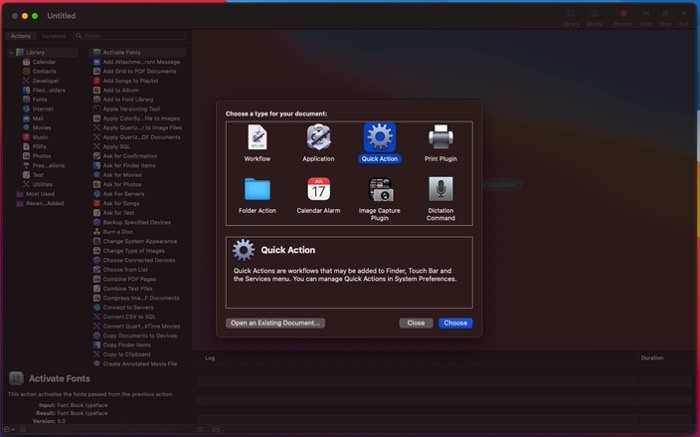
- Нажмите кнопку раскрывающегося списка рядом с пунктом « Рабочий процесс получает текущий » и выберите файлы PDF .
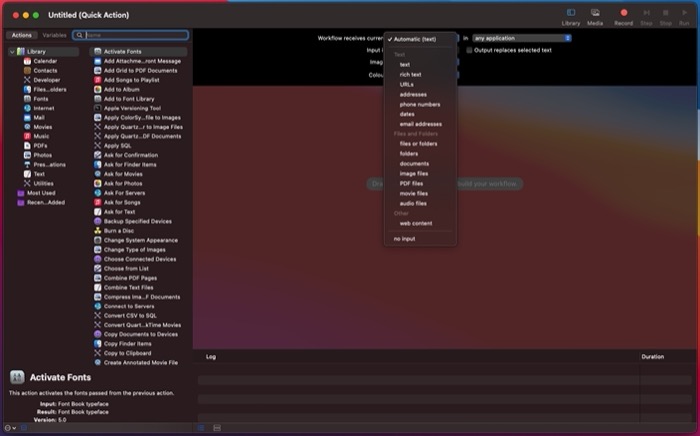
- Коснитесь текстового поля рядом с « Переменные » и найдите действие « Визуализация PDF-страниц как изображений ».
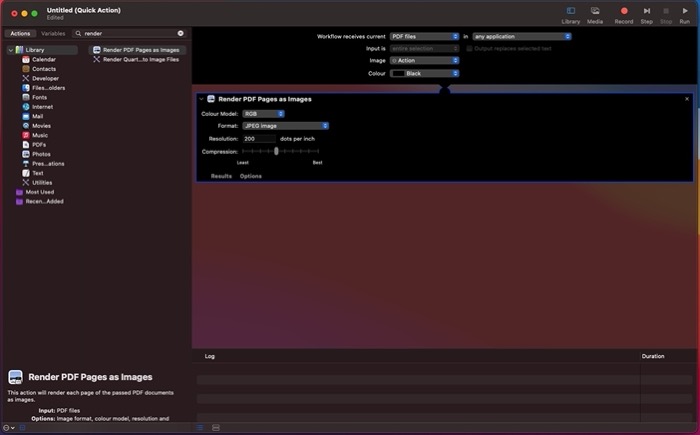
- Перетащите действие в пустое окно справа.
- Нажмите на раскрывающийся список рядом с « Формат» и выберите нужный формат вывода из раскрывающегося списка.
- Сдвиньте ползунок сжатия, чтобы настроить сжатие файла в соответствии с вашими потребностями, и аналогичным образом установите разрешение, если это необходимо.
- Снова нажмите на поле поиска и найдите Move Finder Items .
- Перетащите его под текущим действием в правом окне.
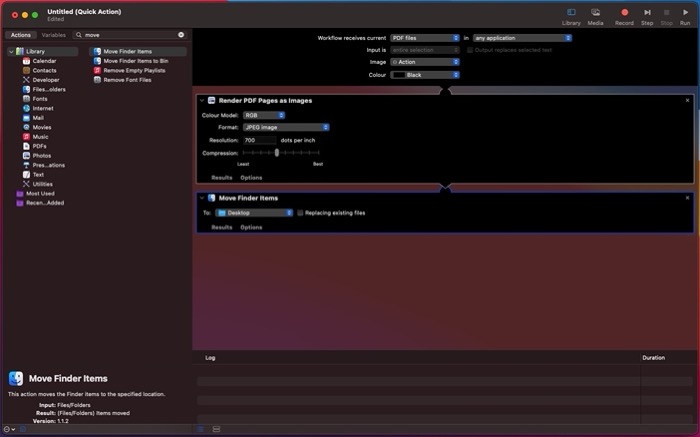
- Нажмите на раскрывающийся список рядом с «Кому » и выберите выходную папку, в которой вы хотите сохранить преобразованное изображение. Вы можете установить флажок Замена существующих файлов , чтобы избежать беспорядка в файлах.
- Нажмите « Файл» в строке меню и выберите « Сохранить ». В качестве альтернативы нажмите сочетание клавиш command + S , чтобы открыть меню сохранения.
- Дайте вашему действию имя и нажмите « Сохранить» , чтобы сохранить его. Для дальнейшего использования мы будем называть действие PDF to JPG.
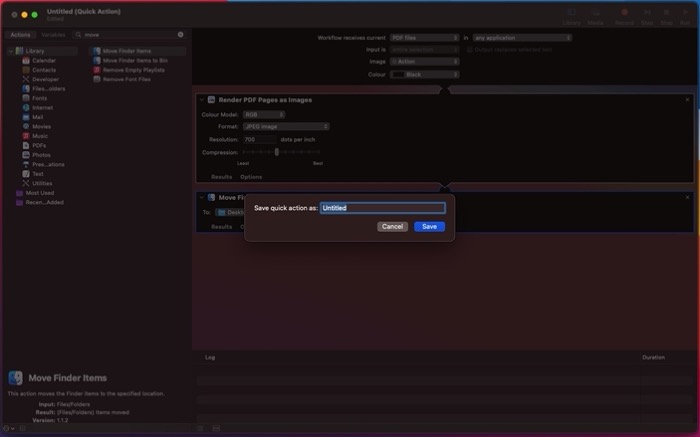
Теперь, чтобы преобразовать PDF в JPG (или любой другой формат файла изображения), щелкните его правой кнопкой мыши и выберите «Быстрые действия» > «PDF в JPG» . Automator преобразует файл изображения и сохранит его в указанном месте на вашем Mac.

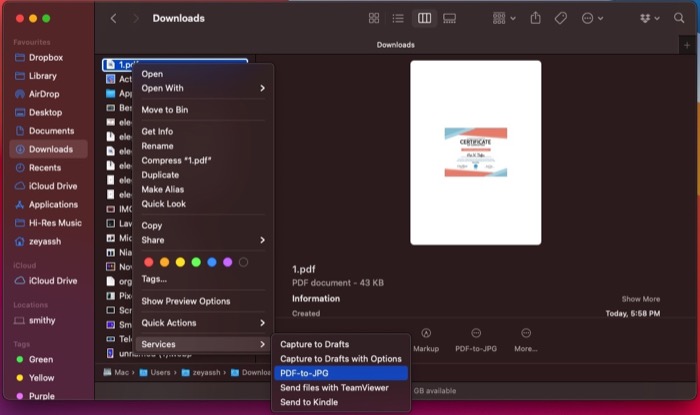
3. Преобразование PDF в JPG или PNG с помощью сторонних инструментов преобразования PDF
Инструменты преобразования мультимедиа позволяют конвертировать файлы из одного формата в другой всего за несколько кликов. Многие из этих инструментов доступны для Mac, и вы можете использовать их для преобразования ваших PDF-файлов в JPG, PNG или другие форматы изображений. Одним из преимуществ использования этих инструментов является то, что они предлагают больший контроль над преобразованием файлов по сравнению с родными утилитами.
Ниже приведены некоторые из лучших инструментов преобразования мультимедиа для Mac для преобразования PDF-файлов:
- PDFэлемент
- Переставить
- Конвертер PDF
4. Конвертируйте PDF в JPG или PNG онлайн
Хотя перечисленные выше методы могут помочь вам преобразовать PDF-файлы в изображения (файл JPEG или файл PNG), если вы чувствуете лень или не хотите утруждать себя выполнением операции вручную, вы можете использовать онлайн-инструменты PDF для преобразования ваши PDF-документы.
Ниже приведен список лучших инструментов преобразования PDF в изображения для преобразования PDF-файлов:
- Adobe Acrobat Online: конвертирует PDF-файлы в файлы JPG, файлы PNG и файлы TIFF.
- Smallpdf: конвертирует PDF-файлы в файлы JPG.
- PDFtoImage: конвертирует PDF-файлы в файлы JPG и PNG.
- Конвертер PDF: конвертирует PDF-файлы в файлы JPG и PNG.
- Online2PDF: конвертирует PDF-файлы в файлы JPG и PNG.
Использование этих инструментов редактирования довольно просто. Вам просто нужно посетить их веб-сайт в окне браузера, загрузить файл PDF, который вы хотите преобразовать в изображение, и нажать кнопку « Преобразовать » (или аналогичную). В зависимости от размера вашего PDF-файла онлайн-конвертеру может потребоваться некоторое время для преобразования PDF-файла. Затем вы можете загрузить файл на свой Mac. Загруженные файлы можно найти в папке « Загрузки ».
5. Конвертируйте PDF в файлы изображений с помощью скриншотов
Снимки экрана — это отличная системная функция, которая позволяет захватывать содержимое, отображаемое на экране, будь то видео, GIF или любой другой файл или документ.
На Mac снятые снимки экрана сохраняются в формате файла PNG, и затем вы можете преобразовать их в JPEG или любой другой формат файла изображения, который вы хотите. Как оказалось, мы можем воспользоваться этой функцией для преобразования (больше похожего на преобразование) нашего PDF-документа в файл изображения.
Для этого выполните следующие действия:
- Откройте документ PDF, который вы хотите преобразовать в изображение.
- Убедитесь, что содержимое PDF (или изображение) расположено по центру экрана и увеличено до нужного размера.
- Нажмите сочетание клавиш command+shift+4 , чтобы активировать функцию создания снимков экрана на Mac.
- Используйте мышь/трекпад и перетащите перекрестие, чтобы выбрать область вокруг изображения в PDF-файле, чтобы захватить его.
- Нажмите на плавающий скриншот в правом нижнем углу.
- Нажмите сочетание клавиш command+s , чтобы сохранить снимок экрана.
Если вы не изменили настройки снимка экрана на своем Mac, сделанный снимок экрана будет сохранен в формате PNG на рабочем столе . Затем вы можете перейти на рабочий стол и преобразовать его в любой другой формат файла изображения, если вам нужно.
Преобразование PDF-файлов в изображения на Mac стало проще
Все методы, перечисленные в этом руководстве, помогут вам с легкостью конвертировать PDF в файлы формата JPG или PNG. По нашему мнению, метод предварительного просмотра хорошо подходит для этой операции и должен удовлетворить потребности большинства пользователей.
С другой стороны, если вы хотите больше контролировать вывод преобразованных PDF-файлов, сторонние инструменты преобразования PDF — это то, что вам нужно, тогда как для простоты использования онлайн-инструменты преобразования PDF работают лучше всего.
Наконец, если вы хотите автоматизировать весь процесс — или если вам нужно выполнять его регулярно — вы можете использовать Automator для создания быстрого действия для преобразования PDF.
