Как преобразовать PDF в изображение в Windows [Руководство]
Опубликовано: 2021-11-10PDF или Portable Document Format — это широко используемый формат файлов для представления документов. В дополнение к своему основному использованию в качестве формата документа, PDF иногда также используется для изображений.
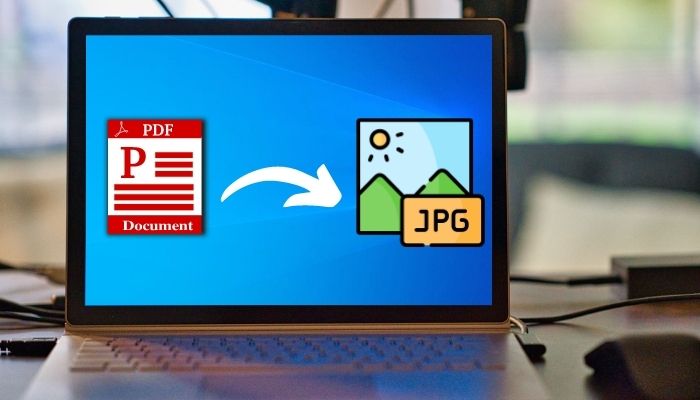
Однако совместное использование документов (с изображениями) или файлов изображений в формате PDF нецелесообразно, поскольку файл PDF значительно больше по размеру, чем обычный файл JPG или PNG, и для просмотра или редактирования требуется программа просмотра PDF.
Поэтому, если вам специально не нужно изображение в формате PDF, лучше всего преобразовать его в один из популярных форматов изображений, например JPG или PNG.
В этом руководстве мы покажем все различные способы преобразования PDF в JPG или PNG на вашем ПК с Windows.
Оглавление
Как конвертировать PDF в формат JPG или PNG в Windows
Преобразование файла PDF в файл JPEG или файл PNG можно выполнить несколькими способами. Следите за тем, как мы подробно обсуждаем эти методы ниже.
1. Преобразование PDF в файлы изображений онлайн
Самый простой способ преобразовать PDF в файл изображения в Windows — использовать онлайн-конвертер. Несмотря на то, что существуют различные онлайн-инструменты преобразования PDF, в этом руководстве мы продемонстрируем онлайн-инструмент Adobe PDF.
Он называется Adobe Acrobat онлайн и позволяет не только преобразовывать документы PDF в файлы JPEG (или JPG), но также позволяет преобразовывать их в другие популярные форматы файлов изображений, такие как PNG и TIFF.
Следуйте приведенным ниже инструкциям, чтобы начать:
- Откройте веб-браузер и зайдите в Adobe Acrobat онлайн.
- Нажмите « Войти» в правом верхнем углу и введите свои учетные данные для входа в Adobe. Если у вас его нет, вы можете либо зарегистрироваться, либо продолжить вход, используя свою учетную запись Google, Facebook или Apple.
- Нажмите кнопку « Выбрать файл » в поле « Преобразовать PDF в JPG » и с помощью проводника перейдите к файлу, который хотите преобразовать, выберите его и нажмите « Загрузить ».
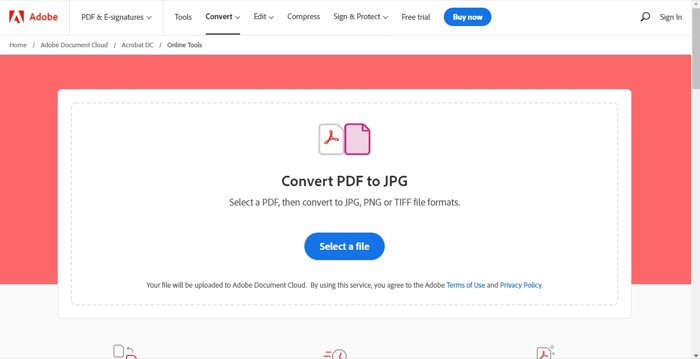
- Подождите, пока PDF-файл загрузится, а затем нажмите кнопку раскрывающегося списка ниже « Преобразовать в » и выберите нужный формат выходного изображения. Вы также можете щелкнуть раскрывающийся список ниже «Качество изображения», чтобы установить качество вывода.
- В зависимости от того, какой формат вы выберете, нажмите кнопку « Преобразовать в X », где X — это формат файла изображения, который вы выбрали на предыдущем шаге.
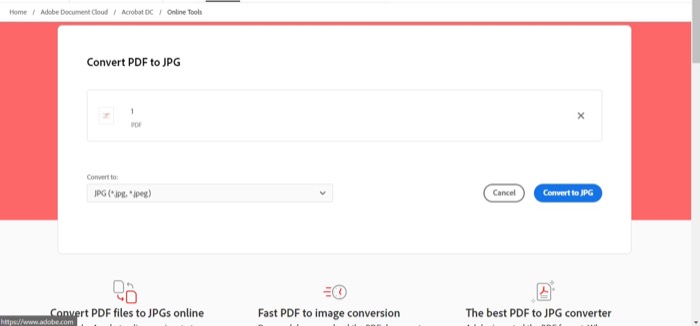
Теперь, в зависимости от размера вашего PDF-файла, Adobe Acrobat теперь потребуется некоторое время для преобразования вашего PDF-файла. Как только конвертация завершится, ваш файл будет готов к загрузке.
Чтобы просмотреть его, нажмите на кнопку « Скачать ». Затем загруженный файл будет сохранен в папке «Загрузки» в формате ZIP, где вам нужно будет разархивировать его, чтобы получить исходный файл JPG, PNG или TIFF.
Для этого откройте папку загрузки на своем ПК, щелкните файл правой кнопкой мыши и выберите « Открыть с помощью» > «Архиватор WinRAR» (или любую другую утилиту для извлечения). Или вы можете щелкнуть файл правой кнопкой мыши и выбрать « Извлечь все ».
Хотя Adobe Acrobat онлайн хорошо конвертирует PDF-файлы, если вы хотите проверить некоторые другие онлайн-конвертеры, вы можете попробовать следующие:
- Smallpdf: конвертирует PDF-файлы в файлы JPG.
- PDFtoImage: конвертирует PDF-файлы в файлы JPG и PNG.
- Конвертер PDF: конвертирует PDF-файлы в файлы JPG и PNG.
- Online2PDF: конвертирует PDF-файлы в файлы JPG и PNG.
2. Преобразование PDF в файлы изображений с помощью настольных редакторов PDF
Специальное программное обеспечение для преобразования PDF на рабочем столе — еще один удобный способ конвертировать PDF-файлы в изображения. Одним из преимуществ их использования является то, что вы получаете несколько дополнительных функций, недоступных в других онлайн-конвертерах PDF.

В Windows вы найдете множество программ для редактирования PDF — как платных, так и бесплатных. Однако для целей этого руководства мы продемонстрируем действия с бесплатным конвертером PDF , доступным в Магазине Microsoft.
Скачать : Бесплатный конвертер PDF
Установив инструмент, выполните следующие действия, чтобы преобразовать PDF в JPG или PNG:
- Запустите бесплатный конвертер PDF .
- В зависимости от того, в какой формат вы хотите преобразовать PDF, выберите одну из доступных утилит. Для целей этого руководства мы будем использовать PDF в JPEG.
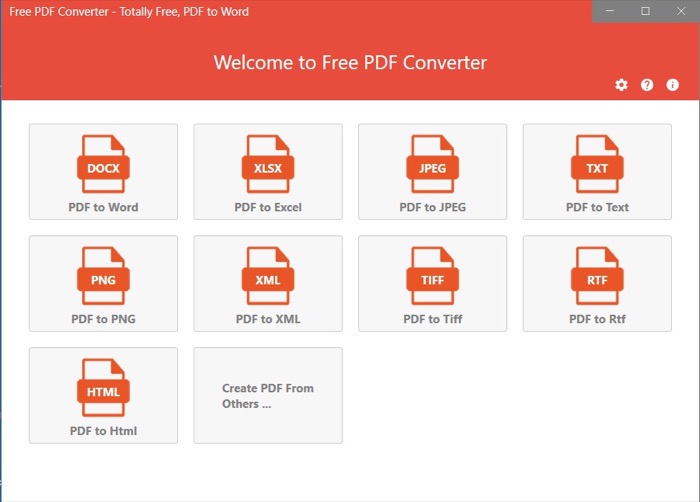
- Нажмите кнопку « Добавить файлы» вверху и выберите файл PDF, который вы хотите преобразовать.
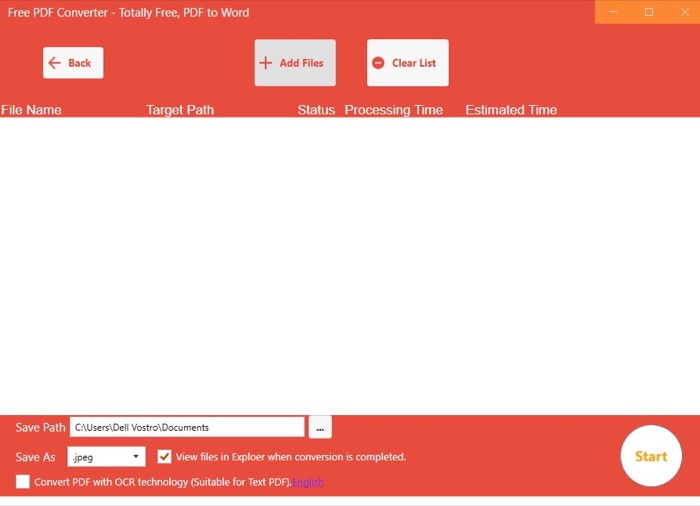
- Выбрав файл, нажмите кнопку рядом с « Сохранить путь» и выберите папку назначения.
- Нажмите кнопку раскрывающегося списка рядом с « Сохранить как » и подтвердите правильность выбранного вывода.
- Нажмите кнопку « Пуск », чтобы начать процесс преобразования.
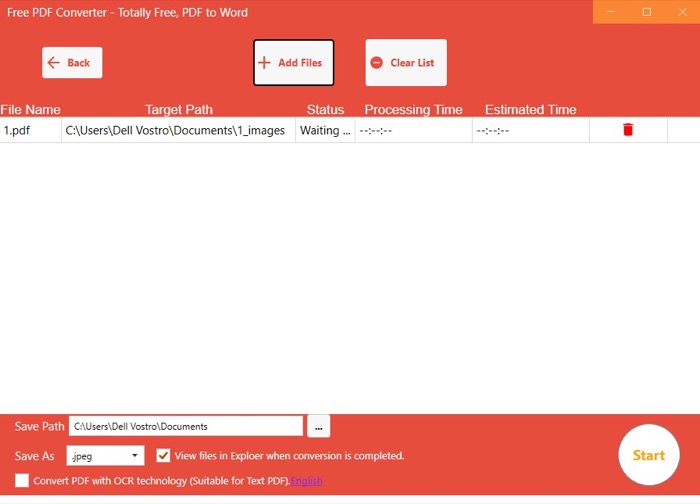
После завершения преобразования файл JPG или PNG будет сохранен в указанной папке на ПК.
Как и Free PDF Converter, существует несколько других конвертеров PDF для Windows, которые вы можете использовать для преобразования ваших PDF-файлов в изображения. Некоторые из этих инструментов даже предлагают расширенные функции, в которых вы можете установить сжатие файла или качество изображения перед преобразованием файла PDF.
Ниже приведены некоторые из лучших инструментов редактирования PDF для Windows:
- Конвертер Icecream PDF: конвертирует PDF-файлы в файлы JPG, файлы PNG и файлы TIFF.
- EaseUS PDF Editor: конвертирует PDF-файлы в файлы JPG, PNG и TIFF.
- Adobe Acrobat DC: конвертирует PDF-файлы в файлы JPG, файлы PNG и файлы TIFF.
- PDFelement: конвертирует PDF-файлы в файлы JPG, файлы PNG, файлы TIFF и файлы BMP.
- PDFescape: конвертирует PDF-файлы в файлы JPG и файлы PNG.
3. Преобразование PDF в файлы изображений с помощью снимков экрана
Снимки экрана — это отличная системная функция, которая позволяет захватывать содержимое, отображаемое на экране, будь то видео, GIF или любой другой файл или документ.
В Windows вы можете сохранять захваченные снимки экрана в форматах файлов JPEG, PNG или GIF. И это то, что мы будем использовать для преобразования (больше похожего на преобразование) нашего PDF-документа в файл изображения.
Вот шаги, которые вам необходимо выполнить:
- Откройте документ PDF, который вы хотите преобразовать в изображение.
- Убедитесь, что содержимое PDF (изображение) в PDF-файле расположено по центру экрана и увеличено до нужного размера.
- Нажмите кнопку экрана печати (PrtScr), чтобы открыть Snipping Tool . Или вы можете нажать « Пуск » и запустить Snipping Tool оттуда.
- Нажмите « Прямоугольный фрагмент » (или любой другой вариант) и обведите контур изображения, которое хотите сделать, чтобы сделать снимок экрана. Если вы запускаете Snipping Tool из меню « Пуск », вам нужно сначала нажать кнопку « Создать », чтобы получить эти параметры обрезки.
- Нажмите на уведомление Snipping Tool в правом нижнем углу.
- Нажмите сочетание клавиш Ctrl+s , чтобы вызвать меню сохранения.
- Дайте имя скриншоту.
- Нажмите кнопку раскрывающегося списка рядом с « Сохранить как тип» и выберите формат выходного файла для снимка экрана.
- Выберите папку назначения, чтобы сохранить захваченный снимок экрана.
- Нажмите кнопку Сохранить , чтобы сохранить его.
Теперь вы должны были успешно захватить изображение в файле PDF в виде файла JPG или PNG на своем ПК, при этом исходный файл PDF остался нетронутым и неизмененным.
Преобразование PDF-файлов в изображения в Windows Simplified
Все перечисленные выше методы предлагают удобный способ преобразования PDF в форматы файлов JPG или PNG в Windows. По нашему мнению, онлайн-инструменты преобразования PDF хорошо подходят для этой операции и должны удовлетворять потребности большинства пользователей.
Однако, если вы хотите больше контролировать вывод преобразованных PDF-файлов, настольные инструменты преобразования PDF — это то, что вам нужно.
