Как конвертировать PDF в формат только для чтения онлайн / офлайн бесплатно
Опубликовано: 2022-02-13Вы хотите защитить свой PDF-файл от редактирования и печати другими? Хотите знать, как конвертировать PDF в формат только для чтения ? Доступ только для чтения означает, что никто не имеет права редактировать содержимое файла PDF. Теперь вопрос в том, как преобразовать PDF в PDF только для чтения. Для этого у меня есть потрясающие решения.
В этом контексте я собираюсь объяснить некоторые методы преобразования pdf в режим «только для чтения» онлайн и офлайн, которые защищают ваш pdf. Если вы часто работаете с PDF-файлами, мы рекомендуем использовать Adobe Acrobat DC и Wondershare PDFelement, эти два метода премиум-класса предлагают вам лучшее решение, в противном случае используйте бесплатные методы, которые также описаны в этой статье. Пройдите методы, чтобы найти желаемое решение.
Оглавление
Зачем вам нужно конвертировать редактируемый pdf в pdf только для чтения?
В современных технологиях редакторы используют очень много инструментов для изменения содержимого pdf для своего поиска. И они собираются распечатать PDF-файл, когда захотят, не спрашивая разрешения у владельца PDF-файла. Но они не могут сделать это в версии только для чтения.
PDF-файл в формате только для чтения не позволяет читателям редактировать его содержимое. Он может защитить документ владельцем, установив пароль на pdf. Владелец знает только пароль, поэтому он/она может редактировать этот PDF-файл, но другие пользователи этого сделать не могут. Если пользователь хочет отредактировать этот PDF-файл, он / она должен запросить разрешение у владельца PDF-файла на получение пароля и редактирование. Так что действие редактирования будет известно владельцу pdf.
Простая версия PDF только для чтения предназначена для защиты PDF от несанкционированного доступа, такого как редактирование или печать читателями.
Как мы уже говорили, нам совершенно ясно, что PDF предоставляет функцию электронной подписи, которая в настоящее время является наиболее продвинутой. Поскольку вы работаете с электронными документами, очень важно для всех и каждого обеспечить некоторую защиту и заблокировать ваш PDF от несанкционированного доступа.
Если вы считаете важным документировать и хранить конфиденциальную информацию, убедитесь, что вы должны сделать защиту рутинной. Вы должны убедиться, что вы можете защитить паролем свои PDF-файлы, чтобы другие не могли копировать и редактировать содержимое.
Владелец PDF должен отредактировать их, чтобы удалить наиболее конфиденциальную информацию и даже найти и удалить скрытые данные. Поэтому для вас важно сделать PDF-файл доступным только для чтения, используя функцию защиты паролем в PDF-файле.
Совет: если вы регулярно работаете с файлами PDF, мы рекомендуем вам использовать Adobe Acrobat DC, который предоставляет все функции редактирования PDF. Если вам нужна более дешевая альтернатива Adobe Acrobat DC, мы можем предложить Wondershare PDFelement.
Давайте посмотрим, какие существуют методы преобразования pdf в pdf только для чтения.
- Читайте также: Как сделать групповой видеозвонок в WhatsApp на устройствах Android, iOS и настольных компьютерах
- 2 способа удалить сообщения Facebook (на ПК/Android)
9 бесплатных способов конвертировать PDF в формат только для чтения
Теперь мы собираемся увидеть, каковы различные методы преобразования pdf в pdf только для чтения. Давайте обсудим эти методы и шаги, которые необходимо выполнить в этих методах в этой статье.
Видеоурок:
Мы предоставили эту статью в виде видеоурока для удобства наших читателей. Если вы заинтересованы в чтении, пропустите его сейчас и посмотрите после завершения чтения.
1. Как преобразовать pdf в pdf только для чтения на Android с помощью WPS PDF?
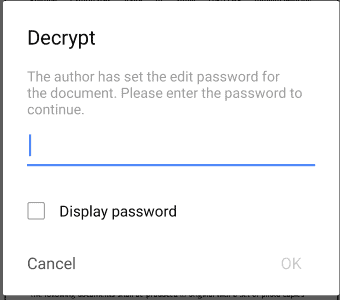
WPS PDF — это приложение для Android, доступное в магазине Google Play для всех операций с PDF. Давайте рассмотрим шаги, необходимые для создания PDF-файла только для чтения.
Общее время: 8 минут
Шаг 1. Установите WPS PDF
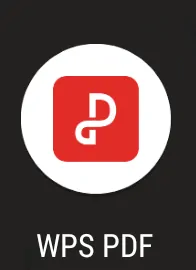
Во-первых, вам нужно загрузить приложение WPS PDF из магазина Google Play и установить его на свой Android. Ваш PDF-файл может быть защищен паролем, эта функция доступна в этом приложении.
Значок приложения WPS PDF показан на изображении.
Шаг 2: Выберите документ
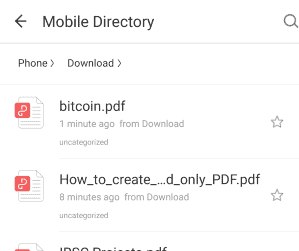
В приложении WPS PDF вы найдете меню документа на главном экране. Перейдите в меню документов, там вы найдете документы в формате pdf. Выберите pdf, для которого вы хотите установить пароль для защиты.
Шаг 3. Перейдите к опции «Шифрование файлов».
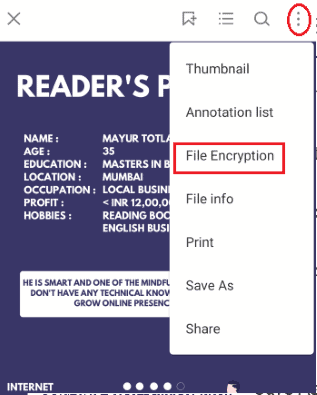
Теперь откройте PDF-файл, который вы выбрали на предыдущем шаге (Шаг 2) . Перейдите к параметрам инструментов для этого PDF-файла. Опция инструментов доступна в верхнем левом углу экрана. Это обозначается тремя вертикальными точками. Нажмите на это, и там вы найдете одно всплывающее окно с некоторыми параметрами, такими как миниатюра, список аннотаций и т. Д. Нажмите на опцию « Шифрование файла ». Он показан на изображении выше.
Шаг 4: Установите пароль
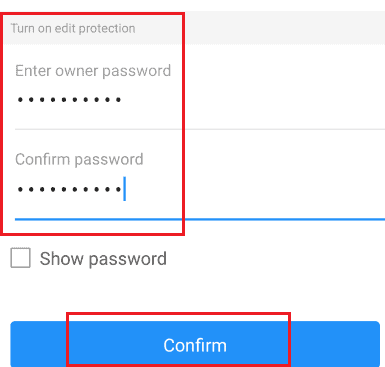
Когда вы нажмете на опцию шифрования файла, вы увидите опцию пароля, доступную для таких режимов, как чтение, редактирование.
Нам нужно запретить пользователям редактировать, поэтому перейдите к защите от редактирования. Установите пароль владельца и подтвердите его, а затем нажмите на вариант подтверждения, расположенный ниже. Это показано на изображении выше. На этом шаге ваш PDF-файл зашифрован паролем.
Когда вы хотите открыть его, он открывается как PDF-файл только для чтения.
Если вы пытаетесь отредактировать этот PDF-файл, вам будет предложено расшифровать его, как показано на изображении ниже. 
Если читатель хочет отредактировать pdf, он должен знать пароль. Таким образом, читатель не может редактировать этот зашифрованный PDF-файл. Таким образом, PDF-файл, предназначенный только для чтения, может быть защищен от редактирования.
Это один из способов преобразования PDF-файла в PDF-файл только для чтения с помощью приложения WPS PDF. Давайте рассмотрим еще один способ преобразования pdf только для чтения.
2. Как конвертировать PDF в формат только для чтения с помощью PDFelement?
Wondershare PDFelement — один из самых простых методов, который поможет вам преобразовать PDF в формат только для чтения. Это мощный редактор PDF, который позволяет редактировать PDF, создавать PDF, конвертировать PDF, добавлять водяные знаки, удалять водяные знаки и т. д. Если вы часто работаете с файлами PDF, то лучше использовать этот метод. Вы можете прочитать наш обзор Wondershare PDFelement для получения полной информации.
PDFelement предоставляет два замечательных метода преобразования PDF в формат только для чтения. Выполните следующие шаги, чтобы узнать об этих двух методах.
Использование опции защиты
ШАГ 1: Загрузите и установите Wondershare PDFelement
Сначала загрузите и установите Wondershare PDFelement. Если вы используете старую версию, обновите ее до более ранней, чтобы получить больше преимуществ.
ШАГ 2: Загрузите файл
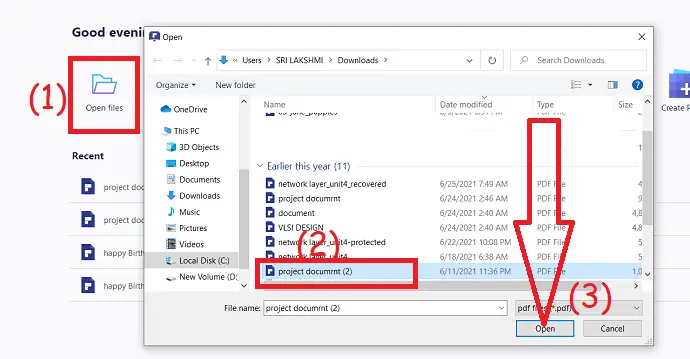
Откройте PDFelement и выберите опцию «Открыть файл» в главном интерфейсе. Он автоматически открывает локальное устройство, из которого выберите нужный файл, который вы хотите преобразовать в доступный только для чтения.
ШАГ 3. Выберите параметр «Защитить», ограничения и пароль доступа.
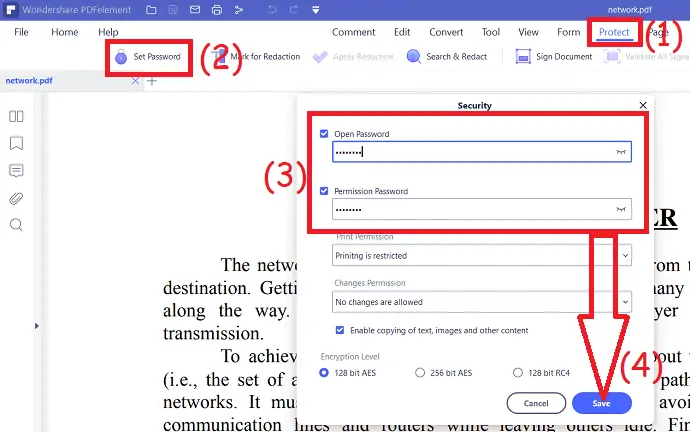
После загрузки файла выберите « Защитить » в верхней части окна и коснитесь значка замка в инструментах редактирования. На экране появится новое всплывающее окно.
Перейдите в разделы разрешений, включите его и выберите ограничения из раскрывающегося списка параметров печати и параметров изменения, которые вы хотите применить к файлу PDF, и установите пароль. Вы также можете установить открытый пароль, включив его. Наконец нажмите на опцию «Сохранить» в правом нижнем углу. Вы также можете отключить копирование текста, изображений и другого содержимого из файла PDF.
После завершения преобразования сохраните файл либо в локальном хранилище, либо в облачном хранилище. Чтобы выбрать место назначения, нажмите «файл» , выберите параметр «сохранить как» , там выберите место назначения, в котором вы хотите сохранить файл.
Использование опции преобразования
Если вам нужен простой шаг для преобразования PDF в формат только для чтения вместо длительного процесса, лучше преобразовать содержимое в формат изображения. Тогда никто не сможет редактировать ваш контент, и это также простой процесс без каких-либо ограничений.
- Загрузите файл в PDFelement так же, как ШАГ 1 в описанном выше процессе.
- Выберите опцию «конвертировать» в верхней части окна. Из этого выберите «В изображение» , чтобы преобразовать содержимое в формат изображения.
- Наконец, нажмите «Сохранить» , чтобы преобразовать и сохранить файл в нужном месте.
Предложение: Наши читатели получают специальные скидки на все продукты Wondershare. Посетите нашу страницу купонов на скидку Wondershare, чтобы узнать о последних предложениях.
3. Как конвертировать PDF в формат только для чтения онлайн с помощью pdf2go?
В этом методе мы не загружаем никаких приложений. Мы просто используем онлайн-сайт для выполнения процесса преобразования. Давайте посмотрим, какие шаги необходимо выполнить, как указано ниже.
ШАГ 1. Перейдите на сайт pdf2go.
Во-первых, вам нужно ввести URL-адрес или имя веб-сайта конверсии. Здесь мы использовали веб-сайт pdf2go, поэтому введите имя этого веб-сайта в строку поиска интернет-браузера. При вводе адреса он открывается в новой вкладке.
ШАГ 2. Нажмите «Защитить PDF» и загрузите PDF-файл.
Когда веб-сайт pdf2go открыт, на главном экране вы найдете множество параметров, таких как слияние PDF, разделение PDF и т. д. Нажмите «Защитить PDF» в доступном меню.
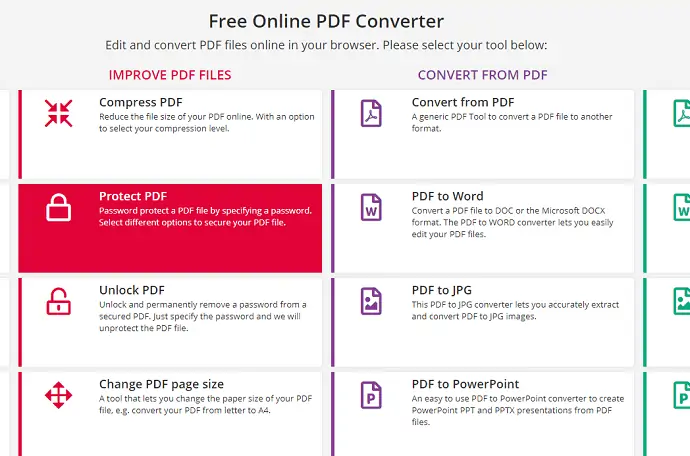
Вы будете перенаправлены на домашнюю страницу защиты PDF PDF2Go. Теперь вам нужно выбрать PDF-файл одним из способов: URL-адресом, Dropbox или Google Drive, или выбрать файл из папок вашего устройства.
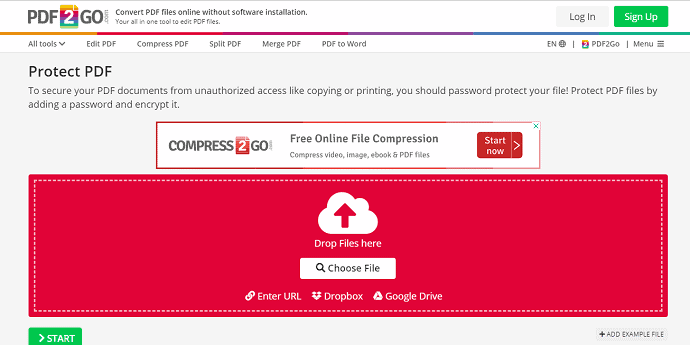
ШАГ 3: Установите пароль для ограничения разрешений
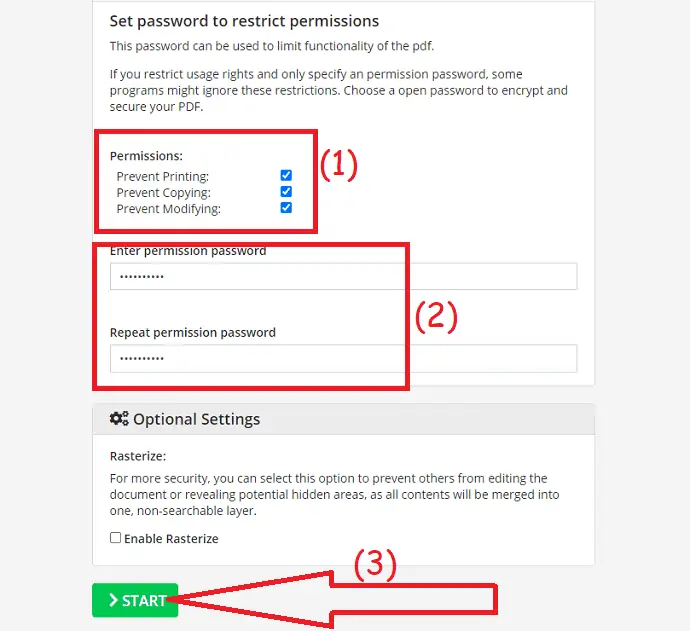
Прокрутите вниз до раздела настроек. Вы можете выбрать любую из опций или все опции по своему желанию, которые вам нужно защитить паролем. Я выбираю все параметры, которые означают запрет на копирование, печать и редактирование. Теперь установите пароль доступа и повторно введите его для подтверждения. затем нажмите кнопку « Пуск» , которая доступна под экраном. После нажатия на кнопку «Пуск» ваш PDF-документ будет зашифрован паролем. Другие лица не могут изменять, редактировать или печатать этот PDF-файл, кроме владельца.
ШАГ 4. Загрузите или загрузите зашифрованный PDF-файл
На последнем шаге вы получите экран, как показано на изображении ниже.
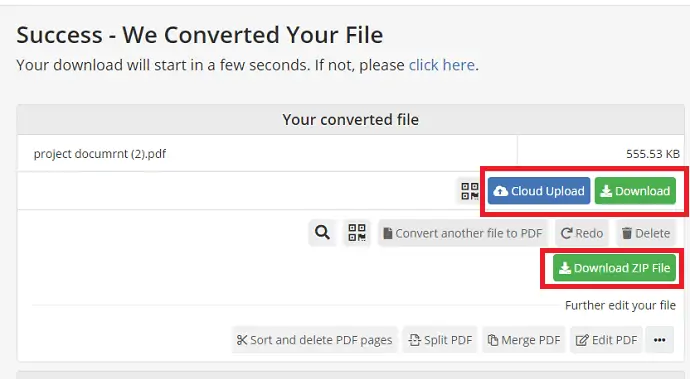
Теперь, на последнем шаге, вы можете загрузить зашифрованный PDF-файл на свое устройство или загрузить его в облако.
- Читайте также: Как загрузить и сохранить видео с YouTube в телефонную галерею?
- Встречайте новый Facebook: более чистый вид с белым дизайном, увеличенным текстом, темным режимом, более быстрой загрузкой, новым иммерсивным макетом для фотографий, видео и многим другим
4. Как преобразовать редактируемый PDF в PDF только для чтения на Android с помощью приложения PDF Anti copy?
Приложение Pdf Anti copy — одно из приложений для редактирования PDF. Он защищает PDF-файл, предоставляя пароль для чтения, редактирования, изменения, печати и т. д. Давайте посмотрим, как преобразовать PDF-файл в PDF-файл только для чтения с помощью этого приложения для защиты от копирования PDF-файлов.

ШАГ 1. Установите приложение PDF Anti copy из магазина Google Play.
Первое, что вам нужно сделать, это установить приложение PDF Anti Copy из магазина Google Play. Вы можете установить его бесплатно, не платя никаких денег.
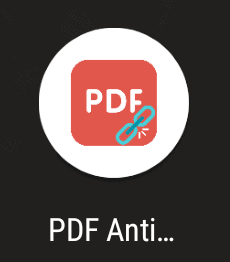
ШАГ 2. Откройте приложение и выберите PDF-файл.
Теперь предоставьте все разрешения приложению и откройте его. На главном экране вы увидите опцию выбора PDF. Нажмите на опцию «Выбрать PDF» , чтобы выбрать PDF.
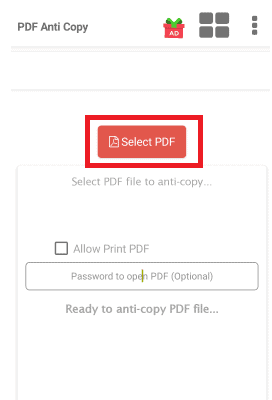
ШАГ-3: Нажмите на опцию выбора
Выберите PDF-файл из хранилища, который вам нужно преобразовать в PDF-файл только для чтения, а затем нажмите кнопку « Выбрать ».
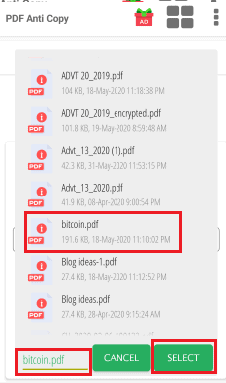
ШАГ 4. Щелкните параметр «Защита от копирования PDF».
Выбранный файл загружается для защиты паролем. После загрузки PDF-файла у вас есть 3 варианта на экране, как показано на изображении ниже.
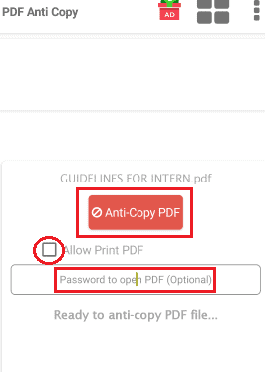
Если вы хотите разрешить печать PDF-файлов и ограничить только их изменение, щелкните курсором на флажке, расположенном перед параметром «Разрешить печать PDF». Если вы хотите ограничить pdf для открытия, вы также можете указать пароль для открытия. Эти два поля являются необязательными в зависимости от вашей цели. Теперь нажмите на опцию Anti-Copy PDF .
ШАГ 5. Перейдите в раздел файлов в приложении.
С помощью предыдущего шага ваш PDF-файл преобразуется в PDF-файл только для чтения. Преобразованные PDF-файлы хранятся в разделе файлов. Чтобы просмотреть PDF-файлы, перейдите в раздел «Файлы» и щелкните PDF-файл, который хотите прочитать.
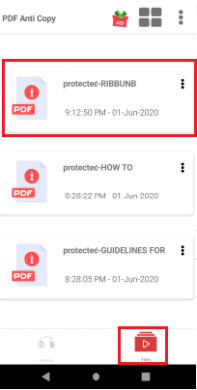
При нажатии на pdf файл открывается на экране. Вы можете прочитать его, но не можете редактировать без ввода пароля.

Таким образом, PDF-файл преобразуется в PDF-файл только для чтения с помощью приложения Anti-Copy PDF.
5. Как преобразовать редактируемый PDF в онлайн только для чтения с помощью Sejda?
Мы видели онлайн-сайт pdf2go для преобразования pdf в pdf только для чтения в предыдущем методе. Есть еще один сайт для той же операции. Давайте посмотрим, что это за веб-сайт и как преобразовать pdf в pdf только для чтения.
Шаг 1: Откройте сайт sejda.com
Сначала откройте браузер на вашем Android. Введите sejda.com в строку поиска. Теперь вы вошли на сайт sejda.com.
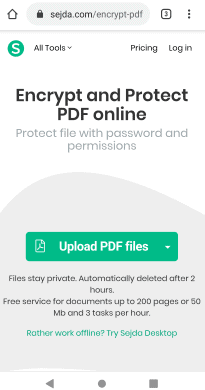
Шаг 2: Нажмите на опцию «Загрузить файлы».
На главном экране вы увидите опцию « Загрузить PDF-файлы ». Нажмите на эту опцию, чтобы загрузить PDF-файл для защиты.
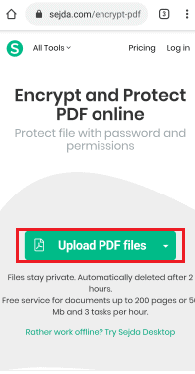
Шаг 3: Введите пароль для редактирования и выберите действия, чтобы разрешить
После того, как ваш PDF-файл будет загружен, имя этого PDF-файла отобразится на экране. Теперь вам нужно установить пароль для ограничения действий с PDF. Мы не хотим ограничивать открытие PDF. Поэтому не вводите пароль для этого раздела. Введите пароль в разделе редактирования. И прямо под разделом пароля у вас есть некоторые параметры, которые должен учитывать pdf. Разрешите необходимые действия по своему усмотрению.
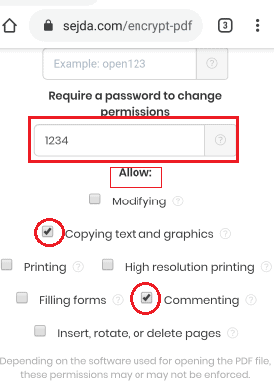
Шаг 4: Нажмите на опцию «Зашифровать».
После ввода пароля и разрешения некоторых действий медленно прокрутите экран вниз. В нижней части экрана вы увидите параметр «Зашифровать PDF». Нажмите на эту опцию «Зашифровать PDF ».
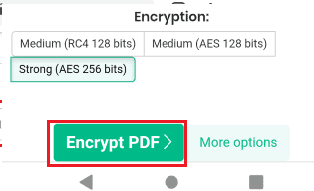
Шаг 5: Нажмите «Загрузить».
Теперь ваш зашифрованный PDF-файл готов к загрузке. Нажмите на опцию «Загрузить». Когда вы открываете этот PDF-файл, вы не можете редактировать его без ввода пароля. Таким образом, вы также можете защитить PDF-файл от читателей.
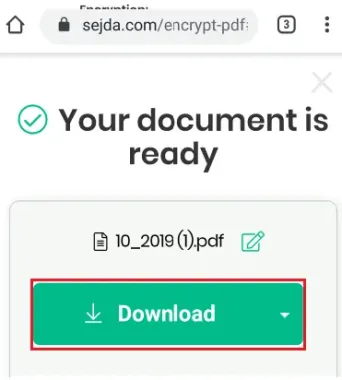
Это шаги, которые необходимо выполнить, чтобы преобразовать pdf в доступный только для чтения с помощью веб-сайта sejda.com.
6. Как бесплатно преобразовать заполняемый PDF-файл в PDF-файл только для чтения онлайн с помощью SmallPDF?
Существует еще один способ создания PDF-файла только для чтения. Smallpdf преобразует ваши документы в формат PDF только для чтения онлайн, что тоже на 100% бесплатно. Давайте посмотрим, каковы шаги в этом методе.
Шаг 1: Найдите в браузере веб-сайт Smallpdf, защищающий PDF.
В веб-браузере найдите веб-сайт Smallpdf Protect PDF, введя имя или нажав на ссылку. После этого откроется нужный веб-сайт, как показано ниже.
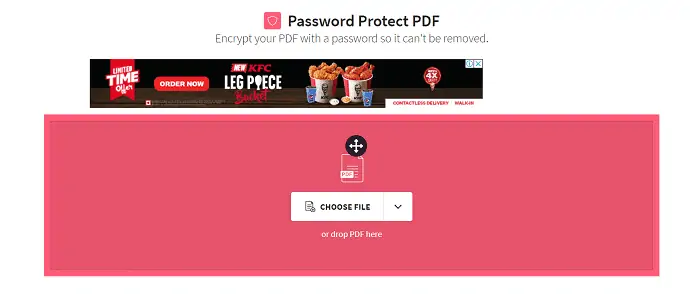
Шаг 2. Загрузите файл для преобразования в формат PDF, доступный только для чтения.
Теперь нажмите на опцию « Выбрать файл ».
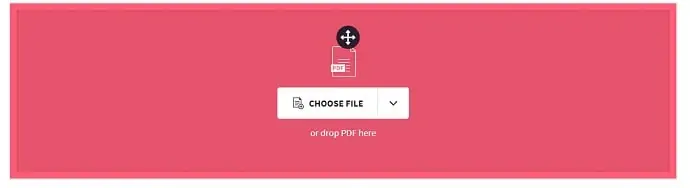
Затем на экране появится способ выбрать файл с вашего устройства для преобразования в PDF-файл только для чтения, как показано на рисунке ниже.
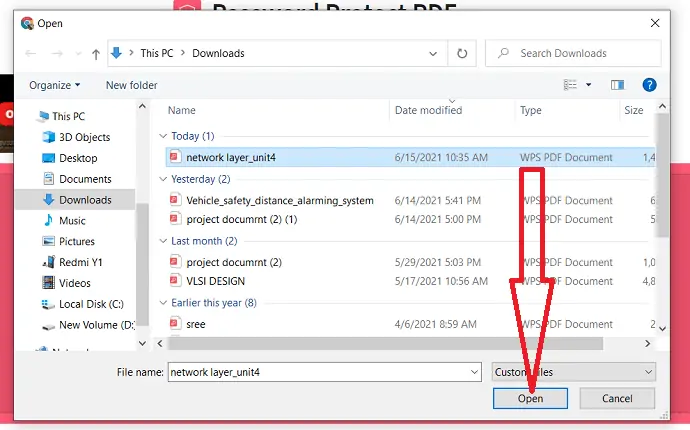
Выберите файл PDF, который вы хотите преобразовать в доступный только для чтения, и нажмите «Открыть» .
Шаг 3: Введите пароль
Теперь введите пароль, который вы хотите, и повторите его в следующем поле для подтверждения. Наконец, нажмите «Зашифровать PDF» .
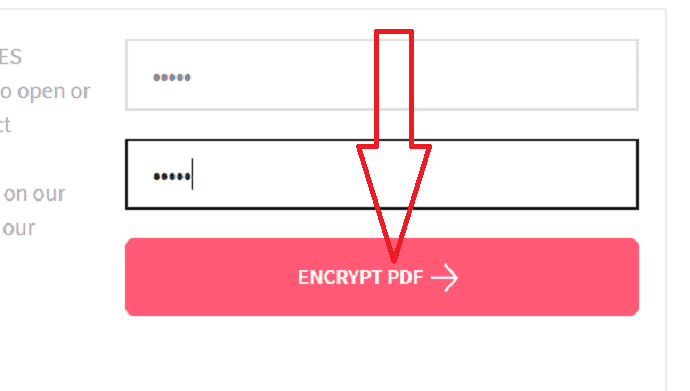
Шаг 4. Загрузите или поделитесь своим PDF-файлом только для чтения
Теперь ваш PDF-файл только для чтения успешно создан, и вы можете загрузить его или поделиться им по своему желанию.
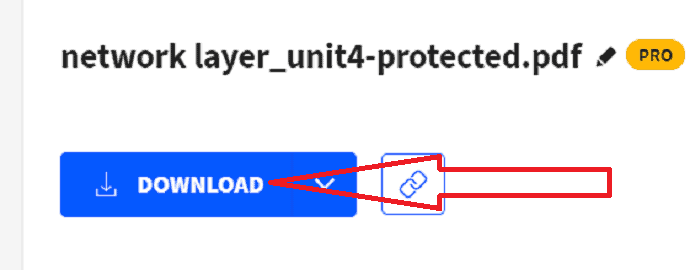
Теперь вы можете открыть свой PDF-файл и прочитать его. Но если вы попытаетесь отредактировать это, он попросит вас расшифровать PDF. Это означает, что это PDF-файл только для чтения. Таким образом, мы можем создать PDF-файл только для чтения.
7. Преобразование PDF в доступный только для чтения и защищенный PDF с помощью Protect PDF
- Откройте любой веб-браузер на своем компьютере и перейдите на веб-сайт Protect PDF. [Защитить PDF: Защита паролем PDF-файлов]
- Нажмите кнопку «Обзор» и перейдите к папке, в которой сохранен ваш PDF-файл.
- Дважды щелкните файл PDF, чтобы установить его в качестве активного документа на веб-сайте Protect PDF.
- Введите пароль в поле «Пароль для добавления» .
- Это пароль, который вам нужно ввести, если вы хотите вносить изменения в свой PDF-файл, когда это необходимо.
- Всякий раз, когда кто-то пытается прочитать ваш PDF-файл и внести какие-либо изменения, ему будет предложено ввести пароль, чтобы открыть и внести изменения. Поскольку они не знают пароль, если вы не предоставите его
- их, ваш документ будет в формате PDF только для чтения.
- Оставьте все поля под полем «Пароль для добавления» снятыми, если вы хотите добавить какие-либо ограничения, отметьте только их.
- Нажмите на кнопку «Защитить PDF» . Появится всплывающее диалоговое окно.
- Нажмите кнопку «Загрузить» во всплывающем диалоговом окне, после чего ваш PDF-файл будет загружен в указанное вами место.
- Перейдите в папку на своем компьютере и нажмите кнопку «Сохранить» , чтобы сохранить файл PDF, доступный только для чтения. Это также защищенный паролем PDF-файл.
Ниже приведены подробные инструкции по преобразованию PDF в PDF только для чтения на компьютере Mac:
8. Преобразование PDF в формат только для чтения в Windows с помощью Adobe Acrobat
- Выберите файл, который вы хотите преобразовать в «Только для чтения». Щелкните правой кнопкой мыши, выберите опцию «Открыть с помощью» и нажмите «Adobe Acrobat DC».
- Выбранный файл будет отображаться на экране.
- Выберите опцию «Защитить PDF» в правом боковом окне.
- Нажмите на «Защитить с помощью пароля» .
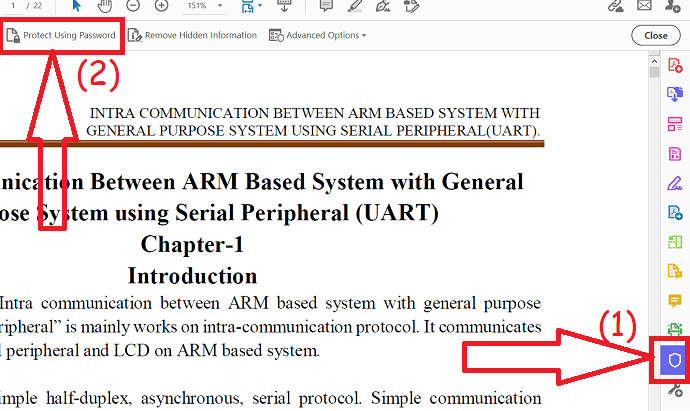
- На экране появится подсказка. Выберите тип ограничения. Введите пароль и повторите его для подтверждения.
- Если вы хотите более надежно защитить PDF-файл, нажмите «Дополнительные параметры» в левом нижнем углу. Вы найдете два варианта. выберите тот, который вы хотите.
- Наконец, нажмите на кнопку «Применить» .
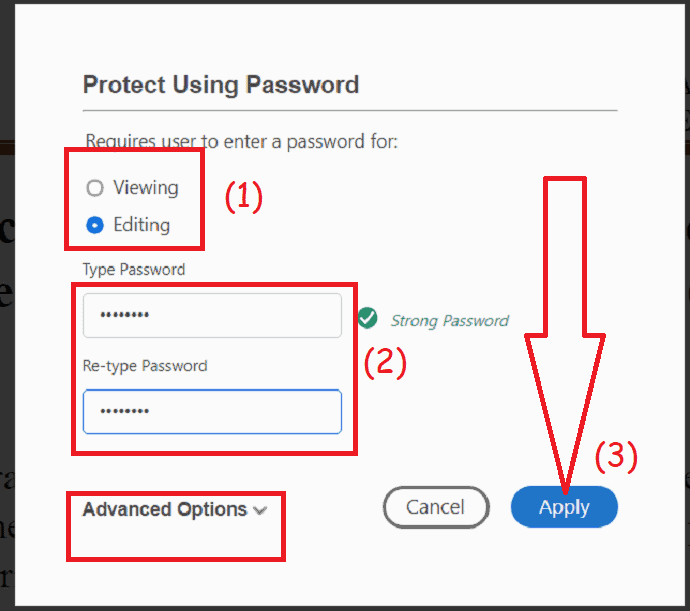
9. Преобразование PDF в PDF только для чтения на Mac с помощью Adobe Acrobat
- Сначала откройте файл PDF, который вы хотите использовать в Adobe Acrobat.
- Выберите вкладку «Файл» в левом верхнем углу.
- Выберите опцию «Свойства» из вариантов.
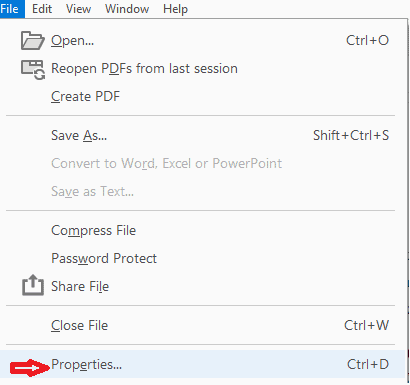
- Теперь нажмите на вкладку «Безопасность» в окне свойств документа.
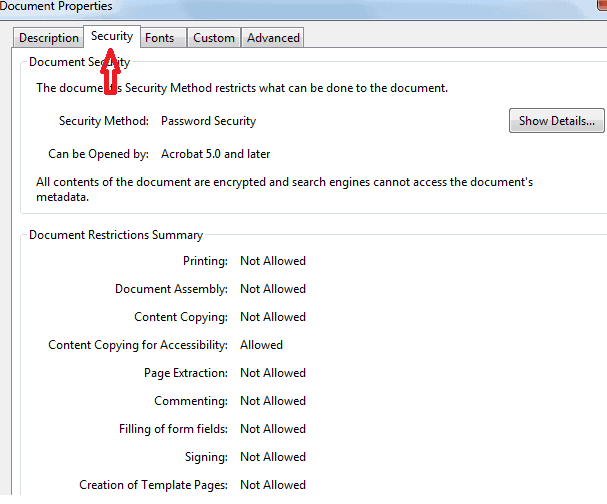
- По умолчанию PDF не будет иметь никаких настроек безопасности. Security Method четко показывает No Security.
- Теперь выберите параметр «Безопасность паролем» в раскрывающемся списке рядом с «Метод безопасности».
- Перед вами откроется всплывающее окно настроек безопасности пароля.
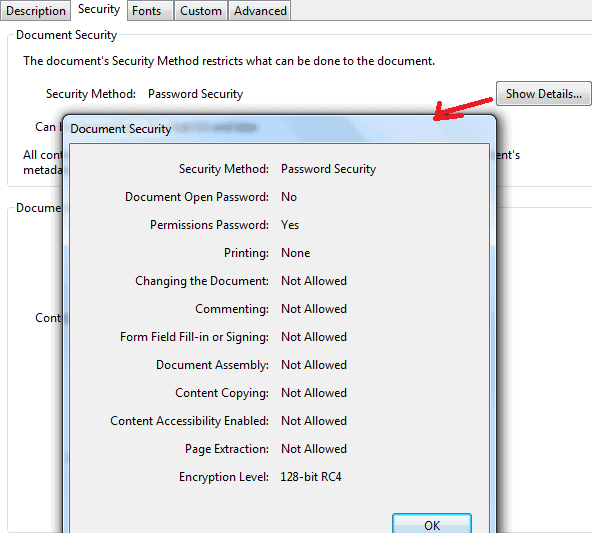
- Установите флажок «Запретить редактирование и печать документа» .
- Пожалуйста, введите пароль, который вы хотите использовать для защиты файла PDF.
- Выберите необходимые разрешения для печати и изменений, нажмите кнопку « ОК ».
- Вам необходимо повторно ввести пароль, прежде чем всплывающее окно закроется.
- Сохраните файл и закройте его.
Вот и все, вы сделали свой PDF-файл как версию только для чтения.
Теперь ваш файл PDF доступен только для чтения и защищен паролем, а также защищен от печати (если вы выбрали эту опцию).
10. Преобразование PDF в доступный только для чтения и защищенный PDF на Mac с помощью PDF Converter Elite
- Сначала загрузите программное обеспечение PDF Converter Elite [скачать PDF Converter Elite здесь].
- Установите и запустите программу
- Затем нажмите «Параметры создания PDF» в меню «Файл» вверху.
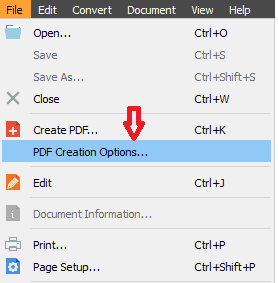
- Установите желаемый пароль, который будет использоваться для блокировки вашего PDF-файла, на вкладке «Безопасность» окна «Параметры создания PDF».
- Вы можете выбрать параметры, чтобы установить пароль для блокировки вашего PDF от посторонних лиц.
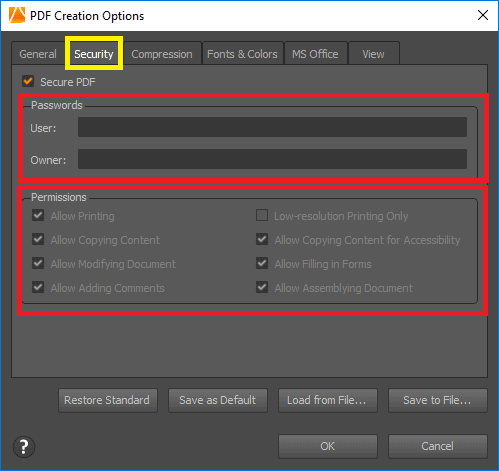
- Один пароль может быть установлен как пароль владельца, то есть для вас, а другой пароль — для пользователей, которые будут иметь доступ к вашему заблокированному PDF-файлу.
- Проверьте раздел «Разрешения» на той же вкладке, здесь вы можете разрешить или запретить разрешения на использование документа.
- (Например, если вы хотите разрешить пользователям копировать содержимое или изменять документ, но не хотите разрешать добавление комментариев, вы можете установить соответствующие ограничения.)
- Когда вы закончите со всеми настройками, просто нажмите на кнопку ОК.
- Если вы хотите сохранить эти настройки для использования в будущем, вы можете нажать кнопку «Сохранить как по умолчанию».
- Если вы хотите изменить свое мнение о настройках разрешений, вы всегда можете нажать кнопку «Восстановить стандарт».
Заключение:
Это различные бесплатные методы преобразования PDF только для чтения. Еще раз мы рекомендуем вам использовать Adobe Acrobat DC или Wondershare PDFelement для полного набора функций редактирования PDF.
- Вам может понравиться: 5 бесплатных способов добавить подпись в PDF онлайн в 2020 году
- Как добавить водяной знак в PDF бесплатно онлайн и офлайн?
В этом уроке я объяснил методы преобразования PDF в PDF только для чтения . Надеюсь, вы понимаете процедуру. Если вам понравилась эта статья, поделитесь ею и подпишитесь на WhatVwant в Facebook, Twitter и YouTube, чтобы получать дополнительные советы.
Преобразование PDF в формат только для чтения — часто задаваемые вопросы
Могу ли я преобразовать редактируемый PDF-файл в PDF-файл только для чтения с помощью Adobe Acrobat?
Да, вы можете преобразовать редактируемый PDF-файл в доступный только для чтения с помощью Adobe Acrobat.
Можно ли распечатать pdf только для чтения?
Это зависит от прав доступа к pdf. Если владелец устанавливает ограничения на печать этого PDF-файла, вы не можете его распечатать, но вы можете скопировать и вставить его как другой файл, а затем распечатать.
Если PDF-файл не ограничен для печати, вы можете распечатать этот PDF-файл только для чтения.
Какая необходимость конвертировать редактируемый pdf в pdf только для чтения?
Редактируемый PDF-файл несколько раз изменяется читателями, поэтому большая часть содержимого может быть изменена. Pdf, который находится в формате только для чтения, позволит читателям читать и копировать его. Но не позволяет читателям редактировать и изменять его содержание. Чтобы исходный контент можно было сохранить в безопасности благодаря количеству пользователей, использующих его. Это необходимость преобразования редактируемого pdf в pdf только для чтения.
Что подразумевается под шифрованием при преобразовании редактируемого pdf в pdf только для чтения?
Шифрование означает предоставление пин-кода/пароля для доступа к PDF-файлу. Некоторые PDF-файлы могут быть зашифрованы для чтения, но некоторые PDF-файлы зашифрованы только для изменения доступа. Шифрование означает ограничение доступа к указанным действиям для pdf.
