Как конвертировать изображения WebP в JPG на Mac
Опубликовано: 2022-08-13WebP — это относительно новый формат файла изображения от Google, разработанный для ускорения загрузки веб-страниц и уменьшения пропускной способности. Его постепенно поддерживает все больше и больше операционных систем и программ, и сегодня вы заметите, что различные веб-сайты размещают изображения в форматах WebP.

Если вы работаете на Mac, вы можете использовать предварительный просмотр, чтобы без проблем открывать изображения WebP. Однако бывают случаи, когда изображения WebP могут вызвать у вас проблемы. В таких случаях преобразование ваших изображений WebP в более традиционный формат файла изображения, такой как JPEG, перед их использованием в другом месте является мудрым шагом.
Следите за тем, как мы перечисляем различные способы преобразования изображений WebP в JPG на Mac.
Оглавление
Способ 1: конвертировать WebP в JPG с помощью предварительного просмотра
Предварительный просмотр — это встроенное средство просмотра изображений и PDF-файлов в macOS. Он поддерживает различные форматы изображений и предлагает инструменты для различных операций с изображениями, включая преобразование WebP в JPEG.
Выполните следующие действия, чтобы преобразовать WebP в JPG на Mac с помощью предварительного просмотра:
- Откройте Finder и перейдите к папке, содержащей изображения WebP, которые вы хотите преобразовать в JPEG.
- Дважды щелкните изображение, чтобы открыть его.
- Нажмите « Файл» в строке меню и выберите « Экспорт».
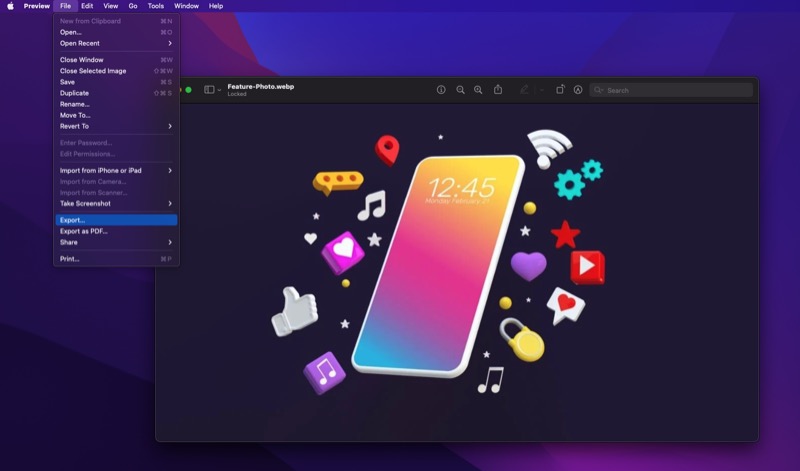
- В диалоговом окне экспорта нажмите кнопку раскрывающегося списка рядом с « Формат» и выберите « JPEG » из списка. Если вы хотите преобразовать изображение в другой формат, например PNG, выберите его в меню.
- Сдвиньте ползунок « Качество » вправо до упора, чтобы выбрать « Наилучшее качество».
- Добавьте имя в поле « Экспортировать как » и выберите место сохранения, используя раскрывающуюся кнопку « Где ».
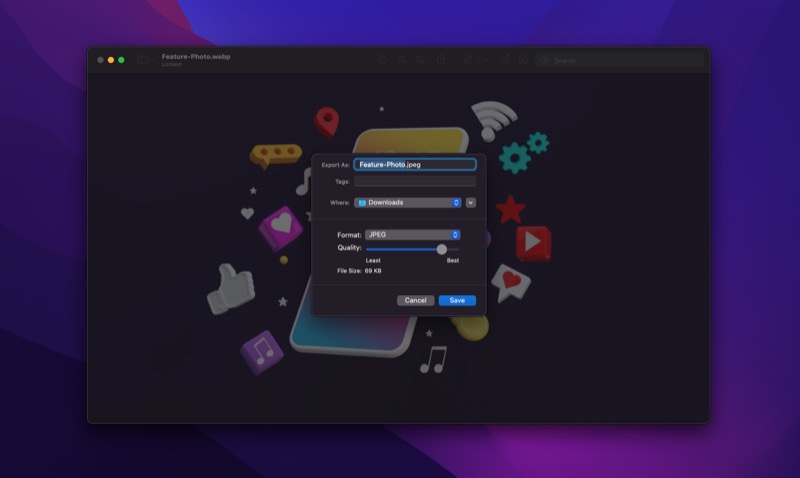
- Нажмите « Сохранить », чтобы сохранить файл изображения.
После сохранения в формате JPEG (или PNG) вы можете открыть изображение в любой программе или поделиться им, не беспокоясь о проблемах совместимости.
Метод 2: пакетное преобразование изображений WebP в JPG
Предварительный просмотр отлично подходит для преобразования изображения WebP в JPEG, но вскоре это станет утомительной задачей с предварительным просмотром, если вы хотите преобразовать более одного изображения WebP одновременно. Здесь в игру вступают такие инструменты, как Automator.
Automator — это программа автоматизации в macOS, которая позволяет автоматизировать рутинные и повторяющиеся задачи на вашем Mac. Например, с помощью Automator вы можете создавать рабочие процессы для автоматизации преобразования PDF, пакетного переименования изображений или массового изменения размера изображений, среди прочего.
Преобразование WebP в JPEG — еще одно полезное приложение Automator. Вот шаги по созданию рабочего процесса Automator для этого:
- Откройте Автоматизатор .
- В окне выбора типа документа выберите «Быстрое действие» и нажмите « Выбрать ». Мы выбираем Quick Action, так как это позволит нам запускать рабочий процесс из Finder.
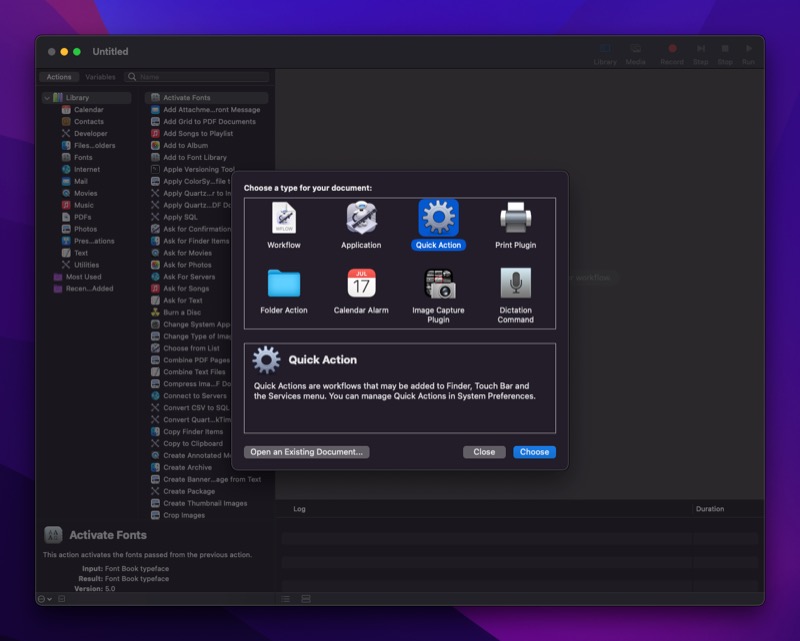
- Щелкните раскрывающийся список рядом с пунктом « Рабочий процесс получает текущий » и выберите в меню файлы изображений. Точно так же в раскрывающемся списке выберите Finder.app .
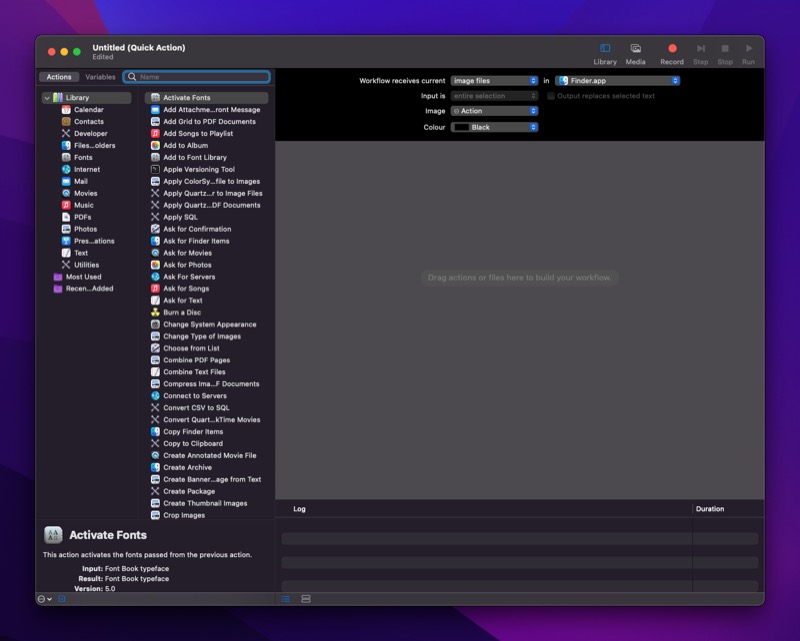
- Щелкните поле « Имя» на левой панели и введите «Изменить тип изображений» . Нажмите и перетащите его в область рабочего процесса справа. Если будет предложено подтвердить действие, нажмите « Добавить ».
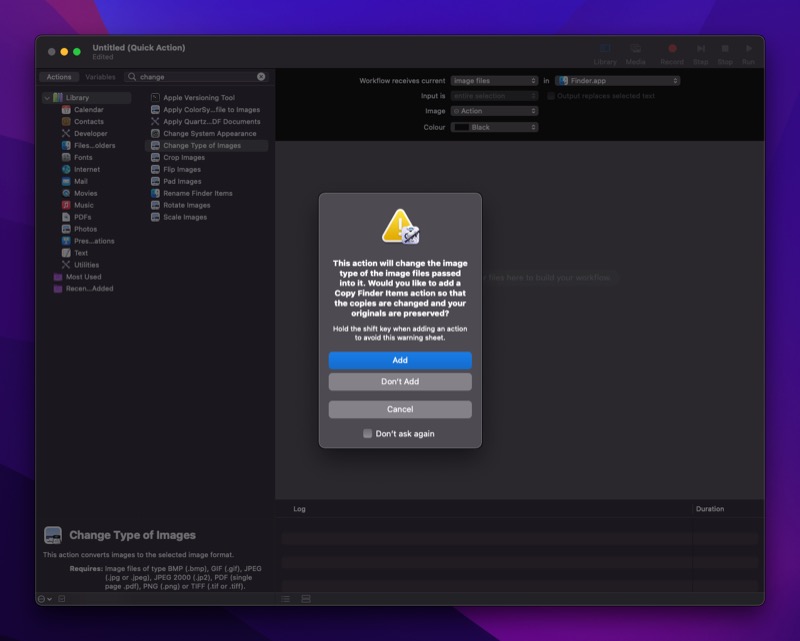
- Нажмите кнопку x в действии « Копировать элементы Finder» .
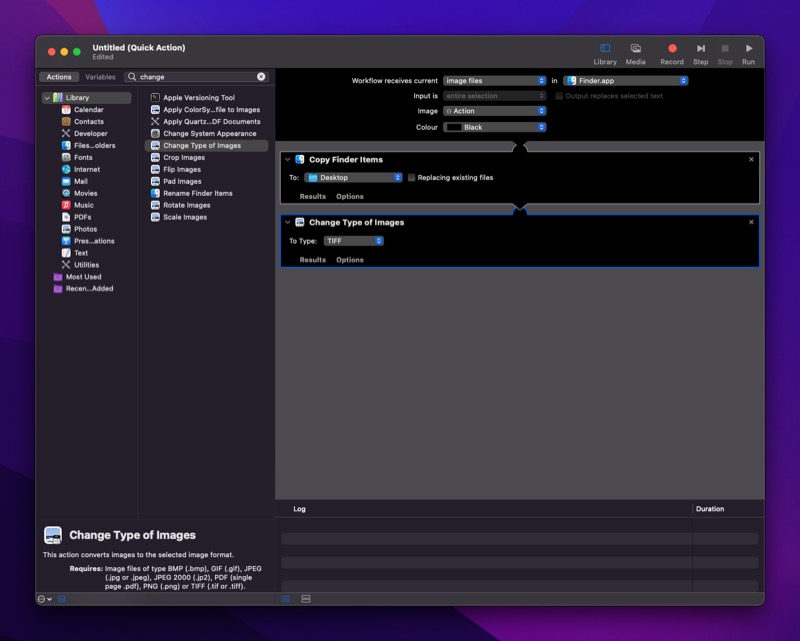
- В разделе « Изменить тип изображений » щелкните раскрывающийся список «Тип » и выберите « JPEG ». Для пакетного преобразования изображений WebP в PNG выберите PNG .
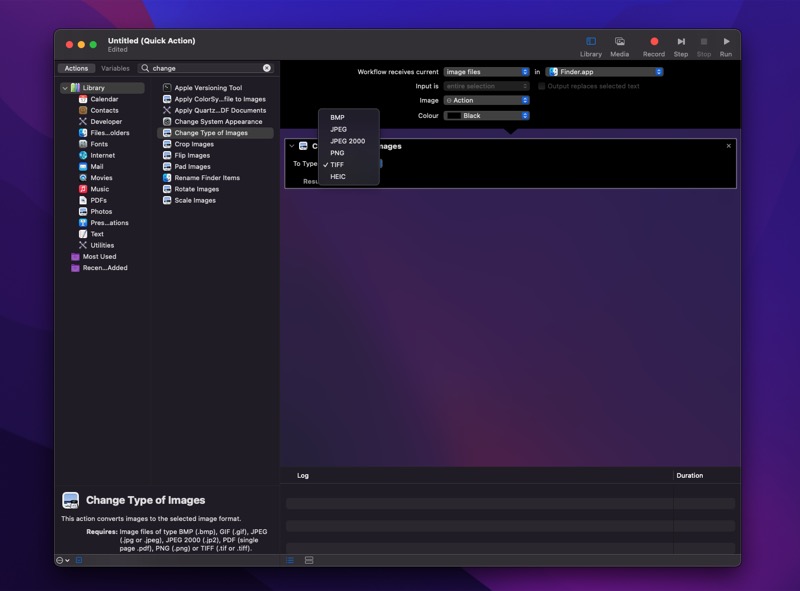
- Нажмите сочетание клавиш Command + S или выберите «Файл» > «Сохранить» . Дайте этому рабочему процессу быстрого действия имя и нажмите « Сохранить» . Для дальнейшего использования назовем этот рабочий процесс Convert to JPG .
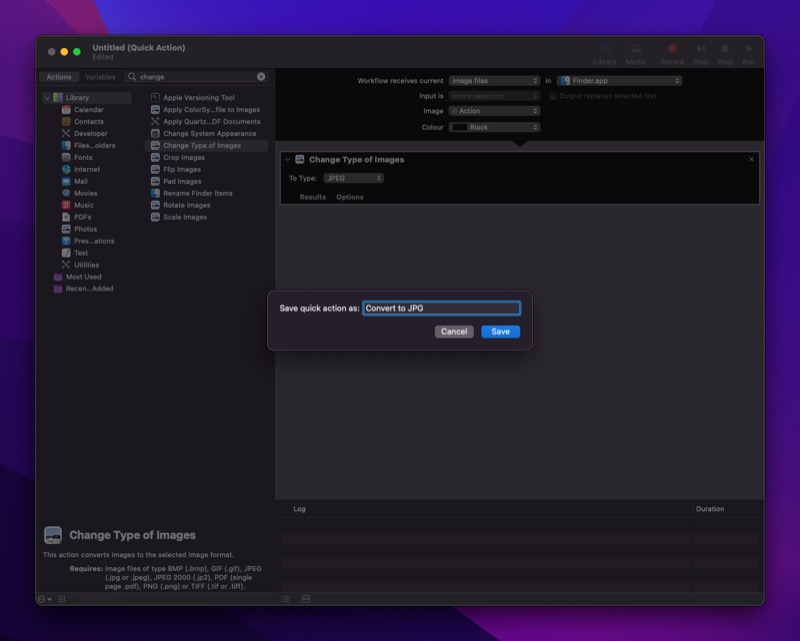
Теперь, когда вы создали рабочий процесс, выполните следующие действия, чтобы использовать его для массового преобразования изображений в JPG:

- С помощью Finder перейдите к папке, содержащей изображения WebP, которые вы хотите преобразовать в JPEG.
- Выберите все изображения, которые вы хотите преобразовать, щелкните их правой кнопкой мыши и выберите « Быстрые действия» > «Преобразовать в JPG» . Если вы назвали свое быстрое действие другим именем, выберите его в меню «Быстрое действие».
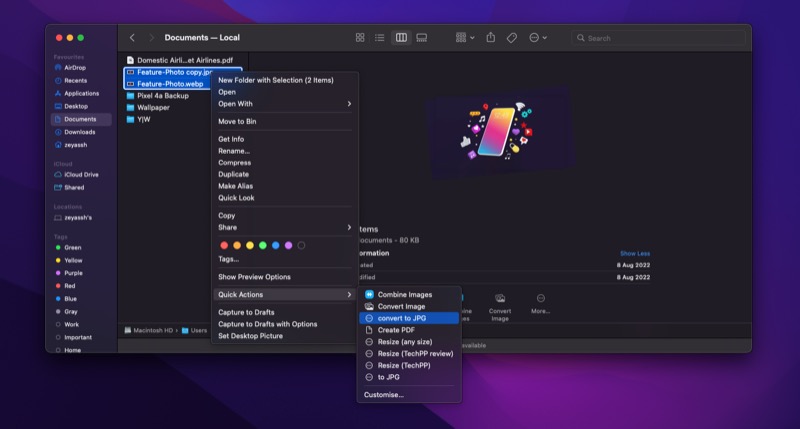
Теперь Automator преобразует все ваши изображения WebP в файлы JPG.
Способ 3: используйте конвертер WebP для преобразования изображений WebP в JPG
Если вам нужен более простой способ конвертировать изображения WebP в JPG, WebP Converter — отличный инструмент. Он бесплатный, простой в использовании и позволяет конвертировать изображения WebP в форматы JPG и PNG. Загрузите его по ссылке ниже и выполните следующие шаги для преобразования изображений WebP в JPEG на вашем Mac.
Скачать: Конвертер WebP
- Откройте конвертер WebP .
- Нажмите «Добавить файлы» .
- Выберите изображения WebP для конвертации и нажмите « Открыть» .
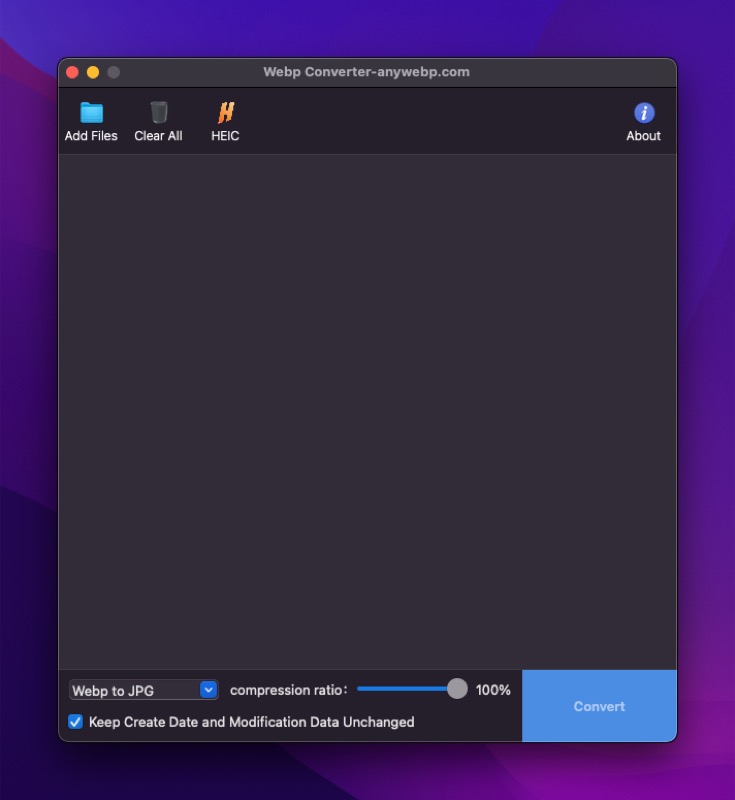
- Щелкните первое раскрывающееся меню внизу, чтобы выбрать формат, в который вы хотите преобразовать выбранные изображения.
- Переместите ползунок коэффициента сжатия, чтобы отрегулировать качество выходного файла изображения.
- Нажмите « Преобразовать », чтобы преобразовать изображения WebP в JPG или в выбранный вами формат. Если будет предложено выбрать место для сохранения, выберите его и нажмите « ОК ».
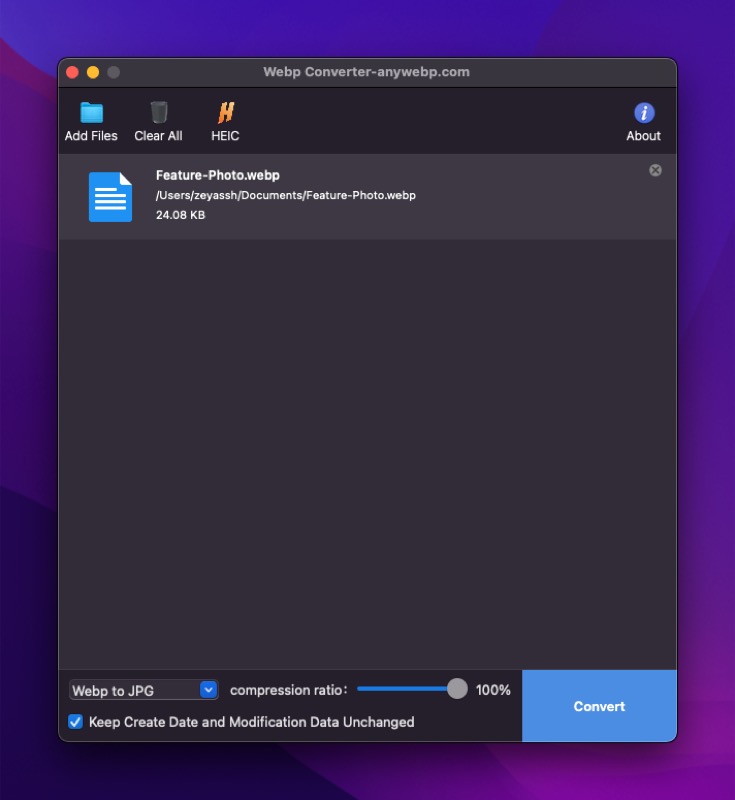
Преобразование изображений WebP в JPG проще, чем вы думаете
Конвертировать изображения WebP в JPG на Mac довольно просто. И в зависимости от того, как вы хотите это сделать, вы можете выбрать предпочтительный метод из перечисленных выше для преобразования изображений в JPG.
Конечно, существуют различия в том, как работают эти методы, и поэтому вы можете заметить разницу в размере файла изображений, которые вы конвертируете с помощью этих методов. Вероятно, это связано с такими факторами, как сжатие и метаданные, содержащиеся в файле. Но в целом эти методы значительно упрощают весь процесс и устраняют необходимость в платных или полноценных программах для редактирования изображений.
Часто задаваемые вопросы о преобразовании изображений WebP в JPG
Как запретить Chrome сохранять изображения в WebP?
К сожалению, Chrome не предлагает флип-переключатель, который можно отключить, чтобы он не сохранял изображения в WebP. Однако вы можете использовать расширение Chrome «То же изображение, что и тип», которое дает вам контекстное меню для выбора формата, в котором вы хотите сохранить файл.
Загрузите и установите Сохранить изображение как тип в Chrome. Затем, когда вы хотите сохранить изображение, щелкните его правой кнопкой мыши и выберите Сохранить изображение как JPG/PNG/WebP > Сохранить как JPG .
Как преобразовать файлы .webp в .png?
Подобно преобразованию файлов .webp в .jpg, вы также можете преобразовать изображение .webp в изображение .png несколькими различными способами. Ознакомьтесь с руководством выше, чтобы узнать, как это сделать на вашем Mac.
