Исправлено — Windows 10 не могла переподключить все сетевые диски
Опубликовано: 2021-01-15При попытке доступа к данным в офисной сети вы когда-нибудь сталкивались с сообщением «Не удалось переподключить все сетевые диски»? Если да, то этот блог может быть полезен. Но сначала давайте попробуем понять, что такое сетевой диск.
Что такое сетевой диск? Сетевой диск или подключенный диск — это устройство хранения, присутствующее в локальной сети дома или в офисе. Он может быть расположен на NAS (сетевом хранилище) или на сервере. В основном это появляется с локально установленными дисками. Однако с сетевыми дисками пользователям могут быть предоставлены разрешения на редактирование, копирование, удаление и даже загрузку данных. Почему Windows 10 не может переподключить все сетевые диски при загрузке? Возможно, подключенные диски были отключены или вышли из строя. Другая проблема может заключаться в том, что Windows пытается сопоставить диски еще до того, как сеть будет доступна. Если проблема не устранена, вот некоторые меры, которые вы можете предпринять для ее решения. |
Способы исправить Windows не удалось переподключить все сетевые диски -
1. Использование политики группового редактора
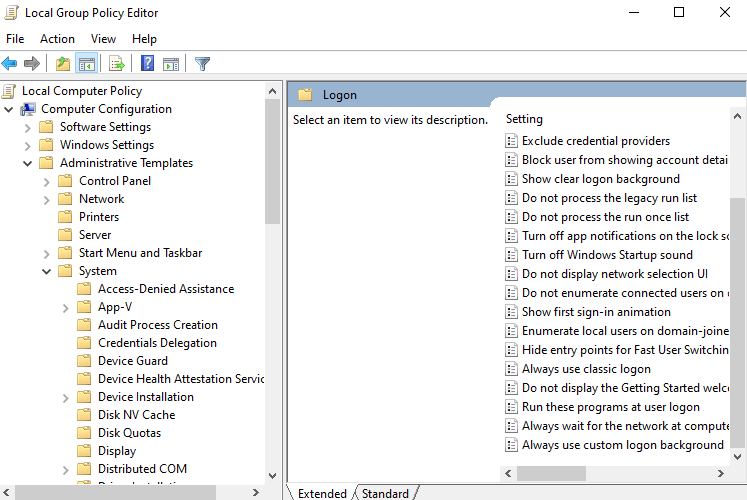
Если Windows 10 не смогла переподключить все сетевые диски при загрузке, возможно, вам придется настроить объект локальной групповой политики. Сделав это, Windows будет ждать установления соединения, прежде чем произойдет сопоставление дисков —
1. Откройте диалоговое окно запуска, нажав клавиши Windows + R.
2. Введите gpedit.msc
3. Откройте «Конфигурация компьютера» > «Административные шаблоны» > «Система» > «Вход в систему».
4. Включить Всегда ждать сети при запуске компьютера и входе в систему
5. Нажмите кнопку Сохранить
6. Перезагрузите компьютер
2. Отключите диск
Если вы получаете сообщение об ошибке «не удалось переподключить все сетевые диски» в Windows, вы можете отключить все сетевые диски. Для этого перейдите на сетевой диск и щелкните его правой кнопкой мыши. Затем выберите Отключить . Кроме того, вы можете сделать то же самое, выполнив шаги, указанные ниже:
1. Дважды щелкните этот компьютер
2. Нажмите « Подключить сетевой диск» на верхней панели.
3. Выберите Отключить сетевой диск .
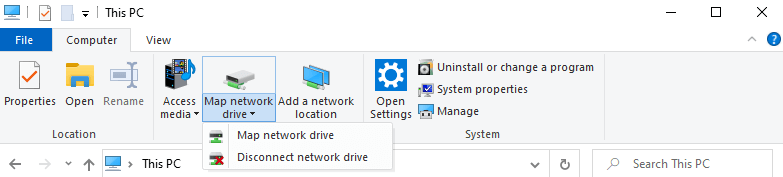
3. Используйте командную строку и сценарии Powershell при запуске
Если вышеуказанные методы не работают, вы можете запускать сценарии при запуске, которые в дальнейшем помогут вам подключить диски. Здесь мы предоставим вам сценарии как для командной строки , так и для Powershell .
Читайте также: Разница между PowerShell и CMD в Windows 10
Примечание. У вас должно быть активное сетевое подключение для выполнения шагов, указанных ниже.
Командная строка
1. Откройте блокнот
2. Скопируйте и вставьте следующий скрипт
PowerShell -Command "Set-ExecutionPolicy -Scope CurrentUser Unrestricted" >> "%TEMP%\StartupLog.txt" 2>&1
PowerShell -File "%SystemDrive%\Scripts\MapDrives.ps1" >> "%TEMP%\StartupLog.txt" 2>&1
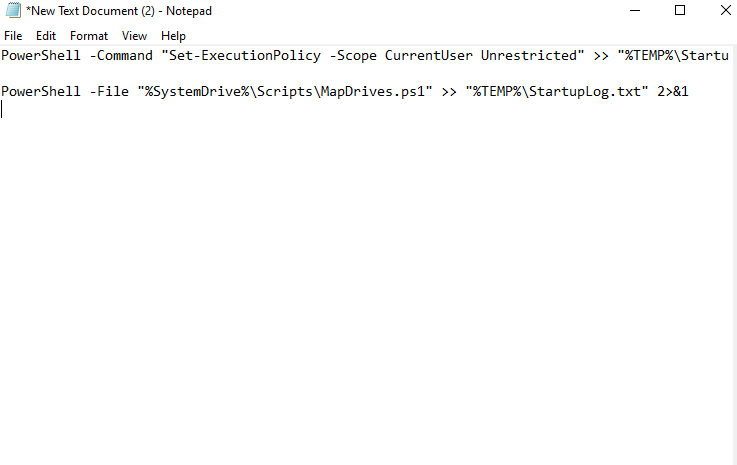
3. Назовите этот файл как cmd и сохраните его в любом нужном месте.
PowerShell
1. Откройте другой блокнот
2. Скопируйте и вставьте следующий скрипт
$i=3
while($True){
$error.clear()
$MappedDrives = Get-SmbMapping |where -property Status -Value Unavailable -EQ | select LocalPath,RemotePath
foreach( $MappedDrive in $MappedDrives)
{
try {
New-SmbMapping -LocalPath $MappedDrive.LocalPath -RemotePath $MappedDrive.RemotePath -Persistent $True
} catch {
Write-Host "There was an error mapping $MappedDrive.RemotePath to $MappedDrive.LocalPath"
}
}
$i = $i - 1
if($error.Count -eq 0 -Or $i -eq 0) {break}
Start-Sleep -Seconds 30

}
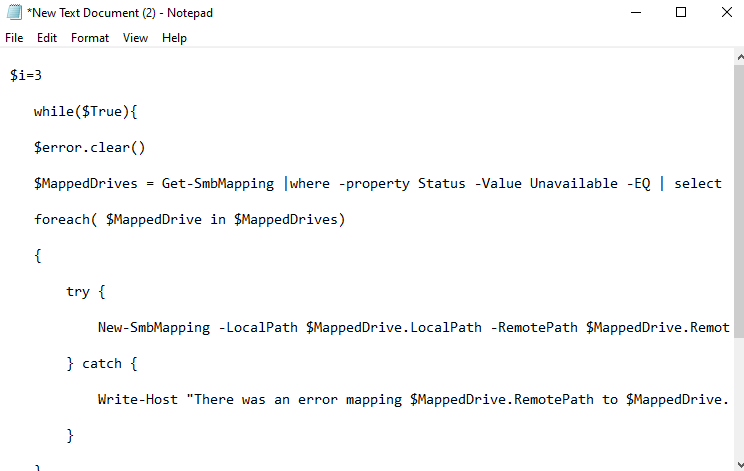
3. Сохраните сценарий как MapDrives.ps1 . Очень важно, чтобы вы использовали это имя.
После того, как вы создали сценарии, перейдите в папку «Автозагрузка» и выполните шаги, указанные ниже:
4. Перейдите к %ProgramData%\Microsoft\Windows\Start Menu\Programs\StartUp.
5. Скопируйте и вставьте скрипт cmd в эту папку.
6. Теперь перейдите на системный диск и создайте еще одну папку с именем Scripts .
7. В эту папку вставьте скрипт Powershell
8. Перезагрузите компьютер
9. Теперь вы должны без проблем видеть подключенные диски.
4. Используйте планировщик заданий
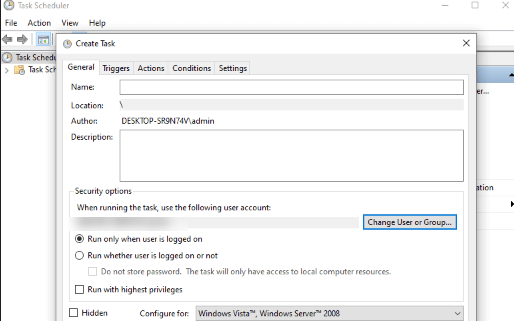
Планировщик заданий — это альтернатива, если вы не хотите использовать папку «Автозагрузка». Как следует из названия, Task Scheduler позволяет запускать и выполнять сценарии. Вот шаги, с помощью которых вы сможете использовать планировщик заданий для устранения проблемы «Не удалось переподключить все сетевые диски» в Windows:
1. В строке поиска Windows введите « Планировщик заданий » и нажмите « Открыть ».
2. Создайте задачу, нажав « Действие» , а затем выбрав опцию « Создать задачу ».
3. По умолчанию вы перейдете на вкладку Общие . Здесь введите название задачи, например сценарий сопоставления сетевого диска .
4. Нажмите «Изменить пользователя или группу» . Выберите локальную группу или пользователя, а затем нажмите OK .
5. Установите флажок « Выполнить с наивысшими привилегиями» .
6. Перейдите на вкладку «Триггеры » и нажмите « Создать ».
7. Нажмите раскрывающийся список рядом с «Начать задачу » и выберите « При входе в систему», а затем нажмите кнопку « ОК ».
8. Перейдите на вкладку «Действия» и нажмите кнопку « Создать ».
9. Выберите «Запустить программу» в раскрывающемся списке « Действие », а затем выберите «Powershell.exe».
10. Введите в поле следующую команду –
-windowsstyle hidden -command .\MapDrives.ps1 >> %TEMP%\StartupLog.txt 2>&1
11. В меню « Пуск » введите следующее местоположение, чтобы указать расположение сценария PowerShell.
%SystemDrive%\Scripts\
12. Нажмите ОК
13. Теперь перейдите на вкладку « Условия » и убедитесь, что установлен флажок «Запускать, только если доступно следующее сетевое подключение».
14. В раскрывающемся списке выберите Любое подключение .
15. Нажмите ОК
5. Отключите соответствующую опцию при запуске с помощью редактора реестра.
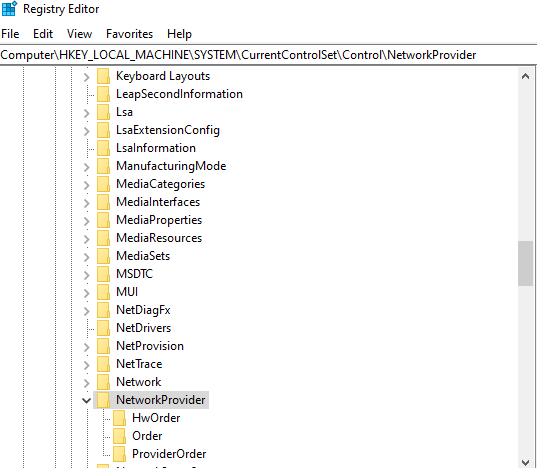
Прежде всего, мы хотели бы подчеркнуть, что всегда рекомендуется создавать резервные копии реестров, прежде чем вносить в них какие-либо изменения . Имея под рукой резервную копию, даже если что-то пойдет не так, вы сможете восстановить существующие реестры и избежать каких-либо сбоев. После этого давайте посмотрим, как мы можем решить «Не удалось переподключить все сетевые диски» в Windows с помощью редактора реестра —
1. Откройте диалоговое окно « Выполнить », нажав клавиши Windows + R.
2. Введите Regedit
3. Перейдите по указанному ниже пути —
HKEY_LOCAL_MACHINE\SYSTEM\CurrentControlSet\Control\NetworkProvider
4. С правой стороны дважды щелкните NetworkProvider .
Примечание. Если вы не можете найти это значение, щелкните правой кнопкой мыши папку RestoreConnection , выберите « Создать », а затем щелкните « Параметр DWORD ». Установите значение как 0 . Это отключит сообщение о подключенном сетевом диске.
5. Сохраните изменения и закройте редактор.
6. Перезагрузите систему
Подведение итогов
Мы надеемся, что с помощью вышеупомянутых способов вы не увидите сообщение «Не удалось переподключить все сетевые диски» на вашем ПК с Windows 10. Если блог помог, сообщите нам об этом в разделе комментариев и поделитесь им с друзьями.
Рекомендуемые чтения:
Исправлено: Windows не могла найти драйвер для вашего сетевого адаптера.
Ваш сетевой адаптер не работает в Windows 10? У нас есть исправления
Как исправить сбой состояния питания драйвера на ПК с Windows 10
