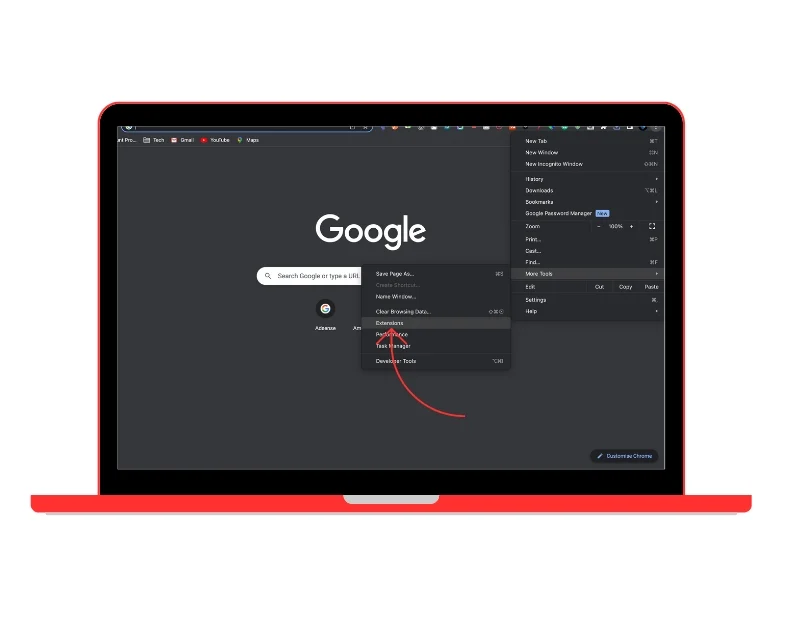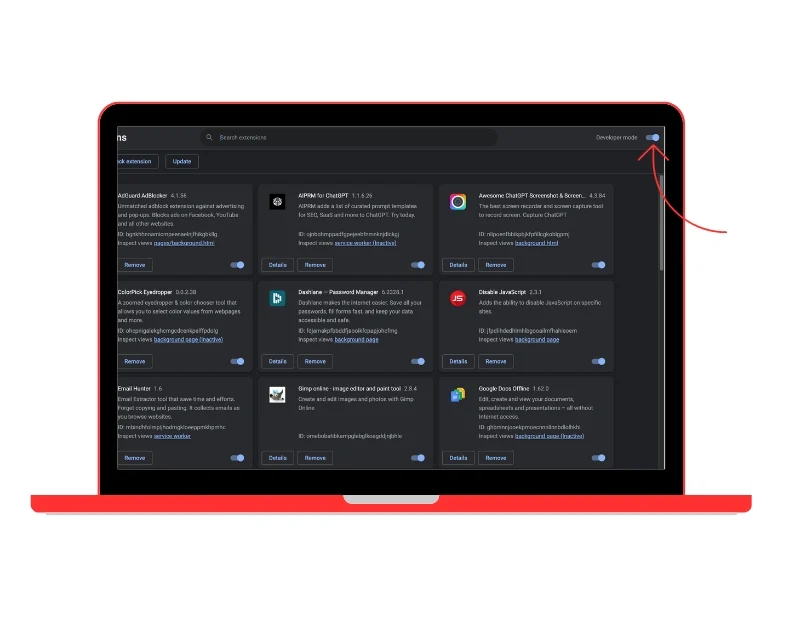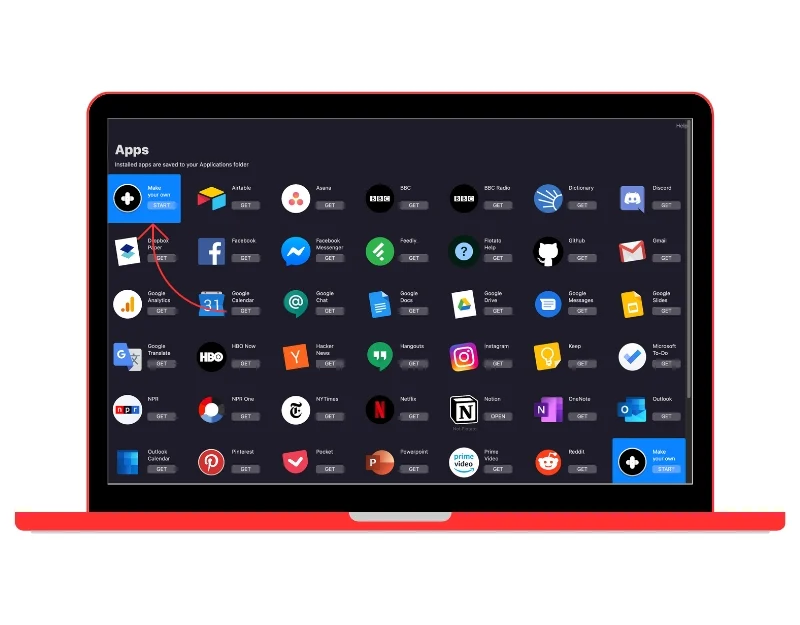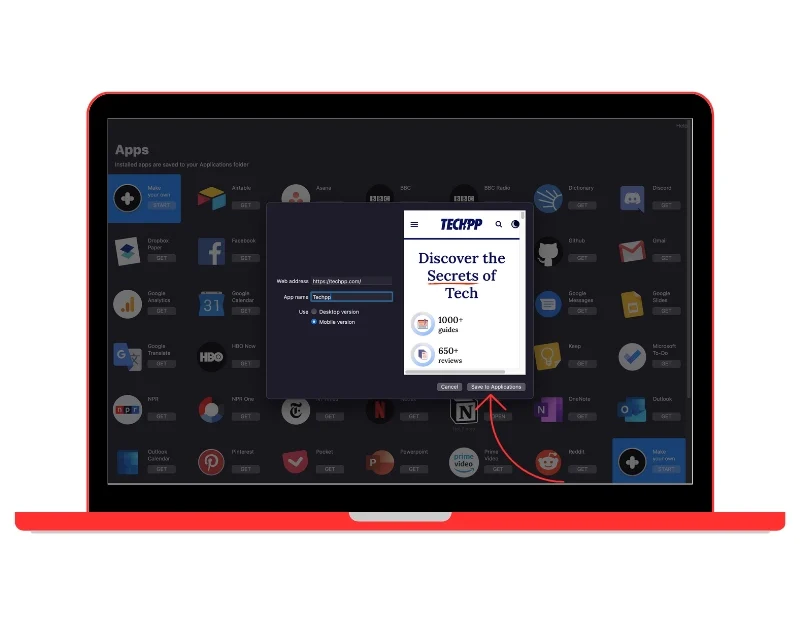5 простых способов создания и добавления веб-приложений на главный экран Mac
Опубликовано: 2023-09-03Веб-приложения предоставляют более простой и быстрый способ доступа к веб-сайтам. Они работают аналогично настольным или мобильным приложениям и обеспечивают удобство работы. Веб-приложения не требуют установки, они легкие и занимают меньше места. Это делает веб-приложения идеальным выбором для большинства людей.
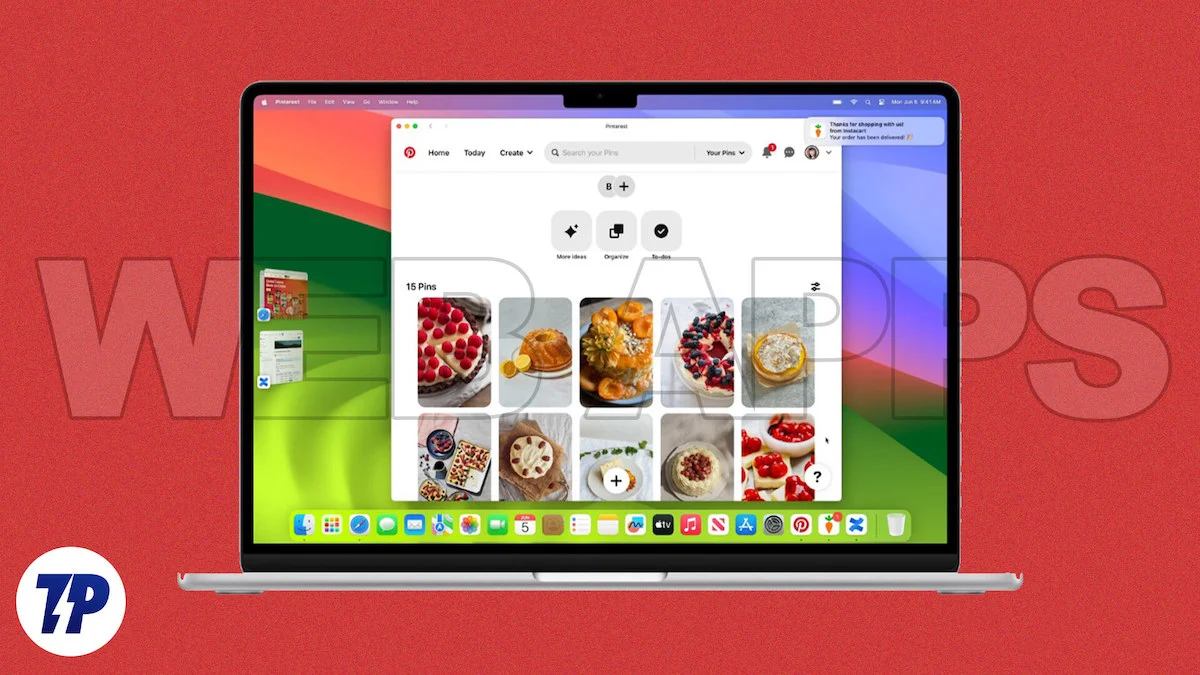
Существует множество способов создания веб-приложений и добавления их на главный экран. Если вы используете Mac, вы можете использовать собственные методы и другие популярные сторонние инструменты, такие как Flotato или Fluid, для создания веб-приложений и добавления их на начальный экран.
В этом руководстве мы познакомим вас с несколькими методами, с помощью которых вы можете легко создавать веб-приложения и добавлять их на стартовый экран вашего Mac.
Оглавление
Что такое веб-приложения?
Веб-приложения, сокращение от веб-приложений, запускаются на веб-сервере, и доступ к ним осуществляется через веб-браузер через Интернет. В отличие от традиционных приложений, веб-приложения не нужно устанавливать на ваше устройство. Они не зависят от платформы и могут работать в различных операционных системах, таких как Windows, Mac OS, Android и iOS.

Как веб-приложения работают в macOS
- Создание веб-приложения. Apple недавно представила поддержку создания веб-приложений на Mac. Вы также можете использовать сторонние инструменты для создания веб-приложений на основе веб-сайтов.
- Использование веб-приложения. Веб-приложения можно использовать независимо и работать так же, как и другие настольные приложения на Mac. Вы можете открывать веб-приложения в окне. Веб-приложение также поддерживает Mission Control и Stage Manager, как и любое другое приложение. Веб-приложения также можно открывать с панели запуска или поиска Spotlight. Веб-приложение включает упрощенную панель инструментов с кнопками навигации.
- Навигация внутри веб-приложения. Вы можете перемещаться по любому месту веб-сайта, но когда вы щелкаете ссылку за пределами главной страницы, связанная веб-страница открывается в веб-браузере по умолчанию. Некоторые приложения также позволяют устанавливать внешние ссылки, которые открываются внутри веб-приложения.
- Вход в систему и уведомления на веб-сайте. Если вы вошли в свою учетную запись на веб-сайте Safari или на любом другом веб-сайте по умолчанию, который вы используете в настоящее время, вы останетесь в системе веб-приложения. Если веб-сайт поддерживает push-уведомления и вы подписались на них, вы будете получать push-уведомления в веб-приложении. Вы также можете управлять уведомлениями в режиме фокусировки.
- Конфиденциальность и безопасность: Apple также добавила параметры, которые позволяют вам контролировать доступ веб-приложений к камере, микрофону и местоположению в «Системные настройки» -> «Конфиденциальность и безопасность», как и собственные приложения на вашем Mac.
- Создание нескольких веб-приложений. Вы можете преобразовать несколько веб-сайтов в веб-приложения и добавить их на главный экран.
Как создавать веб-приложения Safari в macOS Sonoma (собственный метод)
В последней версии macOS (macOS 17 или новее) Apple добавила поддержку создания веб-приложений с помощью браузера Safari. Без использования стороннего приложения вы можете создать веб-приложение из настроек. Веб-приложение будет добавлено непосредственно в Dock, и вы сможете получить доступ к веб-сайту из веб-приложения с помощью браузера Safari. На момент написания Safari — единственный браузер, поддерживающий создание веб-приложений. Создавать:
Как создавать веб-приложения с помощью Safari
- Откройте веб-браузер Safari на своем Mac и перейдите на веб-сайт, который вы хотите добавить в качестве веб-приложения.
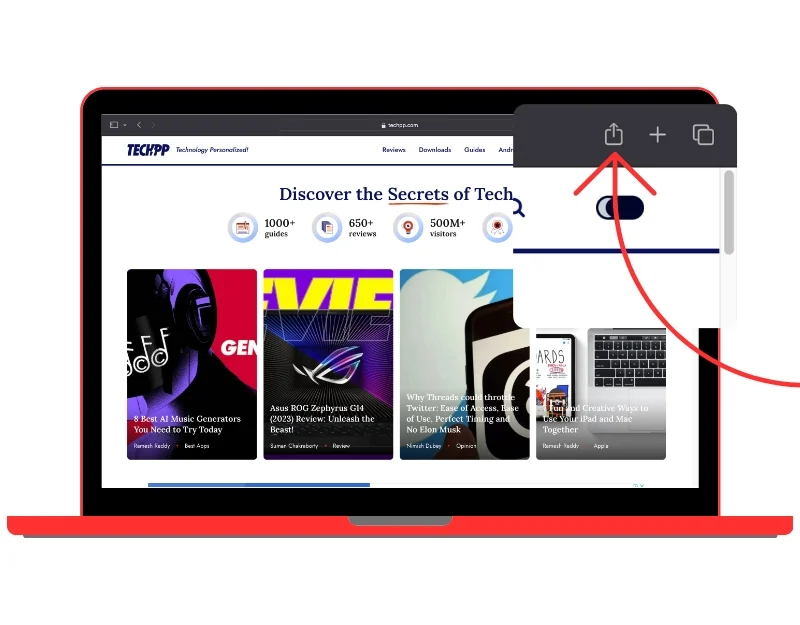
- Нажмите значок «Поделиться» вверху и выберите опцию «Добавить в Dock» .
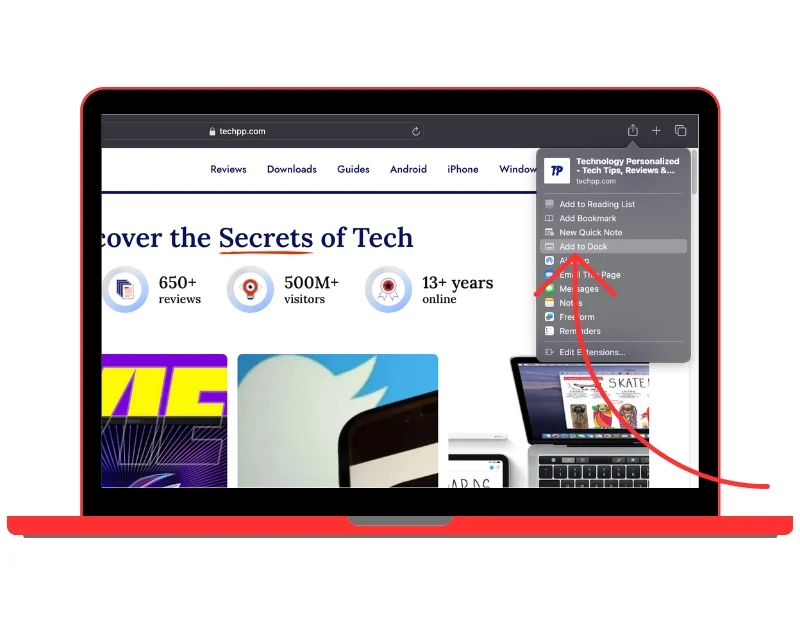
- Если хотите, переименуйте имя сайта и нажмите кнопку «Добавить» . Веб-приложение будет добавлено на главный экран.
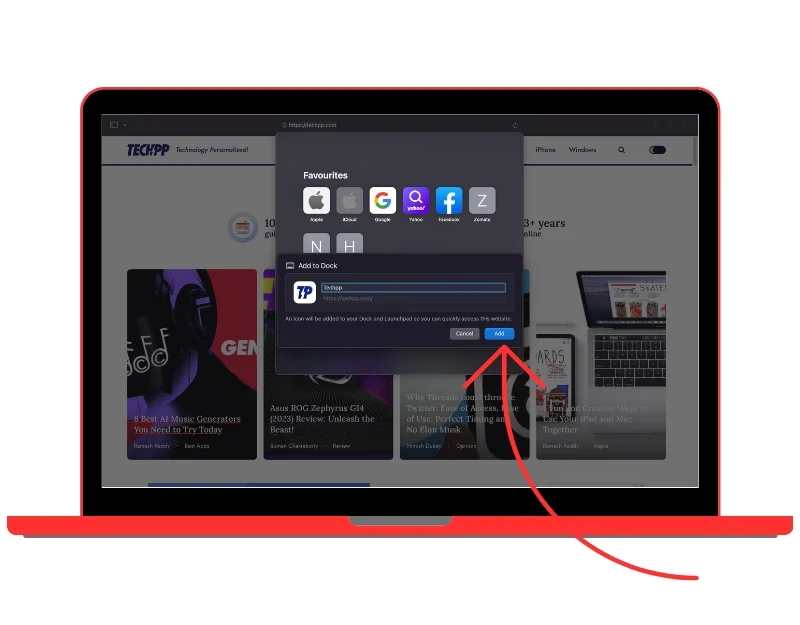
- Сайт будет автоматически добавлен в Dock как веб-приложение. Вы можете нажать на значок, чтобы открыть веб-сайт. Веб-страница откроется в новом окне.
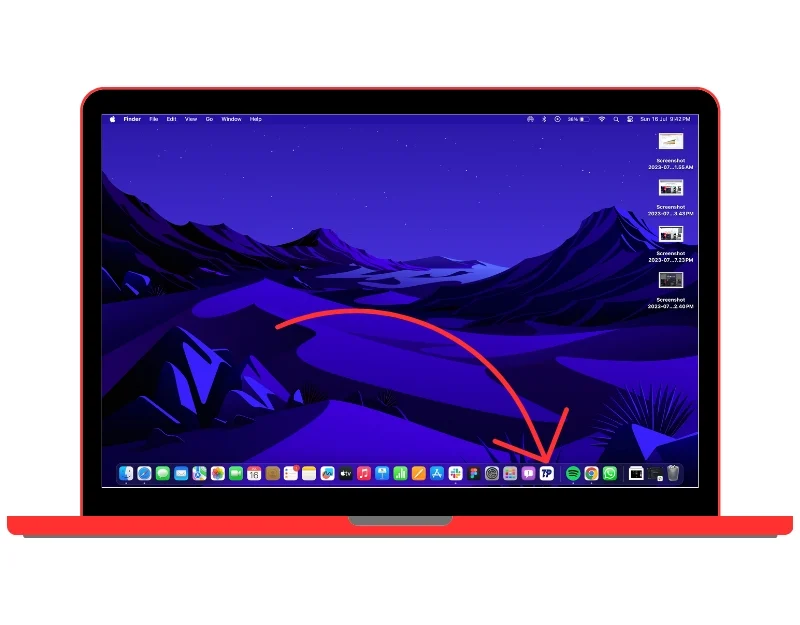
Альтернативные способы добавления веб-приложений на главный экран macOS
Встроенная поддержка веб-приложений доступна только в macOS 17 или новее. Если на вашем устройстве установлена более ранняя версия и вы хотите добавить веб-приложения на главный экран, вы можете использовать альтернативные методы для добавления веб-приложений на главный экран. Существует множество сторонних приложений, которые можно использовать для создания веб-приложений и добавления их на начальный экран.
Добавляйте веб-приложения с помощью Fluid
Fluid — популярный внешний инструмент, который позволяет создать настольное приложение, просто вставив URL-адрес веб-сайта. Жидкость можно использовать бесплатно. Существует также премиум-версия с дополнительными функциями. Вот как создавать веб-приложения с помощью Fluid:
Как использовать Fluid для создания веб-приложения
- Загрузите Fuild с официального сайта. Откройте любимый браузер и введите URL-адрес: https://fluidapp.com/. Нажмите кнопку «Бесплатная загрузка», чтобы загрузить его бесплатно.
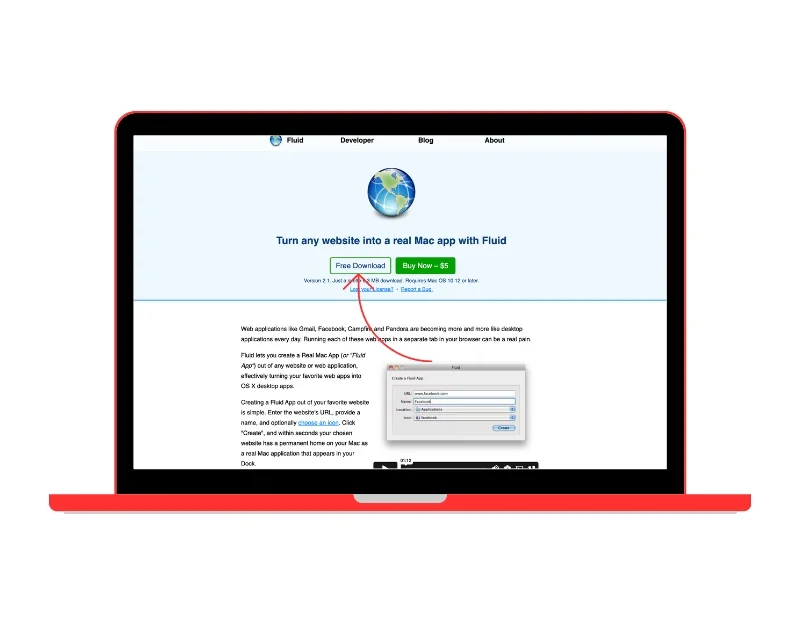
- Установите приложение. Откройте папку загрузок на своем Mac и дважды щелкните zip-файл, чтобы начать установку приложения на свой Mac.
- Скопируйте URL-адрес веб-сайта. Чтобы создать веб-приложение, сначала необходимо скопировать URL-адрес веб-сайта, который вы хотите создать. Вы можете сделать это из любого веб-браузера.
- Создание веб-приложения. Откройте приложение Fluid на своем Mac. В поле URL-адрес вставьте URL-адрес, скопированный из браузера. Введите название сайта. Выберите, где вы хотите установить веб-приложение. Большинство людей предпочитают устанавливать его на рабочий стол, так как тогда к нему проще получить доступ. Наконец, выберите логотип приложения. Вы можете выбрать значок сайта в качестве логотипа или использовать любое изображение в качестве логотипа и нажать кнопку «Создать».
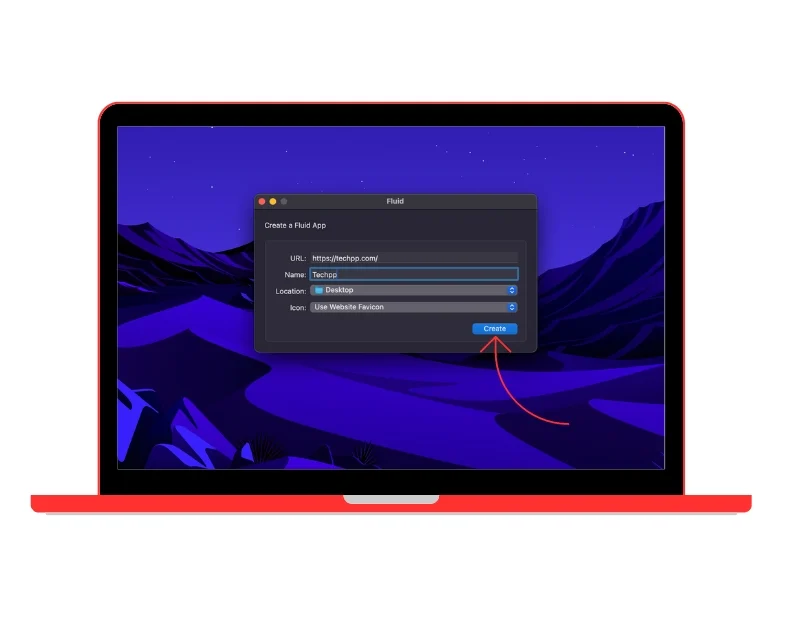
- Используйте веб-приложение. Веб-приложение будет автоматически добавлено на ваш рабочий стол или в выбранное вами место. Чтобы добавить его в док, перетащите значок в док.
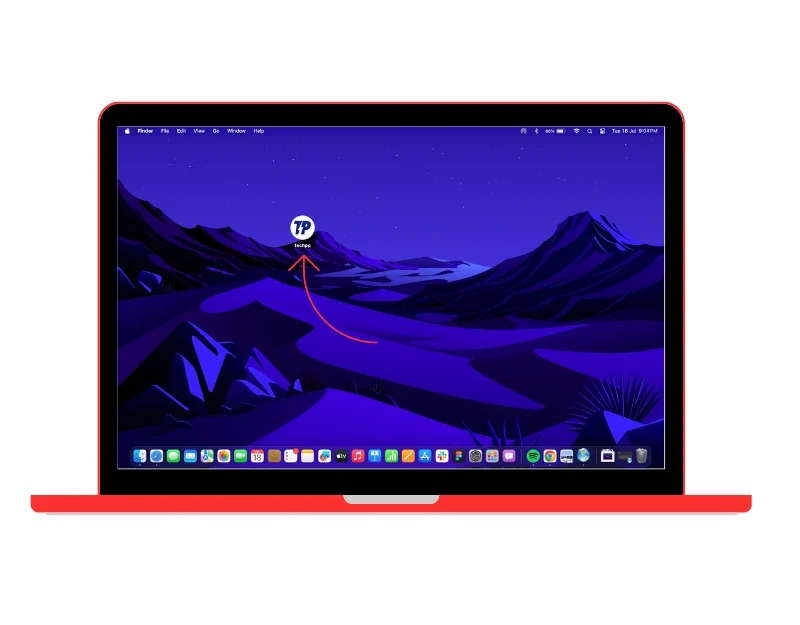
Создать веб-приложение с использованием расширения Google Chrome
Applicationize — еще один популярный инструмент для создания и добавления веб-приложений на главный экран Mac с помощью браузера Google Chrome. Инструмент создает расширение Google Chrome на основе URL-адреса веб-сайта. Вы можете просто загрузить расширение, добавить его в браузер Google Chrome и создать веб-приложение. Applicationize бесплатен, и для создания веб-приложений требуется браузер Google Chrome. Вот как создавать веб-приложения с помощью Applicationize.
Как использовать Applicationize для создания веб-приложения
- Откройте Google Chrome и посетите веб-сайт Applicationize.me по URL-адресу: https://applicationize.me/now.
- Введите URL-адрес веб-сайта, который вы хотите преобразовать в приложение.
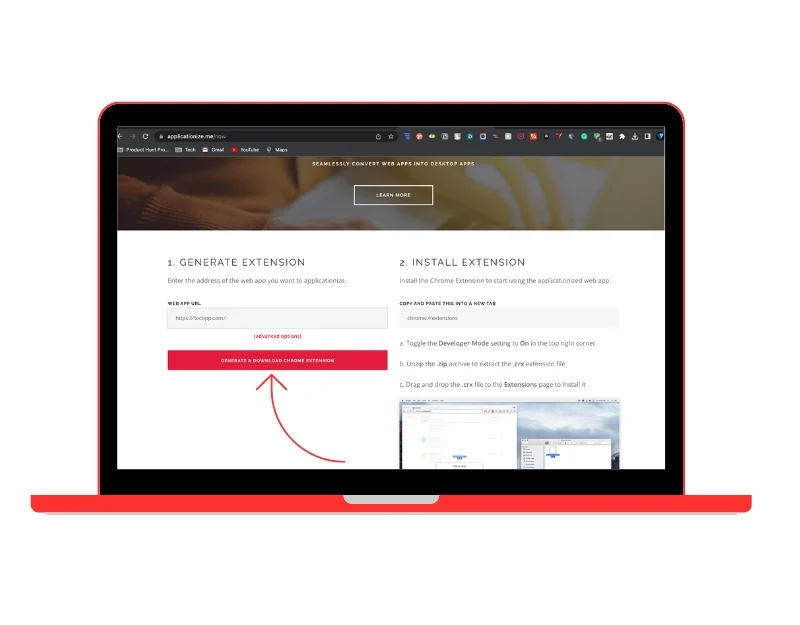
- Если хотите, можете добавить уникальный значок. Если вы этого не сделаете, инструмент будет использовать значок веб-сайта по умолчанию в качестве логотипа веб-приложения.
- Вы можете указать имя веб-приложения. Если вы не хотите, вы можете оставить все как есть и выбрать цвет для своего приложения. Это будет цвет границ и строки заголовка веб-приложения.
- Нажмите кнопку «Загрузить» , чтобы загрузить приложение. Это фактически загрузит расширение Chrome.
- Откройте новую вкладку в браузере Google Chrome, перейдите по адресу chrome://extensions и включите параметры разработчика. Альтернативно вы можете нажать трехточечное меню>Дополнительные инструменты>Расширения.
- Теперь перетащите загруженный файл расширения. Будет установлено ваше пользовательское веб-приложение.
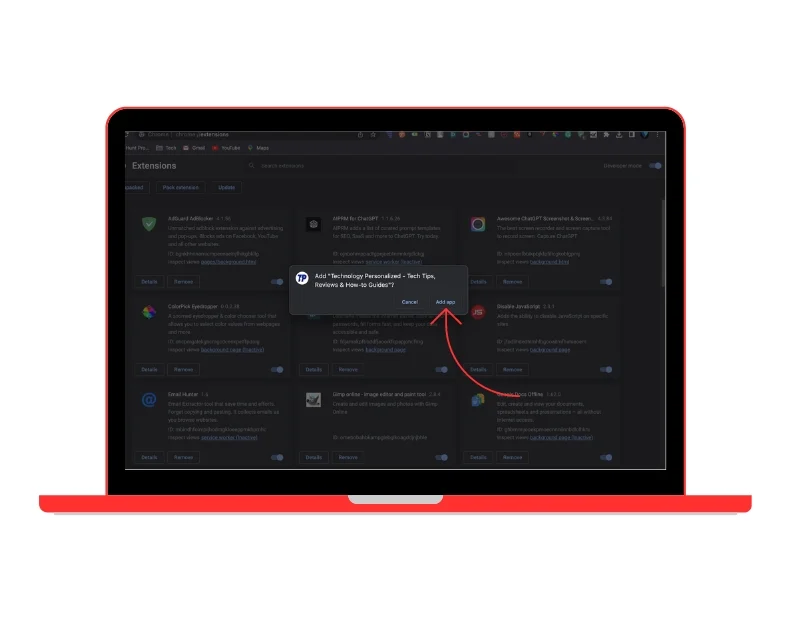
- Чтобы добавить веб-приложение на экран приложения, перейдите по URL-адресу: chrome://apps . Здесь вы увидите приложения, установленные в вашем браузере Google Chrome. Найдите только что установленное веб-приложение, щелкните его правой кнопкой мыши и выберите «Создать ярлык» .
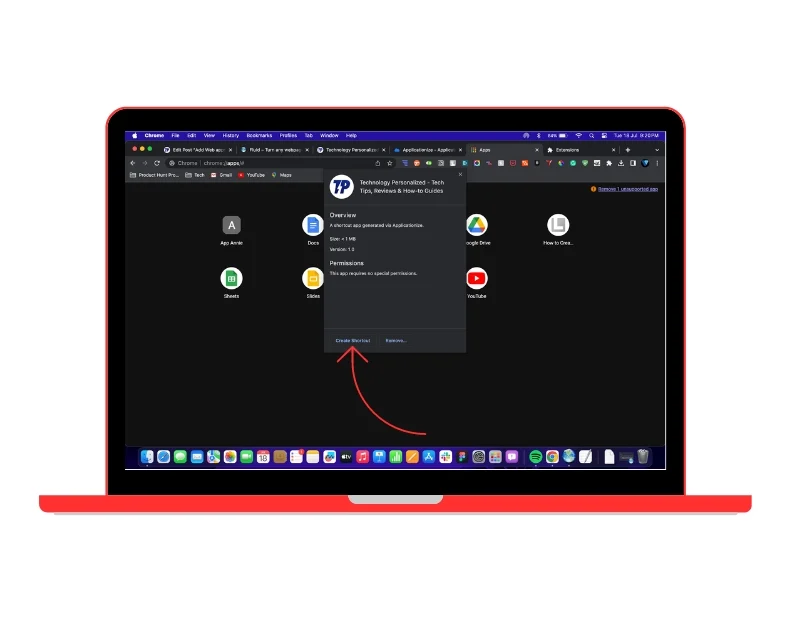
- После этого приложение будет установлено на ваше устройство. Вы можете использовать Spotlight на своем Mac, чтобы найти приложение. Или найдите местоположение приложения и перетащите веб-приложение на рабочий стол для более быстрого доступа.
Исследуйте и создавайте веб-приложения с помощью Flotato
Flotato — лучший вариант, если вы хотите превратить наиболее посещаемые веб-сайты в веб-приложения. Этот инструмент предлагает полную коллекцию веб-приложений, которые мы используем чаще всего в повседневной жизни. К ним относятся YouTube, Instagram, Twitter, Википедия и многие другие. Приложение также позволяет пользователям создавать свои собственные веб-приложения, используя URL-адрес веб-сайта. Использовать:

Как использовать Flotato для создания веб-приложения
- Загрузите Flotato с официального сайта и установите приложение на свое устройство.
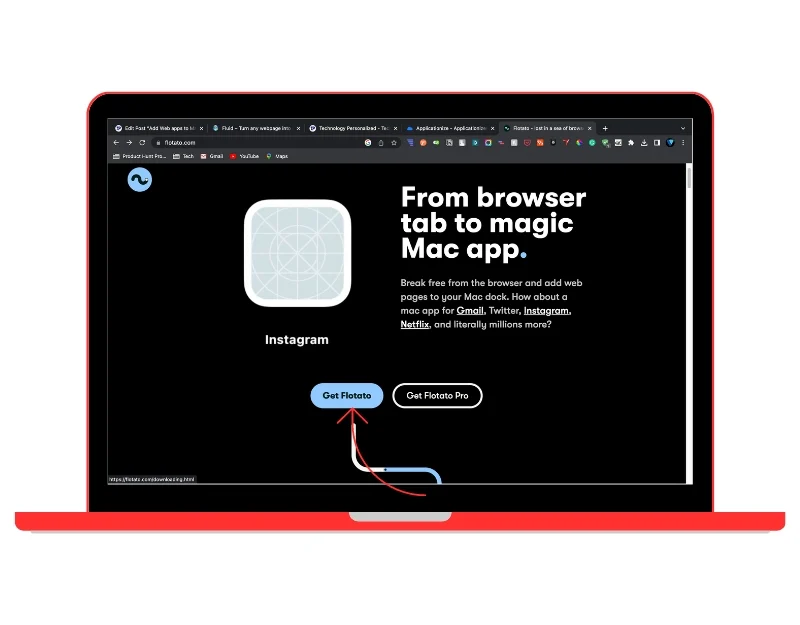
- Открыв приложение, вы сразу увидите список веб-приложений, которые уже доступны в приложении. Вы можете выбрать любое приложение и нажать кнопку «Получить». Веб-приложение будет автоматически установлено на ваше устройство.
- Вы можете создать собственное настольное приложение. Нажмите « Пуск» в разделе «Создать собственное приложение» , введите URL-адрес и имя веб-приложения и выберите версию. Вы можете выбрать мобильную и настольную версии и нажать «Добавить», чтобы создать веб-приложение.
- Веб-приложение будет создано автоматически и добавлено в список приложений. Вы можете просто нажать на значок, чтобы открыть веб-приложение.
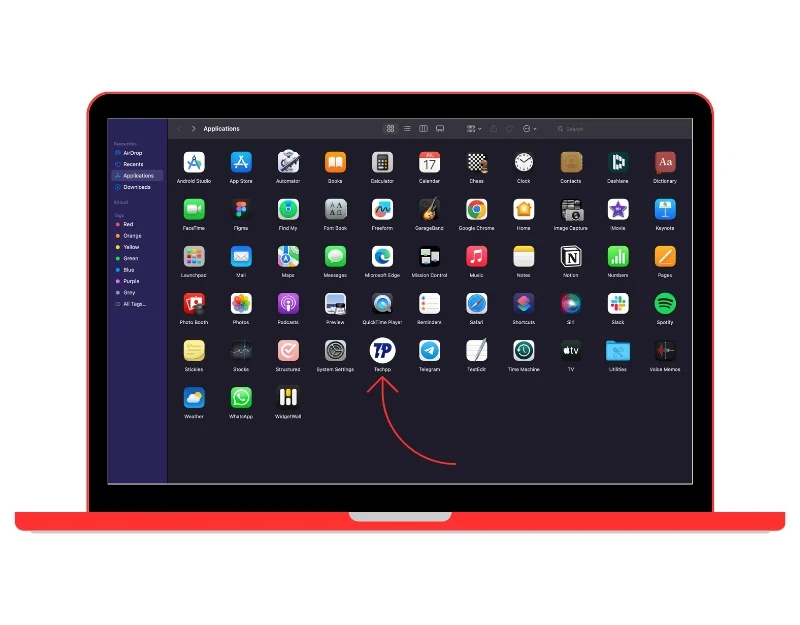
- Перетащите приложение, чтобы добавить его на главный экран. Чтобы удалить, откройте приложение Flotato на своем Mac, выберите приложение и щелкните значок удаления, чтобы удалить приложение. Если приложение недоступно, вы можете использовать традиционный метод удаления веб-приложений на вашем Mac.
Создавайте веб-приложения с расширенными возможностями настройки
Unite предлагает различные функции настройки для персонализации веб-приложения. Приложение позволяет улучшить внешний вид веб-приложения и предлагает ряд функций, таких как скрытие параметров окна приложения, изменение плиток и цвета веб-приложения, добавление встроенной функции автоматического обновления и многое другое. Он также поддерживает темный режим, закладки, блокировку рекламы, режим «картинка в картинке», интеллектуальный белый список и многое другое. Как и в других приложениях, вы можете просто ввести URL-адрес, и приложение автоматически создаст веб-приложение.
Как использовать Unite для создания веб-приложения на Mac
- Откройте свой любимый браузер и посетите официальный сайт Unite по адресу https://www.bzgapps.com/unite.
- Нажмите кнопку загрузки, чтобы загрузить приложение Unite и установить его на свое устройство.
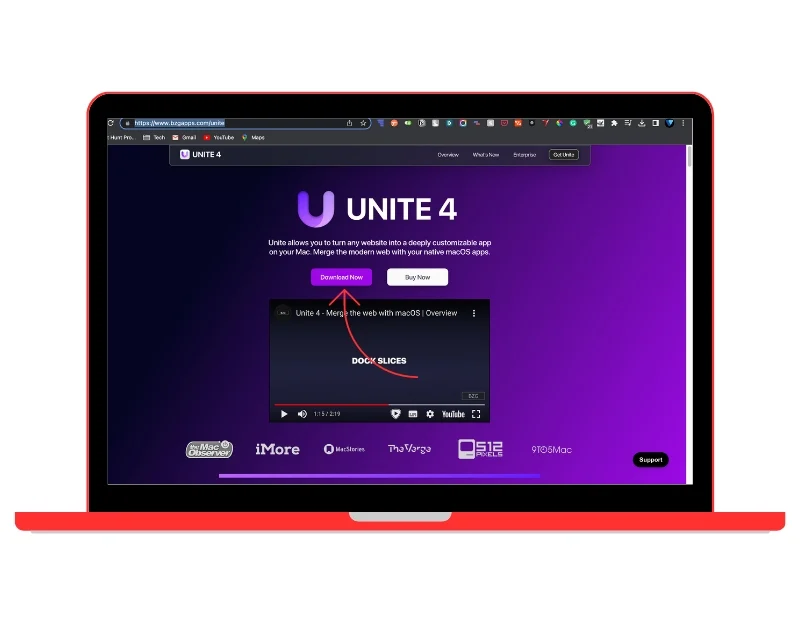
- Откройте приложение, введите URL-адрес и название веб-сайта, измените цвет приложения, если хотите, и нажмите кнопку «Создать приложение Unite» .

- Приложение будет создано. В бесплатной пробной версии вы можете создать три приложения. Чтобы настроить приложение, откройте его и перейдите в «Настройки» (нажмите ⌘ , , ), измените внешний вид и поведение приложения, добавьте ярлыки и т. д.
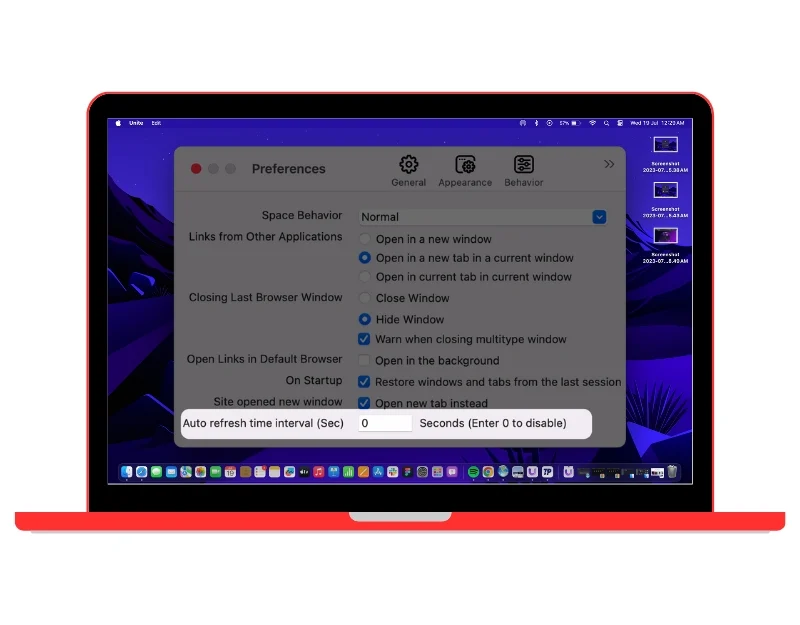
Как удалить веб-приложения на Mac
Вы можете использовать традиционные методы удаления на своем Mac для удаления веб-приложений. Вот два простых метода, которые вы можете использовать для удаления веб-приложений с вашего Mac.
- Удаление веб-приложений с помощью корзины. Чтобы удалить веб-приложение, откройте Finder > Приложения, выберите веб-приложение, которое хотите удалить, нажмите «Command + Удалить», а затем очистите корзину. Веб-приложение будет удалено с устройства.
- Удаление Интернета с помощью Launchpad: щелкните значок Launchpad в Dock вашего Mac, найдите веб-приложение, которое хотите удалить, щелкните и удерживайте веб-приложение, пока оно не начнет покачиваться, нажмите X в верхнем левом углу значка приложения, а затем нажмите Удалить.
Преимущества и ограничения веб-приложений на Mac
- Независимость от платформы. Веб-приложения не зависят от платформы. Их можно использовать с любого устройства с веб-браузером и активным подключением к Интернету.
- Простота доступа. В отличие от традиционных настольных приложений, веб-приложения не требуют установки. Это экономит место, а также процесс установки приложения.
- Легче и быстрее. По сравнению с традиционными настольными приложениями веб-приложения быстрее и легче. Кроме того, при открытии приложения пользователи всегда получают самую последнюю версию, поскольку обновления веб-приложений происходят на стороне сервера.
- Преобразование любого веб-сайта в веб-приложение. Вы можете превратить любой веб-сайт в веб-приложение. Подобно настольным и мобильным приложениям, они расположены на главном экране или в документе. Вы можете просто нажать на значок веб-сайта, чтобы открыть его.
Ограничения веб-приложений
- Требуется активное подключение к Интернету. Большинству веб-приложений для работы требуется подключение к Интернету. Если у пользователя плохое подключение к Интернету или оно отсутствует, он не сможет получить доступ к веб-приложению.
- Производительность: веб-приложения быстрее и легче по сравнению с собственными приложениями, но это зависит от скорости подключения пользователя к Интернету и эффективности рендеринга браузера.
- Ограниченная функциональность. Самым большим недостатком веб-приложений является их ограниченная функциональность. По сравнению с нативными приложениями веб-приложения имеют меньше функций.
- Совместимость с браузером. Хотя веб-приложения не зависят от платформы, вы все равно можете столкнуться с проблемами, если веб-приложение несовместимо с используемым вами браузером.
Простое руководство по добавлению веб-приложений на главный экран
Apple наконец-то упрощает доступ к веб-страницам и навигацию по ним. В macOS Sonoma, последней версии Mac OS от Apple, Apple добавила возможность создавать собственные веб-приложения для любого веб-сайта, который вы посещаете с помощью Safari. Новая поддержка делает доступ к веб-сайтам на Mac более быстрым и удобным, а также предоставляет другие преимущества, которые обычно предлагают веб-приложения. Мы надеемся, что это руководство окажется для вас полезным. Вы можете использовать простые методы для создания, настройки и добавления веб-приложений на главный экран Mac.
Часто задаваемые вопросы по созданию веб-приложений на Mac
1. В чем разница между веб-приложением и прогрессивным веб-приложением?
Веб-приложение — это, по сути, веб-сайт, который спроектирован так, чтобы функционировать как традиционное настольное приложение. Доступ к веб-приложениям осуществляется через любой веб-браузер, и их не нужно загружать или устанавливать на ваше устройство. Прогрессивное веб-приложение (PWA), с другой стороны, представляет собой тип веб-приложения, которое использует современные веб-технологии для обеспечения взаимодействия, аналогичного приложению. Подобно нативным приложениям, прогрессивные веб-приложения устанавливаются на ваше устройство, и к ним можно получить доступ с главного экрана без предварительного открытия браузера.
Некоторые основные моменты прогрессивных веб-приложений
- Возможности в автономном режиме: PWA могут работать в автономном режиме или в сетях низкого качества, сохраняя информацию в сервис-воркерах, что представляет собой сценарий, который ваш браузер запускает в фоновом режиме.
- Отзывчивость: PWA предназначены для работы на любом устройстве, независимо от размера экрана.
- Ощущение, похожее на приложение: PWA предлагают полноэкранный режим и могут запускаться с главного экрана устройства, как и собственные приложения.
- Фоновые обновления. Сервисные работники в PWA могут обновлять ресурсы приложения в фоновом режиме, гарантируя, что у пользователя всегда будет самая последняя версия.
- Push-уведомления: PWA могут отправлять push-уведомления, как и собственные приложения.
2. Могу ли я удалить веб-приложения с главного экрана Mac?
Да, вы можете удалить веб-приложения с главного экрана Mac. Щелкните веб-приложение правой кнопкой мыши и выберите «Удалить или выйти». Веб-приложение будет удалено со стартового экрана Mac. Чтобы полностью удалить веб-приложение, вы можете использовать традиционные методы удаления, которые мы описали выше.
3. Влияют ли веб-приложения на главном экране на производительность моего Mac?
Веб-приложения легче и быстрее по сравнению с собственными настольными приложениями, и, кроме того, добавление веб-приложений на начальный экран не влияет на производительность Mac.