Как настроить панель навигации Firefox
Опубликовано: 2016-08-10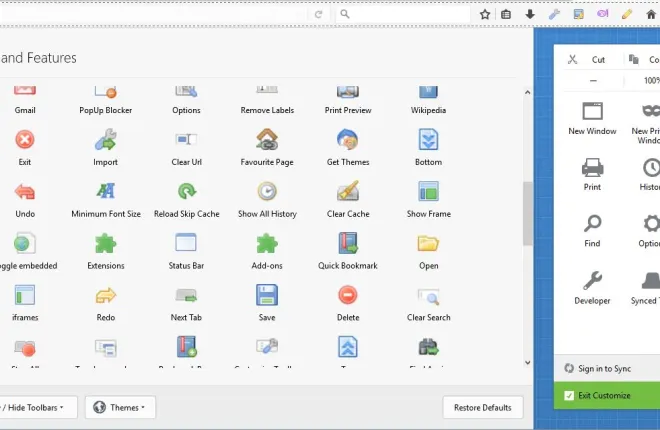
Панель инструментов навигации Firefox включает строку URL, окно поиска, параметры браузера и дополнительные кнопки. Таким образом, это довольно важная часть Firefox, которую вы можете настроить различными способами. Браузер включает в себя несколько параметров для настройки панели инструментов, но с несколькими дополнительными надстройками вы можете сделать гораздо больше.
Вкладка «Настроить Firefox»
Во-первых, проверьте вкладку «Настроить Firefox» в браузере, которую можно открыть, нажав кнопку меню «Открыть ». Затем нажмите « Настроить », чтобы открыть вкладку, показанную на снимке ниже. Это включает в себя несколько дополнительных кнопок для панели инструментов и параметров.
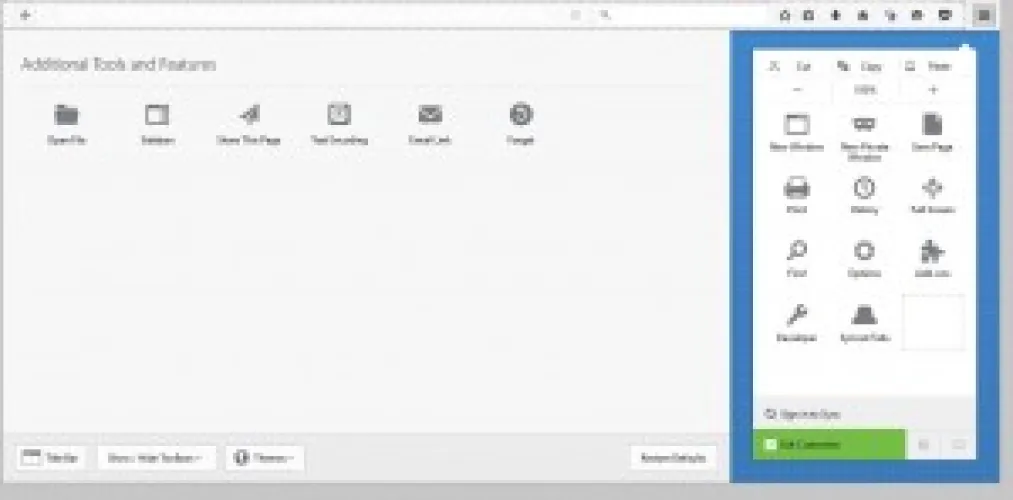
Добавьте новые кнопки на панель инструментов оттуда, щелкнув левой кнопкой мыши (удерживая кнопку мыши) и перетащив их. Затем перетащите их куда-нибудь на панель инструментов. Кроме того, вы можете удалить и изменить положение кнопок панели инструментов, перетащив их точно так же.
На этой вкладке также есть раскрывающееся меню «Темы». Настройка темы браузера, несомненно, лучший способ настроить цветовую схему панели инструментов. Нажмите кнопку « Темы », чтобы открыть меню на снимке ниже. Затем вы можете выбрать новую тему или выбрать «Получить дополнительные темы », чтобы найти больше на сайте Mozilla. Это руководство Tech Junkie содержит более подробную информацию о том, как настроить Firefox с помощью тем.
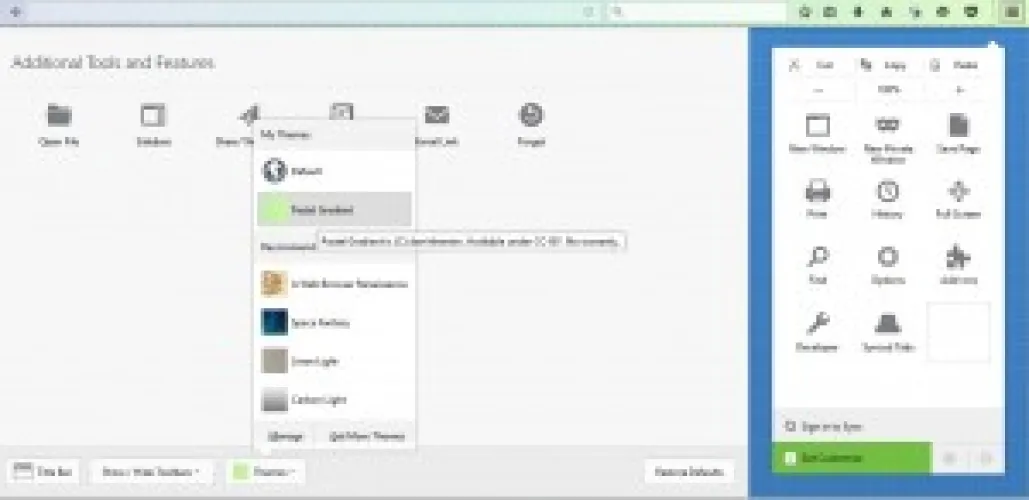
Добавьте дополнительные кнопки и параметры на панель инструментов
Вкладка «Настроить Firefox» содержит всего несколько дополнительных кнопок на панели инструментов. Тем не менее, вы можете добавить в браузер гораздо больше с помощью расширения кнопок панели инструментов. Это страница надстройки на сайте Mozilla, откуда ее можно установить. Затем нажмите кнопку « Открыть меню » в правом верхнем углу и выберите « Настроить », чтобы открыть вкладку ниже, которая будет включать в себя гораздо больше кнопок после добавления расширения в Firefox.
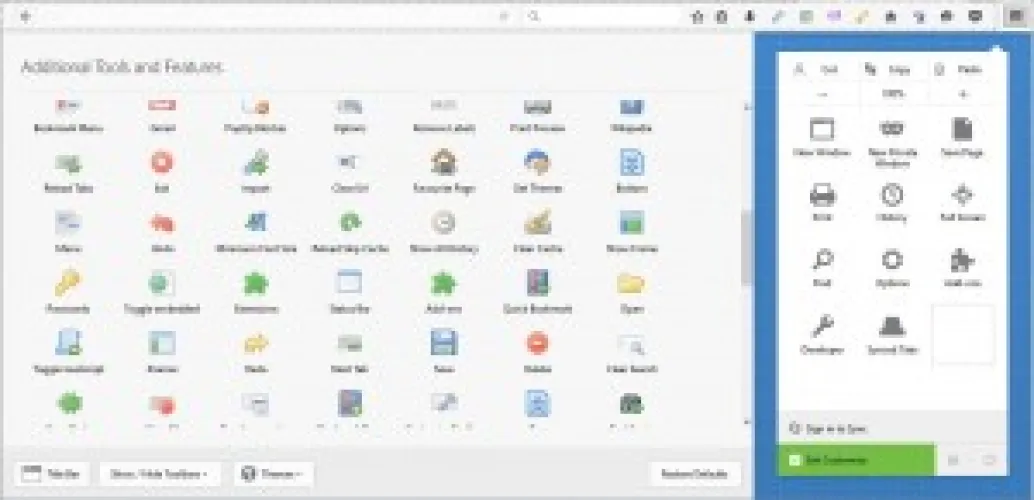
Есть много удобных новых кнопок, которые можно перетаскивать на панель инструментов. Например, перетащите кнопку about: config на панель инструментов. Затем вы можете нажать на нее, чтобы открыть страницу about: config в Firefox.
Есть кнопка «Перевести», которая добавляет на панель инструментов вариант перевода Google. Добавьте это на панель инструментов, а затем откройте страницу иностранного веб-сайта. Затем нажмите кнопку «Перевести», чтобы перевести страницу на английский язык с помощью Google.
Кнопка «Переключить изображение» также пригодится. Вы можете нажать эту кнопку на панели инструментов, чтобы удалить изображения со страницы. Тогда страницы точно будут открываться в вашем браузере быстрее, и вы всегда сможете снова включить изображения повторным нажатием той же кнопки.
Добавьте новые значки кнопок на панель инструментов
Вы можете настроить значки кнопок Firefox по умолчанию с помощью NoiaButtons . Это расширение, которое добавляет в браузер новый набор значков темы Noia . Когда вы добавите расширение в Firefox отсюда, оно изменит панель инструментов с новыми значками кнопок, как показано непосредственно ниже. Обратите внимание, что это изменит только набор значков по умолчанию, а не любой из тех, которые включены в надстройку «Кнопки панели инструментов». Он также добавляет новые значки в меню.
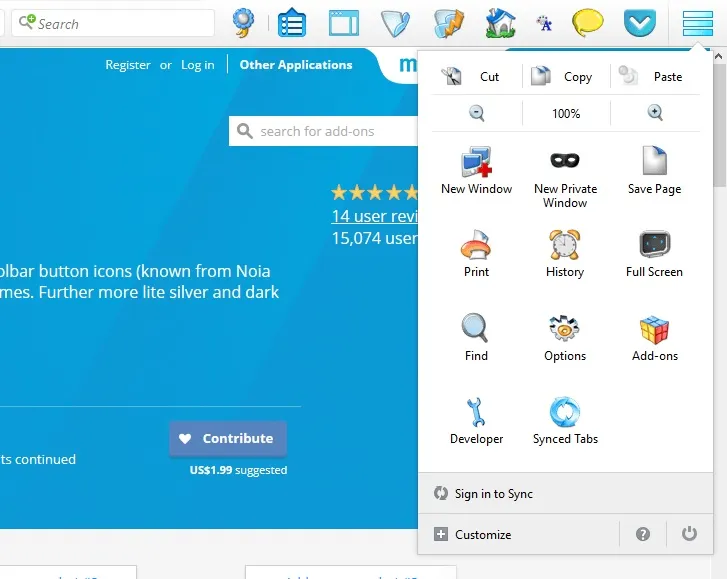
Это дополнение имеет пять альтернативных наборов значков для панели инструментов. Нажмите « Открыть меню », выберите « Дополнения », а затем нажмите кнопку « Параметры » для NoiaButtons , чтобы открыть страницу ниже. Нажмите на один из альтернативных наборов значков, чтобы переключиться на него. Там же можно настроить размеры кнопок и переключиться на темную тему для панели инструментов и браузера.
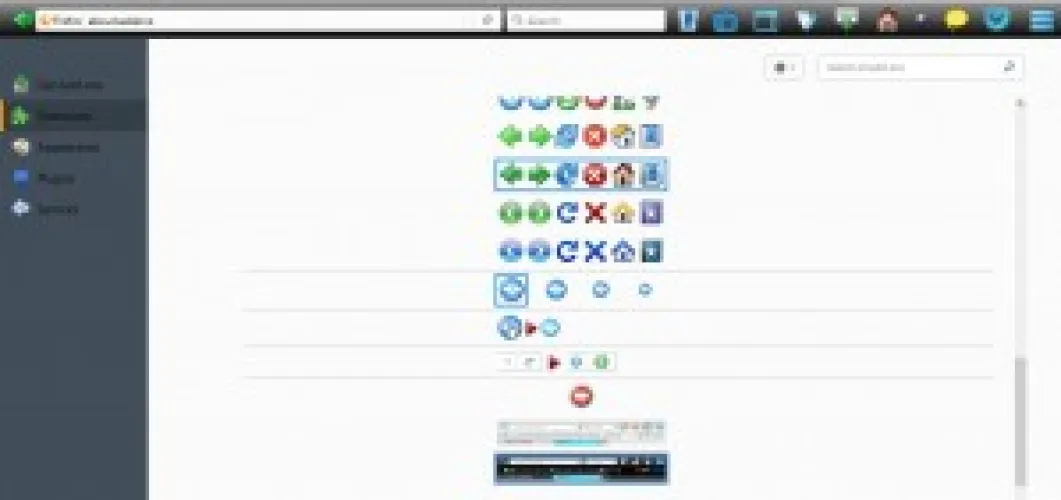
Настройте панель инструментов с помощью Classic Theme Restorer
Classic Theme Restorer — это надстройка, которая восстанавливает пользовательский интерфейс из предыдущих версий Firefox. Это означает, что он возвращает такие вещи, как кнопка Firefox в левом верхнем углу браузера и квадратные вкладки. Это расширение также имеет несколько хороших параметров настройки панели инструментов, поэтому его стоит добавить в браузер с этой страницы.
Нажмите кнопку Classic Theme Restorer Options на странице about: addons , чтобы открыть окно, показанное непосредственно ниже. У этого есть множество настроек настройки для Firefox. Щелкните Панели инструментов (1) для дальнейшей настройки кнопок панели инструментов. Затем щелкните раскрывающееся меню «Режим» и выберите « Показать только текст» , чтобы заменить значки кнопок текстом. Либо выберите «Показать значки и текст» в этом меню, чтобы включить и то, и другое.

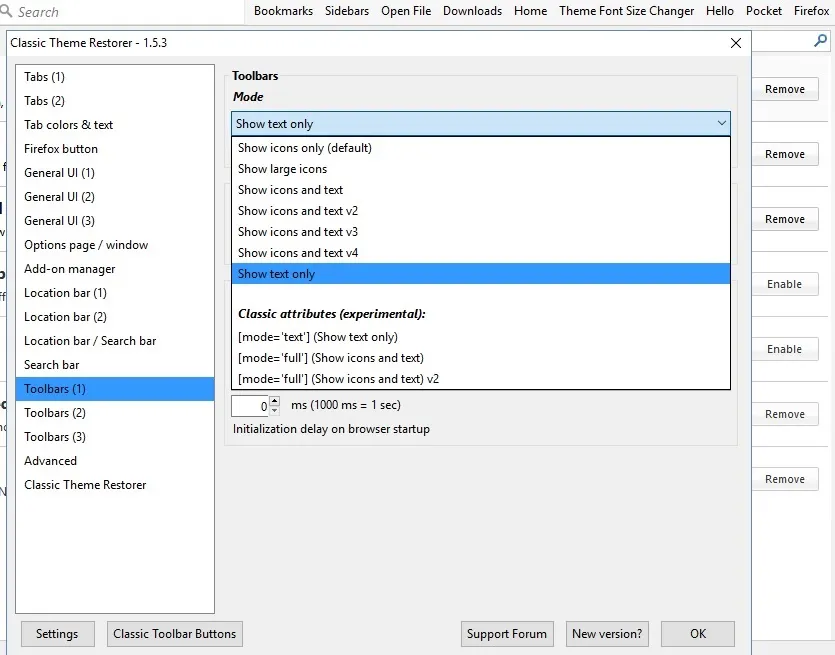
Кроме того, вы также можете настроить строку URL-адреса и поле поиска на панели инструментов, выбрав Панель местоположения/Панель поиска. Установите флажок « Пользовательская ширина для адресной строки и панели поиска ». Введите альтернативные значения в текстовые поля Min-width и Max-width, чтобы настроить ширину URL-адреса и панели поиска.
Ниже находятся параметры, позволяющие добавить изогнутую границу к URL-адресу и панели поиска. Выберите параметр « Пользовательская округлость границы» для строки адреса и строки поиска , а затем введите несколько чисел в поля «Слева» и «Справа». Более высокие значения добавят больше кривой к границам URL и панели поиска, как показано непосредственно ниже.

Щелкните Панели инструментов (3), чтобы добавить новый синий фон на панель инструментов. Затем выберите параметр « Синие цвета Aero» для панелей инструментов (и вкладок) , чтобы добавить голубой цвет. Вы также можете выбрать серо-голубую настройку цветов Aero ниже, чтобы дополнительно настроить цвет панели инструментов.

Настройка панели инструментов с помощью кнопок классической панели инструментов
Classic Toolbar Buttons — это надстройка, которая восстанавливает графический интерфейс кнопок из более ранних версий Firefox. Так что это еще одно хорошее расширение для настройки панели инструментов. Это страница расширения Mozilla, и после установки оно добавляет границы вокруг каждой кнопки на панели инструментов, как показано ниже.

Теперь нажмите кнопку « Параметры » для расширения на странице about: addons . Это откроет довольно обширный набор параметров настройки кнопок. Сначала прокрутите вниз и выберите раскрывающееся меню «Стиль основных значков», показанное на снимке ниже. Затем вы можете выбрать множество альтернативных тем кнопок, которые в значительной степени изменяют наборы значков.
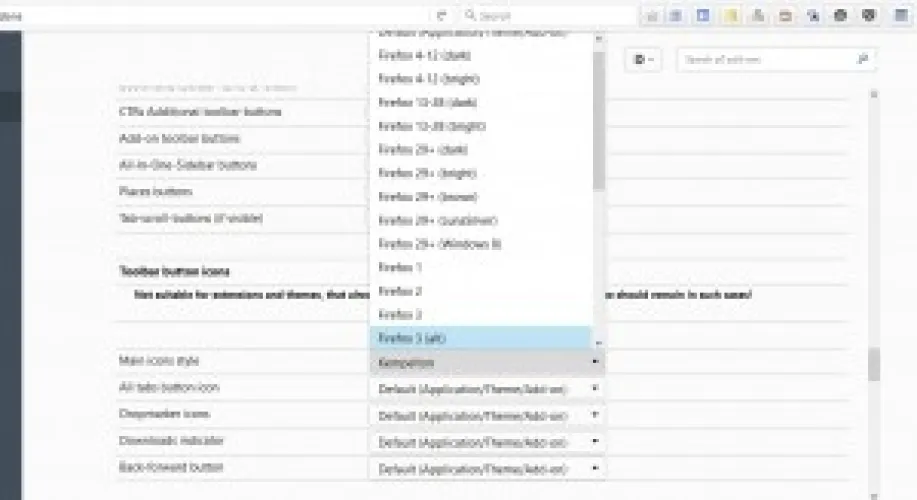
Прокрутите страницу еще немного до Округлости границы для вариантов, показанных ниже. С помощью этих настроек вы можете добавить закругленные границы к кнопкам панели инструментов. Щелкните раскрывающееся меню «Кнопки панели инструментов навигации» и выберите максимальное значение 12 пикселей , чтобы переключить кнопки на круглые альтернативы.
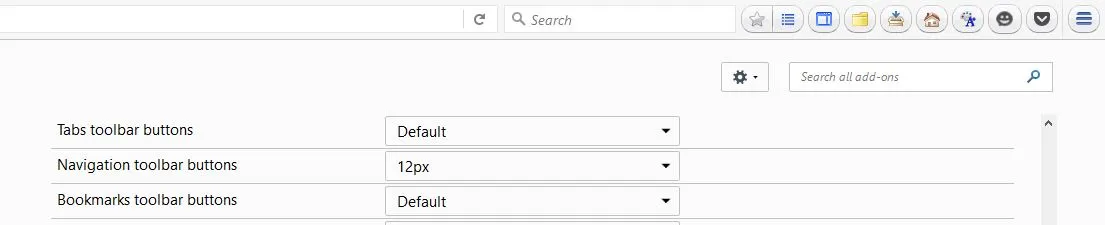
Чуть ниже находятся ( min- ) высота для и Button ( min- ) ширина для опций. С их помощью вы можете настроить ширину и высоту кнопок панели инструментов. Нажмите раскрывающиеся меню для кнопок панели инструментов навигации, а затем выберите из них некоторые значения, чтобы настроить ширину и высоту.
Настройте шрифт панели инструментов
Наконец, вы также можете настроить текст на панели инструментов с помощью альтернативных шрифтов и форматирования. Лучшее дополнение для этого — Theme Size & Font Changer, которое пользователи Firefox могут установить отсюда. Нажмите кнопку Theme Size & Font Changer на панели инструментов, чтобы открыть окно ниже.
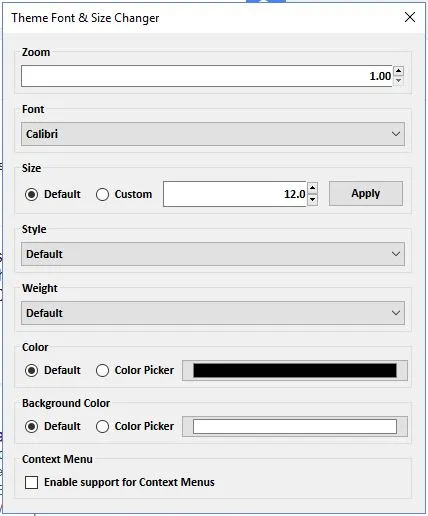
Теперь щелкните раскрывающееся меню «Шрифт», чтобы выбрать новый шрифт для браузера. Это изменит шрифт текста на панели инструментов браузера, панели вкладок и других меню. Ниже вы также можете выбрать параметры форматирования «Курсив » и « Жирный » из дополнительных раскрывающихся меню. Щелкните переключатель «Палитра цветов », чтобы открыть палитру, из которой вы можете выбрать альтернативные цвета текста для панели инструментов Firefox.
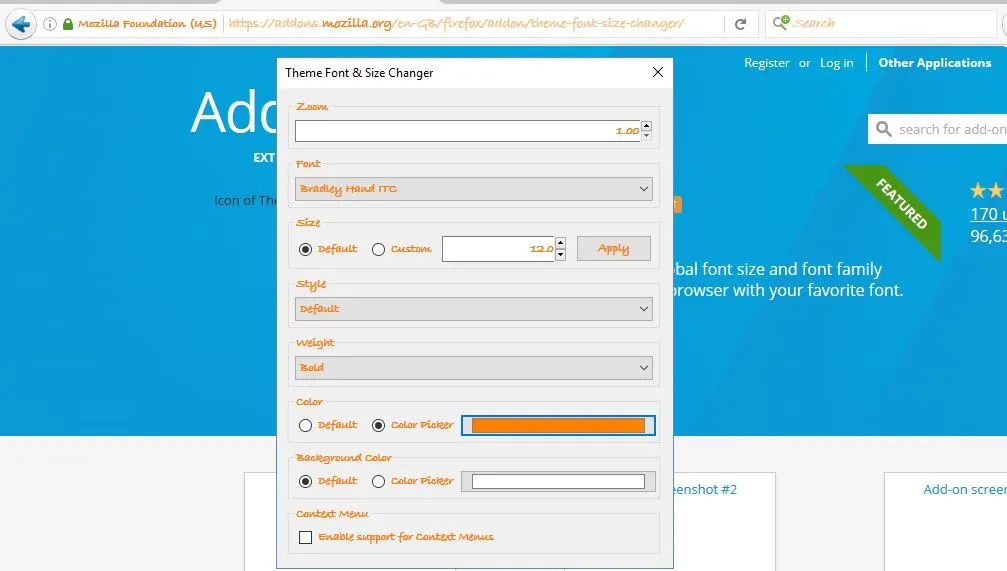
Теперь вы можете преобразовать основную панель инструментов Firefox с помощью пяти упомянутых выше надстроек. Они предоставляют множество опций и настроек для настройки панели инструментов навигации и других частей браузера.
