Как настроить сочетания клавиш на Chromebook
Опубликовано: 2024-09-18Теперь вы можете настроить сочетания клавиш по умолчанию в Chromebook. В последнем обновлении (Chrome OS 123 или новее). Google добавил возможность изменять сочетания клавиш по умолчанию на Chromebook или назначать несколько сочетаний клавиш для одной и той же функции. Кроме того, вы можете добавить дополнительные ярлыки, используя сторонние расширения в Google Chrome. В этом руководстве вы узнаете, как использовать ярлыки Chromebook по умолчанию на Chromebook и как использовать расширения для добавления дополнительных ярлыков.
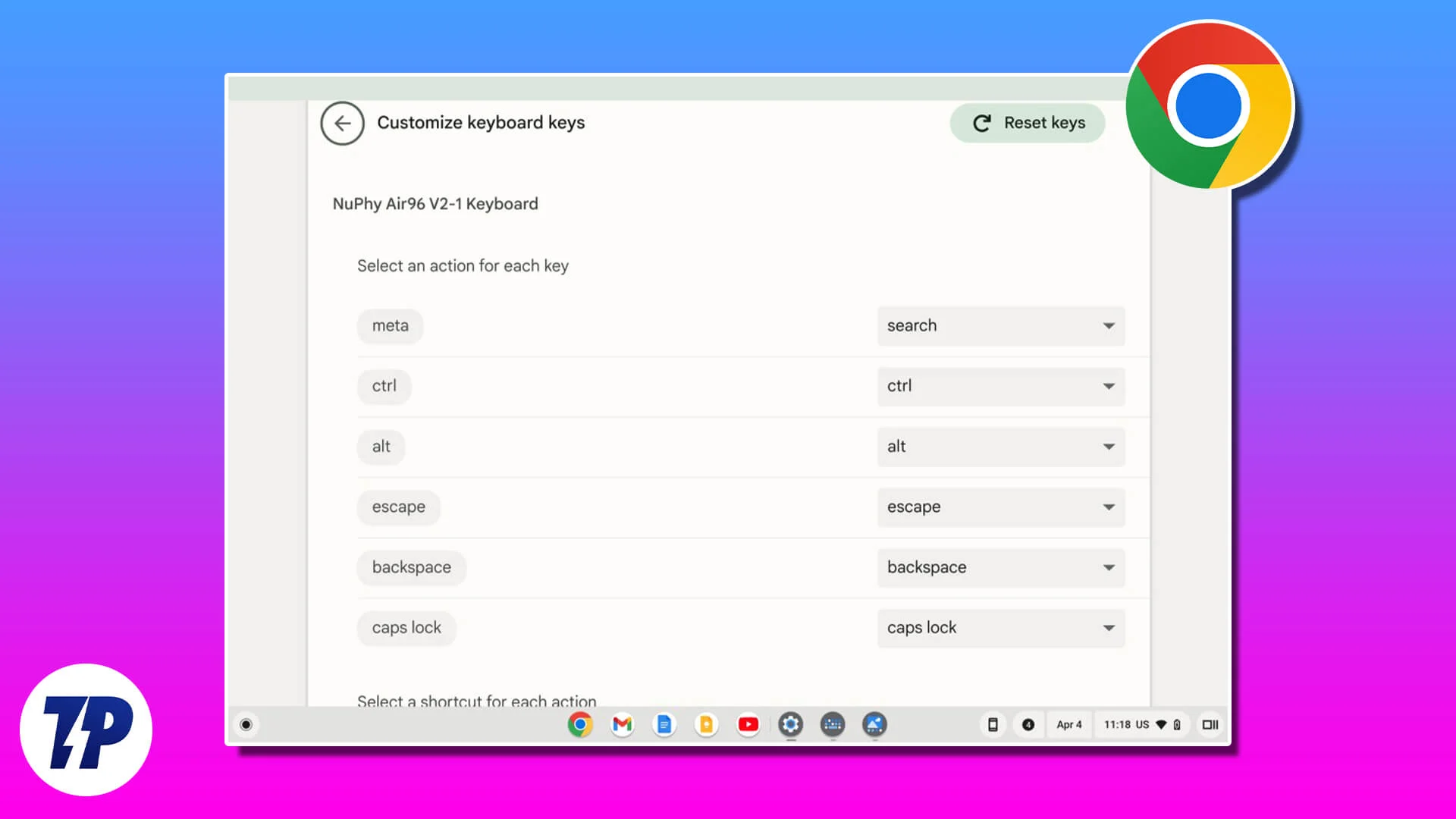
Оглавление
Как настроить ярлыки на Chromebook
Метод | Плюсы | Ограничения |
|---|---|---|
1.Настройте ярлыки по умолчанию | Редактируйте ярлыки Chromebook напрямую без каких-либо дополнительных инструментов. | Некоторые системные ярлыки заблокированы и не могут быть изменены. |
2. Использование расширений для ярлыков браузера. | Добавляет гибкость для настройки ярлыков для браузера Chrome. | - Требуются сторонние расширения. - В основном ограничивается браузером. |
3. Настройте сочетания клавиш в Google Dev Tools. | Измените ярлыки специально для инструментов веб-разработки. | Доступно только для использования в Chrome DevTools. |
Настройте ярлыки по умолчанию в Chrome
Благодаря недавним обновлениям Chromebook 123 вы можете изменить сочетание клавиш по умолчанию на Chromebook. Для доступа убедитесь, что у вас установлена последняя версия ChromeOS (123 или новее). Вы можете проверить версию ChromeOS на своем Chromebook, выбрав «Настройки» > «О ChromeOS».
Как настроить сочетания клавиш на Chromebook
- Откройте «Настройки» на Chromebook.
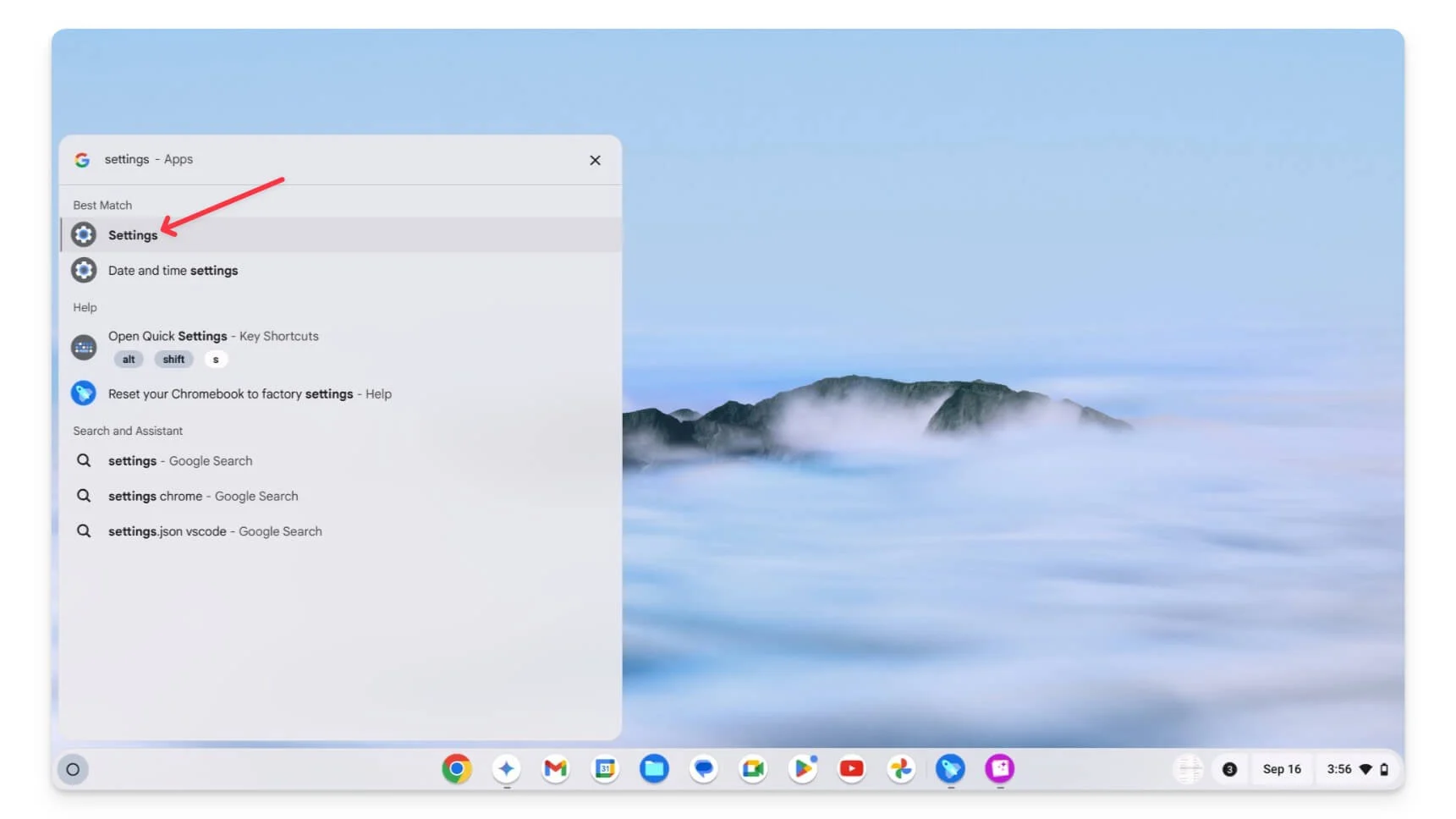
- Нажмите «Устройство» , а затем нажмите «Клавиатура и входы».
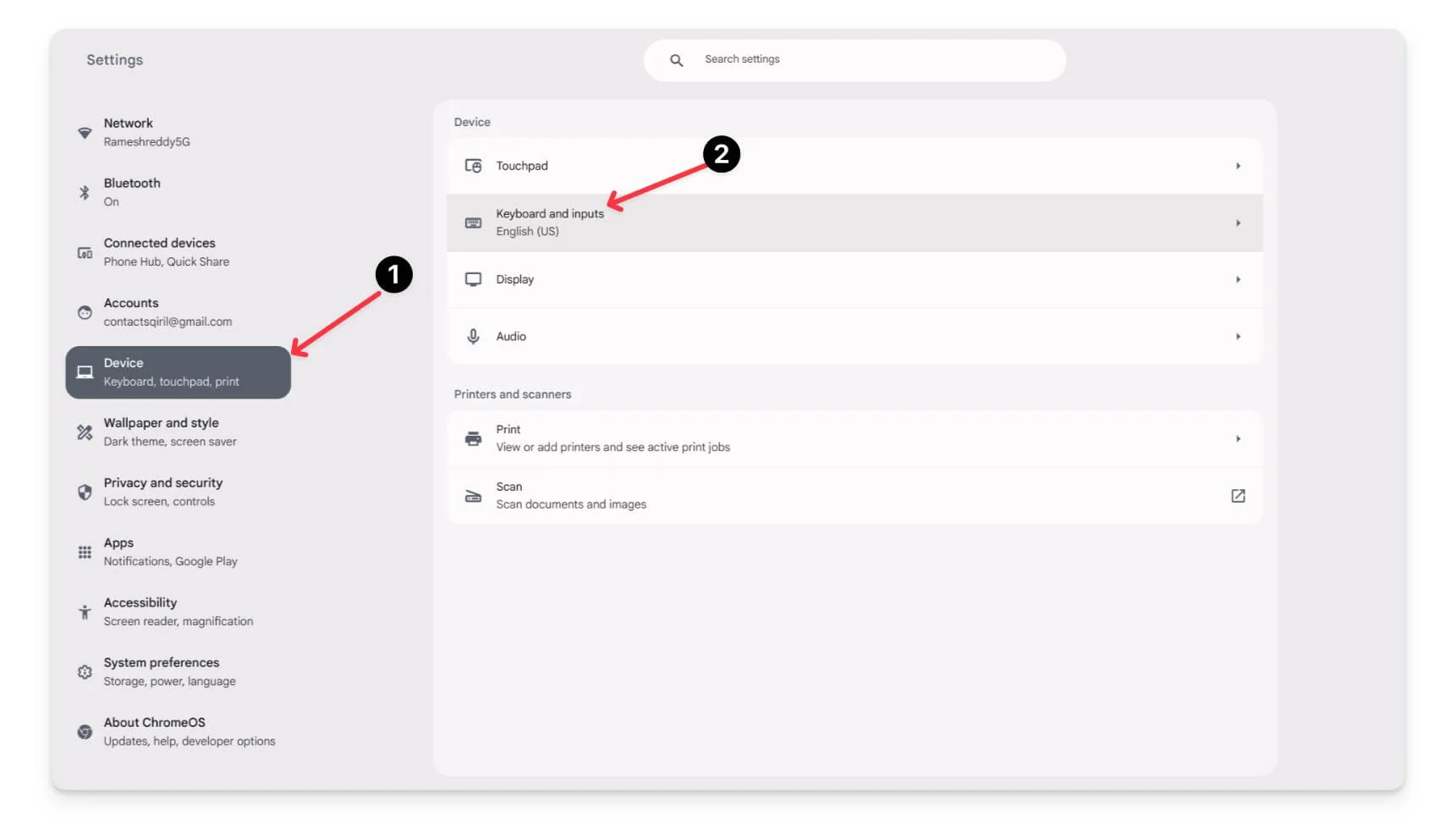
- Теперь нажмите «Настроить клавиши клавиатуры».
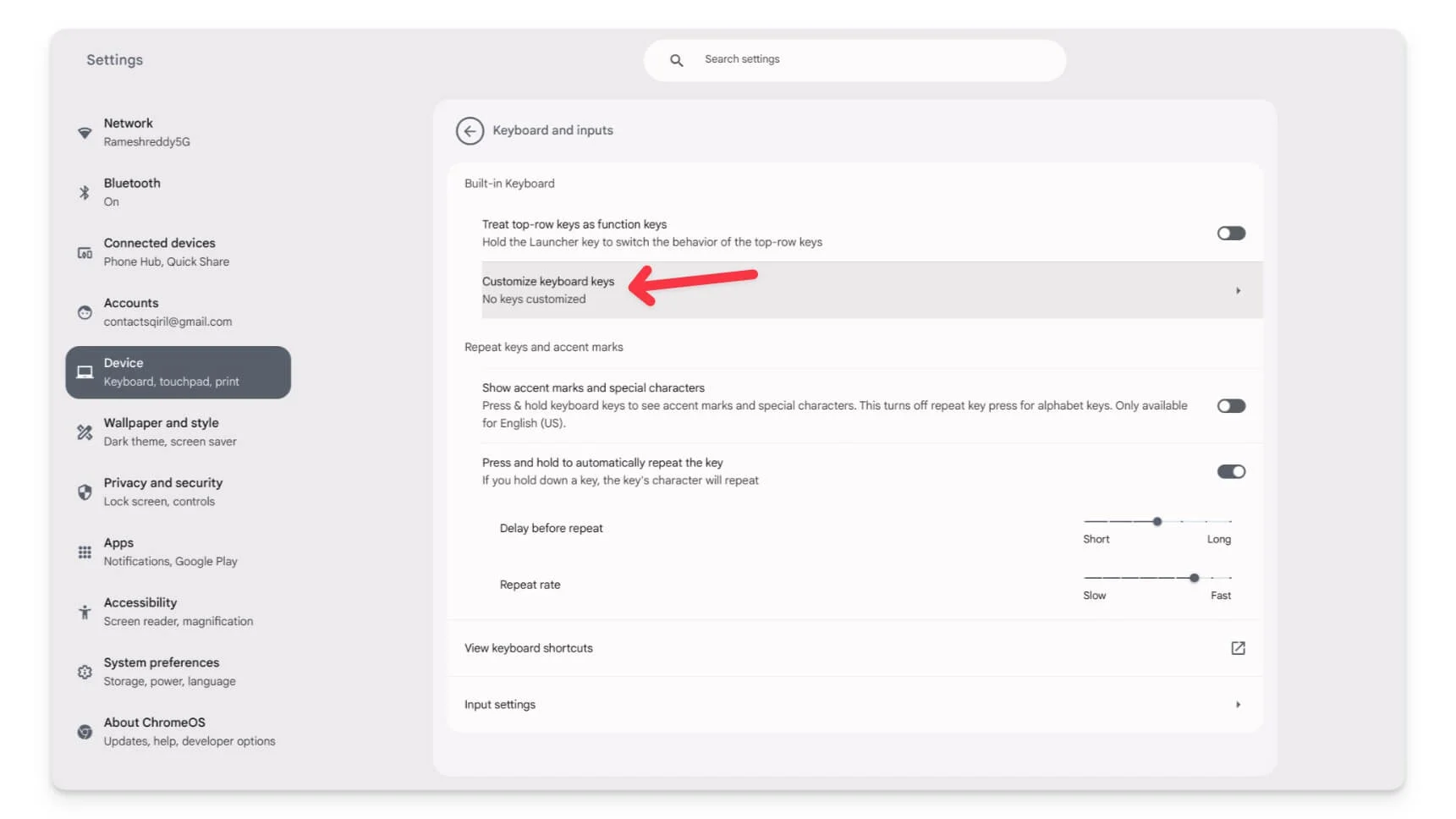
- Проверьте, правильно ли сопоставлены общие элементы управления. Используя клавиатуру, используйте сочетание клавиш Enter Ctrl + Search + S , чтобы открыть редактор сочетаний клавиш клавиатуры.
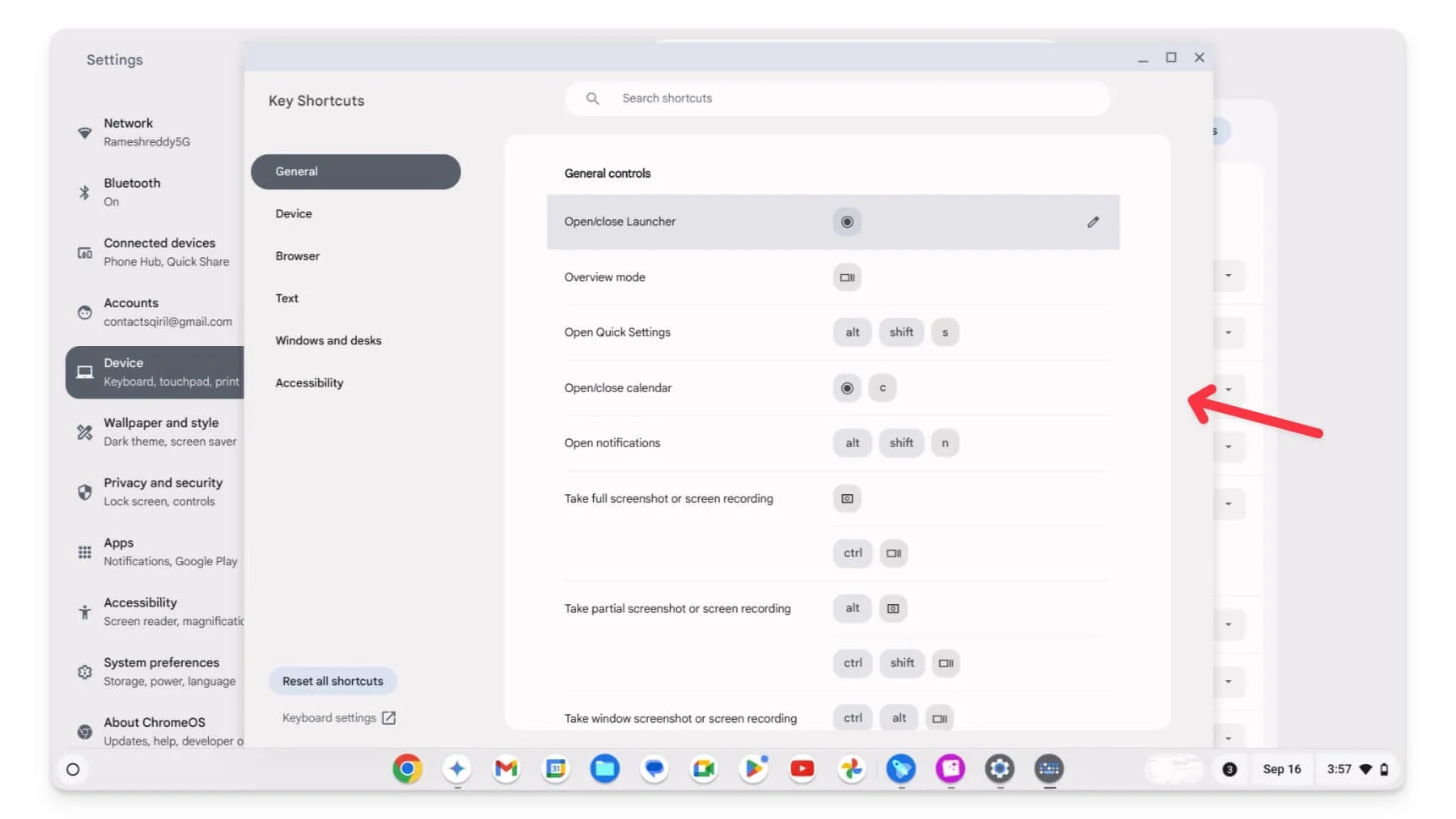
- Здесь вы увидите все предварительно определенные сочетания клавиш на вашем Chromebook. Чтобы найти ярлык, который вы хотите отредактировать, вы можете использовать поиск или боковую панель для перехода к определенной категории ярлыков.
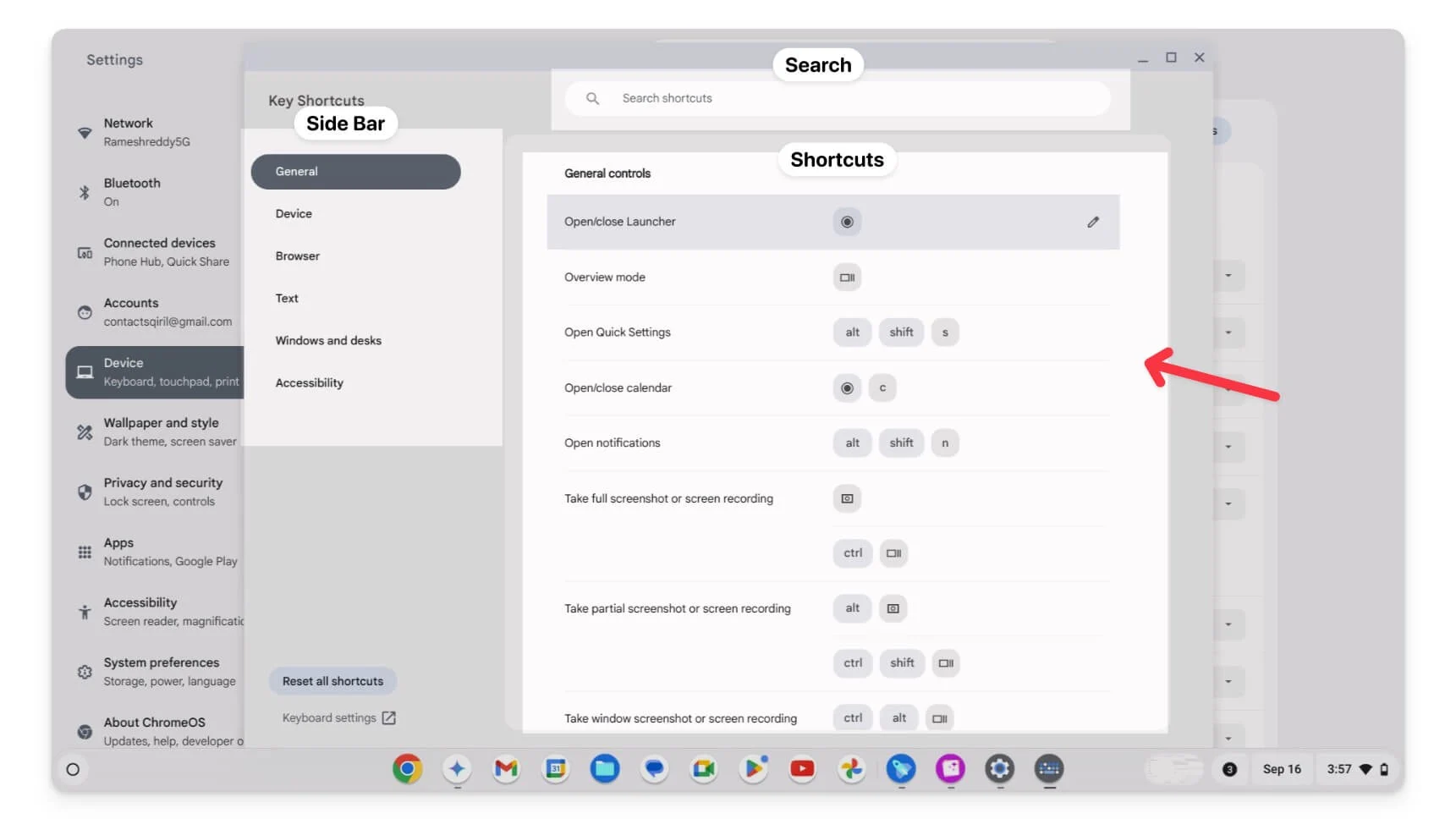
- Наведите указатель мыши на ярлык. Однако, если вы видите символ замка рядом с ярлыком, он заблокирован для настройки. Вы не можете редактировать или удалять эти ярлыки.
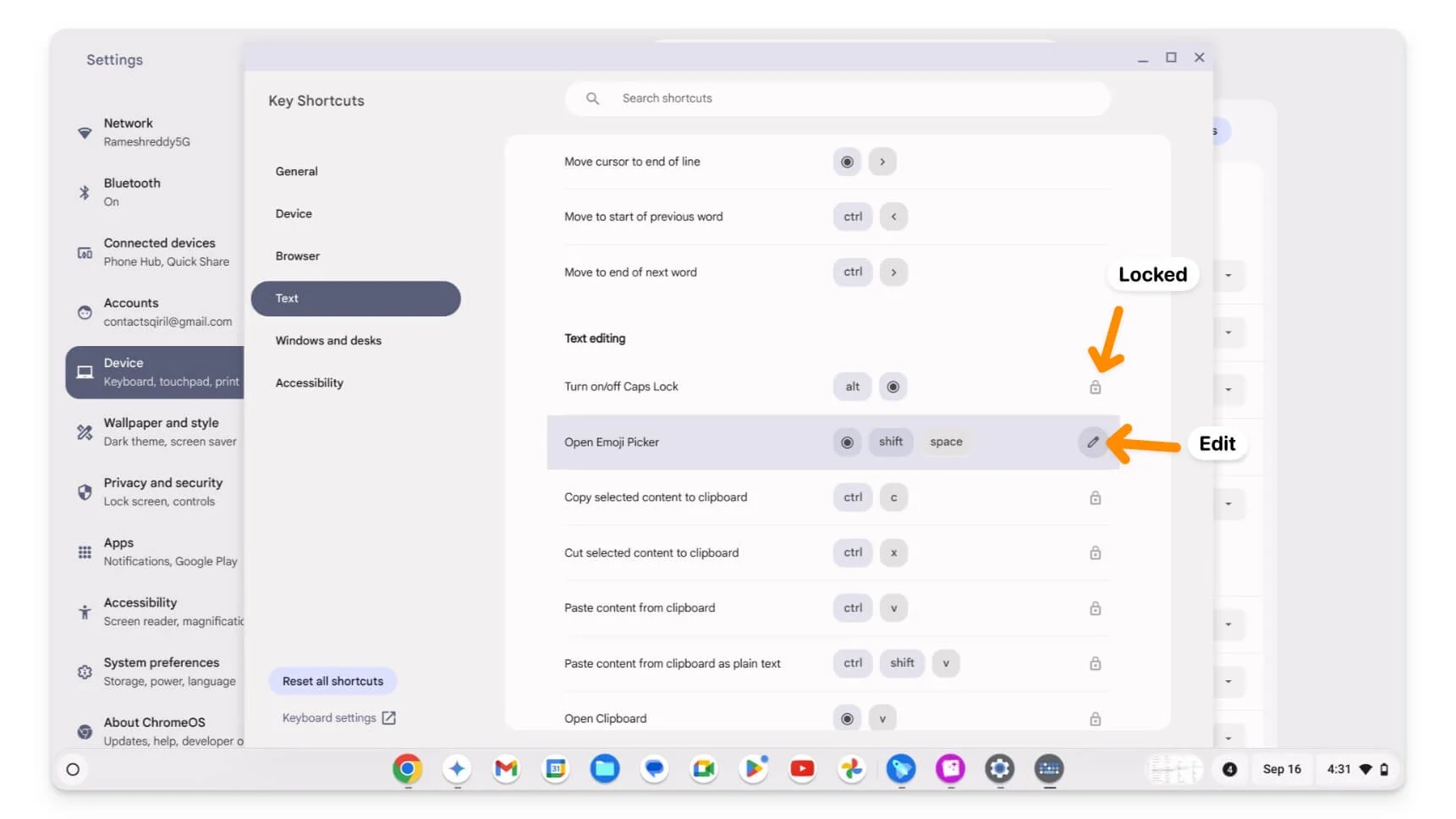
- Нажмите на значок «Редактировать», чтобы отредактировать ярлык. Если вы хотите добавить новый ярлык для того же действия, нажмите « +Добавить ярлык» , а затем добавьте новый ярлык. По умолчанию вы должны выбрать клавиши-модификаторы. Чтобы удалить, нажмите значок «Удалить» рядом с ярлыком.
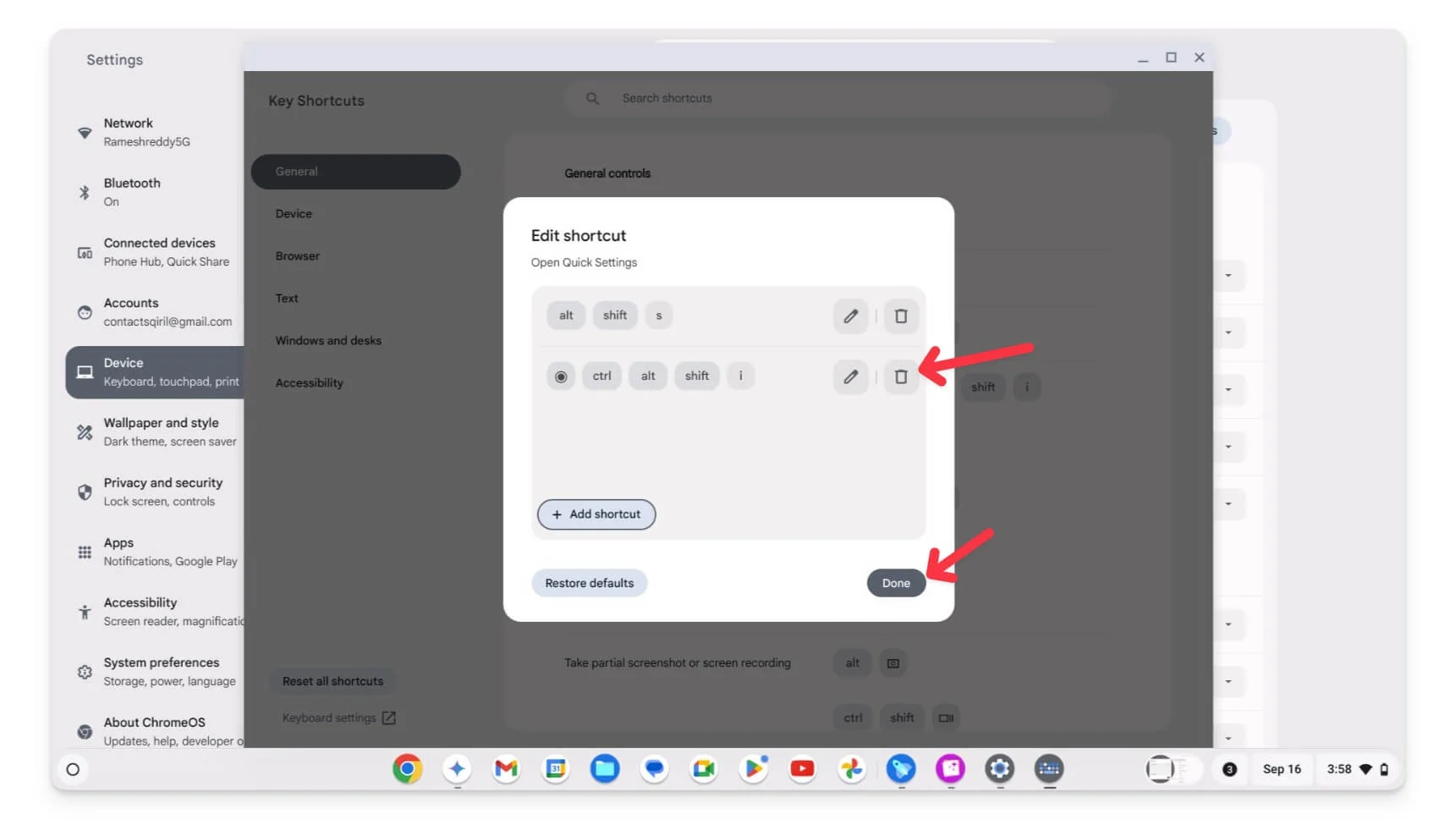
- Кроме того, сочетания клавиш браузера заблокированы от редактирования с использованием новейшей настройки сочетаний клавиш. Следуйте инструкциям ниже, чтобы изменить ярлыки браузера.
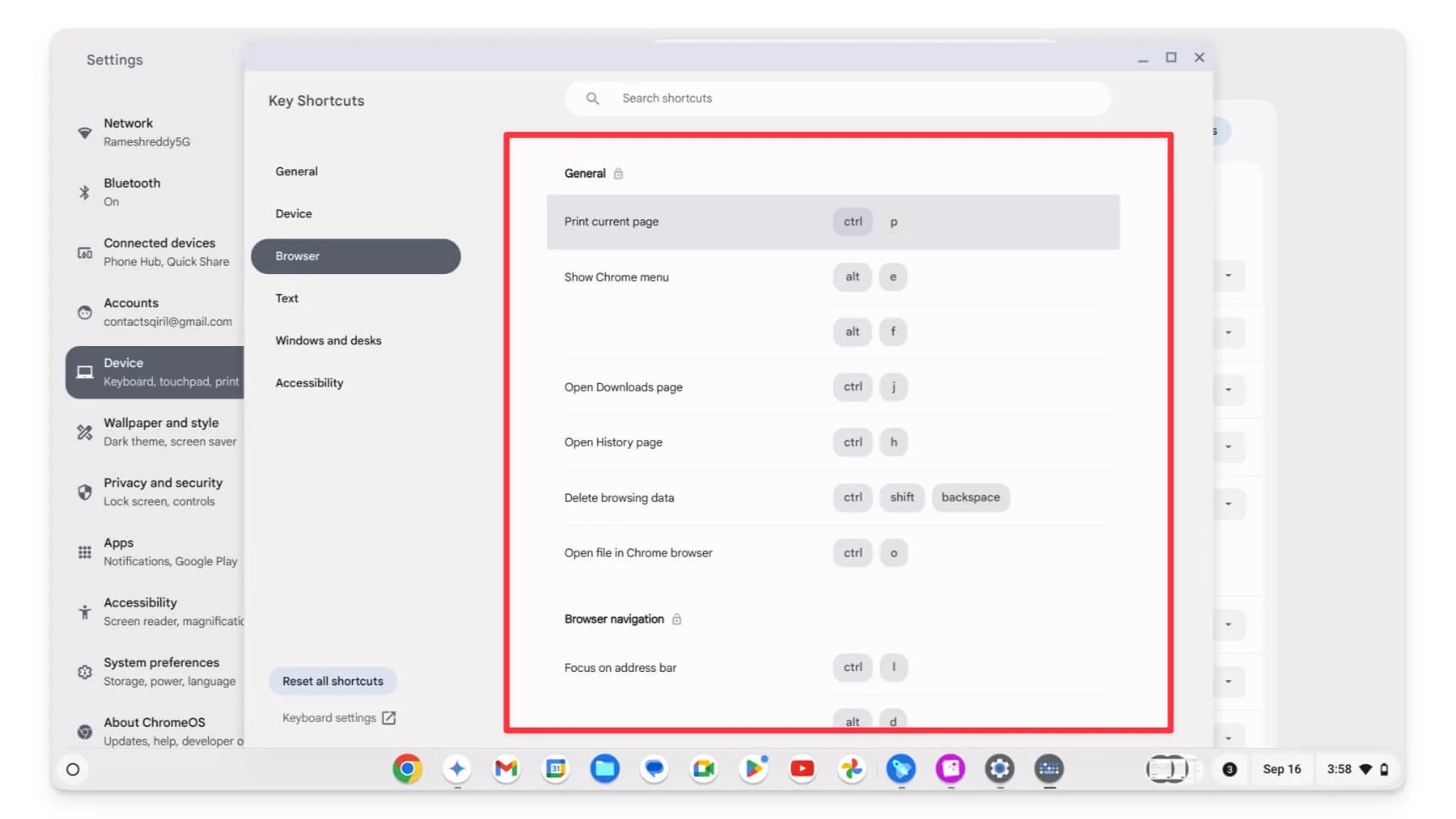
Как настроить ярлыки браузера в Chrome
По умолчанию браузер Google Chrome не позволяет редактировать или настраивать встроенные ярлыки. Однако есть обходные пути, которые вы можете использовать. Вы можете использовать расширения Google Chrome, чтобы добавлять собственные сочетания клавиш и переопределять существующие сочетания клавиш.
Некоторое время я использовал расширение Shortkeys . С помощью расширения вы можете добавить или переопределить существующие ярлыки в браузере Chrome. Я также нашел расширение Shortcut Keyboard , которое позволяет добавлять дополнительные ярлыки в Google Chrome. Однако он не позволяет менять ярлыки. Вот как его настроить и добавить собственные ярлыки для браузера Google Chrome с помощью этих двух расширений.
Как настроить сочетания клавиш с помощью сочетаний клавиш:
- Добавьте расширение Shortkeys в браузер Google Chrome.
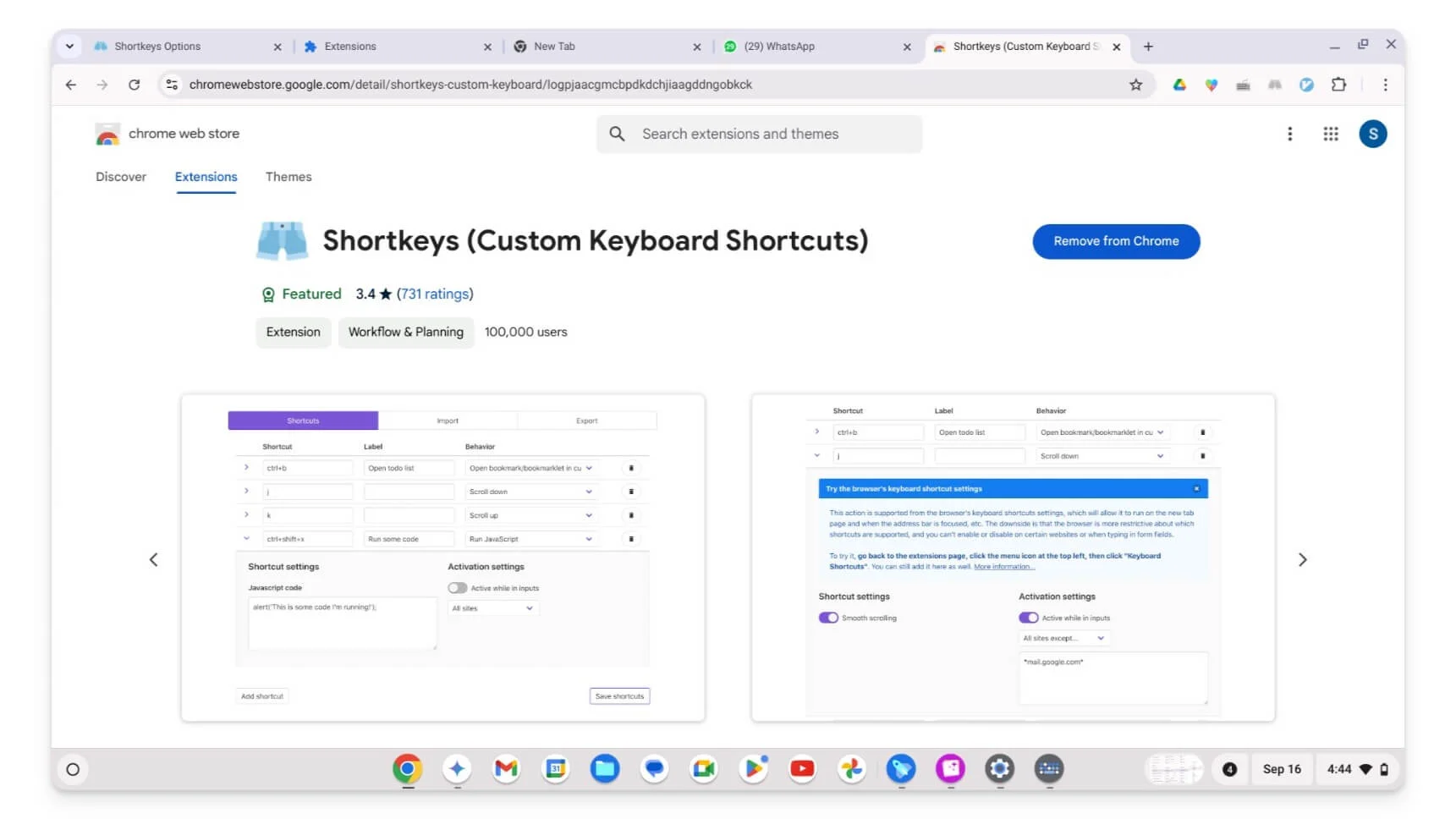
- Нажмите на расширение и нажмите «Параметры».
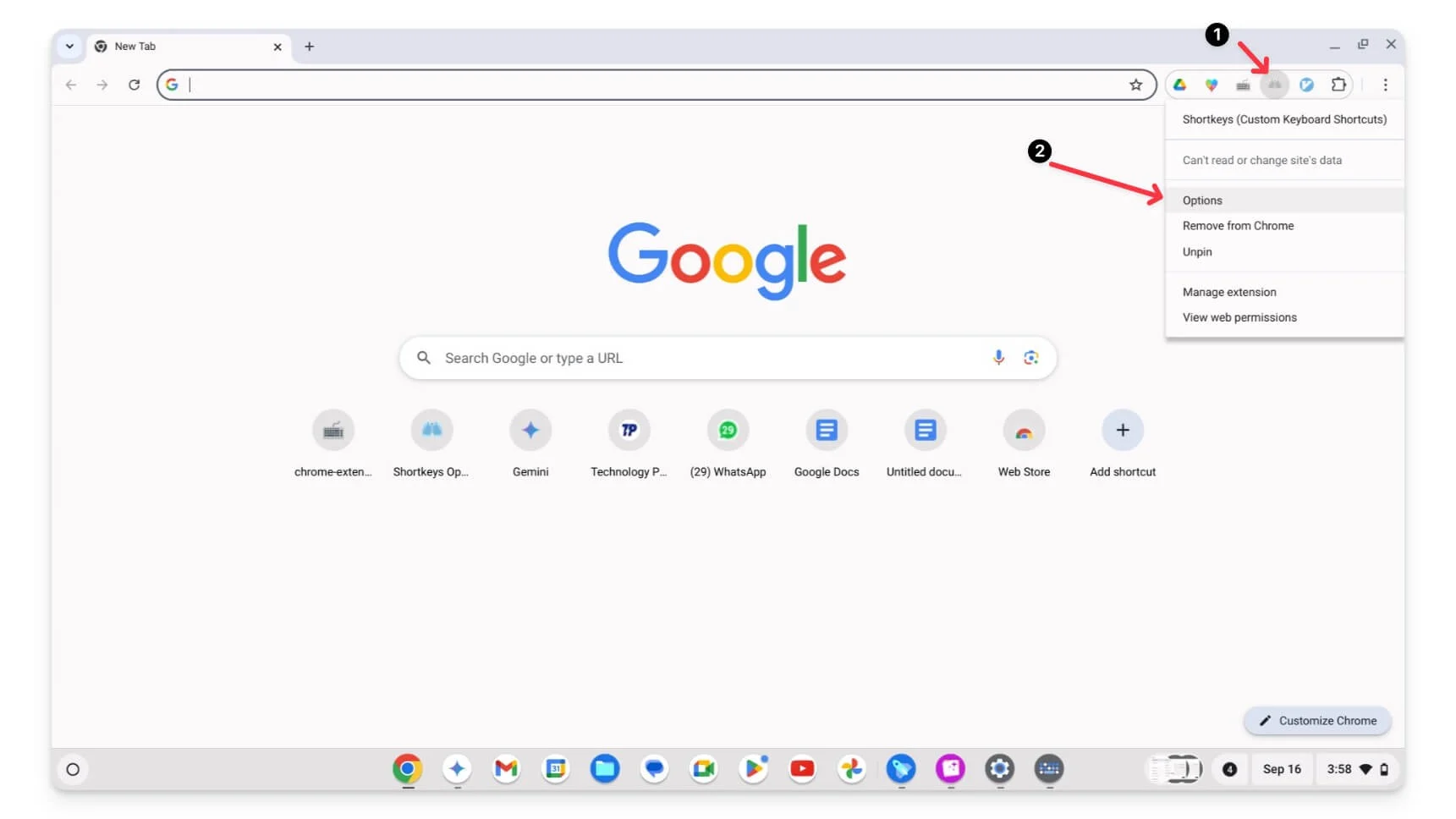
- Здесь вы можете добавить или настроить существующие ярлыки. Чтобы добавить, нажмите « Добавить ярлык» , введите имена клавиш вручную и используйте имя сочетания клавиш. Убедитесь, что вы используете ярлык для названий клавиш; например, вместо Control используйте Ctrl+u . Полный список сочетаний клавиш и сокращений можно просмотреть здесь.
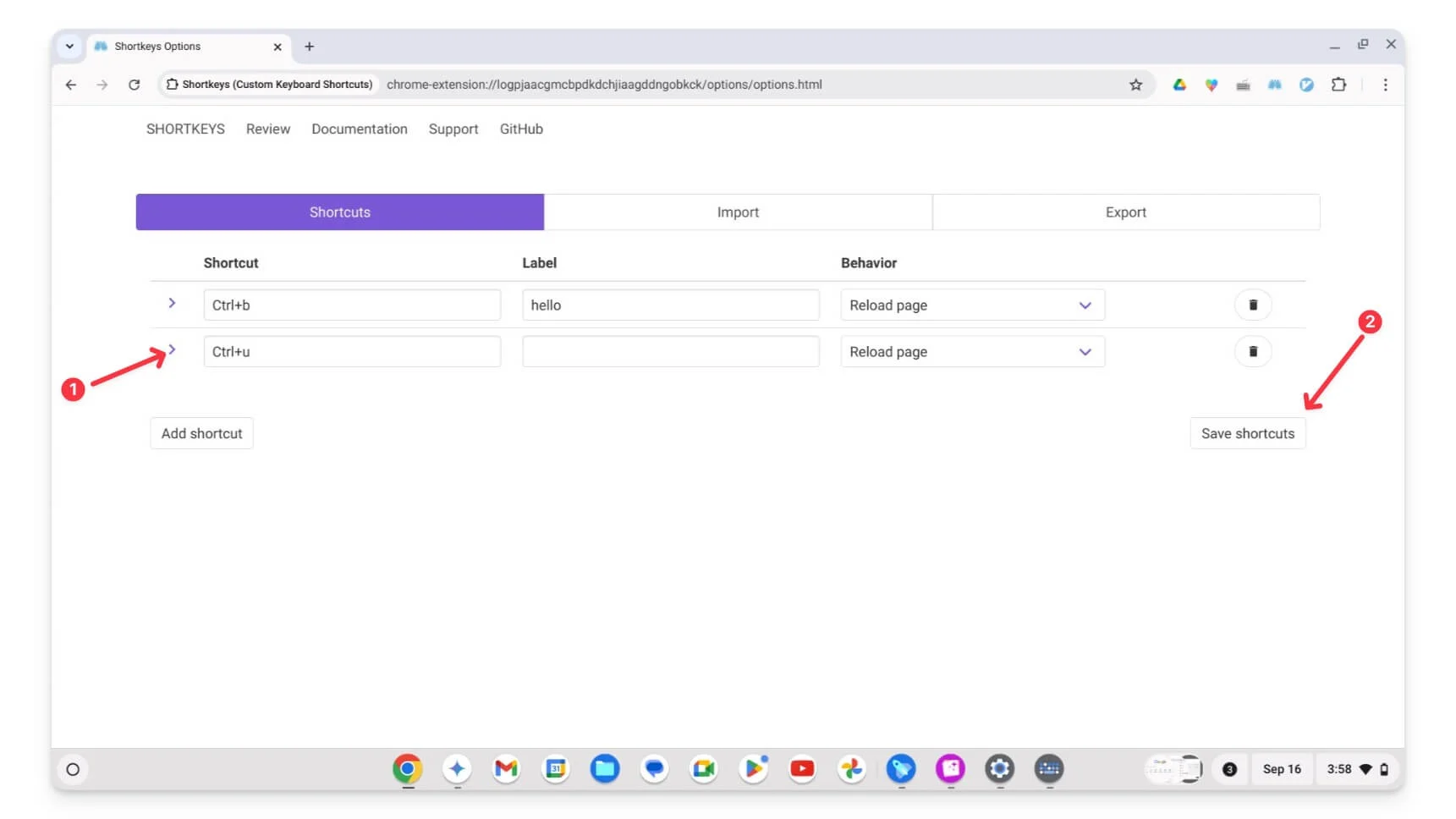
- Нажмите на ярлык «Сохранить» , а затем перезагрузите страницу, на которой вы хотите использовать ярлык. Вот и все. Вы также можете создать или назначить несколько сочетаний клавиш для одного и того же действия. В последнее время большинство людей жалуются на то, что он не работает. Перезагрузите страницу, чтобы устранить проблему.
Как настроить сочетания клавиш с помощью приложения «Сочетания клавиш»:

- Установите расширение «Сочетания клавиш» и закрепите его сверху.
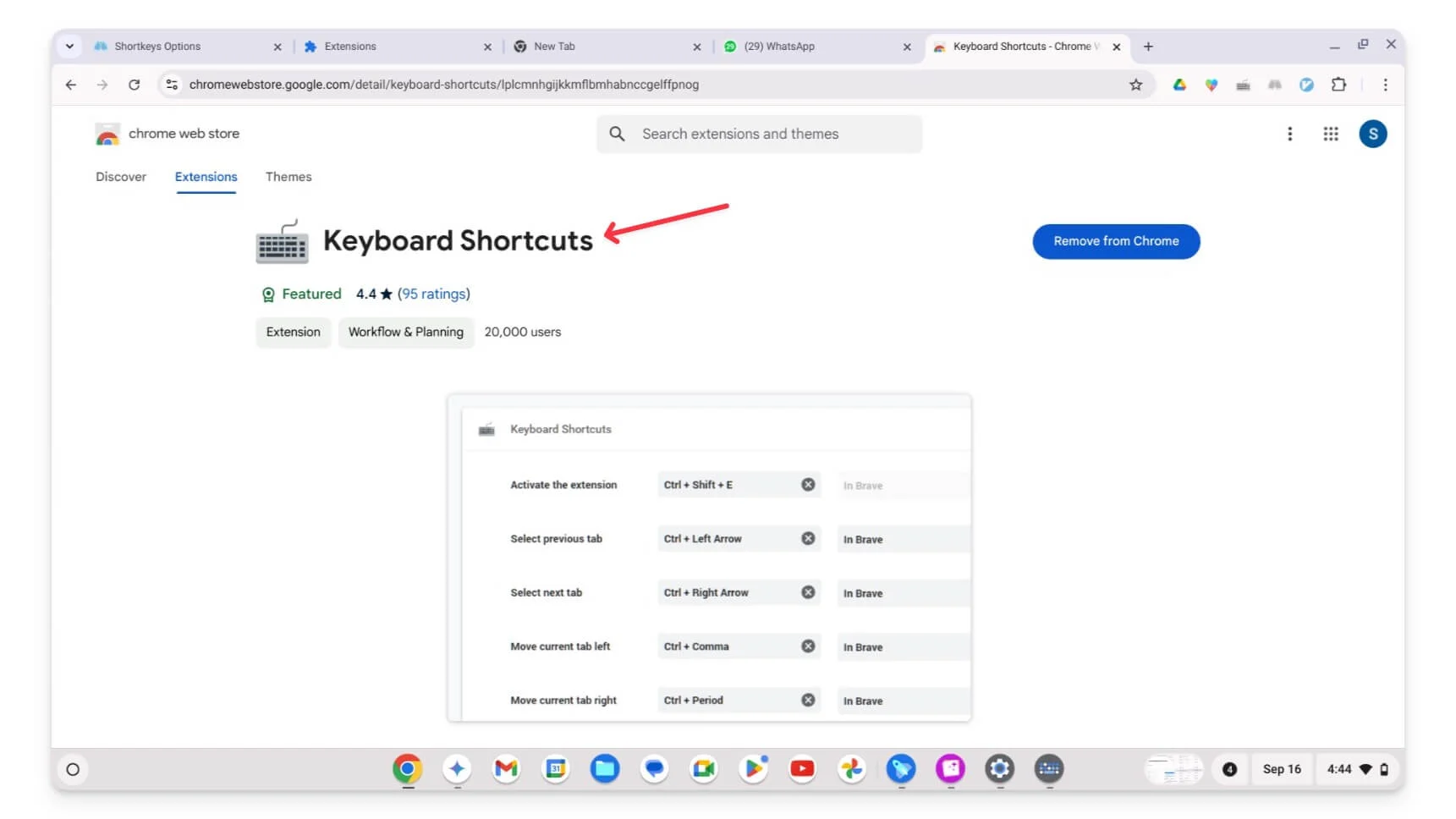
- Нажмите на расширение , перейдите в «Параметры» или посетите страницу расширения.
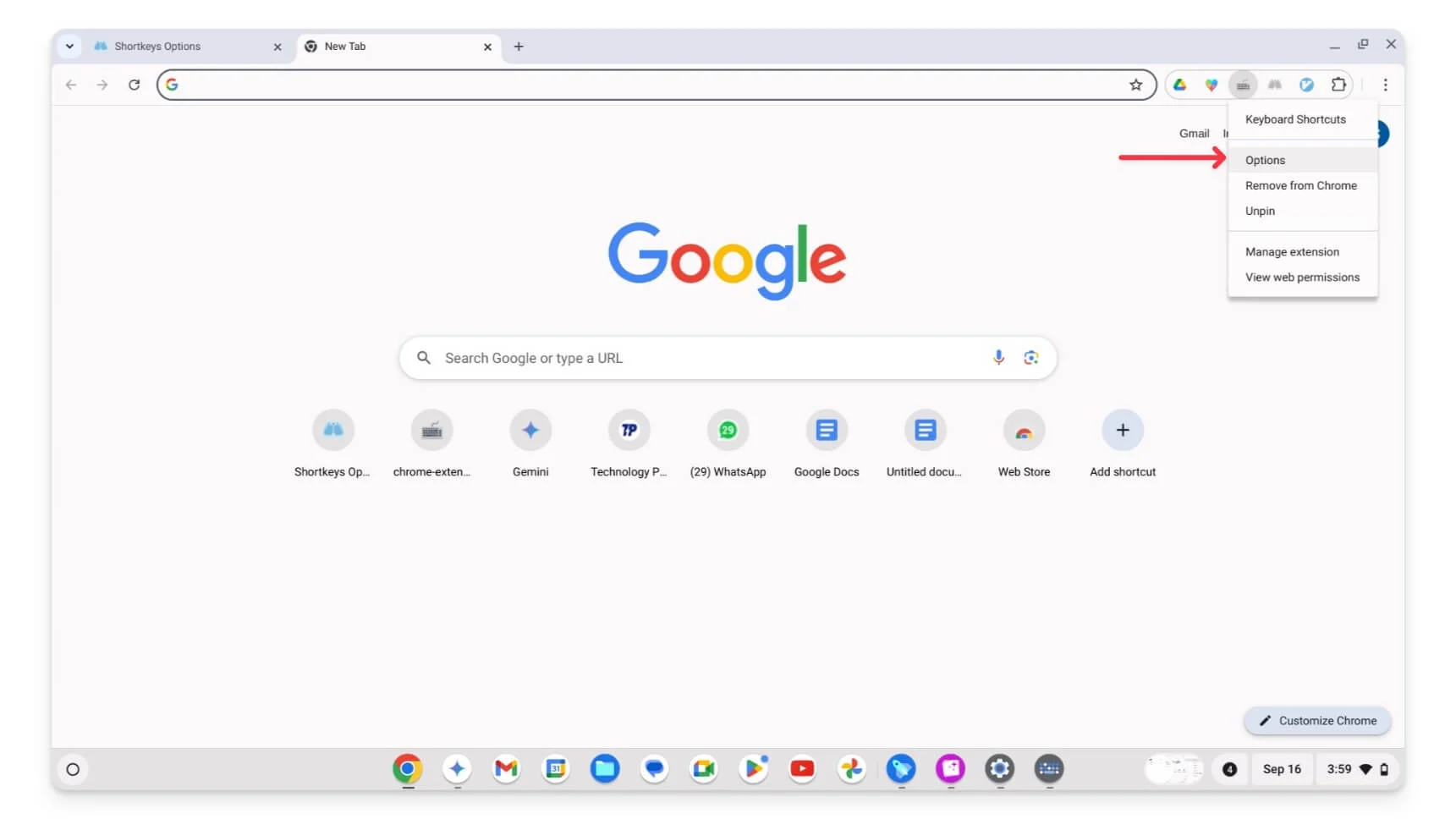
- Здесь вы можете увидеть новую вкладку ярлыков, чтобы создавать или настраивать ярлыки.
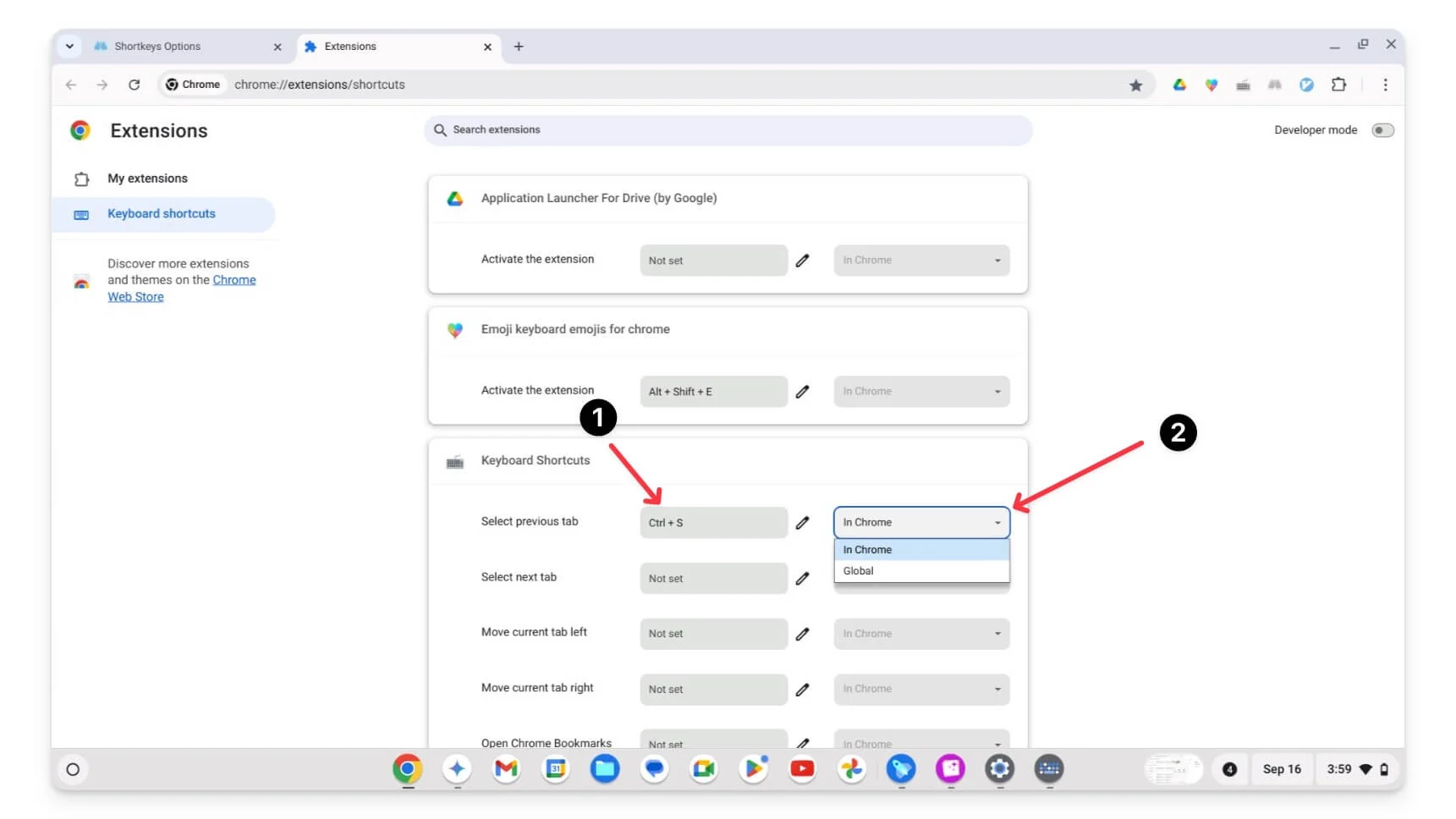
- Для добавления используйте клавиши; обязательно добавьте к ярлыку хотя бы одну клавишу-модификатор (Ctrl, Alt, Shift, Cmd, Option и т. д.). Затем выберите «В Chrome» или «Глобально».
Настройка сочетаний клавиш Chromebook в Google Dev Tools
Это может быть полезно, если вы веб-разработчик или опытный пользователь; вы также можете настроить сочетания клавиш в инструментах разработки Google в Chrome. Вы можете редактировать или добавлять новые ярлыки к инструментам разработки, например ярлыки устройств. Вы можете установить собственные ярлыки для таких действий, как открытие консоли, проверка элементов с помощью одного ярлыка, просмотр сетевой активности и т. д.
Как настроить сочетания клавиш в инструментах разработки:
- Откройте Инструменты разработчика Google Chrome . Вы можете использовать ярлык ( Windows/Linux: Ctrl + Shift + I,
Mac: Cmd + Option + I) или щелкните страницу правой кнопкой мыши и выберите «Проверить».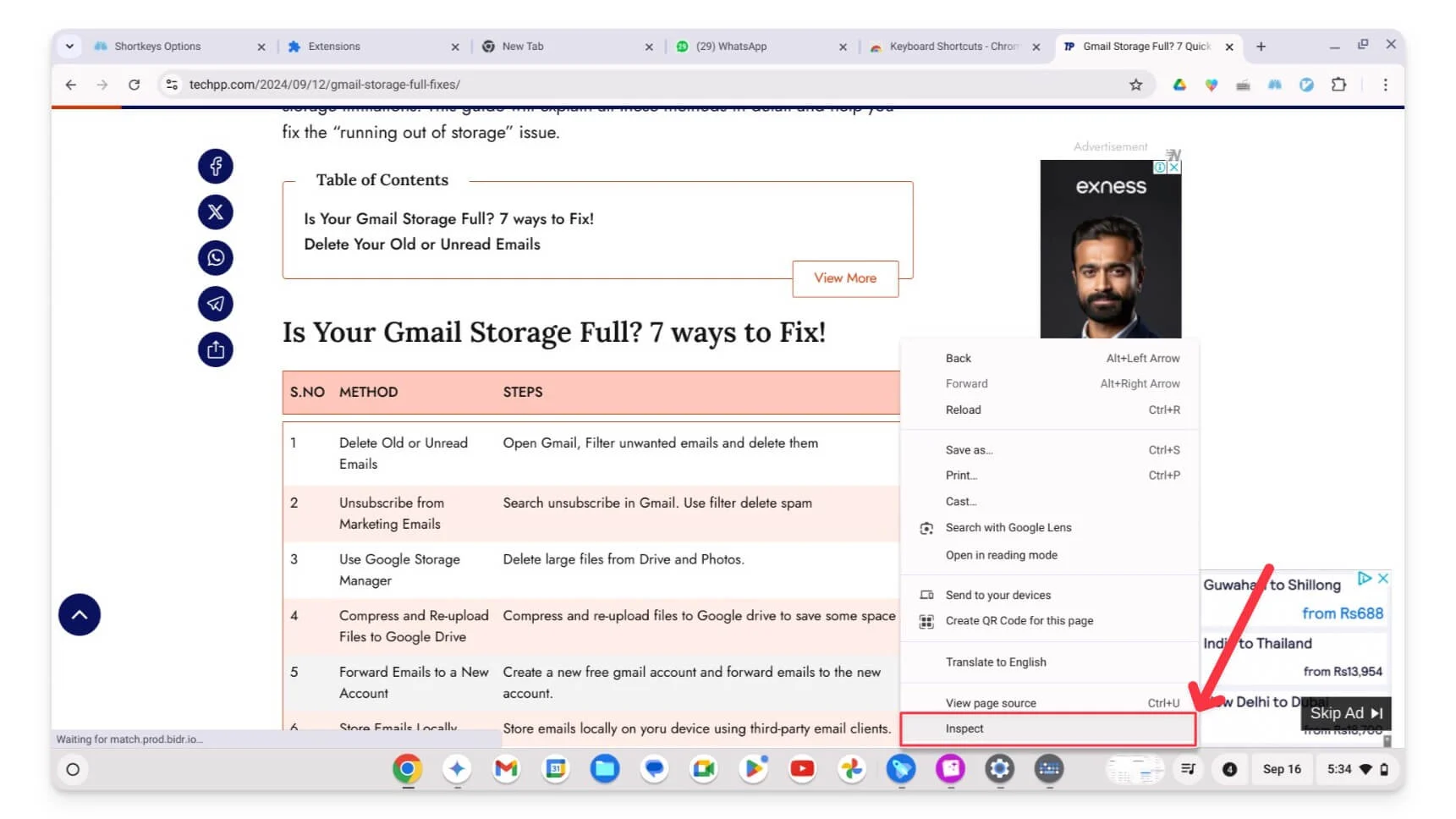
- Нажмите значок «Настройки» .
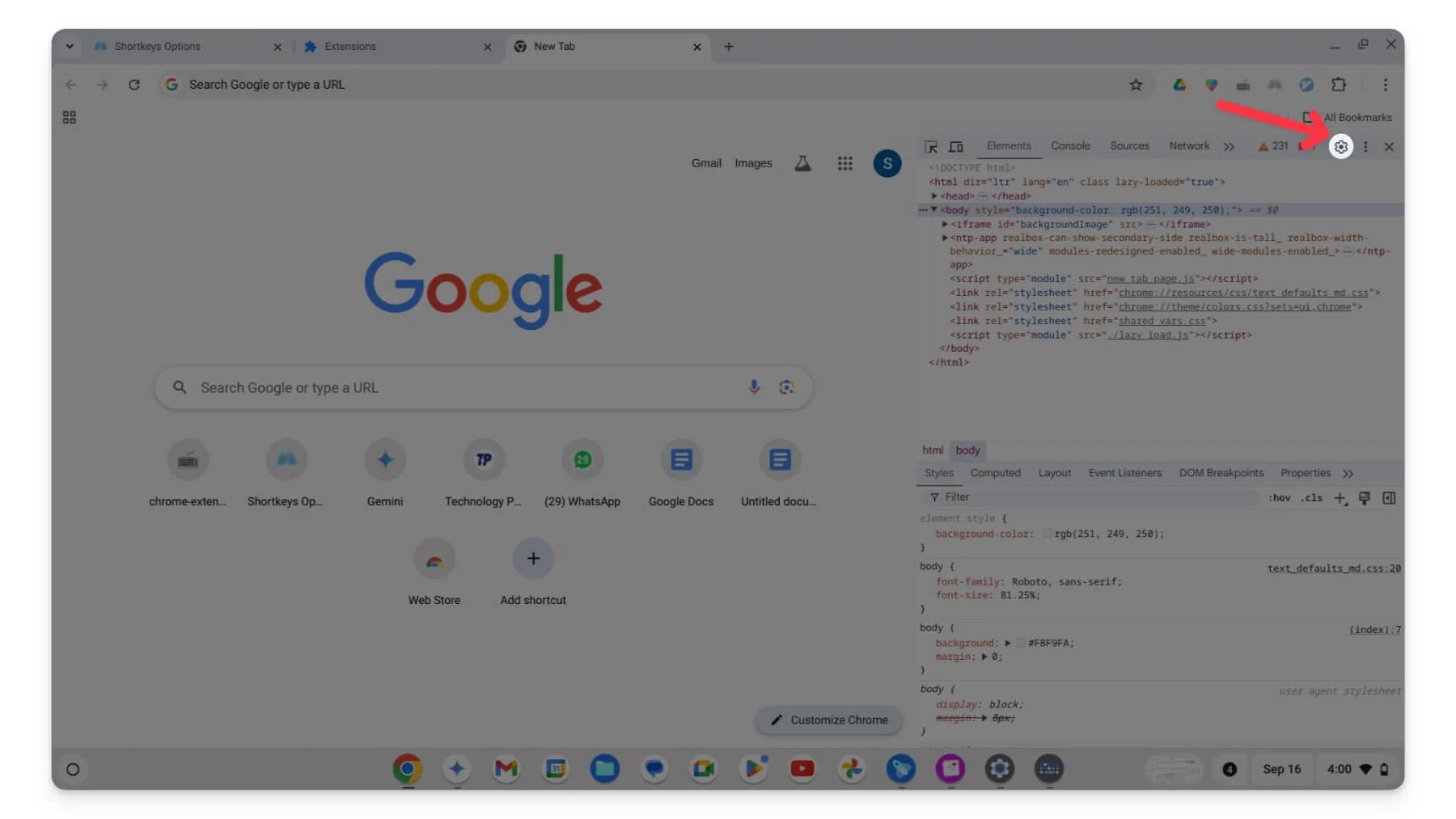
- Найдите опцию «Ярлыки» и нажмите на нее.
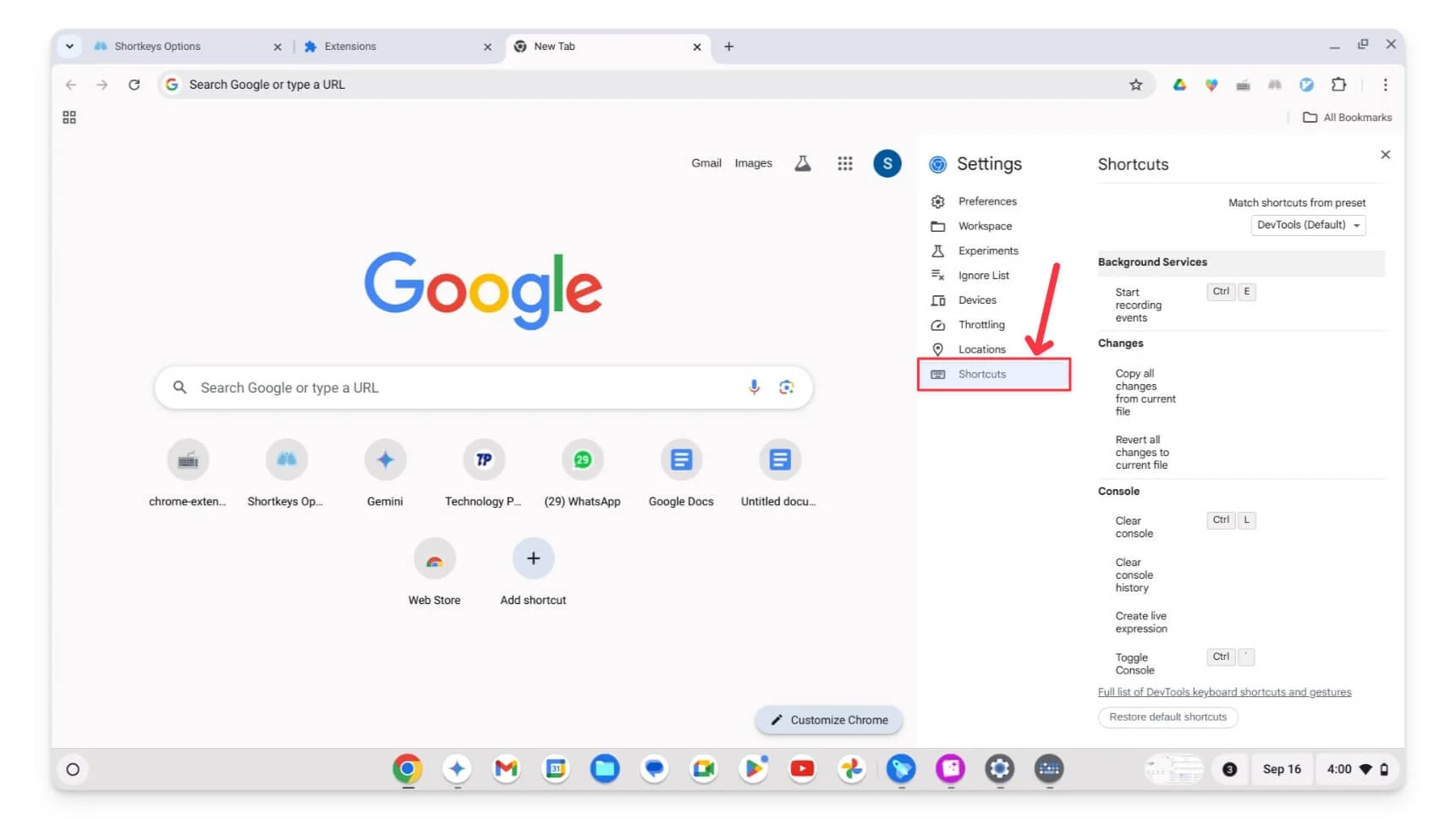
- Здесь вы можете увидеть все предустановленные сочетания клавиш.
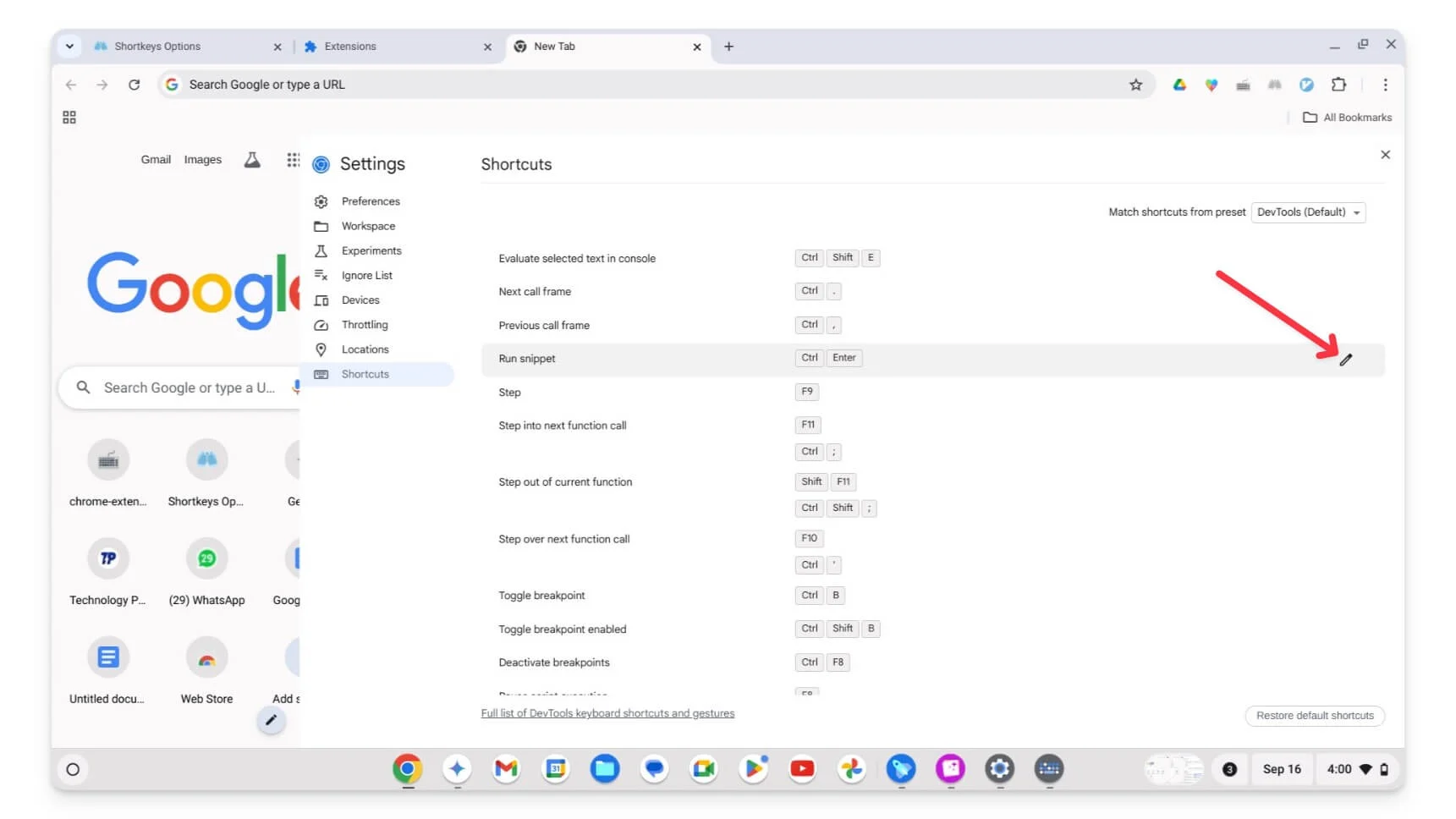
- Нажмите кнопку «Изменить» рядом с ярлыком, который вы хотите изменить. Введите новую команду, например, Shift + S.
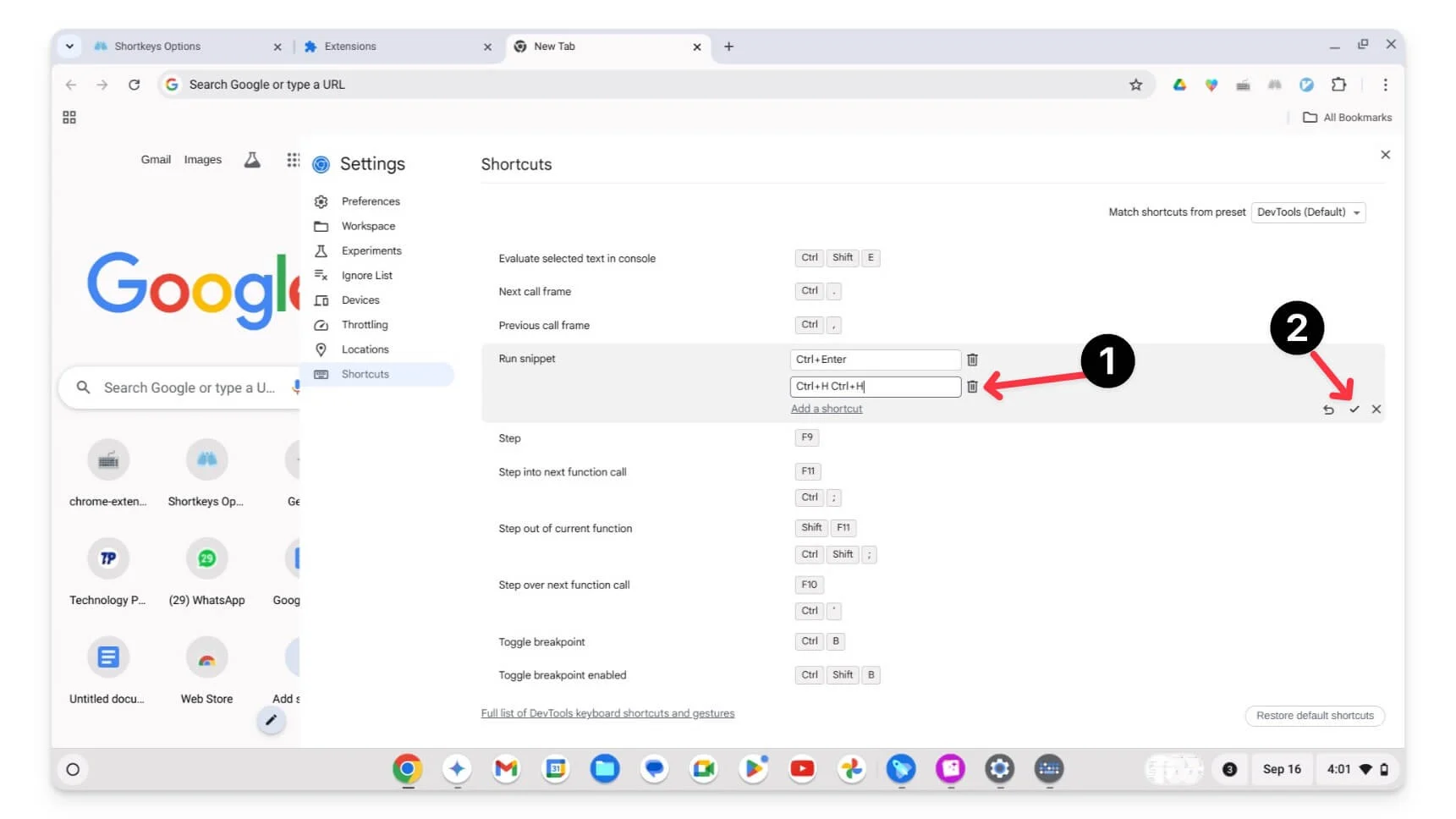
- Нажмите галочку , чтобы сохранить новый ярлык. Вот и все. Вы успешно установили новый ярлык.
Упростите работу с Chromebook с помощью пользовательских ярлыков
Недавно я начал использовать Chromebook, и первое, что я сделал после его приобретения, — это настроил ярлыки по умолчанию. После недавнего обновления вы можете персонализировать встроенные сочетания клавиш на Chromebook. Обновления также позволяют настраивать сочетания клавиш мыши. Вы можете назначить каждую кнопку определенному действию, если у вас есть мышь с дополнительной кнопкой. Подключите мышь к Chromebook; перейдите в «Настройки» > «Устройство» > «Мышь» > «Настроить кнопки мыши» и настройте свою кнопку.
Если вы случайно назначили неправильные сочетания клавиш, вы всегда можете сбросить их , выбрав «Настройки»> «Устройство»> «Клавиатура и ввод»> «Настроить сочетания клавиш» и нажмите «Сбросить все сочетания клавиш». Вы можете удалить или переустановить созданный вами ярлык для сброса расширения.
Часто задаваемые вопросы о сочетаниях клавиш Chromebook
Что делать, если пользовательские ярлыки перестают работать после обновления?
Если пользовательское сочетание клавиш перестает работать после обновления, убедитесь, что оно включено в редакторе сочетаний клавиш. Вы можете посетить редактор сочетаний клавиш, выбрав «Настройки»> «Устройство»> «Клавиатура и ввод»> «Настройка сочетаний клавиш» , найдя неработающее сочетание клавиш и переназначив его.
Могу ли я назначить несколько ярлыков для одной и той же функции на Chromebook?
Вы можете назначить несколько ярлыков для одной и той же функции на Chromebook. Для этого откройте ярлык с помощью редактора коротких клавиш по умолчанию, щелкните значок редактирования и нажмите <strong>+Добавить новый ярлык</strong>. Альтернативно, если вы используете расширение, выберите функцию и назначьте тот же ярлык.
Существует ли ограничение на количество пользовательских ярлыков, которые я могу создать на своем Chromebook?
Нет ограничений на количество ярлыков, которые вы можете создать с помощью расширения на Chromebook. Однако вы можете назначить не более пяти ярлыков для создания нескольких ярлыков для определенного действия в редакторе ярлыков по умолчанию.
Могу ли я создать ярлыки для открытия определенных приложений или веб-сайтов на Chromebook?
Да, существует несколько способов создания ярлыков для открытия определенных приложений или веб-сайтов на Chromebook. Чтобы установить ярлыки для открытия приложений, закрепите приложение на полке и используйте Alt+(конкретный номер), чтобы открыть приложение. Например, если приложение находится под номером 2 на полке, вы можете использовать Alt + 2 . Чтобы установить ярлыки для определенных веб-сайтов, перейдите на веб-сайт, щелкните трехточечное меню в Chrome, нажмите «Дополнительные инструменты», а затем выберите «Создать ярлык» .
