Как настроить меню «Пуск» Windows 10
Опубликовано: 2016-02-24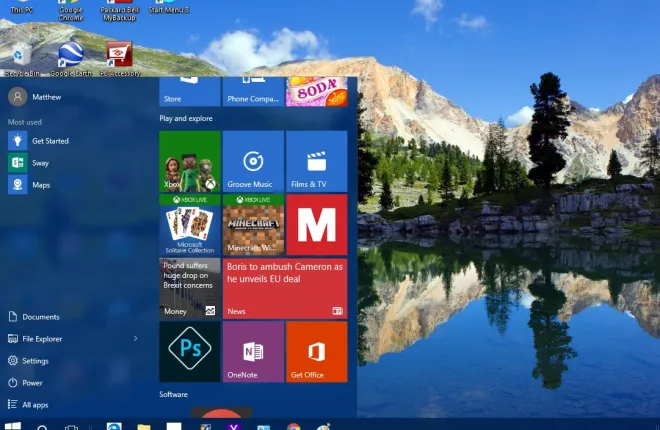
Меню «Пуск» возвращается в Windows 10! Это обновленное меню «Пуск» включает ярлыки плиток справа рядом с другими параметрами и настройками слева. Новое меню «Пуск» имеет множество параметров настройки.
Первое, что нужно отметить, это то, как вы можете изменить размер этого меню «Пуск». Чтобы изменить его размер, просто переместите курсор в верхнюю или правую часть меню. Тогда курсор станет стрелкой изменения размера. Удерживая левую кнопку мыши, перетащите меню, чтобы расширить или уменьшить его.
Добавление и удаление плиток в меню «Пуск»
Вы можете, конечно, добавлять новые плитки или удалять их из меню «Пуск». Удалите плитку из меню «Пуск», щелкнув ее правой кнопкой мыши и выбрав « Открепить от начального экрана ». Это открепит плитку меню «Пуск».
Чтобы добавить плитку в меню «Пуск», щелкните правой кнопкой мыши ярлык программы на рабочем столе, панели задач или уже указанный в меню в разделе «Все приложения». Затем выберите Закрепить, чтобы начать из контекстного меню, чтобы добавить ярлык плитки.
Обратите внимание, что плитки не должны ограничиваться программным обеспечением. Вы также можете добавить плитки веб-сайтов в меню «Пуск». Лучший способ сделать это — использовать браузер Edge, замену IE, так как вы можете закрепить открытый сайт прямо из этого браузера, а не настраивать для него ярлык на рабочем столе. Откройте сайт в Edge, нажмите кнопку … в правом верхнем углу, а затем выберите Закрепить эту страницу на начальном экране .

Чтобы закрепить сайт в меню «Пуск» в браузере, например Chrome, нажмите кнопку «гамбургер» в правом верхнем углу окна браузера > « Дополнительные инструменты » и « Добавить на рабочий стол ». Это добавит ярлык сайта на рабочий стол, который затем можно щелкнуть правой кнопкой мыши и выбрать « Закрепить на начальном экране», чтобы добавить плитку для него в меню «Пуск».
Группировка плиток
Вы можете лучше упорядочить плитки в меню «Пуск», сгруппировав их. Чтобы настроить новую группу плиток, немного разверните меню «Пуск», чтобы в нем была пустая область. Затем перетащите одну или несколько плиток в пространство (выбрав их и удерживая левую кнопку мыши), как показано ниже.

Затем, когда вы перемещаете курсор чуть выше перемещенной плитки, вы должны найти поле заголовка группы «Имя». Введите название новой группы в поле заголовка. Затем вы можете перетащить больше плиток в новую группу. Обратите внимание, что вы также можете перетащить целую группу плиток, выбрав их название.
Дополнительные параметры в контекстных меню плитки
Контекстные меню, вызываемые правой кнопкой мыши, включают дополнительные параметры. Среди них есть параметр « Изменить размер », который можно выбрать для настройки размеров плитки. Если вы выберете подменю « Изменить размер », вы можете выбрать параметры « Маленький » и « Средний » для любой плитки. Однако некоторые из них могут также включать параметры изменения размера « Широкий » и « Большой ». Выберите один из этих параметров, чтобы настроить размеры.

В разделе « Изменить размер» вы также можете выбрать подменю « Дополнительно ». Это может включать параметр « Отключить живую плитку », который вы можете выбрать. Для плиток программного обеспечения вы, вероятно, также найдете «Запуск от имени администратора» и «Открыть местоположение файла », которое откроет его папку в проводнике.

Кроме того, плитки программного обеспечения будут включать параметр « Удалить » в нижней части контекстного меню. Таким образом, вы можете выбрать этот параметр, чтобы удалить программу из Windows и ее плитку из меню «Пуск».
Настройка левого меню «Пуск»
Слева от плиток есть меню, в котором вы можете выбрать « Проводник », « Настройки » и « Все приложения », которое в противном случае представляет собой список программных папок и приложений. Вы можете дополнительно настроить это в окне «Персонализация».
Щелкните правой кнопкой мыши рабочий стол, выберите « Персонализация » и « Пуск », чтобы открыть окно на снимке экрана прямо под ним. Это включает в себя несколько дополнительных параметров, таких как Показать наиболее часто используемые приложения . Если вы отключите это, наиболее часто используемые приложения больше не будут отображаться в левой части меню «Пуск». Отключите параметр Показать недавно добавленные приложения , чтобы удалить их из меню.

Ниже есть пункт « Выберите, какие папки будут отображаться на ярлыке Пуск» . Нажмите на нее, чтобы открыть список параметров папки, которые вы можете включить или выключить. Оттуда вы можете добавить дополнительные папки «Музыка», «Изображения», «Видео» и многое другое, кроме того, слева от меню «Пуск», включив их параметры. Кроме того, вы также можете удалить оттуда папки слева от меню.

Выберите « Цвета » в окне «Персонализация», чтобы выбрать альтернативные цвета в меню «Пуск». Поскольку эти параметры также изменяют общую цветовую схему рабочего стола, эти параметры уже были описаны в других статьях TechJunkie. Отключите параметр « Автоматически выбирать цвет акцента из моего фона» , выберите цвет из палитры и убедитесь, что параметр « Показывать цвет в меню «Пуск», на панели задач, в центре уведомлений и на панели заголовка включен .
Настройка меню «Пуск» с помощью меню «Пуск» 8
Помимо параметров настройки Windows 10 для меню «Пуск», ознакомьтесь с некоторыми доступными бесплатными сторонними пакетами. Есть несколько, которые вы можете использовать для настройки меню «Пуск». Start Menu 8 — это один из бесплатных пакетов для Windows 10, с помощью которого вы можете дополнительно обновить меню «Пуск».
Сначала откройте эту страницу и нажмите кнопку « Загрузить Windows », чтобы сохранить настройки. Затем щелкните файл sm8-setup.exe , чтобы установить его. После того, как вы добавили его в Windows 10, откройте окно на снимке экрана прямо ниже.

Во-первых, с помощью этого пакета вы можете настроить кнопку меню «Пуск» в Windows 10. Выберите значок кнопки «Пуск » в его меню. Затем вы можете выбрать форму различных альтернативных кнопок. Выберите кнопку и нажмите « Применить» , чтобы добавить ее в меню «Пуск», как показано ниже.

Почему бы не восстановить классическое меню «Пуск» Windows 7? Вы можете сделать это, выбрав Стиль в левой части окна Start Menu 8. Щелкните переключатель Классический стиль Windows 7 и нажмите кнопку Применить , чтобы добавить его. Тогда меню «Пуск» будет более похоже на меню Windows 7, как показано ниже. Хорошо, это не точное совпадение; но это все еще довольно хорошая копия с панелью поиска внизу, изображением учетной записи вверху и удаленными плитками.

Затем вы также можете добавить большую прозрачность в меню. Перетащите полосу прозрачности , включенную в параметры стиля , вправо и нажмите « Применить », чтобы повысить прозрачность меню.

Нажмите « Пользовательский интерфейс» , чтобы просмотреть дополнительные параметры настройки. Выберите альтернативные цвета шрифта, щелкнув цвет шрифта в полях «Левая панель» и «Правая панель» меню « Пуск ». Нажмите на одно из этих полей, чтобы открыть палитры и выбрать альтернативный цвет текста для меню, а затем нажмите кнопку « Применить », чтобы переключить цвета.

Чтобы настроить параметры и ярлыки, отображаемые в правой части пользовательского меню «Пуск», выберите « Меню » . Затем вы можете выбрать различные раскрывающиеся списки ярлыков меню. Выберите « Показать как ссылку » или «Показать как меню» в раскрывающемся списке, чтобы включить ярлыки в меню «Пуск».
Чтобы вернуться к меню «Пуск» Windows 10, нажмите « Общие » в меню и выберите « Запускать при запуске Windows», если его флажок уже установлен. Это снимет галочку с флажка этой опции и нажмите кнопку « Применить » для подтверждения. Затем меню «Пуск» вернется к меню Windows 10 по умолчанию при перезапуске.
Таким образом, с помощью программного обеспечения Start Menu 8 вы можете превратить меню «Пуск» Windows 10 в альтернативу Windows 7. В качестве альтернативы можно внести еще несколько незначительных изменений в меню «Пуск» с параметрами настройки Windows 10 для плиток, цветов и т. д. Для настройки меню «Пуск» также доступно больше сторонних пакетов, таких как Classic Shell и Start 10.
