Как настроить панель задач Windows 10
Опубликовано: 2016-02-19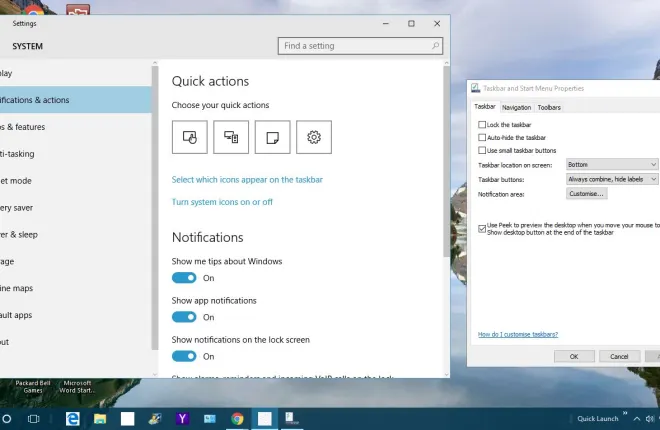
Панель задач Windows 10 — это часть рабочего стола, которая включает в себя ярлыки для программных и системных окон, окно поиска Cortana, кнопку «Пуск», параметр виртуального рабочего стола « Просмотр задач », часы и область уведомлений. Есть много способов настроить эту панель задач в Windows 10. Microsoft не сильно изменила панель задач Windows 10, но у нее все еще есть несколько интересных новых опций.
Настройка панели задач из окна свойств панели задач и меню «Пуск»
Хорошей отправной точкой для настройки панели задач является открытие окна свойств панели задач и меню «Пуск». Вы можете щелкнуть правой кнопкой мыши панель задач и выбрать « Свойства » в контекстном меню, чтобы открыть окно, показанное на снимке ниже. Вкладка « Панель задач » в этом окне включает несколько параметров настройки.
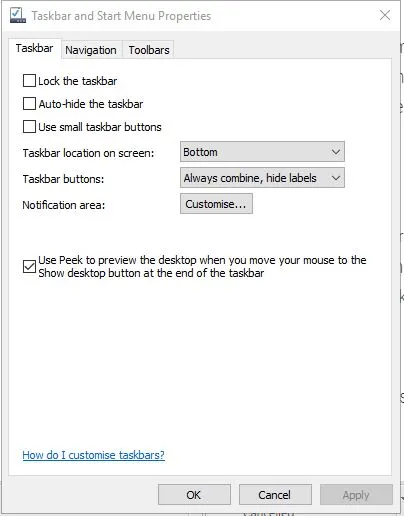
Во-первых, вы можете настроить размеры значка на панели задач. Установите флажок « Использовать маленькие значки на панели задач » и нажмите кнопку « Применить », чтобы уменьшить их, как показано ниже. Преимущество в том, что на панели задач помещается больше, но с виртуальными рабочими столами в Windows 10 это не очень большое преимущество.

В Windows 10 значки панели задач по умолчанию не включают заголовки окон. Однако вы по-прежнему можете добавлять метки к значкам окон. Щелкните раскрывающийся список « Кнопки панели задач » и параметр « Никогда не объединять ». Нажмите «Применить », чтобы добавить к ним метки, как показано непосредственно ниже.
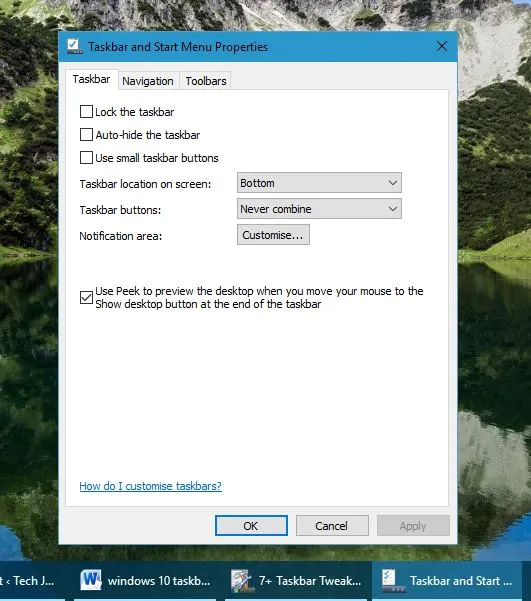
Панель задач Windows 10 по умолчанию находится внизу рабочего стола. Однако вы всегда можете переместить его вверх, влево или вправо от рабочего стола. Нажмите на раскрывающийся список « Панель задач на экране », а затем выберите « Слева », «Справа» или « Сверху ». Нажмите кнопку « Применить », чтобы подтвердить выбор и переместить панель задач.
Настройка области уведомлений на панели задач Windows 10
Далее вы можете настроить область уведомлений справа от панели задач. Выберите вкладку « Панель задач» в окне «Свойства панели задач и меню «Пуск» и нажмите там кнопку « Настроить ». Это откроет окно, показанное ниже.
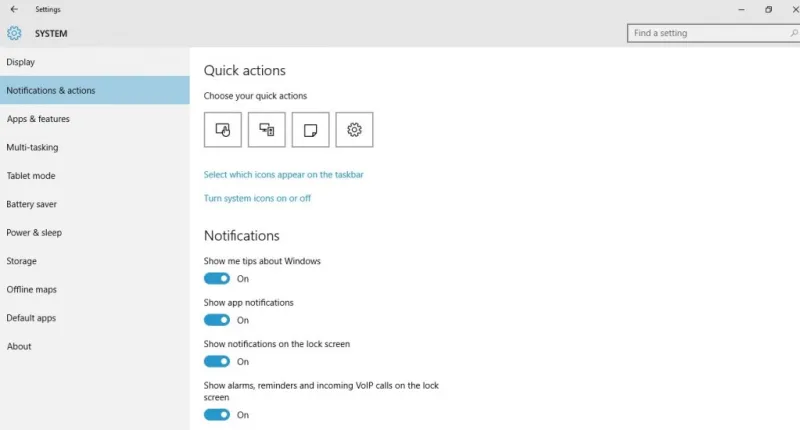
Вы можете удалить или добавить системные значки в область уведомлений, выбрав там параметр Включить или отключить системные значки . Это откроет параметры, показанные ниже.

Так там можно убрать ряд системных значков из области уведомлений. Например, отключите настройку часов . Это удалит часы с панели задач.
Либо нажмите «Выбрать, какие значки отображаются на панели задач» в параметрах «Уведомления и действия», чтобы открыть окно непосредственно под ним. Разница в том, что эти значки не просто системные. Если вы включите параметр Всегда показывать все значки в области уведомлений , все они будут включены. Однако все значки могут занимать довольно много места на панели задач; поэтому, вероятно, лучше выбрать более конкретные значки.
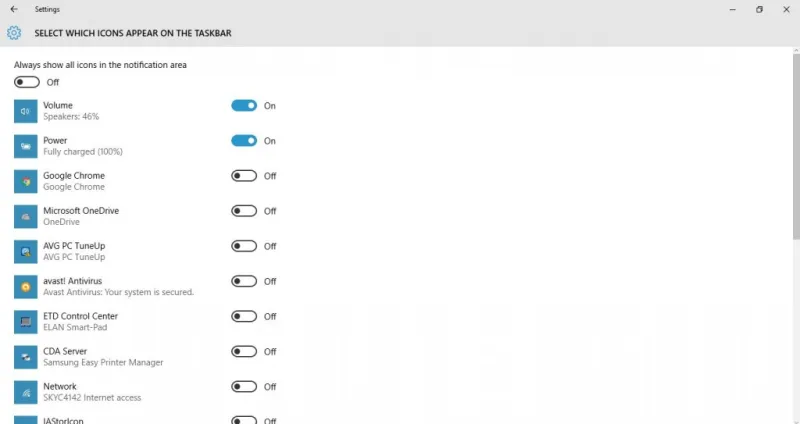
Настройка панели задач с ее контекстным меню
Панель задач имеет собственное контекстное меню, которое можно открыть, щелкнув по нему правой кнопкой мыши. Это включает в себя дополнительные параметры настройки для него. Например, оттуда вы можете настроить некоторые новые кнопки панели задач Windows 10.
Cortana — это новый виртуальный помощник Windows 10, который вы можете открыть, нажав его кнопку на панели задач. Вы можете дополнительно настроить эту кнопку, выбрав Cortana в контекстном меню панели задач. Откроется подменю с тремя дополнительными опциями. Чтобы совсем убрать кнопку, нажмите Скрытая . Кроме того, выберите параметр « Показать поле поиска», чтобы добавить поле поиска Cortana на панель задач, как показано непосредственно ниже.


В верхней части контекстного меню панели задач есть пункт « Панели инструментов ». При этом вы можете добавить дополнительные панели инструментов на панель задач. Выберите этот параметр, чтобы открыть подменю с пятью параметрами панели задач на выбор. Например, выбор адреса добавляет строку URL-адреса на панель задач, с которой вы можете открывать сайты.
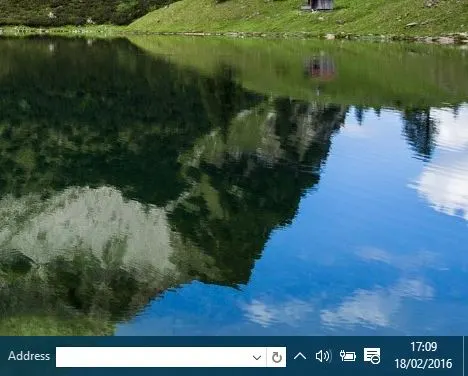
Панель быстрого запуска была включена в более ранние пакеты Windows, но ее нет в Windows 10. Однако вы можете добавить панель быстрого запуска на панель задач Windows 10, выбрав « Новая панель инструментов » в подменю «Панели инструментов» в контекстном меню панели задач. Затем введите следующее в адресную строку окна «Новая панель инструментов» %appdata%\Microsoft\Internet Explorer\Quick Launch . Нажмите кнопку « Выбрать папку », чтобы закрыть окно и добавить панель быстрого запуска на панель задач.
Щелкните маленькую двойную стрелку рядом с пунктом «Быстрый запуск» на панели задач, чтобы открыть небольшой список ярлыков программ. Вы можете добавить больше программного обеспечения в это меню, перетащив ярлык с рабочего стола на двойную стрелку рядом с панелью быстрого запуска.

Настройка цвета панели задач
Щелкните правой кнопкой мыши рабочий стол и выберите « Персонализация », чтобы настроить цвета панели задач. Затем выберите « Цвета » в окне и отключите параметр « Автоматически выбирать цвет акцента из моего фона» , если он включен. Это откроет палитру, из которой вы сможете выбрать новые цвета для панели задач и других окон. Обратите внимание, что вы также должны выбрать параметр « Показать цвет в меню «Пуск», на панели задач, в центре уведомлений и в окне строки заголовка непосредственно под палитрой, чтобы добавить выбранный цвет на панель задач.
Вы также можете добавить прозрачность панели задач из этого окна. Включите опцию « Сделать запуск, панель задач и Центр уведомлений» прозрачными в нижней части окна. Это добавит большей прозрачности панели задач, но не содержит панели для регулировки уровня прозрачности.
Настройка панели задач с помощью 7+ Taskbar Tweaker
Хотя в Windows 10 есть множество параметров настройки панели задач, вы все равно можете настроить ее немного больше с помощью бесплатного программного обеспечения. Например, попробуйте добавить 7+ Taskbar Tweaker в Windows 10 с этой страницы Softpedia. Нажмите кнопку « Загрузить », чтобы сохранить установщик, и запустите установку, чтобы добавить программу в Windows 10.
Затем откройте окно 7+ Taskbar Tweaker, показанное ниже. Теперь у вас есть дополнительные параметры и настройки для панели задач. Программное обеспечение простое в использовании, просто выберите параметр в окне, чтобы настроить панель задач.
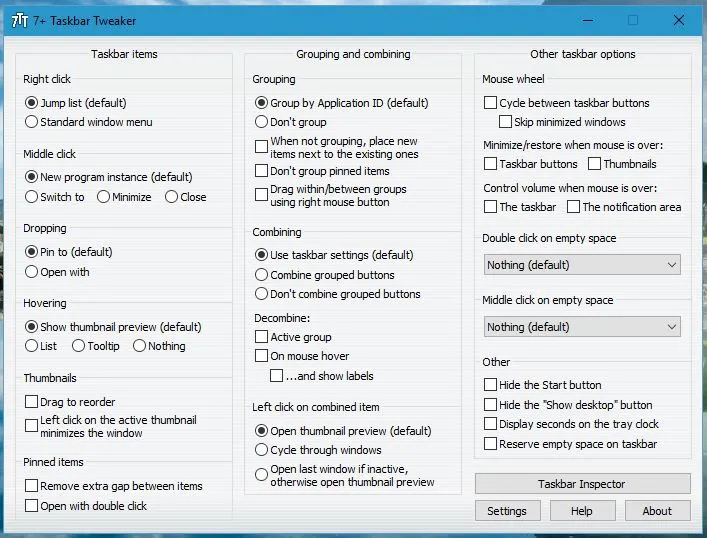
Например, вы можете удалить кнопку «Пуск» с панели задач. Установите флажок « Скрыть кнопку «Пуск », чтобы удалить кнопку «Пуск» с панели задач, как показано ниже.

Если дважды щелкнуть пустую область панели задач, ничего не произойдет. Однако с помощью этого программного обеспечения вы можете настроить его так, чтобы при двойном щелчке отображался рабочий стол, открывался диспетчер задач, открывалось меню «Пуск» и многое другое. Щелкните раскрывающийся список « Двойной щелчок по пустому пространству » и выберите там параметр, например «Диспетчер задач». Затем дважды щелкните пустую область на панели задач, чтобы открыть диспетчер задач.
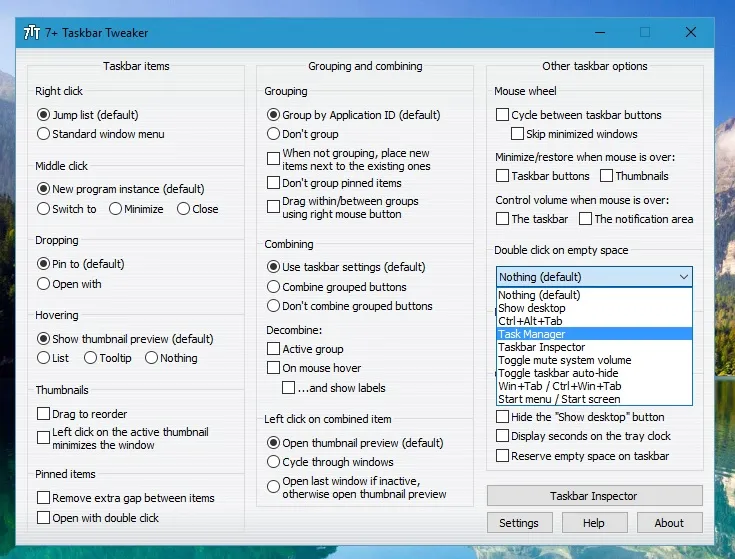
Или вы можете настроить его так, чтобы колесо мыши циклически перемещалось по окнам панели задач. Выберите параметр Цикл между кнопками панели задач в окне программного обеспечения. Затем прокрутите колесико мыши, чтобы просмотреть свернутые окна на панели задач.
Программа 7+ Taskbar Tweaker имеет множество других опций для панели задач. При этом, а также с параметрами и настройками Windows 10, описанными выше, существует множество способов настроить панель задач.
