Настройте параметры панели задач Windows так, чтобы они подходили ко всему
Опубликовано: 2020-06-05Панель задач Windows является одним из наиболее распространенных компонентов операционной системы, который используется на регулярной основе. Какое бы приложение мы ни открывали, маленький значок того же приложения занимает свое место на панели задач.
Если вы чувствуете, что на панели задач не хватает места, или вы хотите оптимизировать настройки панели задач, эта статья для вас. Теперь вы можете закрепить больше ваших любимых приложений Windows на панели задач, одновременно работая с большим количеством приложений Windows.
Быстрые способы настроить пространство панели задач Windows в Windows 10
Есть несколько шагов, которые вы можете выполнить, чтобы получить больше места на панели задач. Вот несколько из них, которые работают лучше всего, чтобы на панели задач никогда не заканчивалось место.
Уменьшить окно поиска
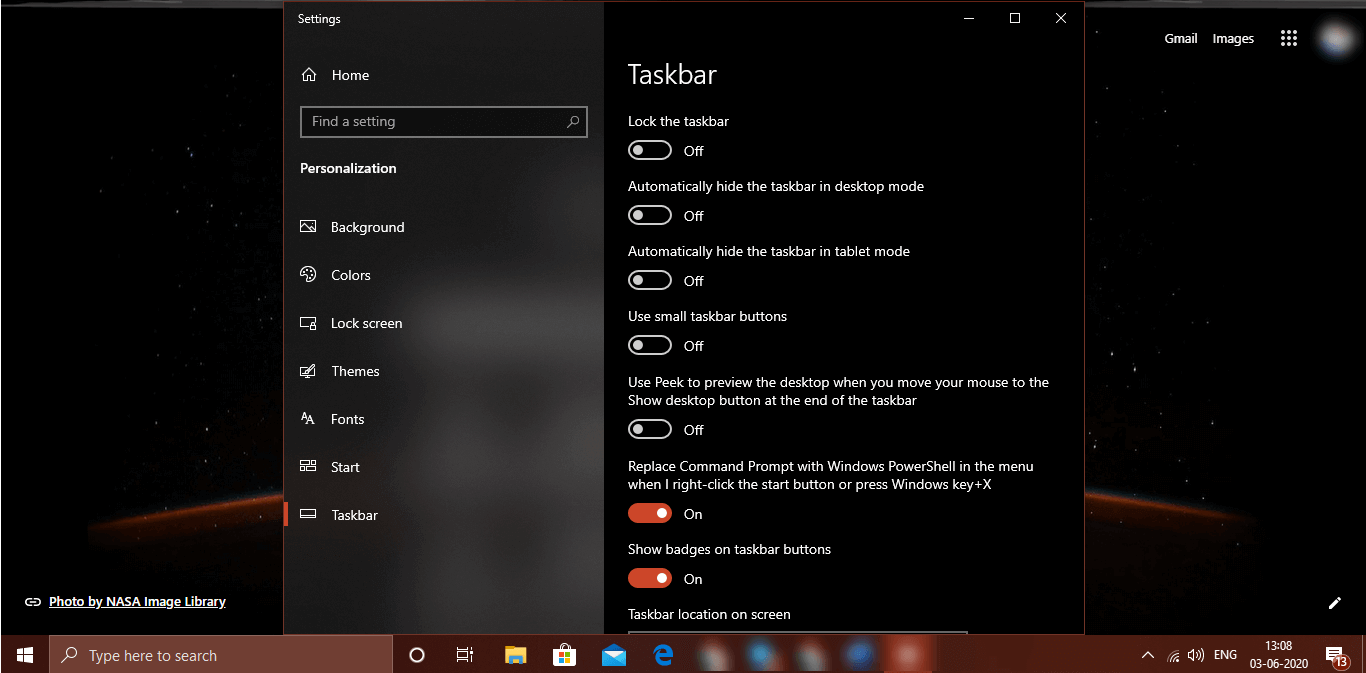
Панель поиска или окно поиска занимают много места на панели задач. Если мы уменьшим его, мы сможем сэкономить много места и добавить больше приложений для закрепления на панели задач. Мы не можем избавиться от него навсегда, так как это очень полезный инструмент для поиска файлов, папок и настроек Windows.
Шаг 1. Щелкните правой кнопкой мыши панель задач и выберите меню «Поиск», чтобы открыть подменю.
Шаг 2. Нажмите «Скрытый», чтобы скрыть панель поиска с панели задач.
Если вы все еще хотите продолжить использовать функцию поиска, вы можете добавить небольшой значок поиска (объектив) на панель задач, просто выполнив эти быстрые шаги.
Шаг 1. Щелкните правой кнопкой мыши панель задач и выберите меню «Поиск», чтобы открыть подменю.
Шаг 2. Нажмите «Показать значок поиска», чтобы скрыть панель поиска на панели задач Windows 10.
«Обратите внимание: даже если вы отключите эту опцию и удалите кнопку поиска, вы можете просто нажать клавишу Win и начать вводить то, что хотите найти».
Читайте также: Как показать или скрыть панель людей на панели задач Windows
Отключить кнопку просмотра задач
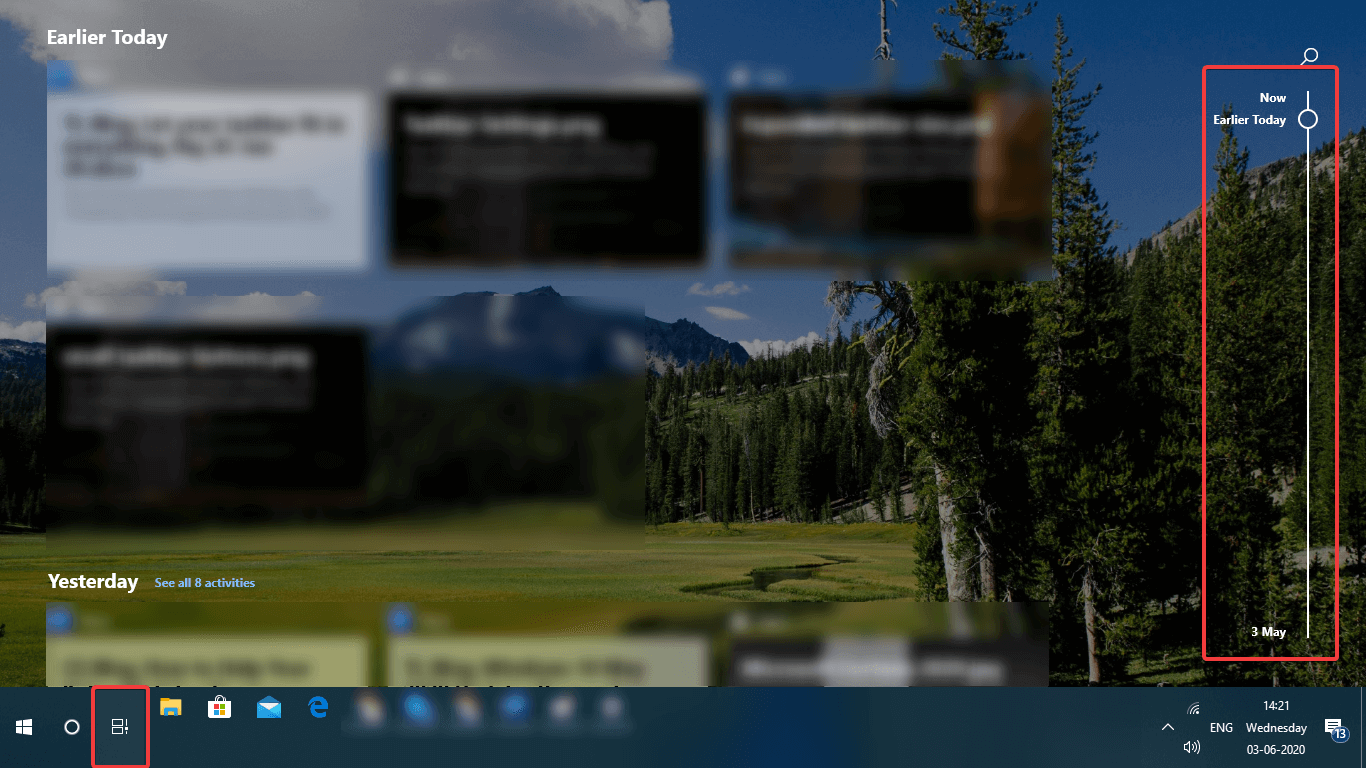
Чтобы просмотреть все просмотренные вами страницы или приложения, в Windows 10 есть небольшая функция, которая показывает вам все текущие и предыдущие задачи. Кнопку «Показать кнопку просмотра задач» можно включить или отключить, если вы не используете ее часто или просто используете клавиши Win + Tab для переключения между задачами. (Alt + Tab) также можно использовать для тех же задач.
Шаг 1. Щелкните правой кнопкой мыши на панели задач и снимите флажок «Показать кнопку просмотра задач». Вы можете выполнить тот же шаг, чтобы вернуть его.
Уменьшить область уведомлений
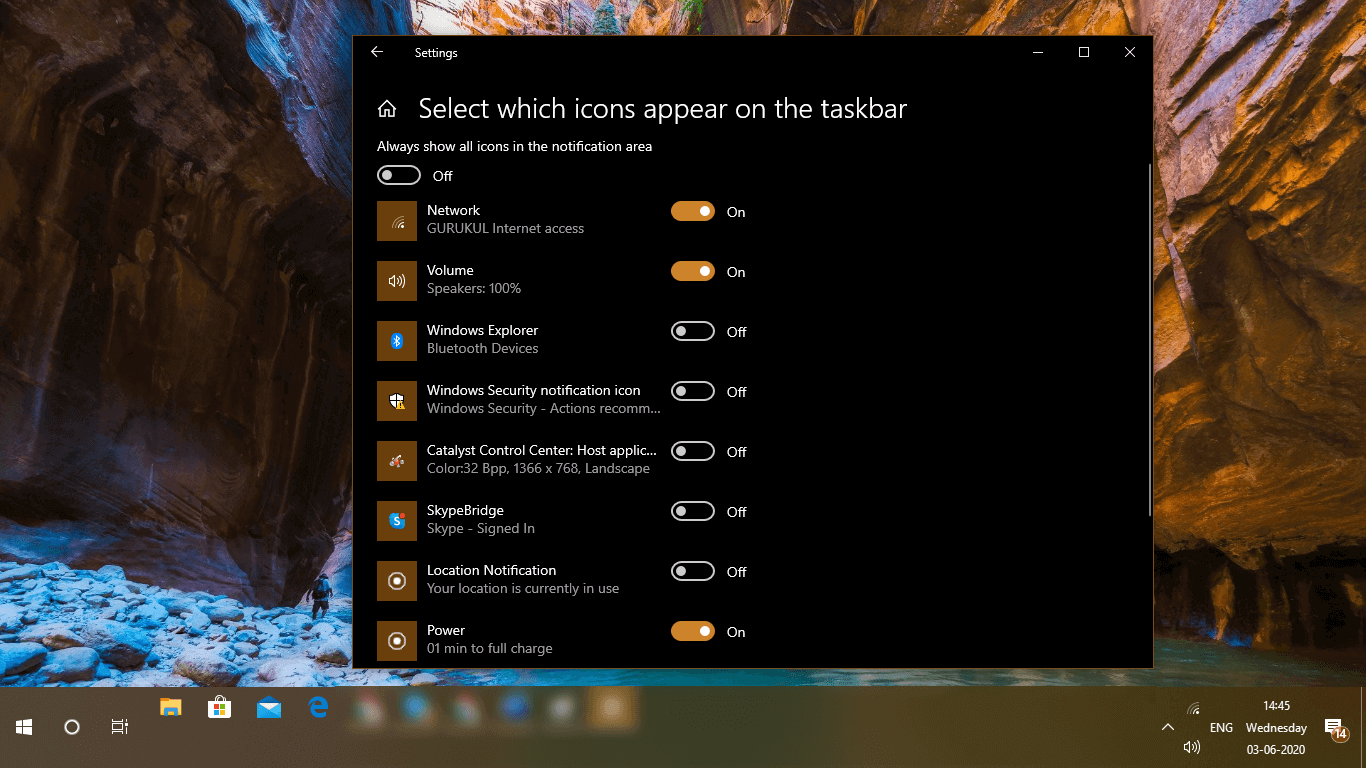
Область уведомлений расположена в нижней правой части панели задач, где обычно отображаются дата, время, дни, подключения, громкость, язык и т. д. Большую часть времени она занимает дополнительное место в зависимости от приложений, которые мы открываем в данный момент. то же время. Вы можете контролировать и ограничивать значки, которые должны отображаться в этой области, с помощью этих простых шагов.
Шаг 1. Щелкните правой кнопкой мыши панель задач и выберите «Настройки панели задач Windows».
Шаг 2. В разделе «Персонализация» панель задач должна быть выбрана по умолчанию.
Шаг 3. Прокрутите вниз до раздела «Область уведомлений» на правой боковой панели и нажмите ссылку «Выберите значки, отображаемые на панели задач».
Шаг 4. Убедитесь, что параметр «Всегда показывать все значки в области уведомлений» отключен.
Шаг 5. Вы также можете настроить и включить или выключить значки, которые вы не хотите видеть постоянно.
Скрыть системные значки
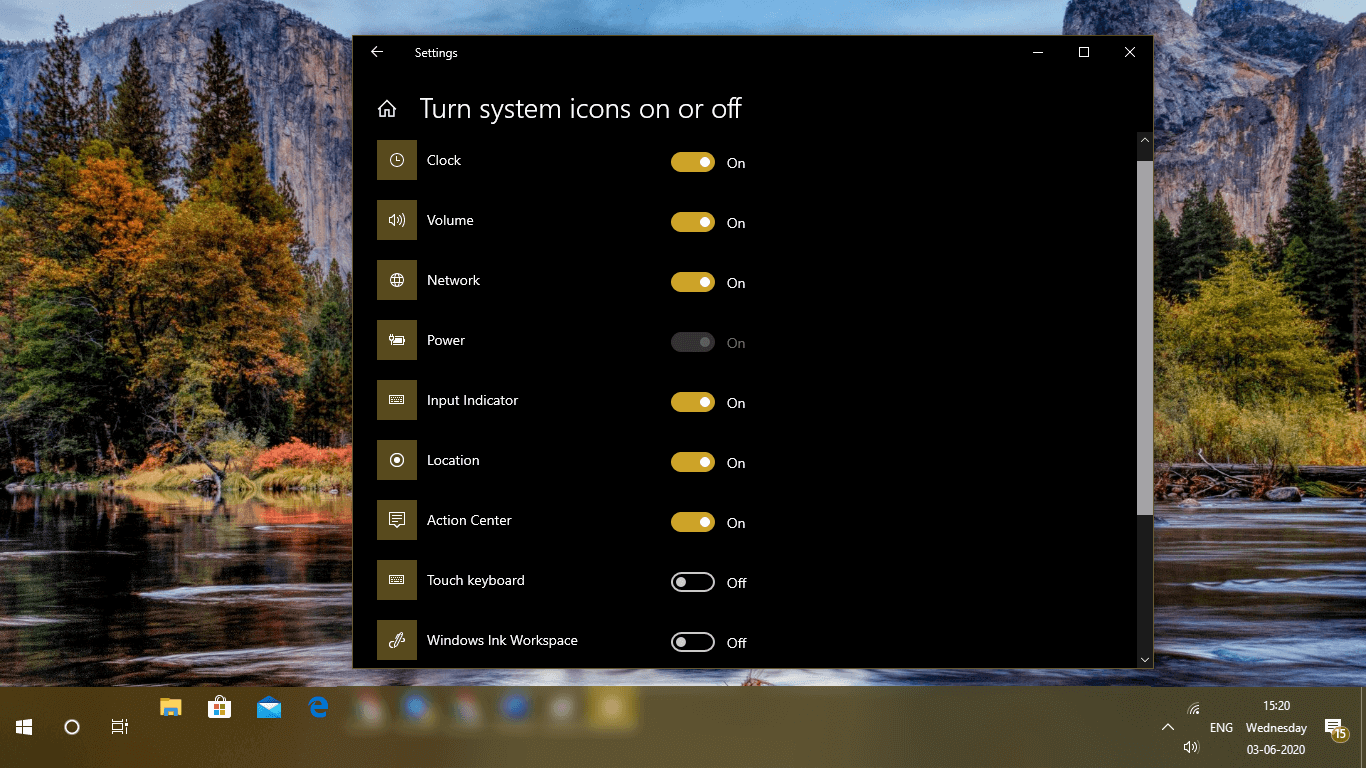
Вы также можете отображать или скрывать системные значки в соответствии с вашими требованиями, если вы не часто их посещаете. Процесс почти аналогичен включению или отключению элементов из области уведомлений.

Шаг 1. Щелкните правой кнопкой мыши панель задач и выберите «Настройки панели задач Windows».
Шаг 2. В разделе «Персонализация» панель задач должна быть выбрана по умолчанию.
Шаг 3. Прокрутите вниз до раздела «Область уведомлений» на правой боковой панели и нажмите ссылку «Включить или отключить системные значки».
Шаг 4. Включите или выключите значки, которые вы не хотите видеть в трее.
Используйте маленькие кнопки панели задач Windows
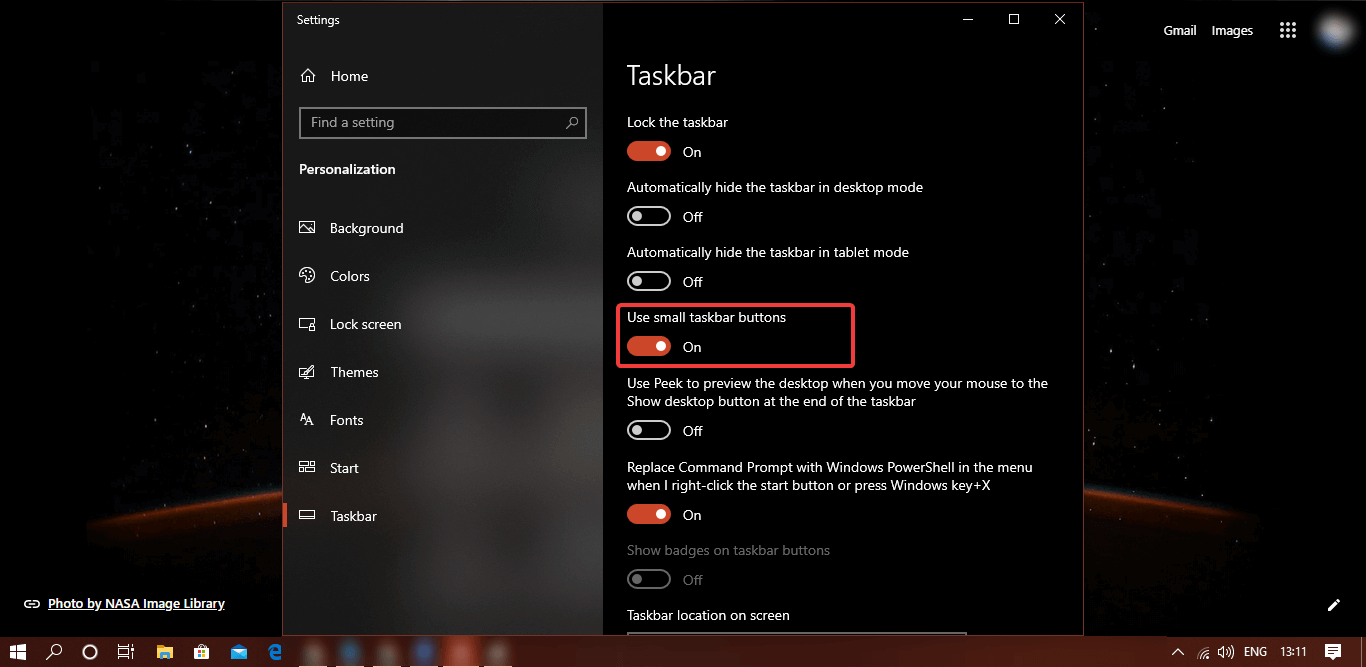
Если вы хорошо знакомы со значками, вы можете распознать их даже по маленьким кнопкам на панели задач. Вот как вы можете превратить их в миниатюрные значки.
Шаг 1. Щелкните правой кнопкой мыши панель задач и выберите «Настройки панели задач Windows».
Шаг 2. В разделе «Персонализация» панель задач должна быть выбрана по умолчанию.
Шаг 3. Включите «Использовать маленькие кнопки панели задач», и все значки на панели задач станут маленькими.
Открепить неиспользуемые приложения
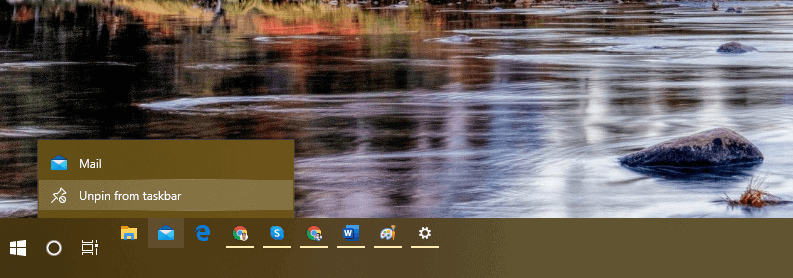
Если вы узнаете какой-либо значок, который не используете часто, вы можете в любое время открепить эти неиспользуемые приложения.
Шаг 1. Щелкните правой кнопкой мыши любой из неиспользуемых значков на панели задач.
Шаг 2. Нажмите «Открепить от панели задач», чтобы удалить его с панели задач.
Включить несколько дисплеев
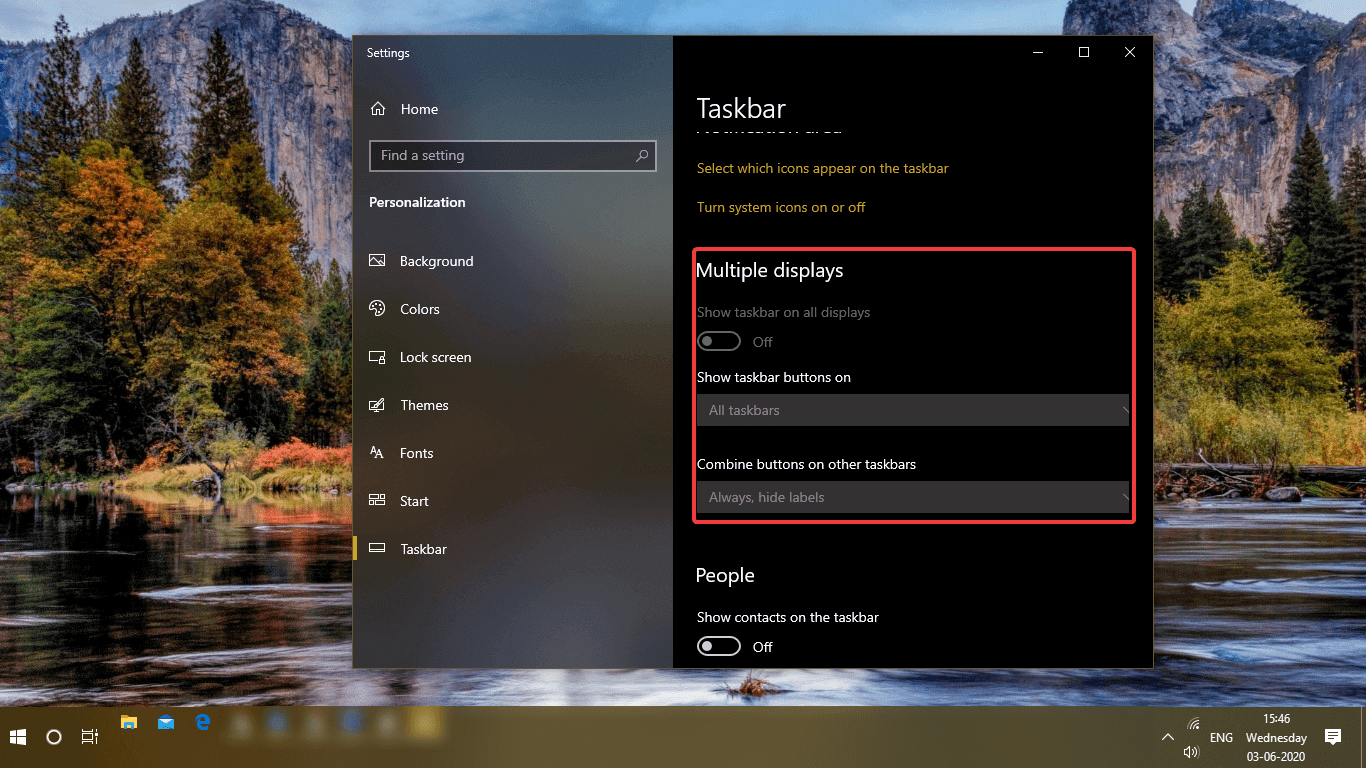
Если вы используете расширенные мониторы или двойные экраны, вы также можете расширить панель задач на все экраны. Вот как вы можете включить панель задач с двумя мониторами.
Шаг 1. Щелкните правой кнопкой мыши панель задач и выберите «Настройки панели задач Windows».
Шаг 2. В разделе «Персонализация» панель задач должна быть выбрана по умолчанию.
Шаг 3. В разделе «Несколько дисплеев» включите параметр «Показывать панель задач на всех дисплеях». Обратите внимание, что эта опция будет активирована только при подключении нескольких дисплеев.
Развернуть область панели задач Windows
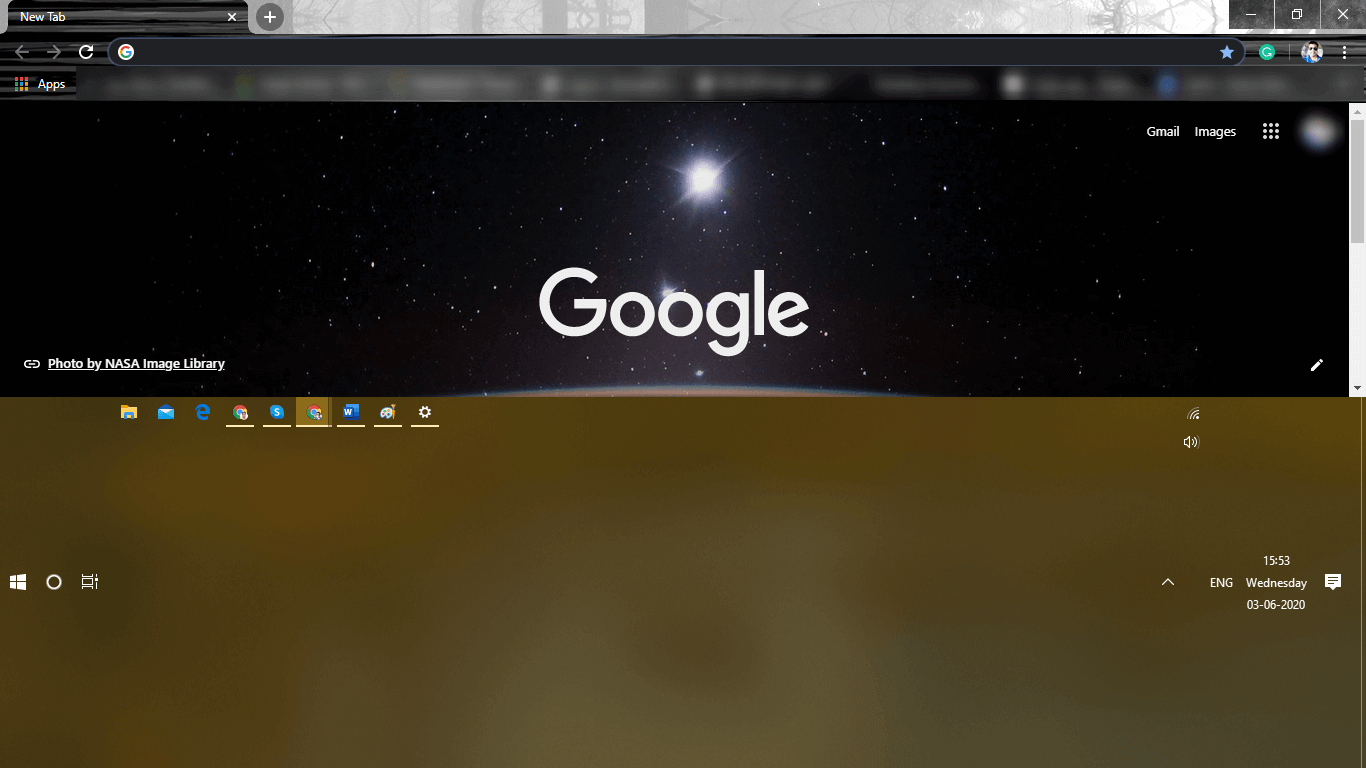
Если у вас все еще есть много приложений для размещения на панели задач, которые не помещаются в одну строку, вы всегда можете перетащить и развернуть область панели задач до размера, который подходит для всех значков ваших приложений.
Как избавиться от панели задач
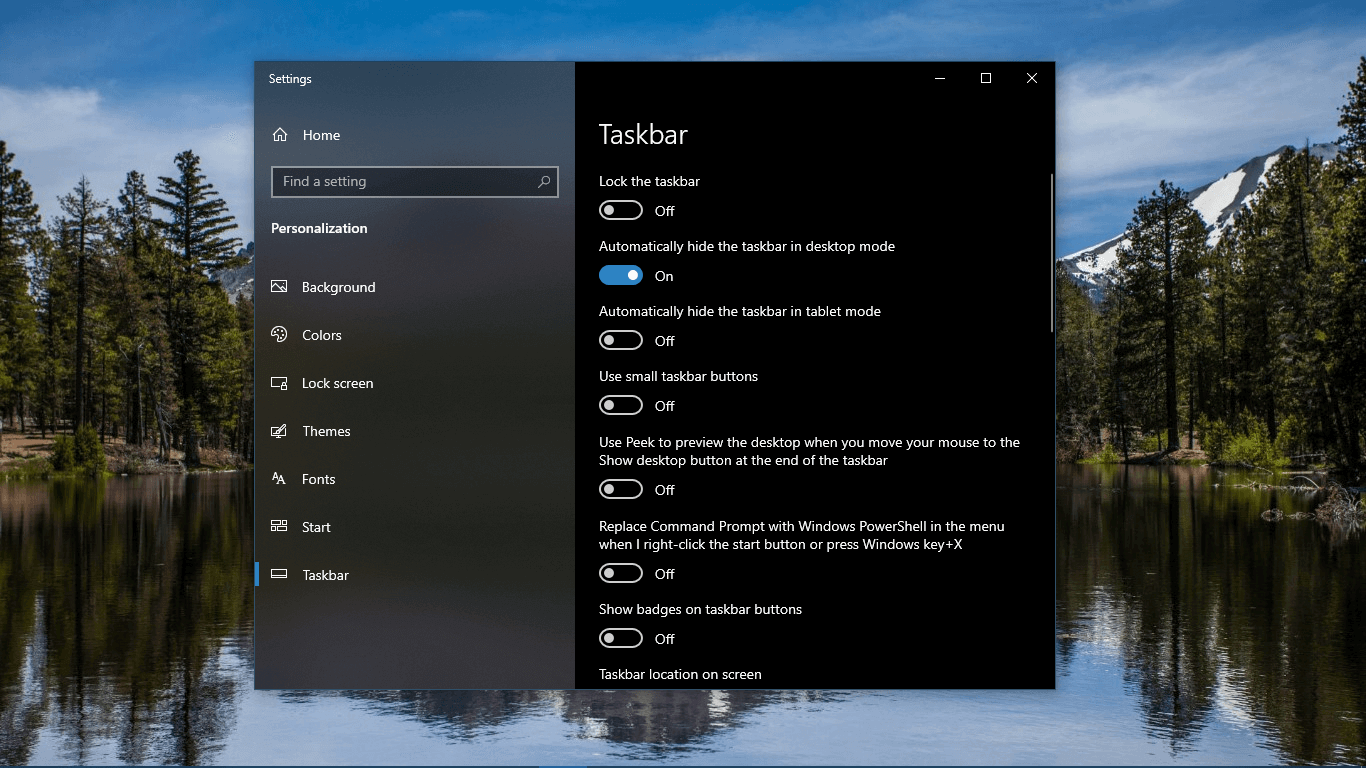
Шаг 1. Щелкните правой кнопкой мыши панель задач и выберите «Настройки панели задач Windows».
Шаг 2. В разделе «Персонализация» панель задач должна быть выбрана по умолчанию.
Шаг 3. Включите параметр «Автоматически скрывать панель задач в режиме рабочего стола».
«Обратите внимание: панель задач автоматически скроется, и как только вы наведете указатель мыши на область панели задач, она снова появится».
Подводя итоги
Здесь мы рассмотрели различные параметры, которые сообщают вам, как оптимизировать пространство на панели задач в Windows 10. Параметры панели задач Windows позволяют настроить панель задач Windows 10, чтобы изменить способ просмотра. Теперь вы также знаете, как избавиться от панели задач, если не хотите видеть ее постоянно. Расширьте свои возможности работы с компьютером и используйте свой компьютер с Windows как профессионал.
Читать далее:
Как остановить запуск приложений в фоновом режиме Windows 10
Windows 10 May 2020 Update Powered Инструменты повышения производительности Cortana
Мощные альтернативы диспетчеру задач Windows
