Как разблокировать Windows 11 для повышения производительности
Опубликовано: 2022-06-14У вас возникли проблемы с производительностью Windows 11? Вот как разблокировать Windows 11, чтобы улучшить общую функциональность вашего ПК.
Windows 11, скорее всего, будет поставляться с множеством предустановленных приложений, которые вам не пригодятся. Еще хуже то, что эти программы или приложения будут часто использовать ресурсы, что в конечном итоге сделает вашу систему уязвимой и замедлит работу.
Если это так, рассмотрите возможность деблокировки Windows 11, чтобы повысить производительность вашего ПК. Удаление раздутых файлов имеет решающее значение для максимизации производительности вашего устройства. Он позволяет вам работать с любыми программами или приложениями, которые вам больше не нужны, и чрезмерно потребляет системные ресурсы.
Существует множество способов полностью разблокировать Windows 11. Но прежде чем мы перейдем к обсуждению, было бы полезно понять, что такое разблокировка программного обеспечения.
Что такое раздувание?
Debloat просто относится к процедуре удаления и удаления ненужных процессов, служб и приложений из Windows 11. Такие приложения и службы являются агрессивными или могут постоянно работать в фоновом режиме, тратя системные ресурсы и время автономной работы, а также собирая данные.
Способы разблокировки Windows 11: полное руководство
В этом разделе мы собираемся собрать воедино различные методы разблокировки Windows 11. Для получения дополнительной информации читайте дальше!
Способ 1: Использование традиционных методов удаления
Следуйте приведенным ниже инструкциям, чтобы удалить установленные приложения, которые могут показаться вам бесполезными.
Шаг 1: Нажмите кнопки Windows и X на клавиатуре и выберите «Установленные приложения» в списке меню быстрого доступа. 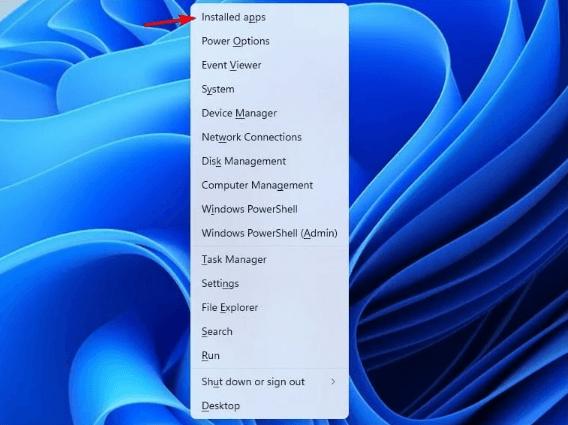
Шаг 2. Перейдите к списку и проверьте, какие приложения и службы вам больше не нужны.
Шаг 3: После этого нажмите на три точки рядом с приложением, которое хотите удалить.
Шаг 4: Затем выберите «Удалить», чтобы продолжить. 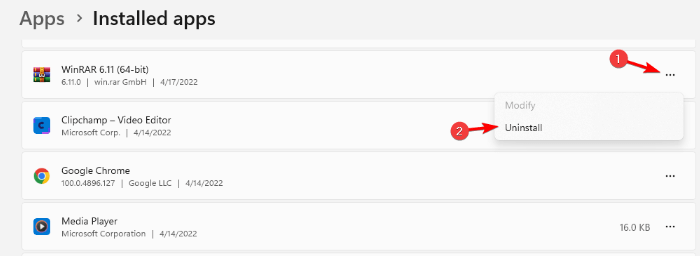
Шаг 5: Затем появится окно подтверждения, нажмите «Удалить», чтобы продолжить. 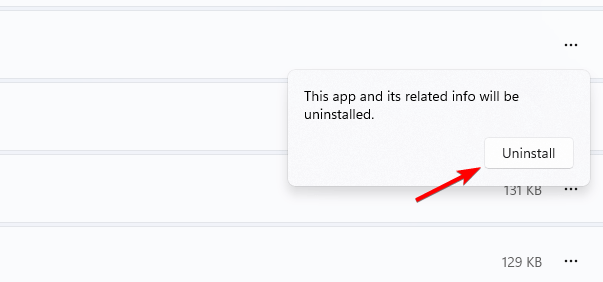
Шаг 6: Вы можете повторить последние два шага для программ или приложений, которые хотите удалить.
Читайте также: Как найти папку автозагрузки Windows 11
Способ 2: используйте PowerShell для раздувания Windows 11
В Windows 11 деблотер Windows может дать вам возможность стереть все вредоносные программы. Вот как разблокировать Windows 11 через PowerShell.
Шаг 1. Нажмите одновременно клавиши Windows и X и выберите Windows PowerShell (Admin). 
Шаг 2: Введите в Администраторе следующую команду: Windows PowerShell.
iwr https://git.io/debloat11 |iex Шаг 3: После этого выберите компоненты в разделе Bloatware, которые вы хотите удалить, и следуйте инструкциям на экране, чтобы продолжить. 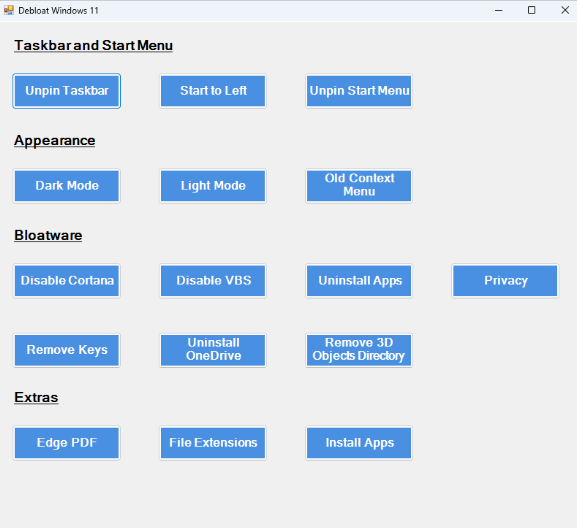
Важно помнить: несомненно, эта утилита может помочь вам удалить элементы / программы, которые замедляют работу вашего устройства и даже ускоряют работу Windows 11. Но, если вы не знакомы с тем, что здесь что-то делает, рекомендуется этого не делать. .
Способ 3: используйте деблотер для Windows 11 с GitHub
Удалите ненужные приложения в кратчайшие сроки, выполнив следующие шаги.
Шаг 1: Перейдите на страницу ThisIsWin11 Github . 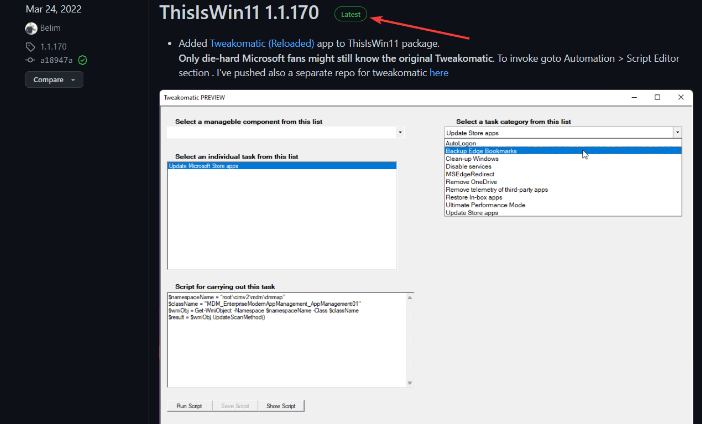

Шаг 2: В разделе ресурсов выберите вариант TIW11.zip.
Шаг 3: Начнется загрузка этого ZIP-файла.
Шаг 4: Дважды щелкните загруженный zip-файл, чтобы открыть его. 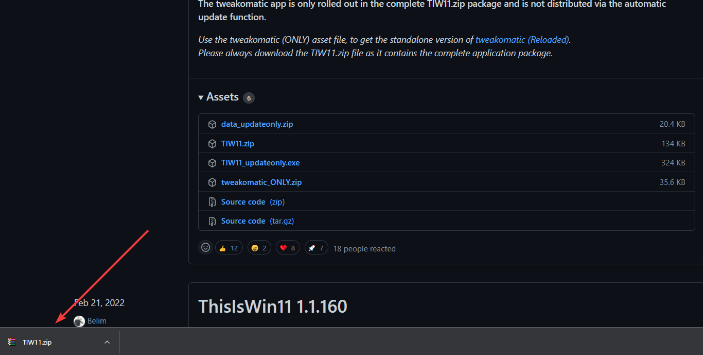
Шаг 5: Кроме того, вы можете добавить файл в раздел загрузки и выбрать опцию «Извлечь все».
Шаг 6. После распаковки файла найдите файл ThisWin11.exe и дважды щелкните его.
Шаг 7: Затем нажмите «Убежать».
Шаг 8: После этого нажмите Приложения, показанные в левой части экрана. Здесь вы увидите список всех приложений. 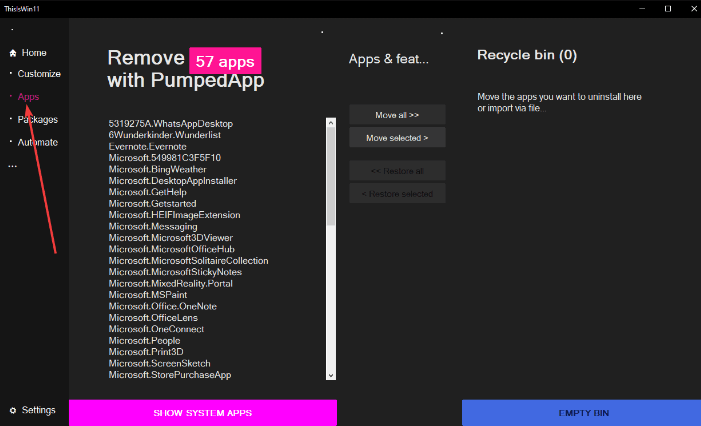
Шаг 9: Нажмите кнопку CTRL и удерживайте ее несколько секунд, чтобы выбрать приложения, которые хотите удалить.
Шаг 10: Затем нажмите кнопку «Переместить выбранное », чтобы переместить выбранные приложения в корзину. 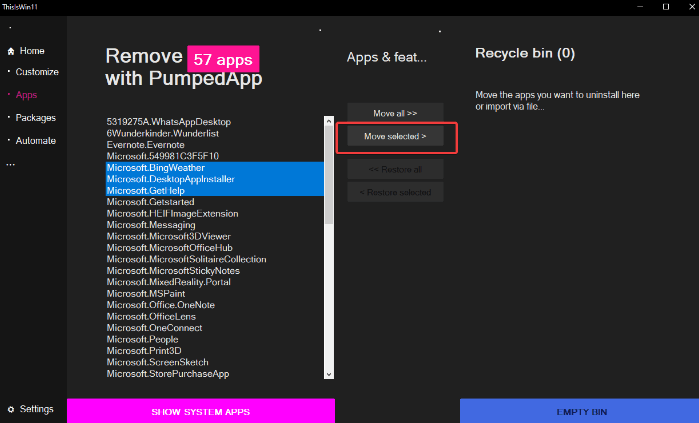
Шаг 11: Вы также можете нажать «Переместить все». Таким образом, вы можете удалить все приложения в один клик. Однако это не рекомендуется.
Шаг 12. Если вы хотите удалить системные приложения, в том числе те, которые Windows не позволяет удалить, нажмите «Показать системные приложения» , чтобы увидеть их. 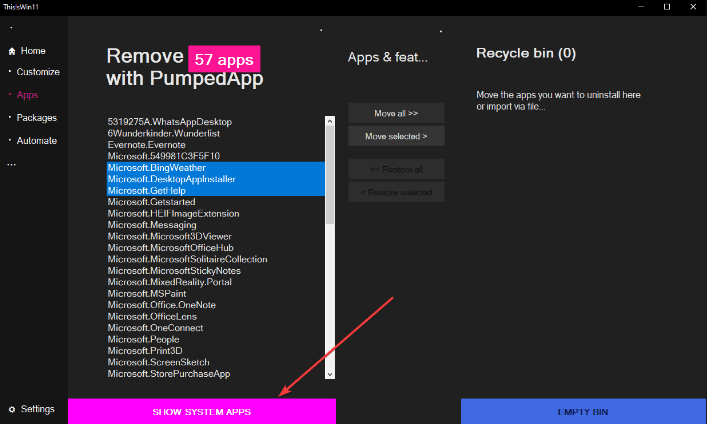
Шаг 13: Затем используйте CTRL и метод щелчка, чтобы выбрать несколько приложений.
Шаг 14: Затем щелкните параметр «Переместить выбранное», чтобы продолжить.
Шаг 15: Очистите корзину, нажав на опцию « ОЧИСТИТЬ КОРЗИНУ ». 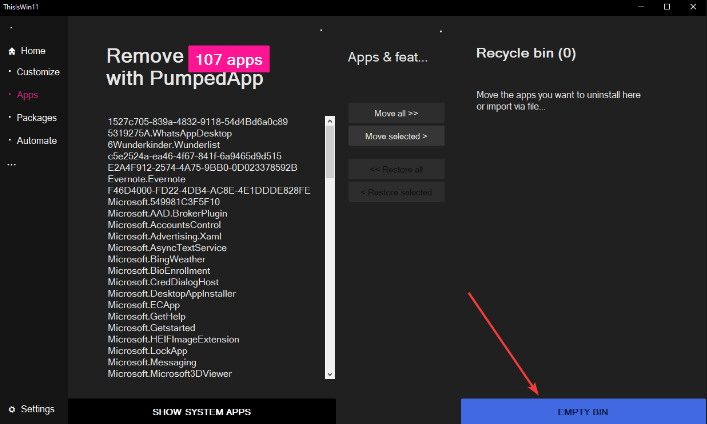
Здесь вы успешно удалили нежелательные приложения на своем устройстве и освободили огромное количество ресурсов, что в конечном итоге улучшит производительность вашей Windows 11.
Читайте также: Как включить стикеры рабочего стола в Windows 11
Способ 4: используйте DISM для раздувания Windows 11
И последнее, но не менее важное: вы также можете попробовать запустить команду DISM, чтобы удалить приложения, которые вам больше не нужны. Выполните следующие действия:
Шаг 1: Одновременно нажмите клавиши Windows и X на клавиатуре, чтобы вызвать меню WinX.
Шаг 2: Выберите Windows PowerShell (Admin) из доступных вариантов. 
Шаг 3: Запустите следующую команду:
DISM/Online/Get-ProvisionedAppxPackages | select-stringИмя пакета 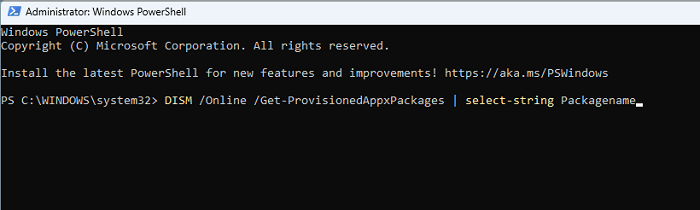
Шаг 4: Теперь скрипт покажет вам все пакеты, установленные в вашей системе Windows 11. 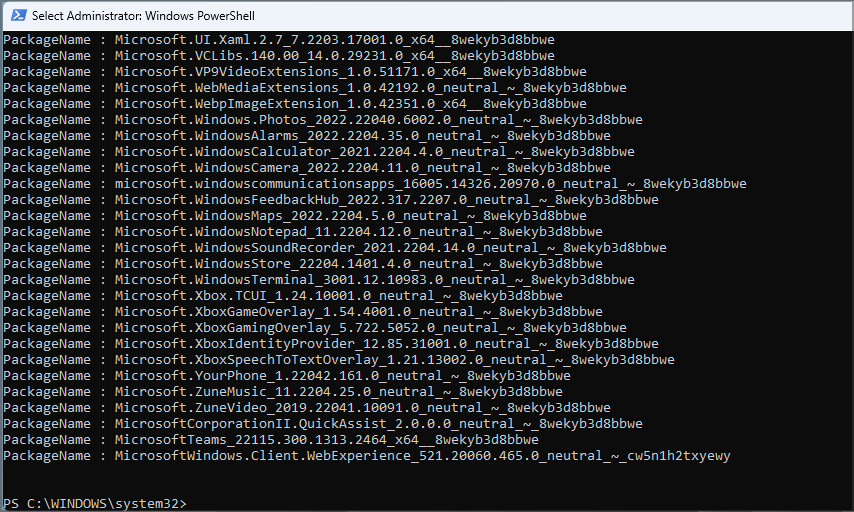
Шаг 5: Просмотрите его вручную и посмотрите, какие приложения вы хотите удалить.
Шаг 6: Как только вы найдете приложение, выделите его и нажмите кнопки клавиатуры CTRL + C, чтобы скопировать его. 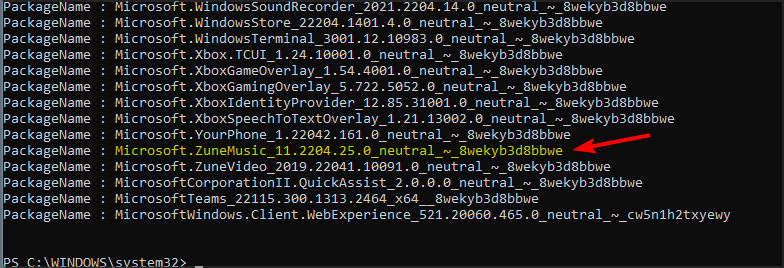
Шаг 7: Скопируйте скрипт и обязательно используйте имя пакета, который вы хотите удалить в конце.
Шаг 8: Наконец, нажмите Enter, чтобы успешно удалить приложение с вашего ПК.
Метод сценария довольно прост для разгрузки Windows 11, но вам нужно будет запустить один и тот же процесс несколько раз, чтобы удалить все затронутые приложения.
Заключительные слова
Итак, это было все о том, как вы можете легко удалить все виды системного мусора, который поставляется с предустановленной Windows 11. Не только это, но вы также можете отключить все службы, которые занимают достаточно места или ресурсов в фоновом режиме.
Мы надеемся, что это руководство о том, как разблокировать Windows 11 для повышения производительности и производительности, окажется вам полезным. Если у вас есть какие-либо вопросы или дополнительная информация для добавления, сообщите нам об этом в разделе комментариев ниже.
Кроме того, подпишитесь на наш информационный бюллетень, чтобы получать больше технических статей и советов по устранению неполадок. Кроме того, вы также можете следить за нами в наших социальных сетях: Facebook, Twitter, Instagram и Pinterest.
