Как дефрагментировать жесткий диск компьютера в Windows 11, 10, 8, 7
Опубликовано: 2023-09-13Узнайте, как дефрагментировать жесткий диск компьютера без каких-либо хлопот.Вот все, что вам нужно знать об этом.
Если вы заметили снижение производительности вашей системы и подумываете о покупке новой, самое время проверить и дефрагментировать ваши жесткие диски. Фрагментированные файлы, которые часто остаются незамеченными, могут в долгосрочной перспективе нанести вред вашей системе и привести к снижению производительности вашего компьютера. Вместо этого дефрагментация вашей установки Windows должна быть неотъемлемой частью стандартного обслуживания.
Если вы заметили на своем компьютере любой из следующих симптомов, настоятельно рекомендуется как можно скорее выполнить дефрагментацию:
- Загрузка файлов занимает значительно больше времени.
- Значительно увеличено время загрузки новых локаций в играх.
- Производительность вашего компьютера низкая.
- Из жесткого диска доносилось жужжание.
Проще говоря, дефрагментация ускоряет работу приложений, а также продлевает срок службы жестких дисков, повышает безопасность и снижает частоту ошибок. Если вы хотите дать своему компьютеру импульс, в котором он так отчаянно нуждается, вам следует прочитать дальше, чтобы узнать несколько быстрых методов дефрагментации жестких дисков в Windows 10, 11 или более ранних версиях.
Способы дефрагментации жесткого диска компьютера в Windows 11, 10, 8, 7
Ниже перечислены различные подходы к дефрагментации жесткого диска на ПК с Windows. Итак, без лишних слов, приступим!
Способ 1: дефрагментация жесткого диска с помощью встроенного инструмента Windows
Инструмент «Дефрагментация диска», встроенный в Windows, представляет собой полезный инструмент для дефрагментации жестких дисков вашего компьютера. Если вы хотите быстро дефрагментировать жесткий диск в Windows 11 или Windows 10, ознакомьтесь с инструкциями, предложенными ниже.
Шаг 1: Сначала откройте «Настройки Windows».Чтобы запустить меню настроек Windows, нажмите клавиши с логотипом Windows + I на клавиатуре, а затем выберите «Система» среди доступных вариантов. 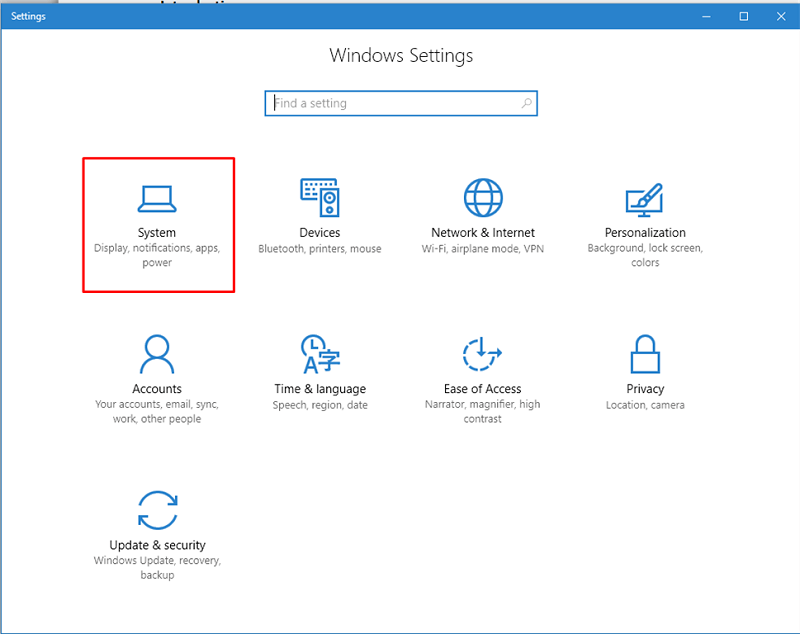
Шаг 2. В Windows 11 выберите пункт меню « Хранилище », затем выберите « Дополнительные настройки хранилища » в разделе « Управление хранилищем » и, наконец, выберите « Оптимизация драйвера ».
Если вы используете Windows 10, перейдите на панель «Хранилище» в левой части панели «Система», а затем выберите «Оптимизировать диски» на панели настроек «Дополнительное хранилище» в правой части экрана.
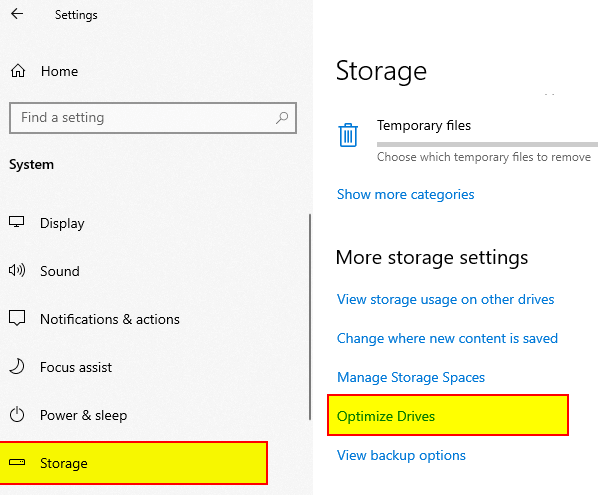
Шаг 3. Теперь нажмите кнопку «Оптимизировать» после того, как вы выбрали диск, который хотите дефрагментировать, из раскрывающегося меню в окне, которое появляется при нажатии кнопки «Оптимизировать диски».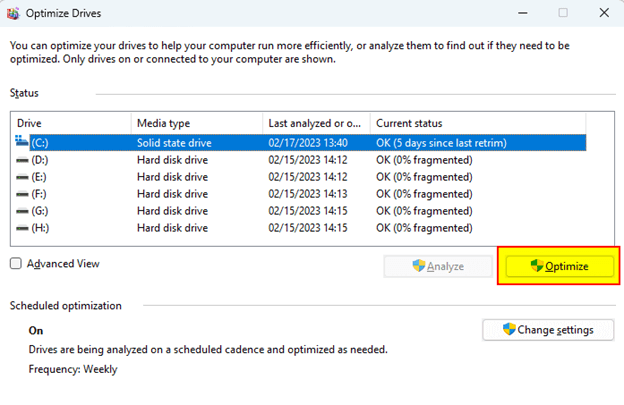
У вас также есть возможность использовать приложение под названием «Дефрагментация диска» для выполнения автоматической дефрагментации вашего жесткого диска. Для этого продолжайте шаги, описанные выше, пока не дойдете до шага 3, затем нажмите кнопку «Изменить настройки» . После этого выберите график, который лучше всего соответствует вашим потребностям. Например, выберите дату и время, когда ваш компьютер включен, но не используется, и после этого нажмите кнопку «ОК» .

Это прекрасно подводит итог. После дефрагментации вашей системы вы заметите улучшение функционирования и производительности вашего компьютера.
Читайте также: Почему жесткий диск не отображается в Windows 10 и как это исправить
Способ 2: используйте командную строку для дефрагментации Windows 11/10
Командная строка — это еще один способ дефрагментации жесткого диска компьютера, чтобы улучшить общую производительность компьютера. Вот как дефрагментировать жесткий диск в Windows 7, 8, 10, 11:
Шаг 1. На компьютере с Windows 10, 11 откройте командную строку .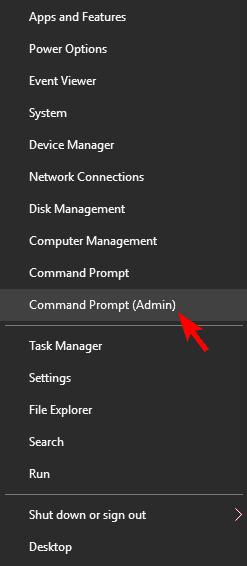
Шаг 2: После этого напишите defrag /?в окне командной строки и нажмите клавишу Enter на клавиатуре. В этом действии будут перечислены все параметры, поддерживаемые дефрагментацией. Затем, чтобы использовать дефрагментацию, введите следующую команду и нажмите клавишу Enter.
дефрагментация [буква диска] [параметр] [дополнительные параметры]
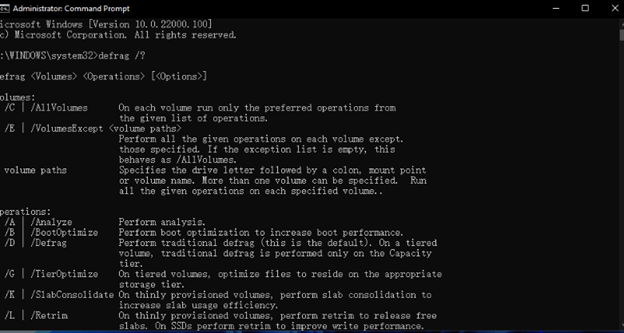
Например, если вы хотите дефрагментировать диск C, просто напишите команду defrag C:. А если вы хотите дефрагментировать все ваши диски за один раз, просто напишите defrag /C и нажмите клавишу Enter на клавиатуре. Чтобы завершить процесс без каких-либо сбоев, вам нужно только использовать правильные команды в зависимости от предоставленных параметров в окне командной строки.
Читайте также: Лучшее программное обеспечение для проверки работоспособности жесткого диска для Windows
Способ 3: дефрагментация жесткого диска компьютера с помощью командного файла
И последнее, но не менее важное: вы также можете использовать функцию пакетного файла для дефрагментации жесткого диска в Windows 11. Для этого выполните следующие действия:
Шаг 1: Одновременно нажмите Windows + R и введите «Блокнот» .Затем нажмите ОК .
Шаг 2. Запустите проводник, чтобы просмотреть диски, имеющиеся в вашей системе.После этого введите в текстовый редактор следующие команды:
@эхо выключено
дефрагментация.exe c: -f
дефрагментация.exe d: -f
дефрагментация.exe е: -f
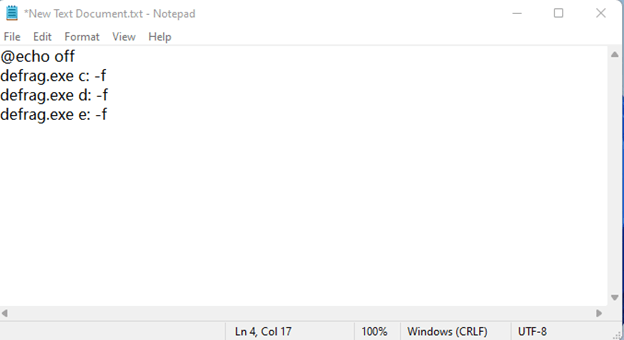
Шаг 3: Теперь вам нужно сохранить нужный файл как файл .bat .
Шаг 4. Затем откройте тот же файл с правами администратора, чтобы дефрагментировать жесткий диск компьютера.
Читайте также: Лучший способ копирования DVD-дисков на жесткий диск на Windows и Mac
Как дефрагментировать жесткий диск на ПК с Windows: объяснение
Дефрагментация — это компонент очистки Windows, который гарантирует, что ваши диски остаются в безупречном и работоспособном состоянии, а ваш компьютер работает эффективно и быстро. Мы помогли вам выполнить дефрагментацию диска вручную с помощью встроенного в Windows механизма Windows, известного как «Дефрагментация диска».
С другой стороны, вы также можете использовать любой надежный и безопасный сторонний инструмент для очистки и дефрагментации диска. Это может быть лучшим выбором для вас, если вы ищете что-то простое. Такие приложения обеспечивают комплексный уход за диском, включая очистку и удаление мусора браузера, а также дефрагментацию жесткого диска для повышения его эффективности. Инструменты очистки диска автоматически оптимизируют работу вашего компьютера, который небольшой по размеру, но мощный и эффективный.
Итак, это все о том, как дефрагментировать жесткий диск компьютера. Мы надеемся, что информация, изложенная в этой статье, оказалась для вас полезной. Пожалуйста, не стесняйтесь оставлять свои вопросы или дополнительные предложения в разделе комментариев ниже. Для получения дополнительной информации, связанной с технологиями, вы можете подписаться на нашу рассылку новостей, кроме того, вы можете подписаться на нас в социальных сетях (Facebook, Instagram, Twitter или Pinterest), чтобы никогда не пропустить важные технические обновления.
