Как удалить электронную таблицу в Google Sheets
Опубликовано: 2023-01-21Хотите знать, как удалить электронную таблицу в Google Sheets ? Вы когда-нибудь пытались удалить строку или столбец из электронной таблицы, но не могли этого сделать? Что ж, Google Таблицы позволяют очень просто удалить ненужные данные. В этом руководстве вы познакомитесь с процессом удаления электронной таблицы в Google Sheets. Этот учебник покажет вам, как быстро и эффективно стереть данные из электронной таблицы. Поэтому обязательно следуйте этим инструкциям, если вам когда-нибудь понадобится удалить данные из электронной таблицы.
Оглавление
Что такое электронная таблица?
Электронная таблица — это программа, которая может хранить, отображать и редактировать данные, организованные в строки и столбцы. Одним из наиболее часто используемых инструментов для персональных компьютеров являются электронные таблицы. Как правило, электронная таблица предназначена для хранения числовых данных и коротких текстовых строк.
Использование электронных таблиц
- Электронные таблицы используются для создания и ведения контрольных списков.
- Электронные таблицы позволяют пользователям выполнять простые вычисления.
- Электронные таблицы помогают пользователям с визуализацией данных.
- Электронные таблицы позволяют пользователям документировать хранение и совместное использование данных.
Как удалить электронную таблицу в Google Sheets в настольной версии?
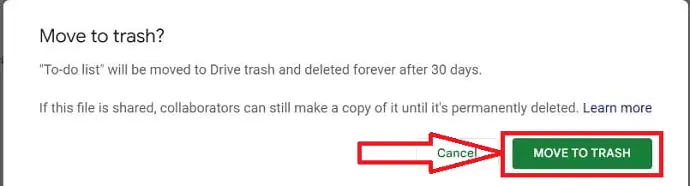
В этом посте мы продемонстрируем пошаговую процедуру удаления электронной таблицы в Google Sheets в настольной версии.
Общее время: 3 минуты
ШАГ 1 : Откройте электронную таблицу
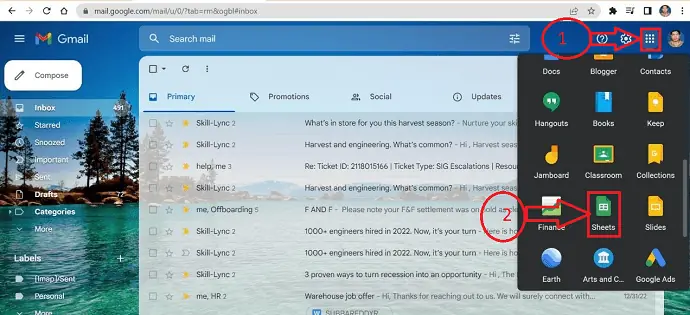
Получите доступ к своей учетной записи Gmail из любого браузера. Нажмите на значок приложения, обозначенный «9 вертикальными точками» в правом верхнем углу, и выберите приложение «Листы».
ШАГ 2: Определите лист
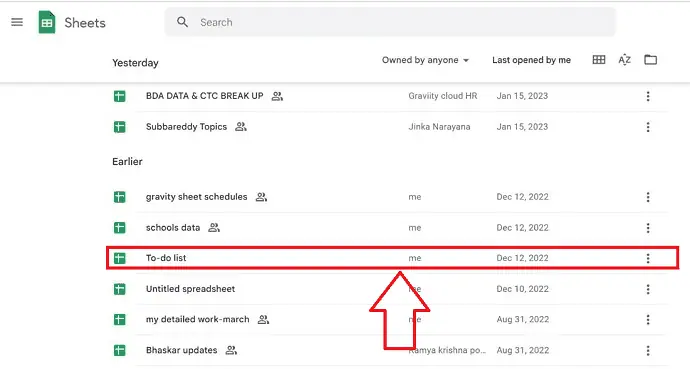
Список электронных таблиц будет храниться в вашей электронной таблице. Определите лист, который нужно удалить из сохраненных листов.
ШАГ 3: Нажмите на значок «Еще»
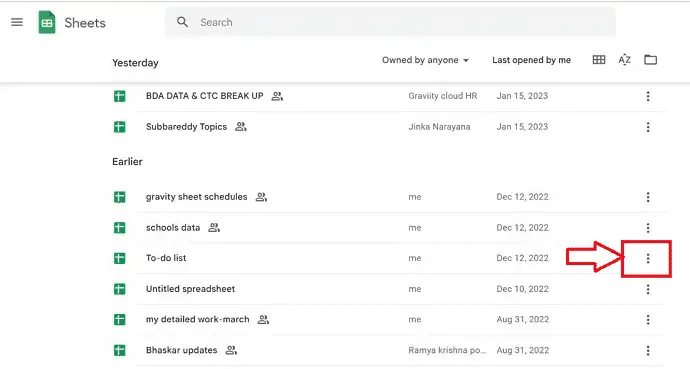
Помимо идентифицированной электронной таблицы, которую предполагается удалить, вы можете найти опцию «Дополнительно», представленную «3 вертикальными точками», щелкните по ней.
ШАГ 4: Нажмите на значок «Удалить».
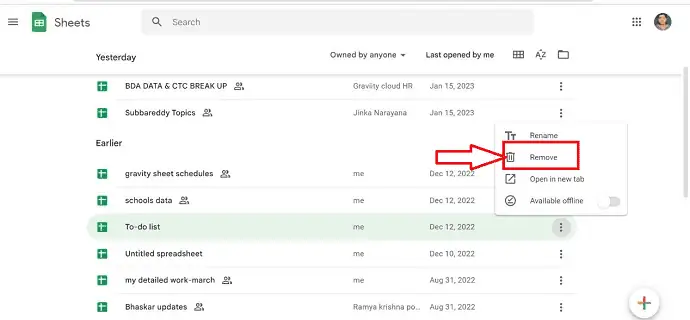
Новое всплывающее окно открывается после нажатия на «3» вертикальные точки рядом с несколькими параметрами. Выберите опцию «Удалить» из отображаемых вариантов
ШАГ 5. Переместите в корзину
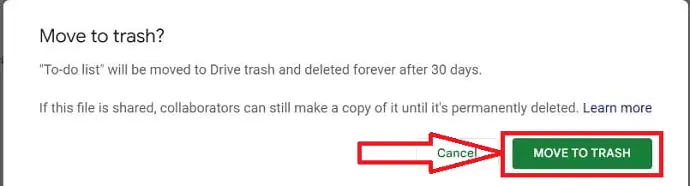
После выбора значка «Удалить» появится новое всплывающее окно. Нажмите кнопку «Переместить в корзину» во всплывающем окне. Вот и все! ваша электронная таблица будет успешно удалена из Google Sheets, выполнив описанные выше шаги.
Поставлять:
- Документ
- Компьютер
- Развернутый лист

Инструменты:
- Развернутый лист
Материалы: Программное обеспечение
Как удалить электронную таблицу в Google Sheets в мобильной версии?
Мы обсудили удаление электронной таблицы в настольной версии. Давайте продемонстрируем пошаговую процедуру удаления электронных таблиц в Google Sheets в мобильной версии.
- Установите приложение « Google Таблицы » со своего Android/IOS из соответствующего магазина игр/магазина приложений на своем мобильном телефоне.
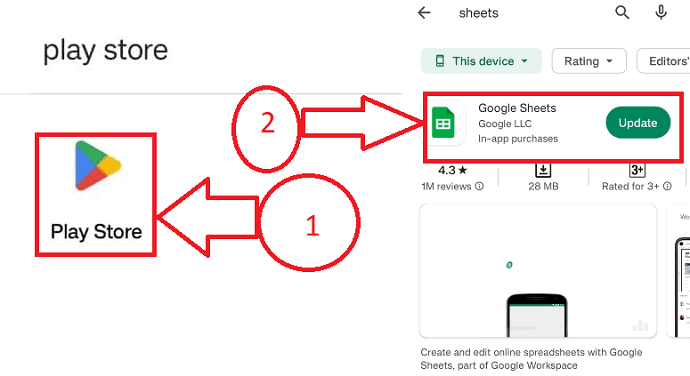
- Вы можете найти все сохраненные электронные таблицы в своих таблицах Google и определить лист, который нужно удалить, из списка сохраненных электронных таблиц.
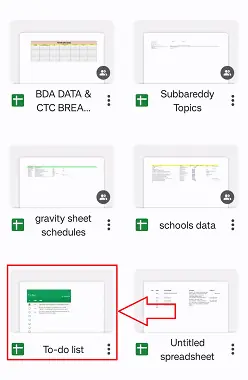
- Нажмите на значок «Дополнительно» в правом нижнем углу листа, представленного «3 вертикальными точками».
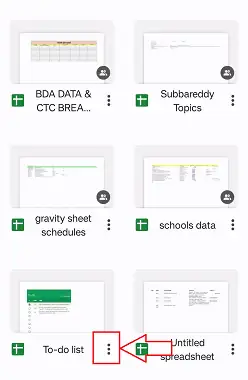
- Появится всплывающее окно с несколькими значками. Из нескольких значков, присутствующих во всплывающем окне, выберите значок «Удалить».
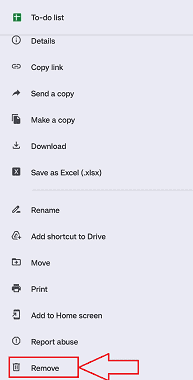
- Появится новое всплывающее окно, щелкните значок «Переместить в корзину», ваш лист будет удален из Google Sheets и перемещен в корзину.
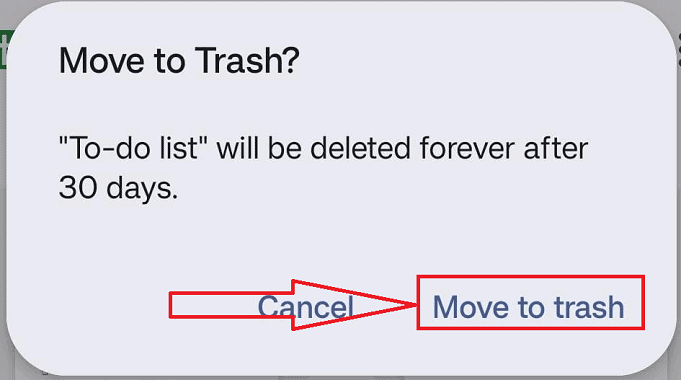
Вот и все, следуя описанной выше процедуре, вы можете успешно удалить электронную таблицу в Google Sheets в мобильной версии.
Заключение
Мы искренне надеемся, что наш пост об удалении электронной таблицы в Google Sheets был вам полезен. Электронные таблицы могут быть прекрасным инструментом для отслеживания ваших данных, но иногда вы можете захотеть удалить лист или некоторые строки данных. Мы искренне надеемся, что эта статья, в которой объясняется, как удалить электронную таблицу в Google Sheets, оказалась полезной. Мы ценим ваше время и надеемся увидеть вас в ближайшее время.
Я надеюсь, что этот урок помог вам «Удалить электронную таблицу в Google Таблицах» . Если вы хотите что-то сказать, дайте нам знать через разделы комментариев. Если вам понравилась эта статья, поделитесь ею и подпишитесь на WhatVwant в Facebook, Twitter и YouTube, чтобы получать дополнительные технические советы.
- Связанный: 5 бесплатных методов открытия файлов Excel в Интернете.
- Полезные инструменты Google и другие ресурсы, облегчающие обучение.
- Как защитить паролем файл Excel и 4 бесплатных способа снять защиту с листа Excel.
- Как конвертировать Excel в PDF — 17 замечательных методов.
Как удалить электронную таблицу в Google Таблицах — часто задаваемые вопросы
Что такое ярлык Google Sheets для удаления листа?
Используйте клавиши Ctrl, Shift и F11 на клавиатуре, чтобы активировать F11. Необходимо нажать кнопку Удалить лист. Чтобы подтвердить, что вы хотите удалить лист, нажмите кнопку Да.
Как быстро можно удалить электронную таблицу Excel?
Ctrl + - (минус на основной клавиатуре) (минус на основной клавиатуре) Самый быстрый способ стереть строки — это сочетание клавиш Excel. Однако он может удалить строки вместе с информацией, которую вам нужно сохранить, если справа от вашей основной таблицы есть какие-либо данные, как показано в примере ниже.
Как быстро вы можете удалить ячейки из Google Таблиц?
Откройте электронную таблицу в приложении Google Sheets на мобильном устройстве или планшете Android.
Вы можете удалить строку или столбец, нажав и удерживая их.
Нажмите «Удалить» в отображаемом параметре.
Как удалить каждую строку из Google Таблиц?
В представлении данных щелкните одну строку, затем, удерживая нажатой клавишу Control (Windows) или Command (Mac), щелкните каждую дополнительную строку, которую хотите изменить или удалить. Щелкните первую строку, удерживайте нажатой клавишу Shift и щелкните последнюю строку, чтобы выбрать непрерывный список.
