Как удалить все фотографии Google
Опубликовано: 2019-01-17
Даже если Google Фото сработали для вас хорошо, может наступить момент, когда вам придется удалить свои фотографии и свою учетную запись.
К счастью, этот процесс достаточно прост, и выполнение действий, необходимых для очистки фотопленки Google Фото, займет всего несколько минут.
Давайте кратко рассмотрим, как можно навсегда удалить все свои фотографии из Google Фото.
Как навсегда удалить фотографии из Google Фото?
Быстрые ссылки
Как уже упоминалось, удаление фотографий из Google Фото — довольно безболезненный процесс. После резервного копирования фотографий на ваше устройство или другую облачную платформу хранения вам просто нужно выполнить несколько шагов, чтобы очистить папку камеры и удалить фотографии.
Резервное копирование ваших фотографий
Во-первых, если вас не интересуют фотографии в вашей учетной записи Google, вам нужно сохранить их резервную копию на свое устройство или в другую службу хранения.
Вы можете легко создавать резервные копии чего угодно, поскольку Google позволяет одновременно сохранять большие группы и даже альбомы фотографий. Все это будет сжато в красивый крошечный файл .zip для удобного хранения. Если вы надеетесь сохранить все свои фотографии, вам нужно найти службу резервного копирования, например Amazon Prime Photos. Сохраните все фотографии на свое устройство или внешний жесткий диск и создайте резервную копию с помощью другого сервиса.
Помните, что Google Фото, скорее всего, синхронизируется с вашим мобильным устройством, поэтому любые фотографии, удаленные в Google Фото, также будут удалены с вашего устройства.
Вам также следует отключить функцию «Резервное копирование и синхронизация» в Google Фото на вашем мобильном устройстве. Благодаря этому ваши фотографии, сделанные на вашем мобильном устройстве, больше не будут синхронизироваться с Google Фото.
Удаление фотографий с помощью веб-браузера
Удалить фотографии из Google Фото в веб-браузере очень просто. Для этого выполните следующие действия:
- Войдите в Google Фото

- Нажмите «Альбомы» , расположенные слева.

- Нажмите на один из альбомов

- Наведите указатель мыши на первое изображение, пока не увидите белую галочку.

- Нажмите на галочку, чтобы она стала синей.

- Прокрутите до конца (пользователи сообщили, что вы можете выделить 500 фотографий одновременно)

- Удерживая клавишу Shift , нажмите на последнюю фотографию.

- Направьтесь в верхний правый угол и нажмите три вертикальные точки.

- Выберите «Переместить в корзину».

- Подтвердить удаление

Как только это будет сделано, перейдите в папку «Корзина» и очистите ее. В противном случае ваши фотографии еще некоторое время будут доступны в Google Фото, а затем будут окончательно удалены.
Удаление фотографий из мобильного приложения
Удаление фотографий из мобильного приложения занимает немного больше времени. Чтобы удалить изображения и видео, попробуйте выполнить следующие действия:
- Откройте приложение Google Photos на своем мобильном устройстве.

- Нажмите «Фото» в левом нижнем углу, если ваши фотографии не отображаются.

- Нажмите и удерживайте первое фото

- После этого коснитесь каждой фотографии по отдельности.

- Когда все выбрано, коснитесь значка корзины , расположенного в правом верхнем углу.

- Нажмите «Переместить в корзину».

Вы можете сделать это по альбому или для всей фотопленки.

Удаление фотографий с мобильного устройства
Удаление всех фотографий только с вашего устройства, а не с Google Фото, позволит вам освободить место на телефоне, сохраняя при этом все ваши фотографии в целости и сохранности. Есть несколько способов сделать это:
Вариант 1. Запустите Google Фото на своем телефоне и выберите фотографию для удаления. Затем коснитесь значка из трех точек вверху, чтобы открыть меню. Затем просто выберите « Удалить с устройства», и эта фотография будет удалена с вашего телефона, но не из Google Фото.
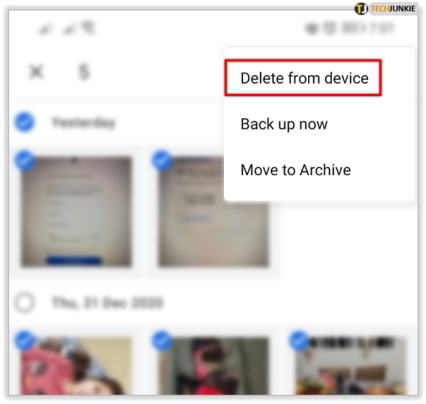
Вариант 2. Откройте «Настройки» в Google Фото и выберите « Освободить место». Это сообщит вам, что резервные копии фотографий были сохранены в Google Фото, и вы можете нажать «Удалить» , чтобы удалить все фотографии с вашего устройства.
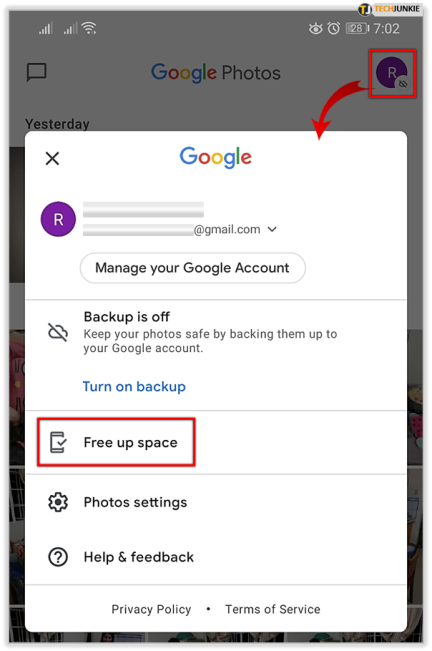
Вариант 3: Это типичный вариант удаления. Просто откройте галерею фотографий и переместите все фотографии в корзину. Таким же способом можно удалить кратные.
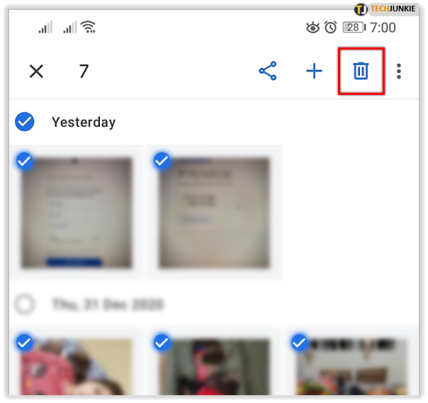
Вы все еще видите свои фотографии в Google?
Если вы выполнили упомянутые нами шаги, вы успешно удалили свои фотографии из Google Фото. Но вы все равно можете увидеть заполненные элементы, означающие, что у Google где-то есть ваш контент.
Если это происходит с вами, возможно, изображения загружаются с устройства, на котором вы находитесь, или из дочернего приложения, такого как Google Drive. Откройте Google Диск и проверьте наличие там своих изображений.
Хорошее место для начала — это папка «Архив». Несмотря на то, что вы удалили содержимое своих альбомов, есть папка с содержимым, которую вы, возможно, захотите просмотреть.
Чтобы получить к нему доступ, вы можете использовать приложение Google Photos и нажать «Библиотека» в правом нижнем углу. Нажмите «Архив» и следуйте приведенному выше протоколу удаления.
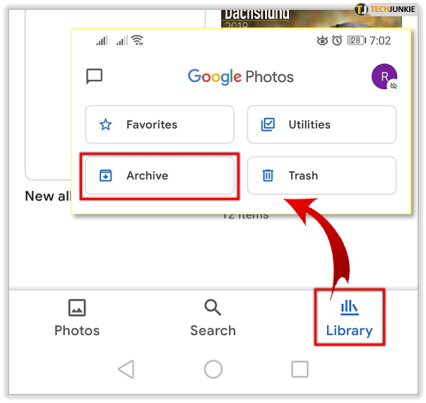
Имейте в виду, что вы также можете проверить мусор. После удаления фотографий они отправляются в корзину на 60 дней. Вы можете окончательно удалить фотографии до истечения 60 дней, нажав на корзину для мусора и выполнив те же действия, что и выше.
Настройки резервного копирования на телефоне могут подсказать вам, где хранятся ваши фотографии. Если они копируются на Диск, вам придется удалить их и там. Как упоминалось ранее, вам также потребуется сбросить папку «Недавно удаленные» в приложении или веб-браузере.
Часто задаваемые вопросы
Я удалил свои фотографии из Google Фото, но они все еще отображаются в приложении. Что происходит?
Это распространенная жалоба на приложение Google Photos, и, судя по нашим тестам и исследованиям, для этого нет точной причины. Но есть одна вещь, которую многие люди забывают сделать, удаляя все свои фотографии из приложения.
Если вы хотите полностью прекратить использование Google Фото, вам необходимо отключить функцию резервного копирования и синхронизации. Пока этот параметр включен, Google Фото получает информацию с вашего устройства. Таким образом, когда вы откроете приложение, вы все равно увидите свои фотографии, которые находятся на вашем устройстве (хотя они не обязательно сохраняются, поскольку вам необходимо подключиться к Wi-Fi, если вы не настроили резервное копирование через сотовую связь).
Чтобы отключить резервное копирование и синхронизацию, откройте приложение Google Photos и коснитесь значка своего профиля в правом верхнем углу. Нажмите «Настройки фото» и выберите «Резервное копирование и синхронизация». Отсюда выключите эту опцию.
Ваши фотографии должны немедленно исчезнуть из приложения после его закрытия и повторного открытия.
Мои фотографии появляются, когда я отправляю электронное письмо. Что я могу сделать?
Если вы выполнили все описанные выше действия и успешно удалили все свои фотографии, но они по-прежнему отображаются в других службах Google, например в электронной почте, возможно, вам необходимо очистить кеш.
Откройте настройки вашего устройства и нажмите «Приложения». Нажмите на опцию, чтобы очистить кеш и закрыть приложение. Снова откройте приложение Gmail и посмотрите, решена ли проблема. Если это не так, возможно, вам придется перейти на страницу поддержки Google и запросить дополнительную помощь.
