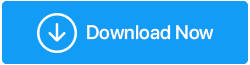Освободите место на диске, удалив временные файлы и папки — Windows 10
Опубликовано: 2021-04-10Нужно место для важных файлов? Вот как удалить файлы и папки из Windows 10.
Новая система работает отлично, но через какое-то время начинает тормозить. Все важные операции, которые вы хотите выполнить в своей системе, например, открытие веб-страницы, файлов, доступ к фотографиям и т. д., занимают целую вечность. Все они занимают много времени. Мало того, система время от времени зависает, что снижает производительность.
Существует не одна причина, которая снижает производительность вашей системы, но существует множество препятствий, которые способствуют этому событию. В этом блоге мы подробно рассмотрим их и узнаем, как лучше всего исправить эту низкую скорость системы и освободить место на жестком диске.
Лучшие способы удаления файлов и папок в Windows 10: –
Прежде чем мы узнаем, как удалять временные файлы и папки из Windows 10, помните, что делать это вручную — не лучший способ. Поэтому, если вы хотите автоматизировать процесс и безопасно очистить ненужные файлы, попробуйте использовать Advanced System Optimizer — лучшее программное обеспечение для очистки ПК для Windows.
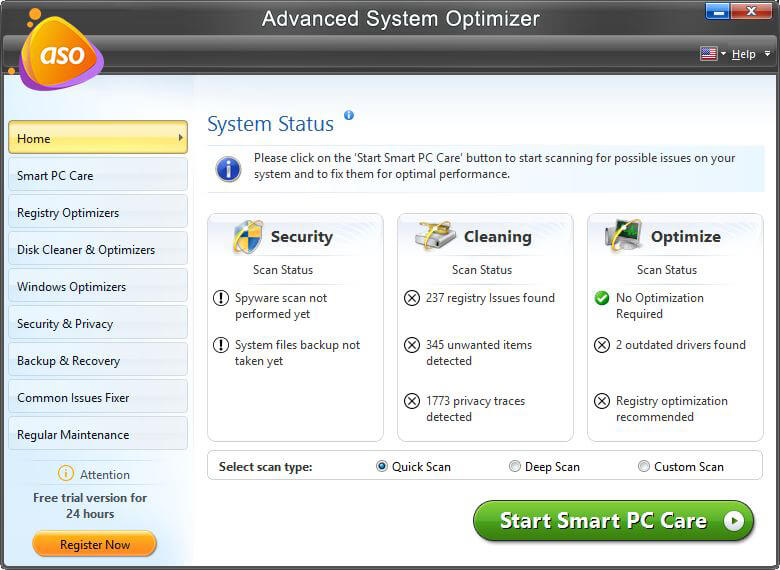
Нажмите здесь, чтобы загрузить Advanced System Optimizer
1. Очистка диска
Это лучший способ очистить все временные файлы, кеш и ненужные файлы, которые больше не нужны в системе. Это помогает ускорить работу компьютера.
Есть два способа удалить его: –
Один из них — ручной, который отнимает много времени, потому что вам придется находить элементы, а затем удалять их. Также увеличиваются шансы потерять важные данные.
Во-вторых, вы можете использовать автоматический процесс очистки диска, который не только сэкономит время, но и убережет вас от случайного удаления важных файлов.
Чтобы запустить очистку диска и удалить ненужные файлы и папки, выполните следующие действия:
1. Введите «Очистка диска» в строке поиска Windows и нажмите, чтобы открыть ее.
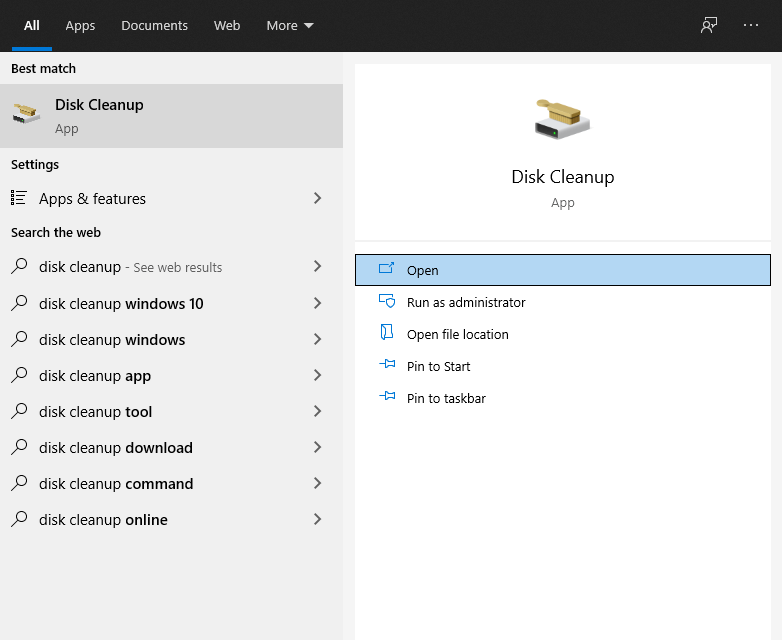
2. После открытия щелкните стрелку вниз, чтобы выбрать диск, который вы хотите сканировать > ОК.
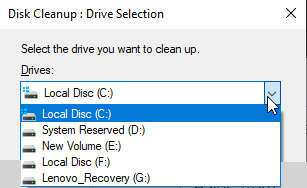
3. Откроется окно очистки диска. Здесь вы увидите различные категории файлов, которые вы можете удалить. Установите флажок рядом с ними.
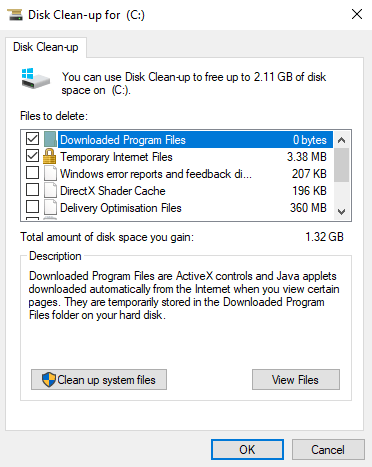
4. Подождите, пока очистка диска выполнит задачу.
2. Отключить спящий режим
Режим гибернации идентичен спящему режиму, за исключением того, что для сохранения работы требуется место на диске, что позволяет возобновить работу с того места, где вы остановились. Конечно, это занимает место на жестком диске, поэтому, если вы не используете спящий режим, вы можете отключить его с помощью CMD (командная строка), чтобы очистить место на диске.
Чтобы научиться отключать спящий режим, выполните следующие действия:
Примечание. Файл гибернации находится в папке C:\hiberfil.sys.
1. Введите командную строку в поиске Windows.
2. Выберите результат поиска > щелкните правой кнопкой мыши > Запуск от имени администратора.
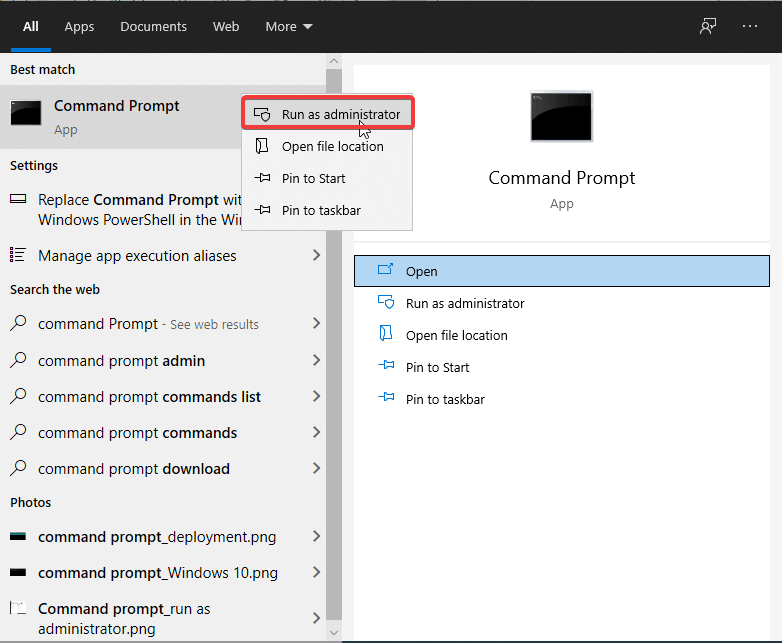
3. Здесь введите exe /hibernate off > Enter
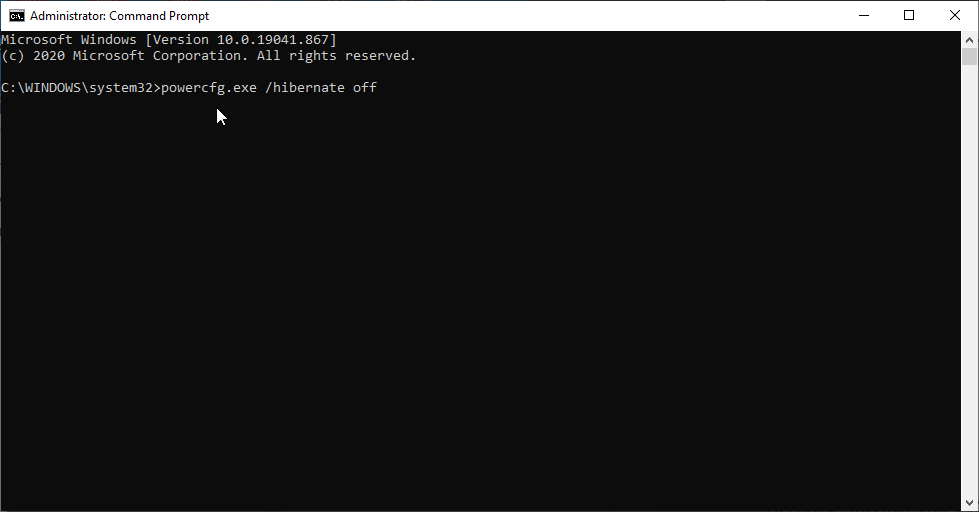
4. Все, гибернация теперь будет отключена.
3. Удаление временных файлов Windows
Чтобы быстро открывать приложения, Windows создает временные файлы. Но эти файлы занимают лишнее место, поэтому рекомендуется удалить временные файлы.
Чтобы удалить временные файлы, выполните следующие действия:
1. Нажмите Windows + R, чтобы открыть окно «Выполнить».
2. Введите %temp% > Enter.
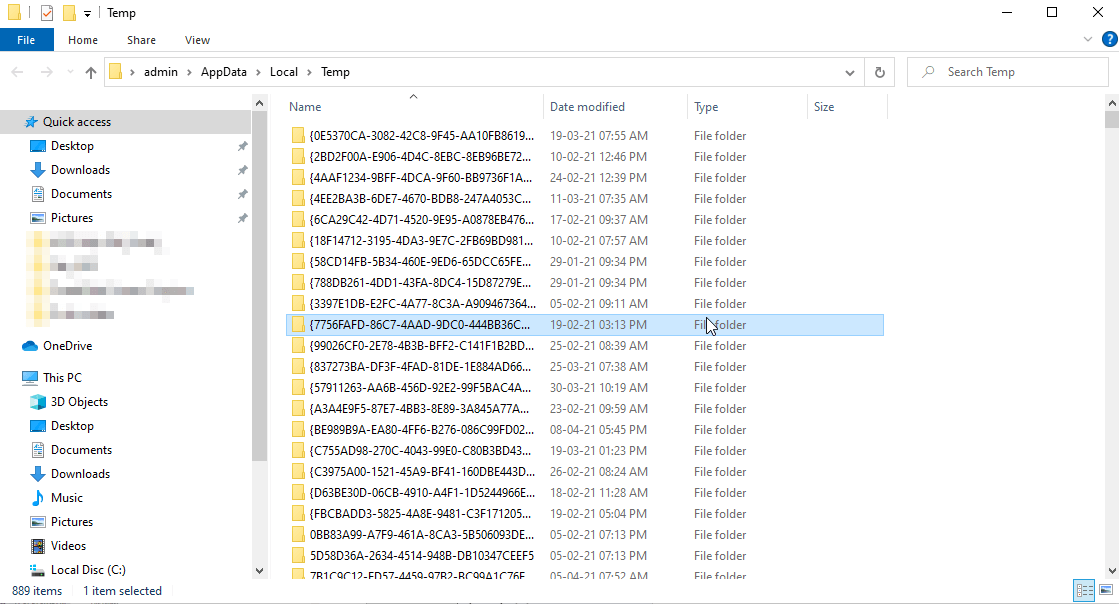
3. Выберите все файлы, которые вы видите в этой папке, и нажмите «Удалить».
Это удалит все временные файлы, помогая восстановить место для хранения.
Примечание. Вы можете получить сообщение о том, что файлы уже используются. Это означает, что некоторые приложения используют файлы, нажмите «Пропустить», чтобы продолжить и удалить оставшиеся файлы.
Таким образом, вы можете удалить временные файлы из Windows 10.
4. Очистить корзину
Корзина — это место на вашем компьютере, куда все удаленные файлы в Windows 10 попадают после их удаления или до тех пор, пока вы их не восстановите. Чтобы просмотреть элементы, перемещенные в корзину, дважды щелкните папку и проверьте все элементы. Убедившись, что все элементы ненужны, выполните действия по очистке корзины.
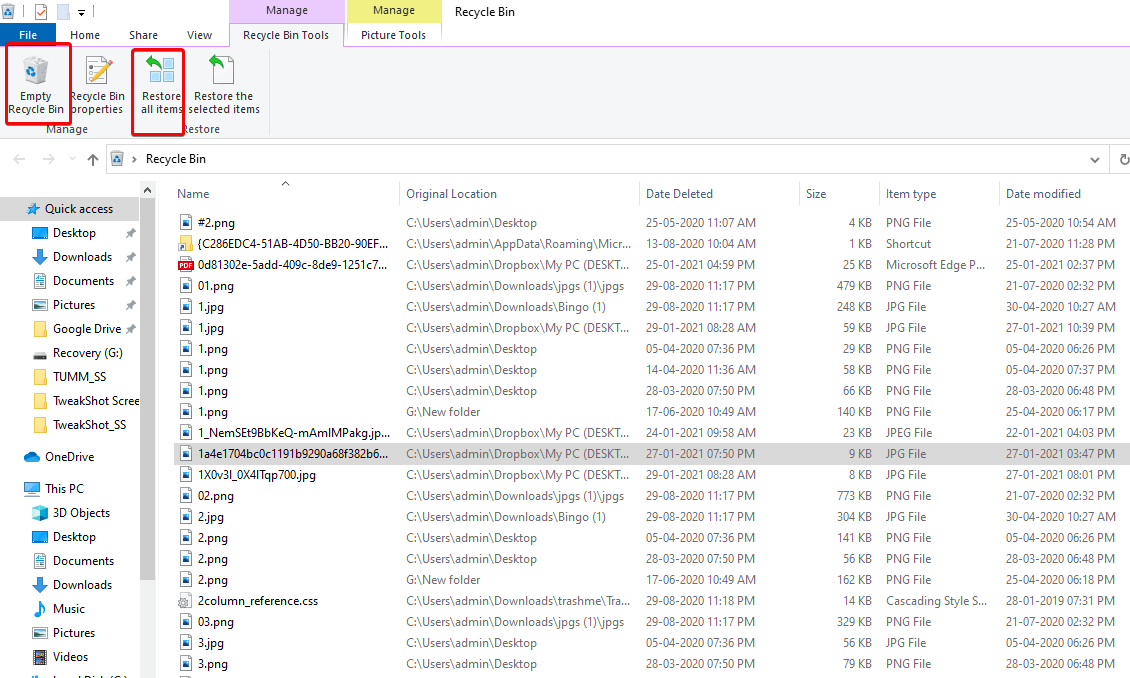
Чтобы очистить корзину, выполните следующие действия:
1. Щелкните папку «Корзина», присутствующую на рабочем столе.
2. Щелкните правой кнопкой мыши > Очистить корзину

Примечание . После удаления всех элементов, присутствующих в корзине, восстановить их будет невозможно. Это означает, что подумайте, прежде чем нажимать «Очистить корзину».
5. Папка Windows.old
Всякий раз, когда мы обновляем Windows до новой версии, система сохраняет копию старых системных файлов в папке с именем Windows. Старый. Эта папка используется для получения предыдущей версии Windows или любого старого файла, если он вам понадобится.
Хотя Windows автоматически удаляет эту папку через некоторое время после обновления, вы можете удалить ее самостоятельно, если вам не хватает места.
Чтобы удалить папку в Windows 10, выполните следующие действия:
1. Откройте программу очистки диска, как описано в шаге 1.
2. Щелкните Очистить системные файлы и дождитесь завершения сканирования. После завершения процесса найдите предыдущие установки Windows и удалите их.

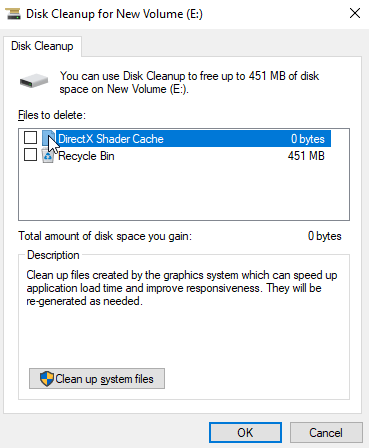
Примечание. У этого шага есть недостаток: если вы хотите восстановить старые данные в случае возникновения каких-либо проблем, вы не сможете этого сделать. Итак, примите решение, прежде чем приступить к этому шагу.
6. Живые отчеты ядра

Еще один каталог, который вы должны удалить при удалении ненужных файлов и папок, чтобы освободить место на диске, — это Live Kernel Reports. В этой папке хранятся файлы дампа (которые сохраняют информацию о сбое системы). Чтобы удалить папку, перейдите в C:\Windows\LiveKernelReports. Здесь вы увидите большие файлы, заканчивающиеся расширением DMP. Эти файлы можно безопасно удалить.
В качестве меры предосторожности для удаления таких файлов мы рекомендуем использовать очистку диска.
Примечание . После удаления файлов дампа вы не сможете получить информацию о сбоях Windows.
7. Удалите ненужные приложения
Часто мы просто загружаем приложения, думая, что можем их использовать. Эти приложения со временем занимают ненужное место, что приводит к снижению производительности системы.
Чтобы удалить такое программное обеспечение в Windows 10, вы можете либо использовать лучшее программное обеспечение для удаления для Windows, либо выполнить следующие действия:
1. Откройте «Настройки » > «Приложения » > «Приложения и функции ».
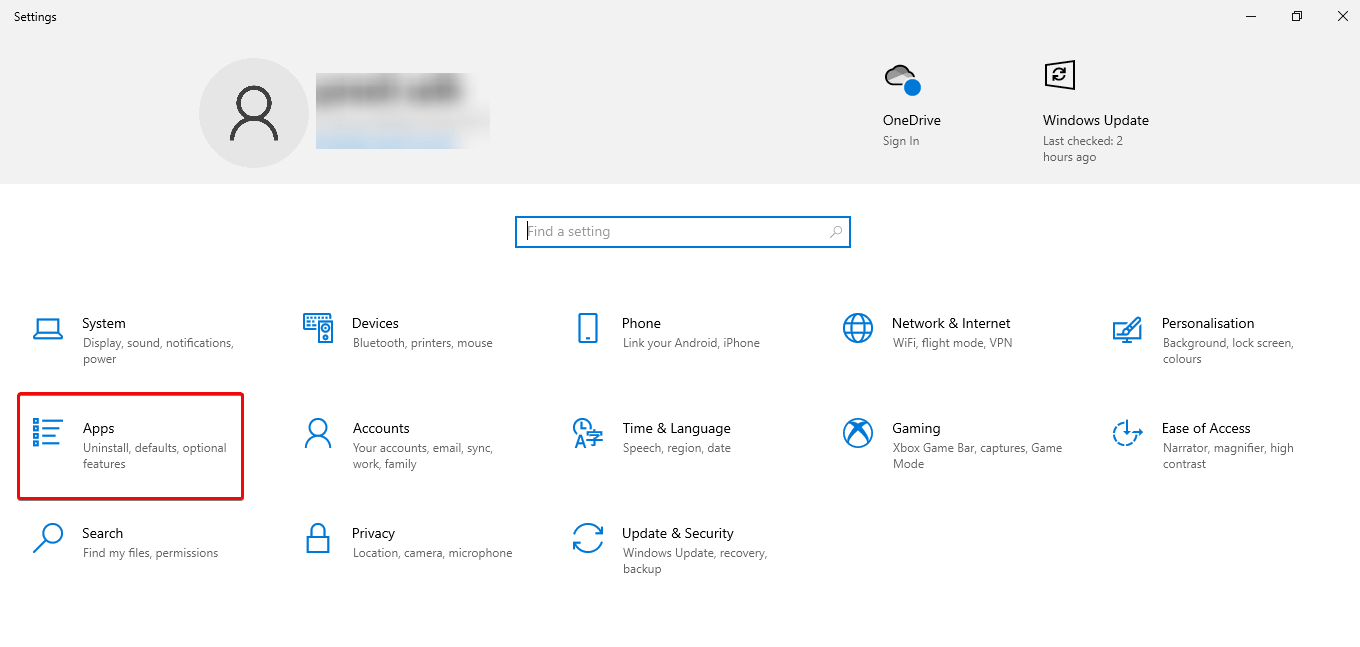
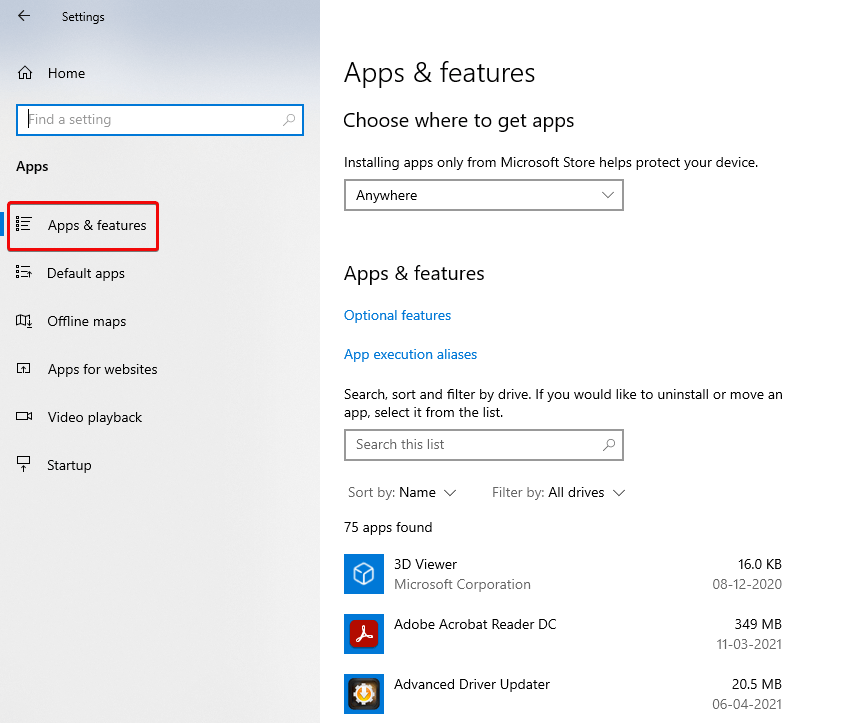
2. Воспользуйтесь фильтром «Сортировать по» и выберите размер , чтобы определить программное обеспечение, которое занимает больше места.
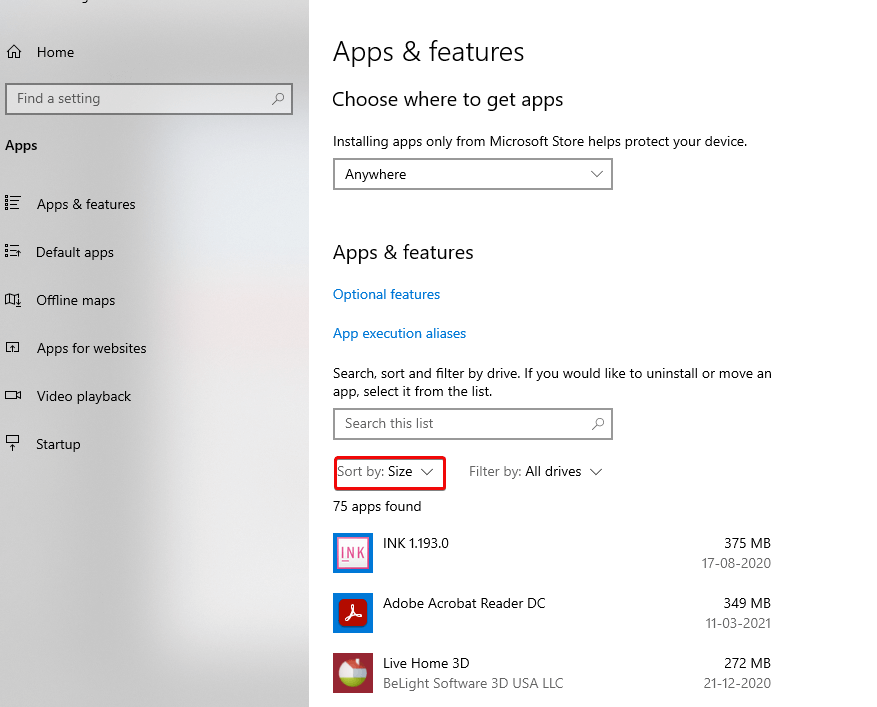
3. Выберите элемент, который хотите удалить, и удалите его.
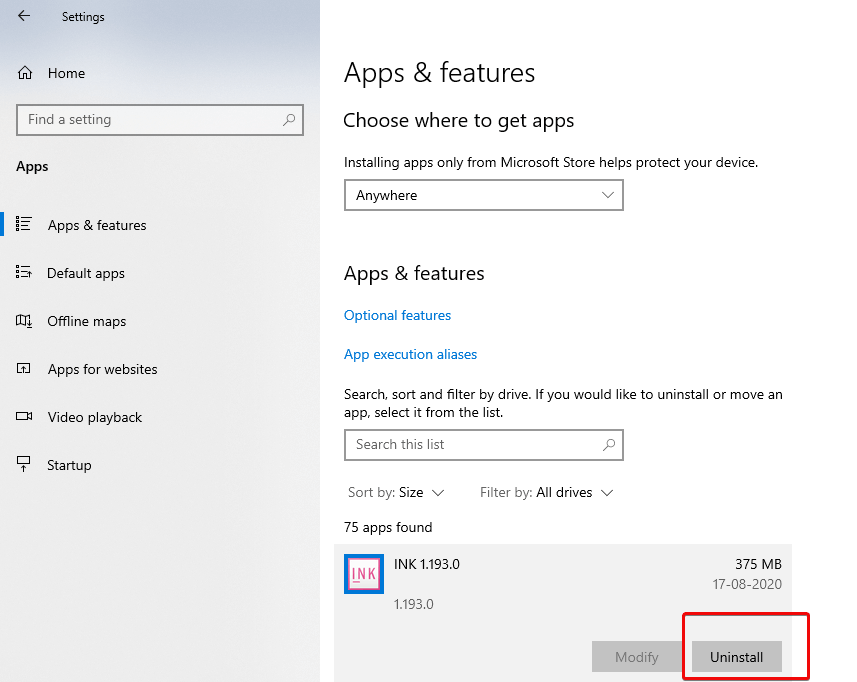
Выполнив шаги, повторите их, чтобы удалить все нежелательное программное обеспечение.
8. Перенося контент на внешний диск
Если на жестком диске по-прежнему мало свободного места, вы можете установить внешний диск для перемещения и хранения файлов. Вы даже можете настроить систему так, чтобы внешнее хранилище стало новым хранилищем по умолчанию для сохранения файлов.
9. Используя сжатие NTFS
NTFS ( файловая система новой технологии), которая является новой технологией, представленной Microsoft, уменьшает емкость хранения файлов, поскольку она сжимает папки, файлы или весь диск.
Чтобы применить сжатие Windows 10 NTFS для папки, выполните следующие действия:
1. Откройте проводник и выберите папку, щелкните правой кнопкой мыши > сжать.
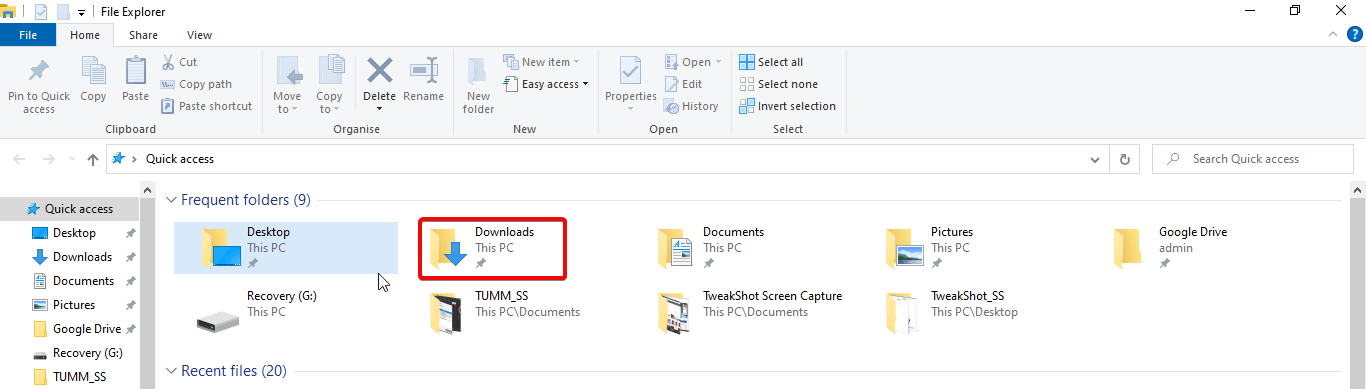
2. Выберите « Свойства » > «Дополнительно».
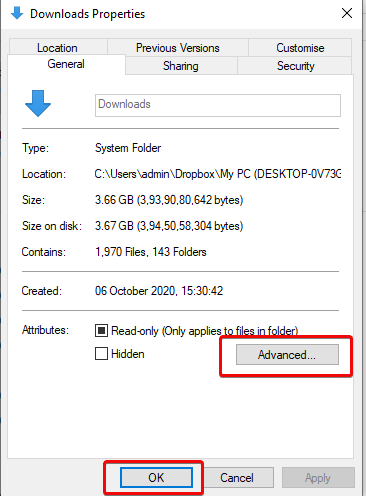
3. Установите флажок « Сжать содержимое для экономии места на диске» > «ОК»> «Применить».
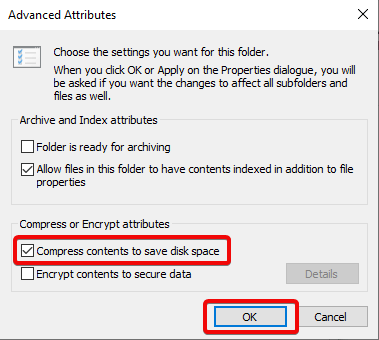
4. Установите флажок «Применить изменения к этой папке, вложенным папкам и файлам» > «ОК» > «ОК» .
10. Путем удаления пользователей, которые больше не используют совместное устройство
Если вы делитесь своим устройством с другими людьми, то для освобождения места рекомендуется удалить этих пользователей.
Вы можете удалить пользователя, выполнив следующие действия:
1. Откройте « Настройки » > «Учетные записи» > «Семья и другие пользователи».
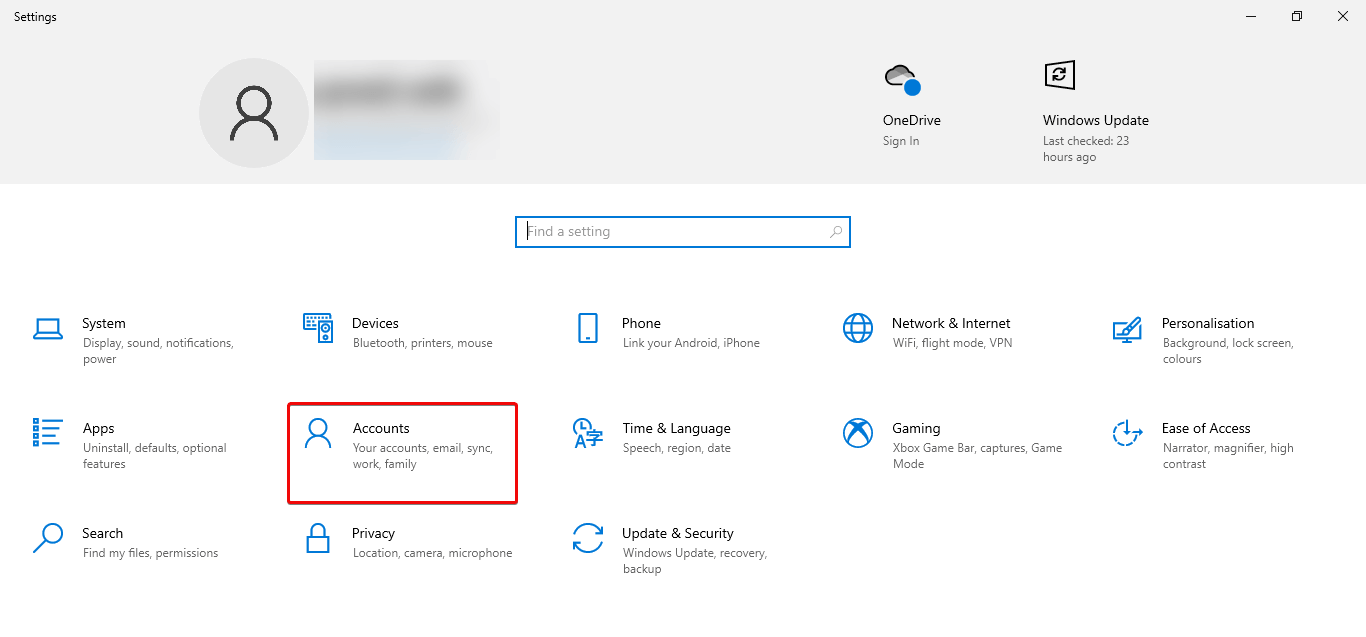
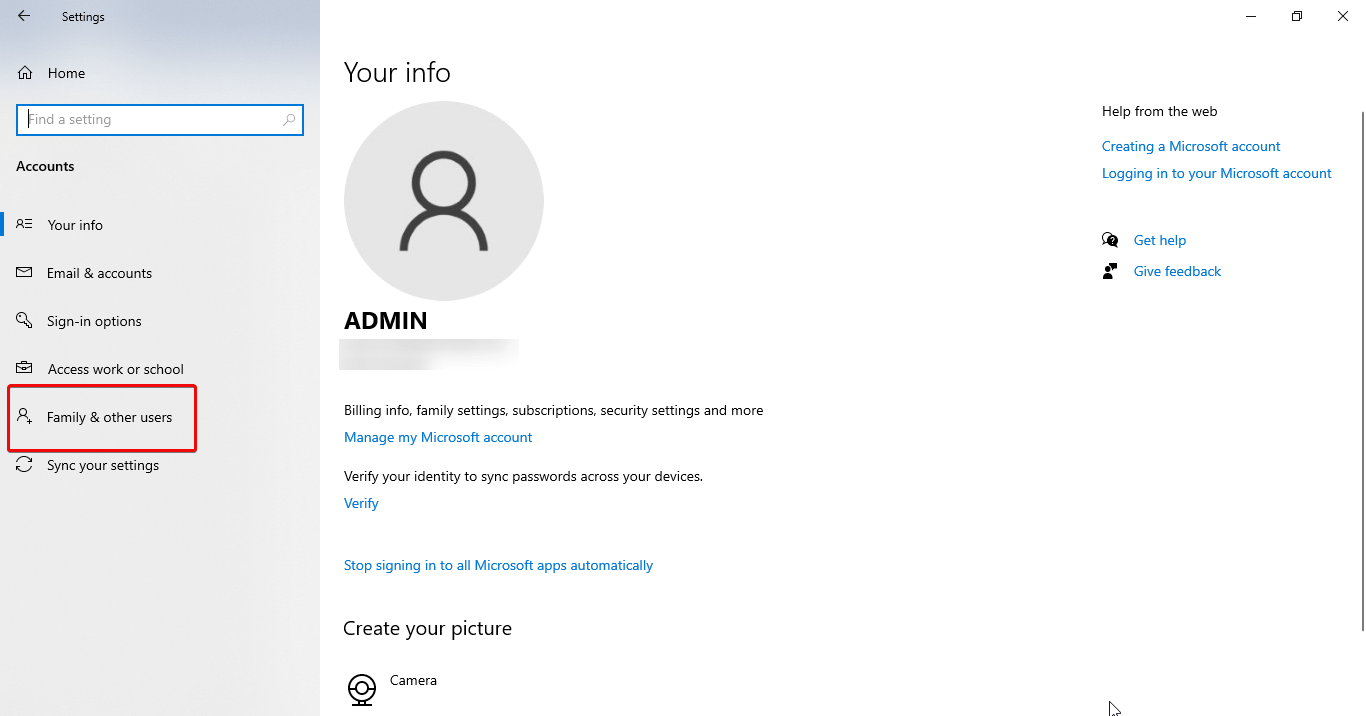
2. Выберите учетную запись, которую хотите удалить.
3. Нажмите Удалить
4. Нажмите Удалить учетную запись и данные .
Примечание. Для удаления любой оставшейся учетной записи необходимо скопировать те же шаги.
11. отключение опции «Зарезервированное хранилище» в Windows 10
Одной из лучших функций Windows 10 является зарезервированное хранилище, которое предоставляет выделенное пространство для системных обновлений, кеша и временных файлов, что сокращает проблемы во время обновлений и обновлений. Но он занимает некоторое пространство для выполнения этой задачи.
Если вы хотите использовать пространство, используемое этой функцией, вы можете отключить ее.
Но помните, как только эта функция будет отключена, вы увидите дополнительное пространство только после установки следующего выпуска Windows 10.
Чтобы отключить зарезервированное хранилище в Windows 10, выполните следующие действия:
1. Пуск > PowerShell
2. Щелкните правой кнопкой мыши PowerShell и выберите «Запуск от имени администратора» .
Тип — Get-WindowsReservedStorageState> Enter
3. Далее введите Set-WindowsReservedStorageState -State disabled> Enter
После выполнения этих шагов зарезервированное хранилище будет отключено в Windows 10, и вы восстановите занятое пространство, занимаемое зарезервированным хранилищем.
Мы надеемся, что после выполнения этих шагов и удаления временных файлов из Windows вы сможете восстановить место в Windows 10.
Далее вам может понравиться читать:
Насколько безопасно восстанавливать удаленные файлы на жестком диске Windows 10?
Лучшие варианты восстановления Windows для восстановления рабочего стола
Советы по восстановлению удаленных файлов из корзины