Как удалить историю версий в Google Документах и Google Таблицах
Опубликовано: 2023-01-22Хотите удалить историю версий в Google Документах и Google Таблицах? В этой статье мы проведем вас через процесс получения истории версий Документа Google, выполнив несколько простых шагов. Мы также опишем последствия удаления истории версий и дадим советы, как предотвратить это в будущем. Вы всегда можете защитить и сохранить историю версий Документов Google, используя информацию, представленную в этой статье.
Оглавление
Что такое история версий?
Проще говоря, история версий представляет изменения, внесенные в документы, на временной шкале, а также показывает идентификацию пользователя, внесшего изменение. Он представляет каждого пользователя своим или уникальным цветом, что упрощает идентификацию изменений, а также заинтересованного пользователя, внесшего изменения, когда документ хранится у нескольких пользователей. Это позволяет нам также видеть предыдущие версии документа, т. е. документ перед внесением изменений.
Чтобы при необходимости можно было вернуться к предыдущей версии, управление версиями является важнейшим компонентом разработки программного обеспечения.
Использование истории версий
- Он используется для восстановления документов, если они были случайно удалены.
- История версий позволяет нам проверить все отредактированные и доредактированные версии документа.
- Это позволяет нам видеть временную шкалу истории редактирования пользователем.
- История версий используется для идентификации информации о редактировании документа пользователем.
- История версий позволяет нам идентифицировать пользователя, получая доступ к каждому пользователю с уникальным цветом.
Как получить историю версий в Google Docs
Прежде чем понять, как удалить историю версий, кратко сообщите нам о процессе получения истории версий.
- Откройте документы Google из своей учетной записи Gmail в любом браузере. Документы Google откроются со списком сохраненных документов.
- Определите документ, из которого вам нужно получить историю версий.
- Щелкните значок «Файл» в строке меню в верхней части документа.
- Появится всплывающее окно с несколькими значками, выберите в нем «история версий».
- Он перенаправляет в другое всплывающее окно, выберите значок «Просмотреть историю версий».
- Вы также можете получить историю версий с помощью сочетания клавиш Ctrl+Atl+Shift+H .
Как удалить историю версий в Google Docs на рабочем столе?
К сожалению, историю версий документа нельзя легко удалить. Единственный вариант — сделать копию документа и стереть оригинал. В новой копии не будет истории версий.
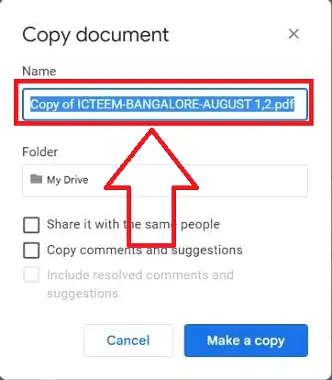
В этом посте мы покажем, как удалить историю версий в Документах Google на рабочем столе.
Общее время: 4 минуты
ШАГ 1. Запустите Google Документы
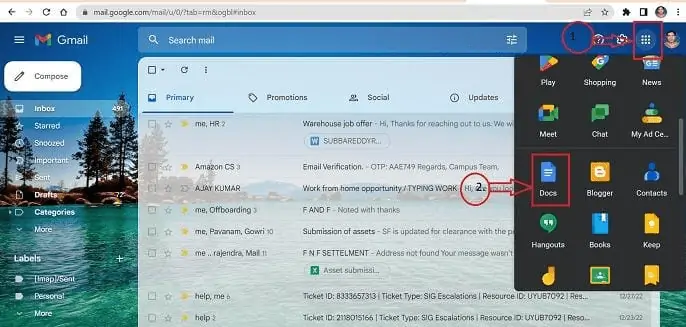
Чтобы войти в свою учетную запись Gmail, используйте любой браузер на своем компьютере. Список появляется, когда вы щелкаете значок всех приложений в правом верхнем углу. Выберите приложение Google Docs из доступных вариантов.
ШАГ 2: Найдите документ
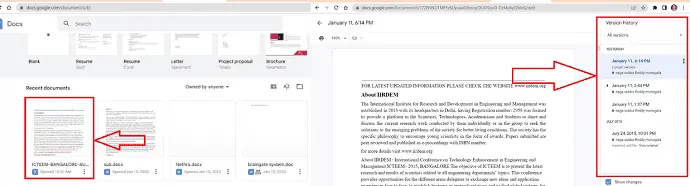
Найдите документ в Google Docs с историей версий в списке сохраненных документов в ваших Google Docs, затем откройте документ и проверьте историю версий с помощью кнопок Ctrl+Atl+Shift+H на клавиатуре.
ШАГ 3: Сделайте новую копию
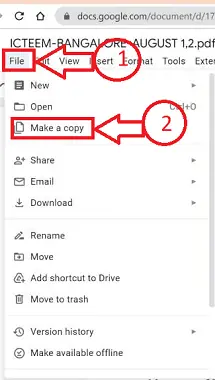
Откройте значок «Файл» в строке меню вашего документа и выберите «Создать копию» в списке отображаемых параметров.
ШАГ 4: Назовите новую копию
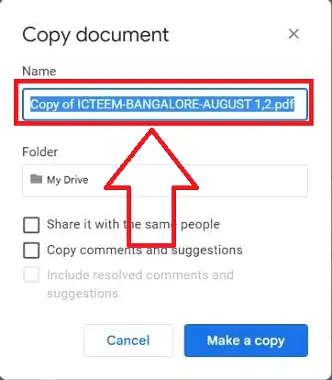
Откроется новое всплывающее окно. Введите имя новой копии, которая будет создана, в установленном поле всплывающего окна и нажмите «Создать копию».
ШАГ 5: Удаление истории версий
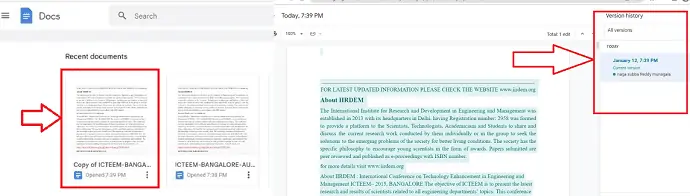
Вот и все! будет создана новая копия документа. У новой копии больше не будет истории версий до ее создания.
Поставлять:
- Документ
- Компьютер
- Гугл документы
Инструменты:
- Гугл документы
Материалы: Программное обеспечение
Как удалить историю версий в Google Docs на мобильном телефоне?
Давайте разберемся с пошаговой процедурой удаления истории версий в мобильной версии Google Docs.
- ШАГ 1. Загрузите приложение Google Docs из магазина приложений на свой телефон и запустите его на устройстве iOS или Android.
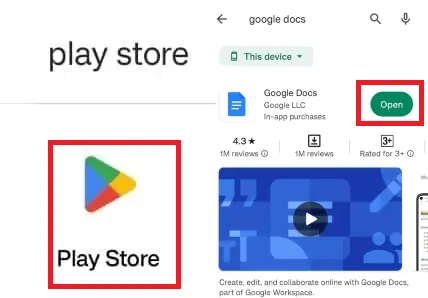
- ШАГ 2: Определите документ, в котором вам нужно удалить историю версий из нескольких сохраненных документов, и нажмите на опцию «Дополнительно», представленную тремя вертикальными символами точек.
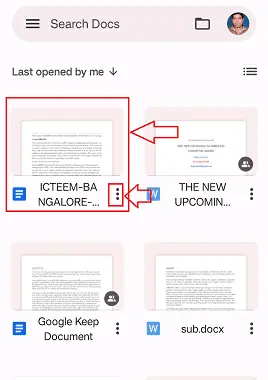
- ШАГ 3: Появится контекстное меню с несколькими параметрами, и нажмите «Создать копию» из нескольких вариантов.
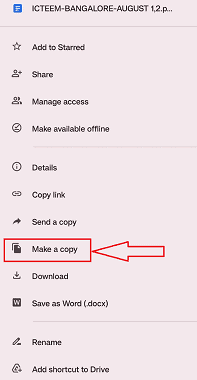
- ШАГ-4: Появится новое всплывающее окно. В специальном поле всплывающего окна введите имя новой копии, которую вы хотите сделать, затем нажмите «ОК».
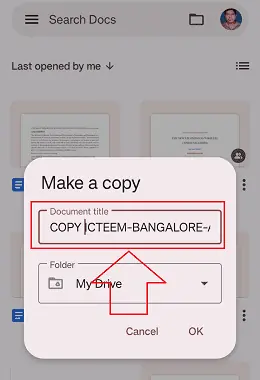
- ШАГ 5: Будет создана новая копия документа, а предыдущая история версий будет удалена из этого документа.
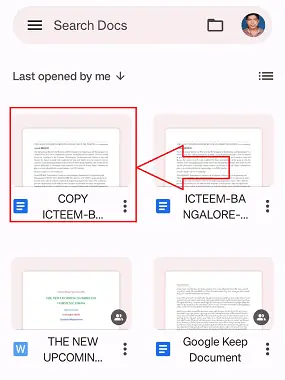
Как удалить историю GoogleSheet в настольной версии?
Давайте разберемся с подробной пошаговой процедурой удаления истории GoogleSheet в настольной версии. К сожалению, в Google Таблицах нет специальной возможности удалить историю изменений. Единственный способ удалить или отредактировать историю из Google Таблиц — создать дубликат листа.

- Получите доступ к своей учетной записи Gmail из любого браузера. Нажмите на значок приложения, обозначенный «9 вертикальными точками» в правом верхнем углу, и выберите приложение «Листы».
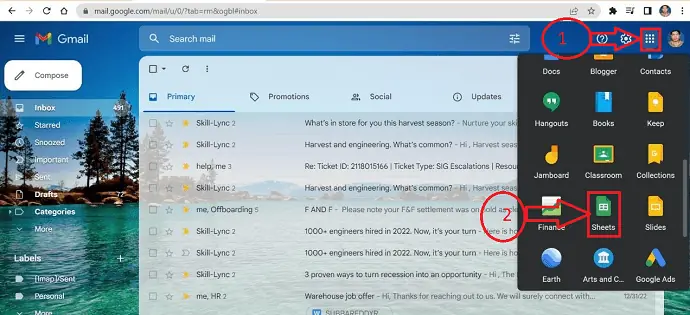
- В списке сохраненных листов в вашей учетной записи Google Sheets найдите лист с историей версий. Откройте лист и используйте сочетания клавиш Ctrl+Alt+Shift+H, чтобы просмотреть историю версий.
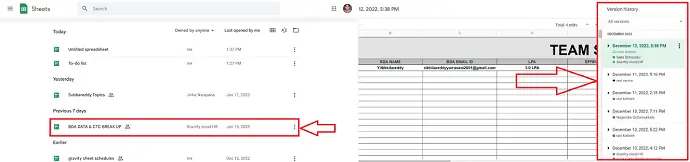
- Выберите «Создать копию» из списка доступных параметров, когда вы открываете значок «Файл» в строке меню вашего листа.
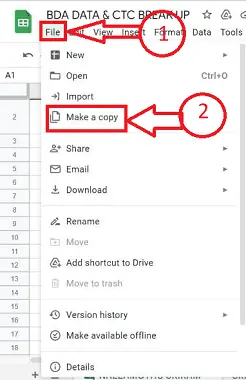
- Появится новое всплывающее окно. В специальном поле всплывающего окна введите имя новой копии, которую хотите сделать, затем нажмите «Создать копию».
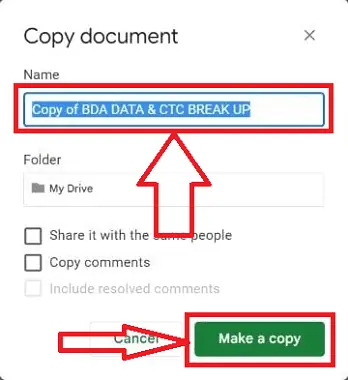
- Я сделал сейчас! Лист будет воссоздан в новой копии. Для новой копии не будет истории предыдущих версий.
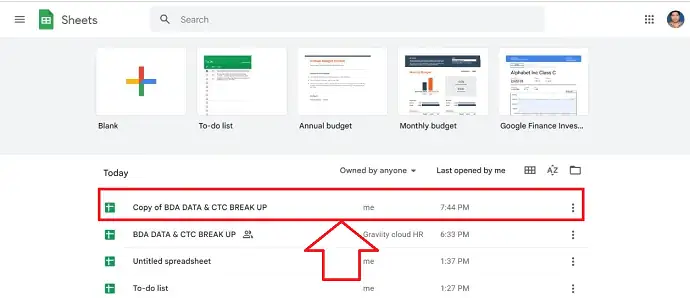
Как удалить историю GoogleSheet в мобильной версии?
Давайте рассмотрим пошаговый процесс удаления истории версий в Google Sheets для мобильных версий.
- ШАГ 1. Запустите приложение Google Sheets на смартфоне iOS или Android после его загрузки из магазина приложений.
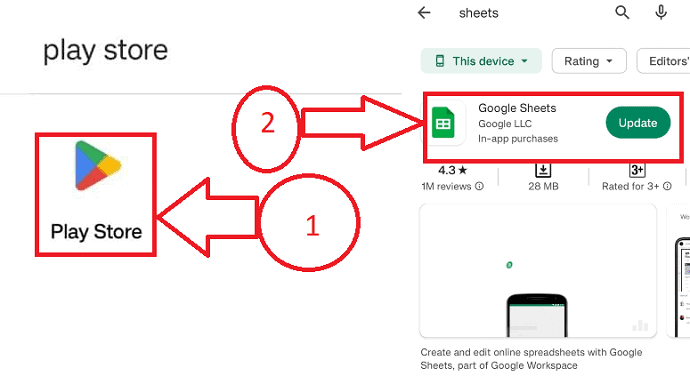
- ШАГ 2: Выберите лист из множества сохраненных, в котором вы хотите стереть историю версий, а затем выберите дополнительный параметр, который представлен тремя вертикальными символами точек.
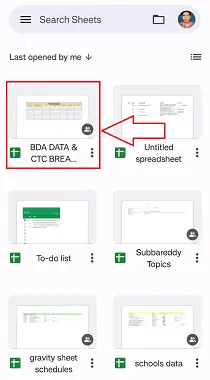
- ШАГ 3: Нажмите на опцию «Создать копию» из множества альтернатив в появившемся контекстном меню.
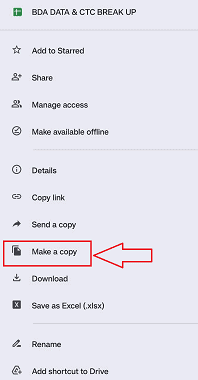
- ШАГ 4: Появится новое всплывающее окно. Введите имя новой копии, которую вы хотите создать, в поле во всплывающем окне, затем нажмите «ОК».
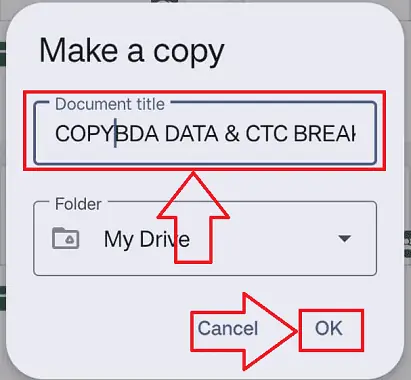
- ШАГ 5: Существующая история версий будет удалена с этого листа и будет создана новая копия.
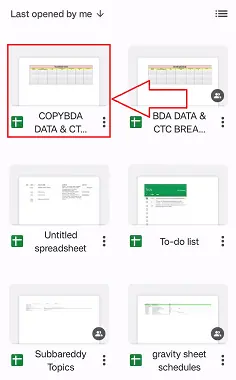
- Связанный: Как защитить паролем файл Excel и 4 бесплатных способа снять защиту с листа Excel
- 5 бесплатных способов открыть файл Excel онлайн
- Как вставить PDF в Excel — 4 потрясающих способа
Заключение
Мы искренне надеемся, что вам понравилось читать наш пост в блоге об удалении истории версий Google Docs и Google Sheet. Хотя управление историей версий часто может быть затруднено, это может быть полезным инструментом для отслеживания изменений и их отката при необходимости. Мы предоставили инструкции о том, как удалить историю версий из Документов Google, а также другие полезные советы. Чтобы получить дополнительные полезные советы, обязательно посетите наш блог!
Я надеюсь, что это руководство помогло вам удалить историю версий в Документах Google и таблицах Google. Если вы хотите что-то сказать, дайте нам знать через разделы комментариев. Если вам понравилась эта статья, поделитесь ею и подпишитесь на WhatVwant в Facebook, Twitter и YouTube, чтобы получать дополнительные технические советы.
- Связанный: Как очистить историю оперы из браузеров новой и старой версии
- 3 способа восстановить удаленные файлы истории Google Chrome?
- 2 метода удаления истории чата Facebook
- Как удалить историю интернет эксплорера
Как удалить историю версий в Google Документах и Google Таблицах — часто задаваемые вопросы
Как долго история версий хранится в Google Docs?
Управление версиями Google Диска
Google Диск позволяет хранить историю версий файлов на Google Диске до 100 версий или в течение 30 дней, в зависимости от того, что наступит раньше. История версий Google Диска может храниться бесконечно долго, если вы не хотите, чтобы она была уничтожена.
Как удалить историю с Google Диска?
Перейдите в свою учетную запись Google на своем компьютере.
Нажмите Данные и конфиденциальность слева.
Щелкните настройку действия или истории, которую вы хотите автоматически удалить, в разделе «Настройки истории».
Затем выберите Автоудаление.
Далее выберите продолжительность вашей активности, нажав соответствующую кнопку. Чтобы сохранить выбор, подтвердите.
Что происходит, когда вы восстанавливаете предыдущую версию Google Doc?
Очень важно понимать, что восстановление документа просто помещает восстановленную версию в начало списка, не стирая предыдущие версии документа.
Как я могу отменить предыдущее восстановление?
Нажмите «Файл», выберите «Информация», а затем выберите «История версий». Чтобы открыть версию в новом окне, выберите ее. Выберите «Восстановить», чтобы вернуться к предыдущей открытой версии.
Позволяют ли Google Sheets видеть, кто его посещал?
Теперь должен быть открыт файл Google Doc, Sheet или Slide. Нажмите на стрелку вверх в правом верхнем углу. Вы можете увидеть, кто и когда обращался к вашему файлу во всплывающем окне. Если кто-то забыл просмотреть файл, у вас также есть возможность напомнить об этом.
Как долго история версий хранится в Google Таблицах?
«Сохранить навсегда» можно выбрать до 200 редакций. Никогда ревизия головки не очищается автоматически. Любая ревизия, не помеченная как «Сохранить навсегда», кроме головной, может быть удалена.
Все ли удаляется, если я очищаю свои данные?
Очистка кэша: удаляет временные данные. В следующий раз, когда вы будете использовать эти приложения, они могут открываться медленнее. Очистить хранилище данных: безвозвратно удаляет все данные приложения. Во-первых, мы советуем вам попробовать удалить приложение изнутри.
