Удаленные файлы не в корзине? Немедленно восстановите его!
Опубликовано: 2022-10-15Вы непреднамеренно удалили важные данные со своей SD-карты в Windows 10 и не можете найти эти данные в своей корзине? Мы часто воспринимаем корзину как нечто само собой разумеющееся, как будто это кто-то, обладающий магической силой для восстановления данных по требованию. Но что, если удаленные файлы не находятся в корзине?
В некоторых ситуациях вам может понадобиться восстановить удаленные данные, и обычно вы начинаете с корзины. Поскольку потерянные файлы обычно сохраняются перед полным удалением, пользователи Windows могут быстро восстановить эти удаленные объекты с помощью корзины.
Но проблема начинается, когда удаленный файл не находится в корзине . Однако многие пользователи также сетуют на тот факт, что в корзину не попадают удаленные данные, которые они надеются восстановить.
Часть 1. Почему удаленные файлы не попадают в корзину?
Различные факторы, в том числе пустая корзина, различные операции удаления и неправильные настройки свойств корзины, могут способствовать тому, что удаленные файлы не отображаются в корзине.
Опустошенная корзина:
Обычно удаленные файлы и папки остаются в корзине и при необходимости могут быть восстановлены. Однако, если вы непреднамеренно очистите корзину и объекты будут уничтожены, они будут безвозвратно утеряны и не подлежат восстановлению.
Различные действия по удалению
Предположим, вы обычно удаляете файлы, то есть выбираете файл, щелкая по нему левой кнопкой мыши и нажимая кнопку «Удалить» на клавиатуре, или щелкаете правой кнопкой мыши по выбранному файлу и выбираете «Удалить». В этом случае файлы будут помещены в корзину без вопросов. В то же время, что-то может пойти не так, если будут предприняты какие-то другие действия по удалению.
Неправильные настройки свойств корзины
Иногда мы должны сначала понять, есть ли проблемы с настройками самой корзины. Чтобы выяснить, есть ли проблема с самой корзиной, сначала проверьте свойства корзины.
Необнаруженные удаленные файлы
Удаленные файлы не могут быть найдены в корзине, пока они скрыты. Таким образом, скрытый вариант может быть виноват. Есть много способов восстановить удаленные файлы, не находящиеся в корзине Windows 10.
Загрязненный мусорный бак
Удаленные данные исчезнут из корзины, если папка корзины повреждена, поскольку в ней не сохраняются удаленные файлы. Вы должны сбросить корзину, чтобы исправить это.
Часть 2: Как восстановить удаленный файл, которого нет в корзине?
Вы случайно удалили файл не из корзины? Вы не можете сразу восстановить удаленные файлы, так как они не отображаются в корзине. Не сдавайтесь, решений всегда больше, чем проблем. В этой части вы познакомитесь с многочисленными методами поиска или извлечения удаленных файлов, которые не находятся в корзине.
Решение 1. Восстановление удаленных файлов из резервной копии Windows
Всегда сохраняйте резервную копию важных данных, на всякий случай. Использование резервного копирования Windows упрощает эту задачу. Если вы использовали Windows Backup для резервного копирования своих данных, вы можете легко восстановить удаленные файлы, которых нет в корзине.
Шаг 1. Перейдите в «Настройки» > «Обновление и безопасность» > «Резервное копирование».
Шаг 2: Найдите параметр «Перейти к резервному копированию и восстановлению (Windows 7)» и нажмите.
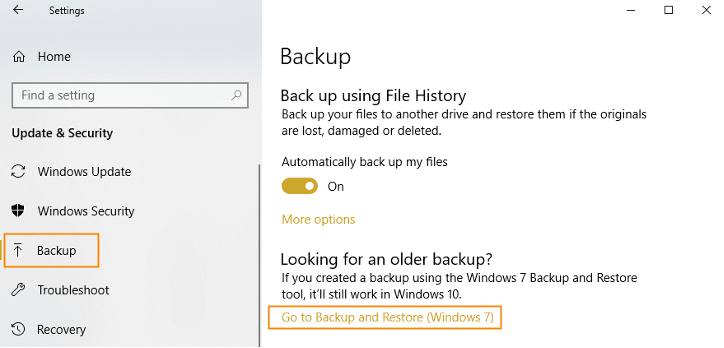
Шаг 3: Чтобы завершить работу, нажмите «Восстановить мои файлы».
Решение 2. Восстановление удаленных файлов с помощью профессионального инструмента восстановления данных
Самый быстрый способ — использовать специализированное программное обеспечение для восстановления данных, когда удаленные файлы не могут быть найдены в корзине. Профессиональное программное обеспечение будет иметь больший успех, чем другие методы, которые мы обсудим позже. Чем раньше вы его используете, тем лучше, так как вероятность восстановления стертых данных будет неуклонно снижаться по мере того, как мы продолжаем использовать компьютер.
Программное обеспечение, поддерживающее восстановление безвозвратно стертых файлов, широко доступно. Мы наиболее настоятельно рекомендуем 4DDiG после взвешивания экономической применимости и работоспособности.
Давайте посмотрим на ее выдающиеся черты:
- Восстановите более 1000 файлов с компьютеров Windows, USB-накопителей, цифровых камер, карт памяти и т. д.
- Восстановление удаленных или потерянных файлов из пустой корзины.
- Поддерживает как Windows, так и Mac, компьютерные системы, которые мы все обычно используем.
- Простой и удобный интерфейс, не требует специальных знаний, прост в эксплуатации.
- Никаких вредоносных всплывающих окон и вирусов, идеальный смысл использования.
Давайте посмотрим, как использовать программу восстановления Windows 4DDiG для восстановления удаленных файлов, не находящихся в корзине после очистки Windows 10.

Шаг 1: Сначала вы должны загрузить и установить эту программу для ПК на компьютере с Windows. Программа восстановления 4DDiG для Mac также доступна, если вы используете Mac и хотите восстановить данные Mac. После запуска приложения выберите целевой диск, на котором находятся потерянные данные, и нажмите кнопку «Сканировать» на главном экране.
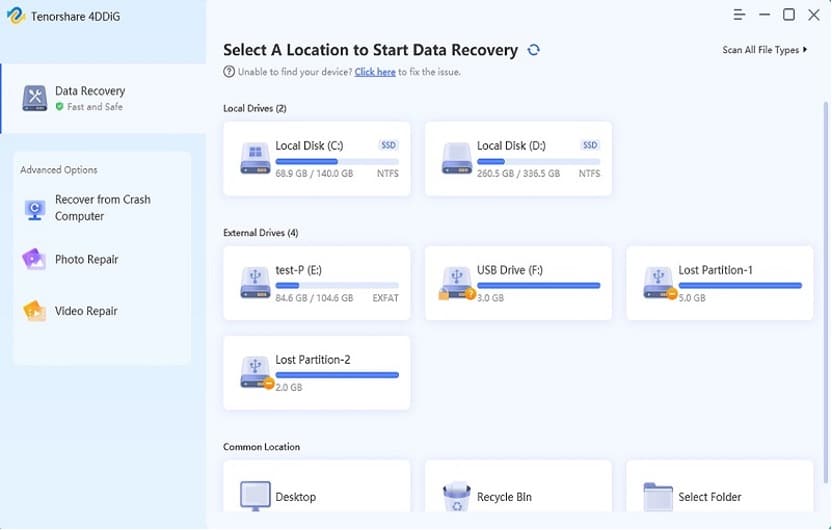
Шаг 2: Теперь начинается процедура сканирования. Размер диска влияет на точное время сканирования. Индикатор выполнения отображает процесс сканирования. На экране можно увидеть каждый файл. Те файлы и папки, которые вы хотите восстановить, можно выбрать и просмотреть.
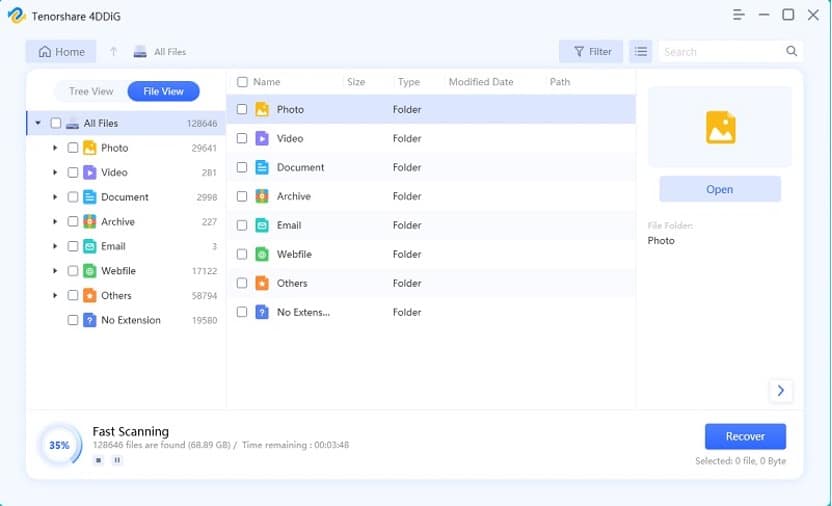
Шаг 3: После этого нажмите кнопку «Восстановить».
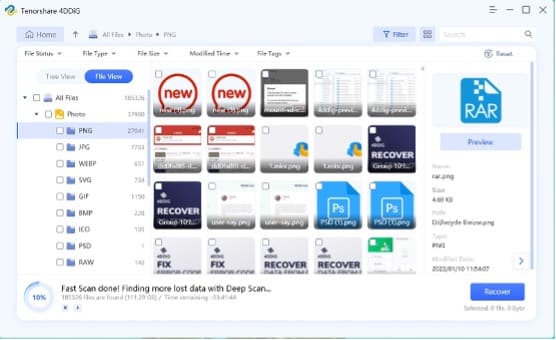
С надежным программным обеспечением для восстановления данных 4DDiG восстановить удаленные файлы, которых нет в корзине, очень просто.
Решение 3. Получение предыдущих версий удаленных файлов из истории файлов
Только операционная система Windows имеет эту функцию, что упрощает восстановление удаленных файлов, не находящихся в корзине, до их предыдущего состояния. Для их восстановления необходимо использовать исторические резервные копии или точки восстановления для этих файлов. Хотя это чрезвычайно просто, результаты зависят от конфигурации истории файлов и более ранних резервных копий системы.
Шаг 1: Щелкните правой кнопкой мыши на удаленной папке, не находящейся в корзине. Затем появляется подконтекстное меню с несколькими вариантами. Вы должны выбрать опцию «Восстановить предыдущие версии».
Шаг 2: Все предыдущие итерации экрана одной и той же папки теперь отображают всплывающее окно. Выберите версию папки для удаления файлов. Затем вы должны нажать крошечную стрелку рядом с кнопкой открытия. Затем выберите вариант открытия в истории файлов.
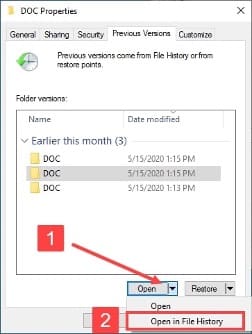
Шаг 3: Теперь вы должны выбрать файл и нажать зеленую кнопку восстановления после того, как все файлы появятся на экране. Все файлы извлекаются и помещаются в свои исходные местоположения в течение короткого периода времени.
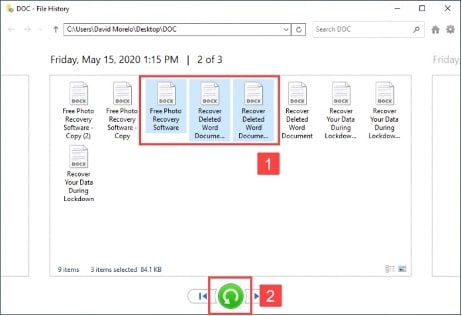
Часть 3. Что нужно помнить, чтобы избежать удаления важных файлов
Вот несколько полезных советов и рекомендуемых методов, позволяющих избежать удаления файлов:
Постоянно обязательно подтверждайте удаление файла
Это может помочь избежать случайного удаления файла, если вы столкнетесь с диалоговым окном, которое запрашивает ваше подтверждение перед удалением файла. Есть шанс, что вы не всегда будете видеть эту коробку.
Видна корзина
Удаленные файлы хранятся в корзине, но что, если ее значок тоже исчез? Вы всегда должны видеть ярлык корзины на рабочем столе.
Вы можете изменить время, в течение которого файл находится в корзине перед удалением.
По умолчанию Windows хранит файлы в корзине в течение 30 дней или до тех пор, пока не будет исчерпан объем хранилища. Если вы удаляете много или большие файлы, возможно, вы не захотите этого делать.
Вывод
Таким образом, есть несколько способов справиться с удаленными файлами, которые не находятся в корзине. Эти файлы обычно скрыты или недоступны, но их можно извлечь с помощью различных методов. Вы можете использовать инструменты восстановления данных и быстрый ответ, чтобы восстановить файлы до того, как новые данные перезапишут их. На рынке есть много программного обеспечения, которое поддерживает восстановление безвозвратно удаленных файлов, что означает надежность и безопасность. Мы рекомендуем использовать профессиональное программное обеспечение для восстановления данных, Tenorshare 4DDiG, которое можно бесплатно загрузить и отсканировать, чтобы вы могли уверенно им пользоваться.
